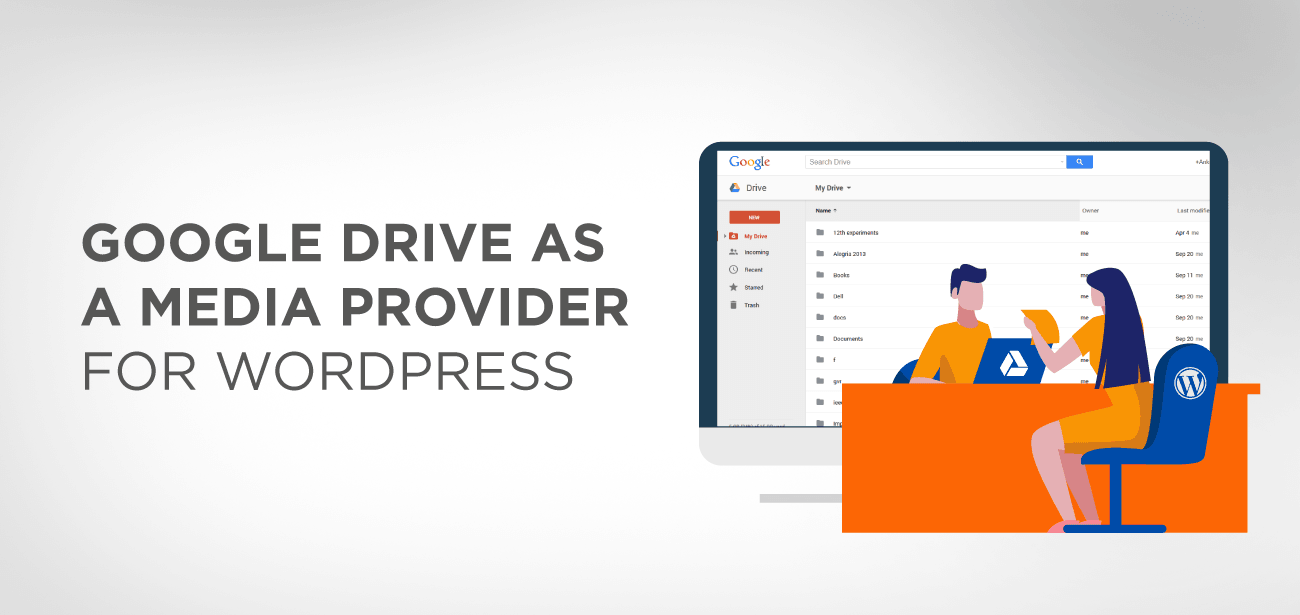Google Drive is an easy and cheap way to save your media files. Mostly people use to share their photos and documents with their colleges using Google drive.
You can also get all of your photos from your mobile device on your Google account because Google app can connect directly to your mobile device and automatically backups the photos from your mobile phone.
No WordPress theme comes with any feature that supports Google drive. Therefore, you need to install a plugin that could import your media files from the Google drive to your website, and export from your site to Google drive.
How can you integrate your Google drive with your site? WP Media Folder plugin is a comprehensive media manager plugin that comes with two-way instant synchronization between Google drive and WordPress media library along with many other cloud integration services such as Dropbox, OneDrive, Amazon S3, and PDF Embedder. And all of these integrations come with a single Add-on.
WP Media Folder Google Drive add-on as WordPress Media provider
WP Media Folder Google Drive add-on comes with a two-way synchronization of the WordPress media library with Google Drive. Moreover, you can manage all of your Google drive media and import them to your WordPress media instantly.
Once you are done with the Google Drive and WordPress media folder integration, you can manage and upload the media files from Google Drive using Google servers from the same media library.
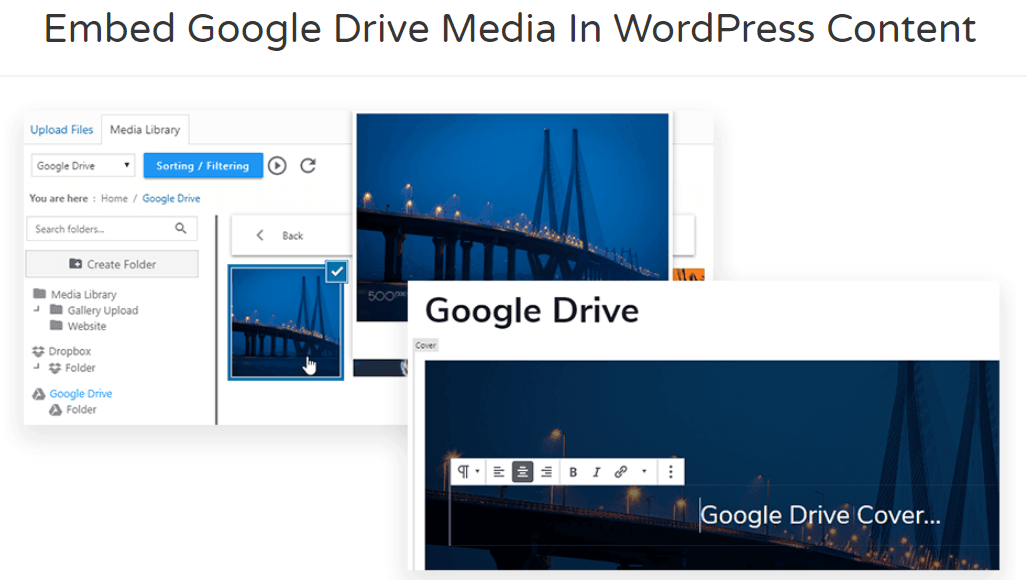
Compatible with Gutenberg editors
Moreover, Google Drive WordPress plugin is perfectly compatible with the Gutenberg editor and any other third party image and media block plugin. Thus you can create a media library using any of the media managers or your default media manager. It will work equally well with any of the media managers.
This is an important feature for WordPress sites as with time Gutenberg will become mature, and it will become more important to use it. Right now, many sites have not changed ship to Gutenberg yet because there are still many improvements that are needed to make it to be completely acceptable by different site owners. In any case, the Google Drive WordPress plugin comes with complete customization for Gutenberg and even for old traditional editors if you wish to use it.
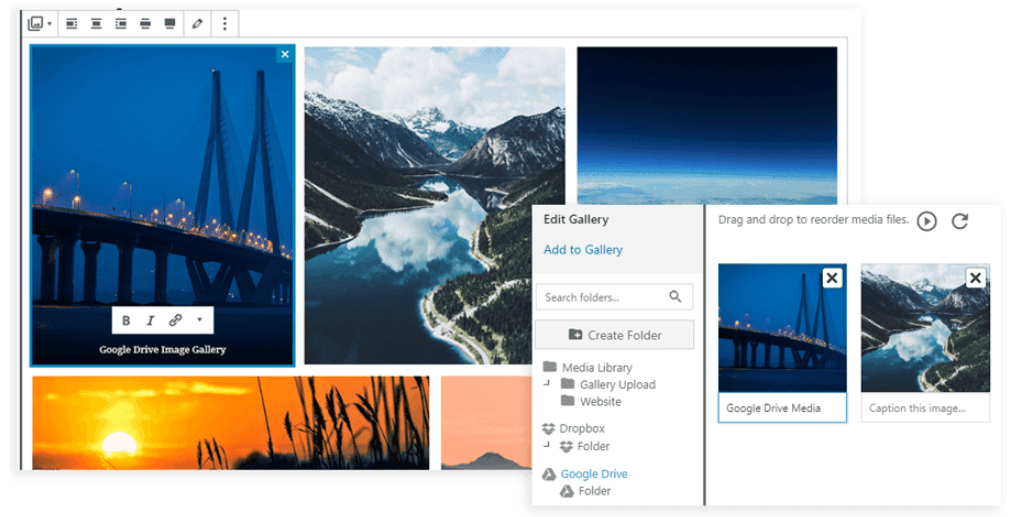
Import Google drive media to your WordPress media library
Now you can import any of your Google Drive media in the WordPress media manager and also keep them in separate folders to stay organized in your media files.
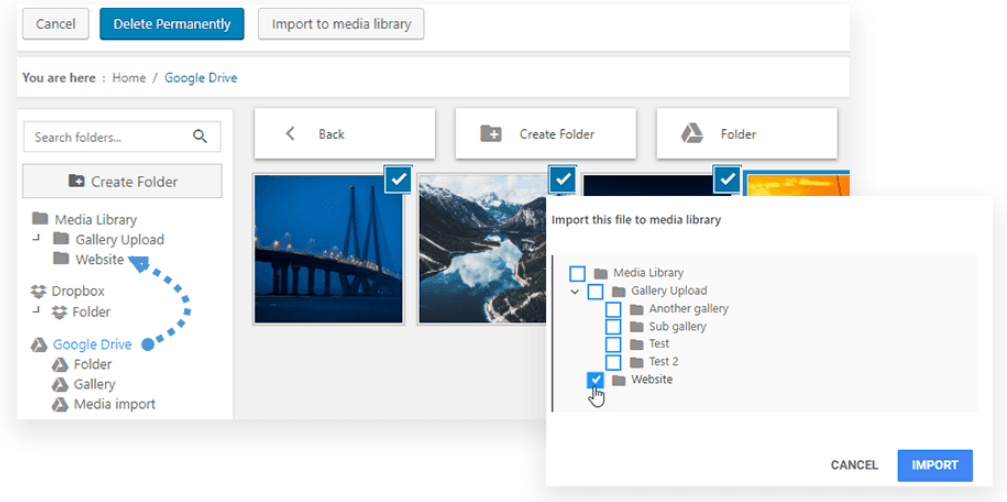
You can also perform all major media library tasks which you usually play with your media manager. Such as
- You can create, delete, upload any media file from Google drive, and use them in WordPress.
- You can rearrange the media files in whatever order you want to keep your files.
- Multi-select different files at a time to perform bulk actions
- You can also search your media files through Google drive media in your WordPress website.
You can also limit your media synchronization options with WordPress.
- You can implement a single media folder synchronization
- Implement automatic and global synchronization
- You can limit if your media files are accessible through a link or keep it private.
Another exciting feature is that you can also synchronize your WordPress site with the latest G suit shared devices. Also, you can synchronize your G suit shared drives with the site and sync it as you do with your WordPress media manager.
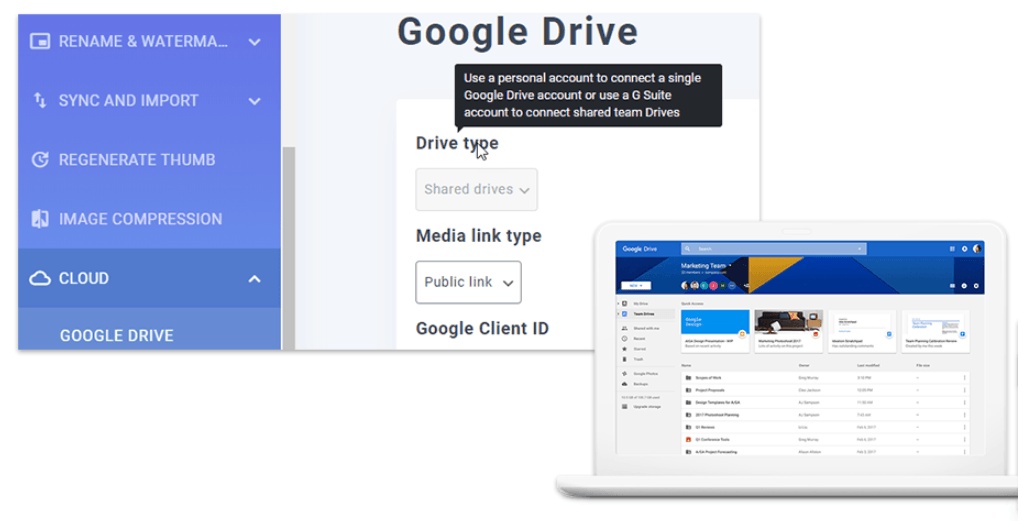
How to integrate WP Media Folder Google Drive Add on with WordPress
Create a Google Drive app
The Google Drive integration comes with WP Media Folder add-on. The Add-on also has some other integration as well, such as Google photo, Dropbox, OneDrive, and Amazon S3.
To connect Google Drive with your WordPress site, a Google Dev app is required. Go to ;
https://console.developers.google.com/project. And create a new project.
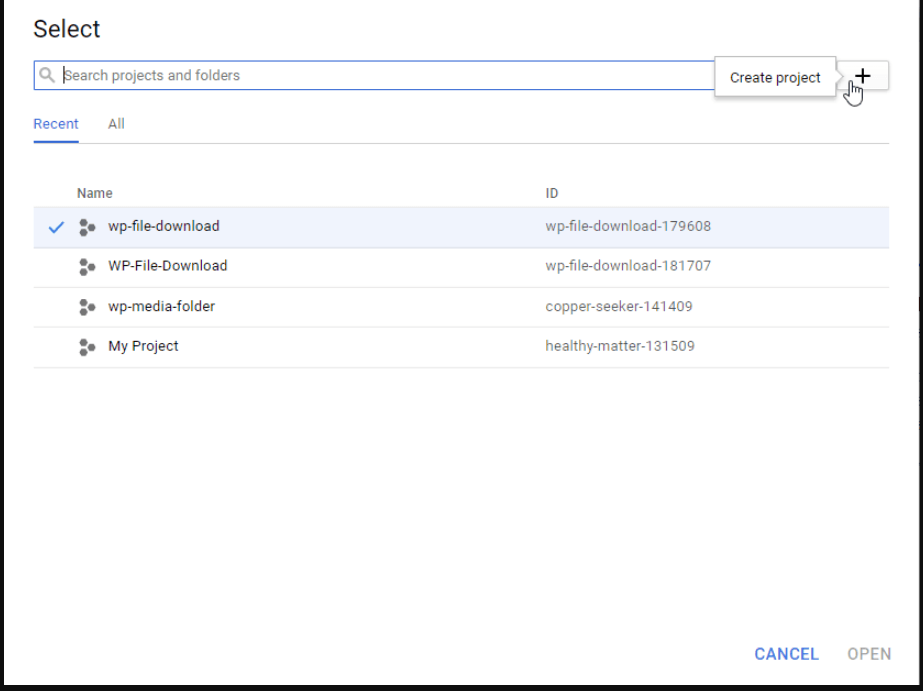
Now select a project name. You can select any name, but remember not to include spaces and accents.
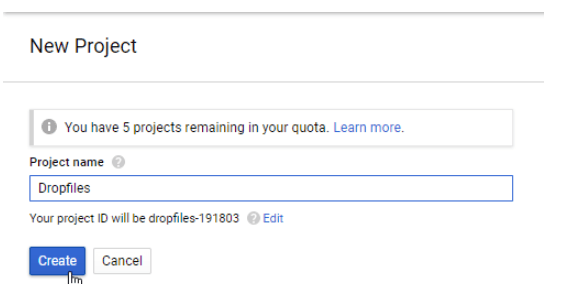
When your project is created, you’ll have to activate API Library.
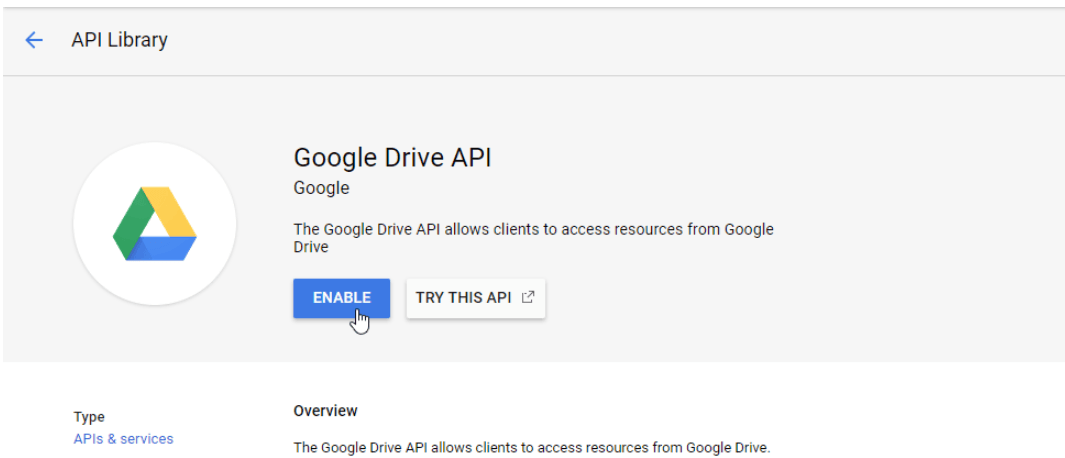
Now click on the “API Manager” from the left side menu
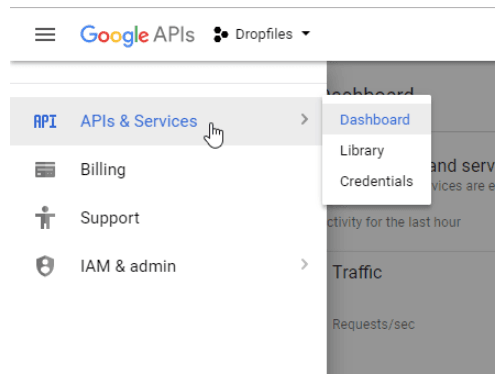
Now Go to: “Credentials” > “New credentials” > OAuth client ID”. Add a name on the OAuth consent screen if asked.
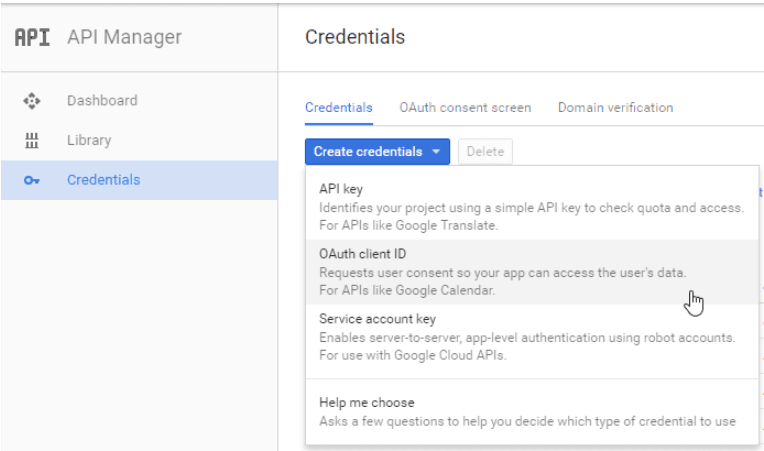
Now add this important information
- Click on “Web application” and add a name.
- Authorized JavaScript origin: https://your-domain.com (replace your domain name, with no trailing slash)
- Authorized redirect URIs: https://your-domain.com/wp-admin/options-general.php?page=option-folder&task=wpmf&function=wpmf_authenticated
(replace by your domain name)
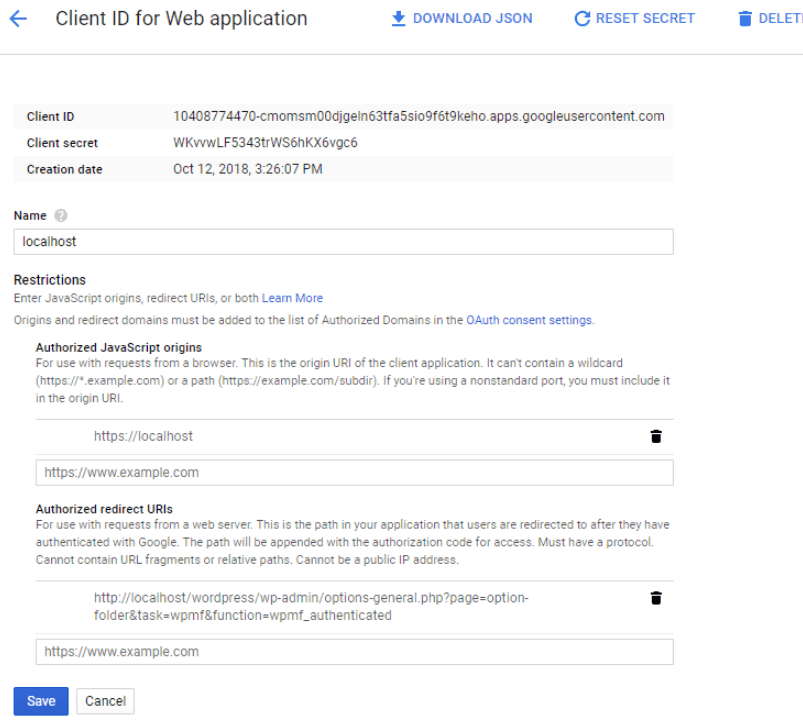
Google has changed its privacy policy. Therefore, you will have to edit your Authorized domains at the OAuth consent screen tab.
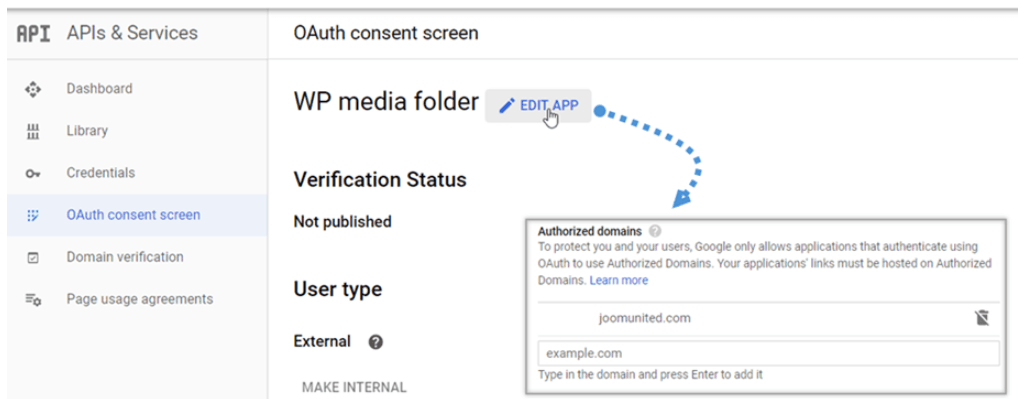
The next step is to add your domain at the Domain verification tab. Please add your domain’s detail on the Add domain tab.
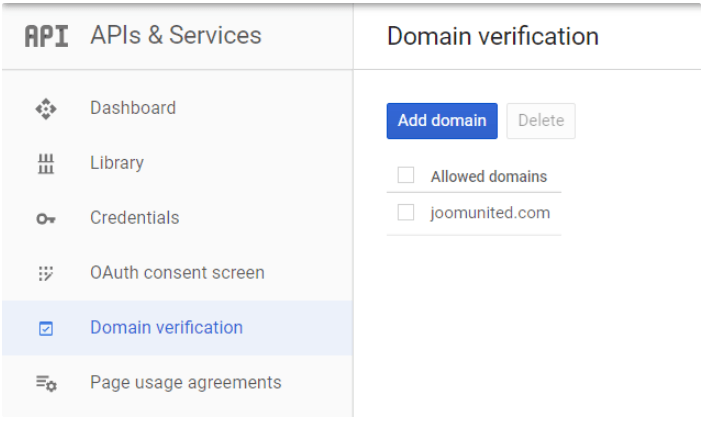
Now you have got the required ID and key to add in the WP Media Folder’s configuration.
You are free to use the default drive space for storing your media. If you need more space for your drive, you can easily add more space via Google drive plans. They are cheap and will not cost you a bomb. This means that you can increase them when they want. For instance, you can increase drive storage form default 15 GB to 100 GB for just a few dollars! For most businesses, it is more than enough. However, if you are using way more media content, then you can opt for more storage. In general, Google Drive performs well with media storage and delivery for most businesses. However, if you are running a site that has tons of visitors visiting your site at any given time, it is better to use a faster hosting platform or cloud storage to serve the images to the site.
Step 2: Log in to Google Drive in WP Media Folder
Go to WordPress admin and click on the Settings> WP Media Folder > Cloud > Google Drive tab.
Now you can use any of two drives; Shared drives and My Drive.
Select Shared Drives. Then select your Media link type:
Public link: you can generate an accessible public link for your media files and appropriate rights on the cloud files.
Private link: if you select the private link type, then the users have to login before accessing the media file, and your file link is secured.
Once you are done with your media links privacy settings, then enter Google client ID, and Google Client secret, and a new window for authentication will pop up.
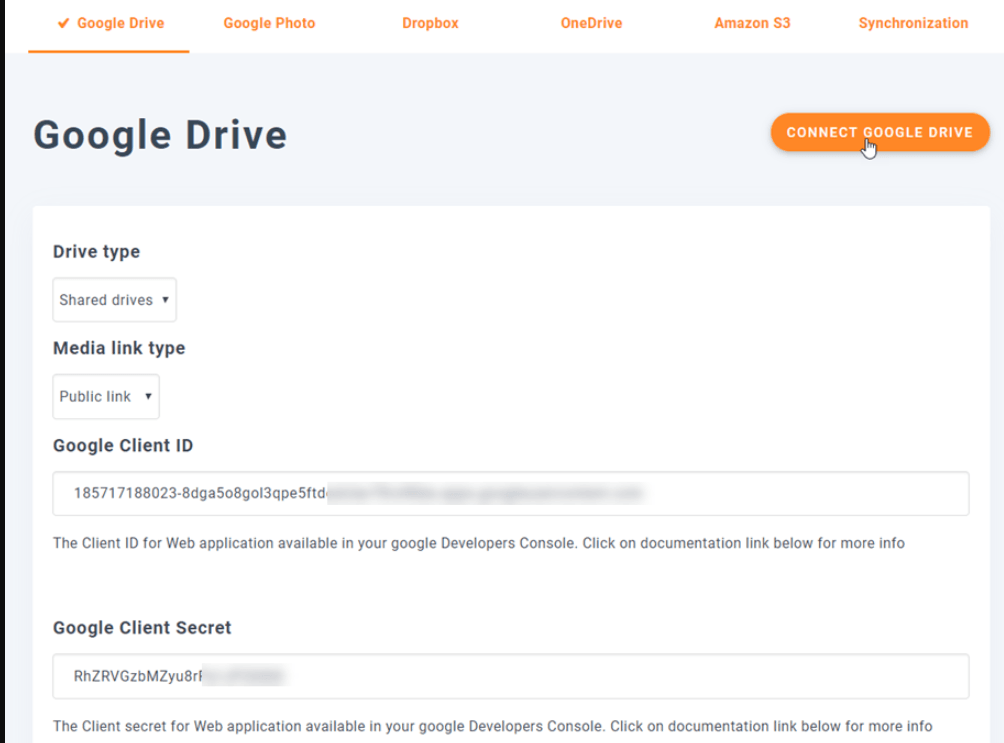
Now you can authorize your Google account access to integrate your Google drive with WordPress.
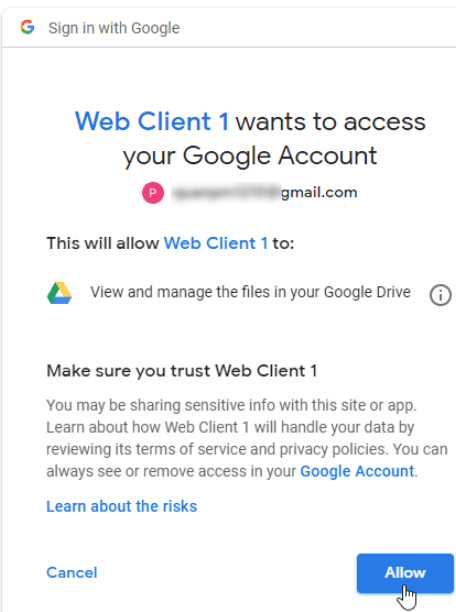
Once you are done with the integration procedure, you can access it through a root folder that the media folder plugin has created in the Google drive with your website name.
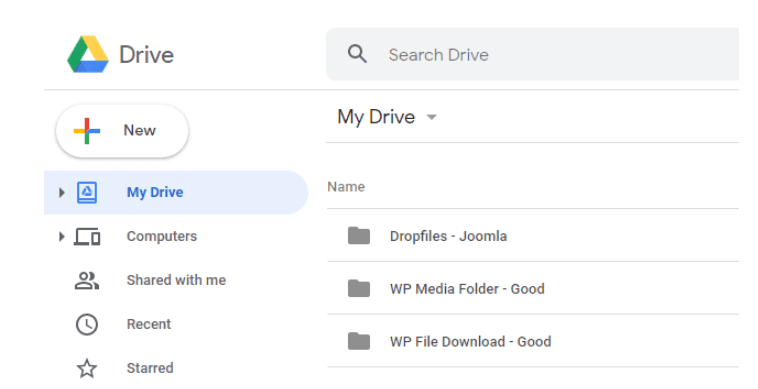
All of the folders and subfolders created in Google drive can be accessed through this root folder.
With the two-way synchronization, you can add any media file in Google Drive and view it in the WP media folder, and if you add any data in the WP Media folder, it will be visible in the Google Drive as well. That means you can access and manage all of your media files from your desktop using the Google Drive syncing feature.
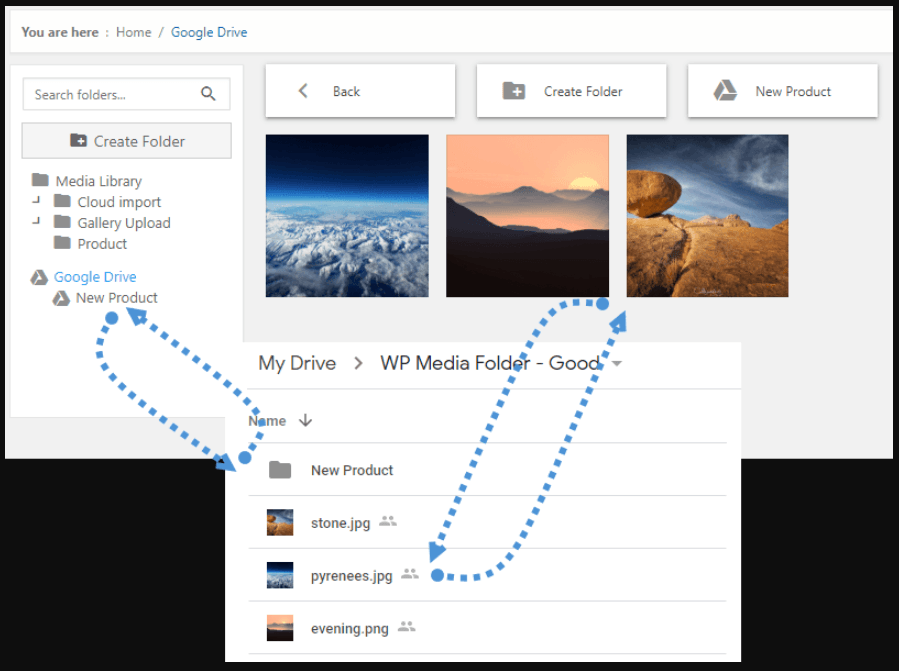
Moreover, the WP Media Folder Google Drive allows you two types of actions.
- Import the Google Drive media in WP Media folder
- Embed the Google Drive media in your content directly
WP Media Folder pricing with Add-on
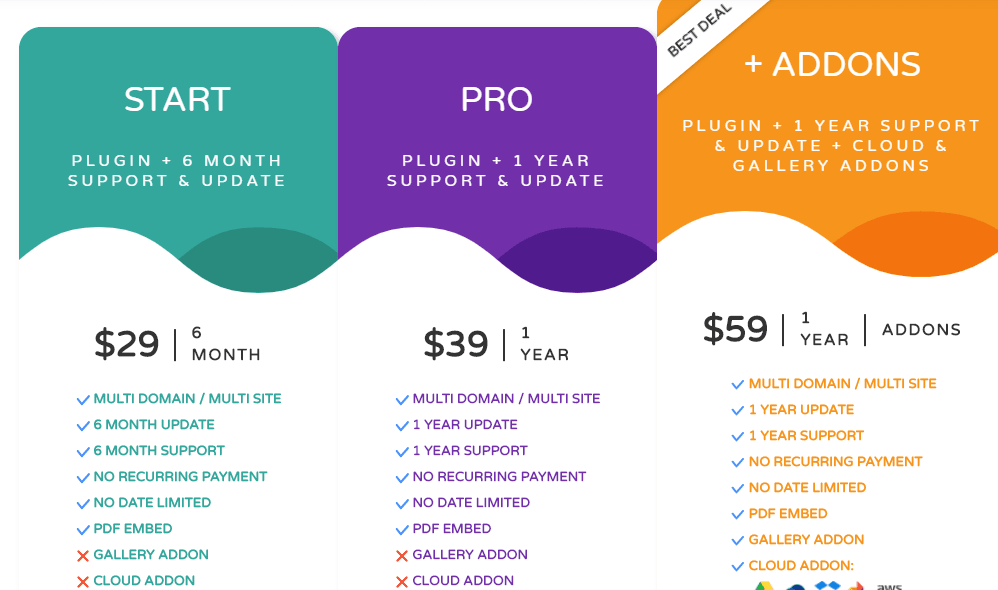
WP Media Folder Google Drive plugin comes with three plans. Each plan offers good options for your business. However, If you want to avail of the Google Drive add on the facility, then go for “Best Deal” that comes for $59 that supports multi-domain/ multi-site and all Cloud Addon facilities, including Google Drive, OneDrive, Amazon S3, and Gallery Add On.
Are there any other ways to get the Google Drive plugin? Well, for now, there is not. So, your best bet is to get the Best Deal + Addons for 1 year which offers you everything that you will need to run your site as efficiently as possible.
My Verdict
WP Media Folder Google Drive integration is one of the commonly used Add on to unite Google Drive and your WordPress website quickly. You can easily embed your Google drive and use it as your cloud storage to keep your documents, media files, and folders well-arranged. Moreover, you can directly add documents or your media files into your posts and pages from the WordPress media gallery by using this Google drive integration. Furthermore, the two-way synchronization helps you to export or import any media file from your Google drive right into your WordPress website conveniently.
Of course, you will find other Google drive plugins out there. However, they are not as feature-rich compared to what WP Media Folder Google Drive has to offer. If you are still looking for an alternative, then you can check out External Media plugin.
We have explained the whole procedure to embed your Google drive with the WordPress website so you could easily use the Google Drive cloud storage.
So, what do you think about the Google Drive plugin? Are you going to use Google drive to store your media files? Comment below and let us know.