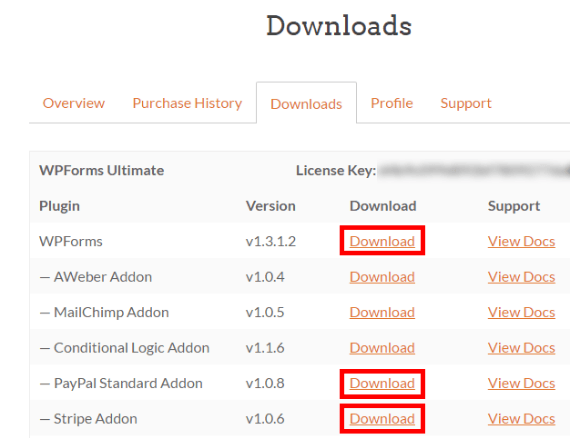När du driver en ideell organisation verkar det vara bekvämare att ta emot donationer på din webbplats istället för att be användarna att använda en annan metod.
Användarna kommer att ge upp sin idé om att hjälpa till för saken på grund av besväret med extra steg för betalningar.
Med WordPress kan du verkligen enkelt skapa ett donationsformulär för att ta emot donationer på en ideell organisations webbplats. I den här artikeln kommer vi att visa dig hur du ställer in ett betalningsformulär eller donationsformulär på WordPress.
- Skapa ett donationsformulär för WordPress
- Skapa ett anpassat donationsformulär i WordPress
- Steg 1: Installera och aktivera Ninja Forms
- Steg 2: Skapa ditt donationsformulär
- Steg 3: Konfigurera betalningsintegration
- Steg 4: Anpassa aviseringar
- Steg 5: Importera donationsformulär på din webbplats
Skapa ett donationsformulär för WordPress
Att lägga till alternativet Paypal kan se ut som den enklaste sak att göra för att acceptera donationer. En lösning kan dock inte vara idealisk för alla typer av företag. Det kanske inte räcker för vissa organisationers affärsbehov. Så det måste finnas ett anpassat alternativ för att ställa in en donationssida enligt företagets behov och krav.
Med hjälp av ett anpassat donationsformulär kan du:
- Lägg ut anpassade formulärfält för den information du behöver
- Upprätthåll transparens i donationer genom att behålla givarna på din webbplats
- Sök samtycke från givarna för prenumeration på nyhetsbrev
- Tillhandahåll en mängd andra betalningsalternativ än Paypal
- Integrera med programvara från tredje part som molnlagring, CRM, etc
Istället för att omdirigera din publik till PayPal kan du ha mycket mer kontroll och transparens på betalningar genom att behålla givare på din egen webbplats.
För vissa människor kan det låta som en svår och teknisk process, men det är det inte. Med hjälp av WordPress pluginkan vem som helst göra det enkelt. Hur? Låt oss se.
Skapa ett anpassat donationsformulär i WordPress
Ninja Forms är superenkla att bygga formulär på grund av dess dra och släpp-gränssnitt och förbyggda mallar. Med hjälp av dessa mallar kan du göra donationsformuläret riktigt enkelt eftersom allt du behöver göra är att: inkludera mallen för donationsformuläret, och det är allt.
Med hjälp av Ninja Forms kan du skapa donationsformulär för att behandla betalningar. Du skulle behöva Paypal eller Stripe-tillägg för Ninja Forms , som finns i licensierade såväl som gratisversioner.
Steg 1: Installera och aktivera Ninja Forms
Naturligtvis, för att använda Ninja Forms måste du först ladda ner och aktivera formulärbyggaren. Du kan logga in på ditt konto på Ninja Forms och ladda ner plugin . Efter det måste du aktivera dessa plugin så att du kan använda dem på WordPress.
Steg 2: Skapa ditt donationsformulär
Klart för att skapa donationsformulär?
Låt oss börja göra dessa formulär för att acceptera betalningar.
Klicka på NinjaForms » Lägg till ny
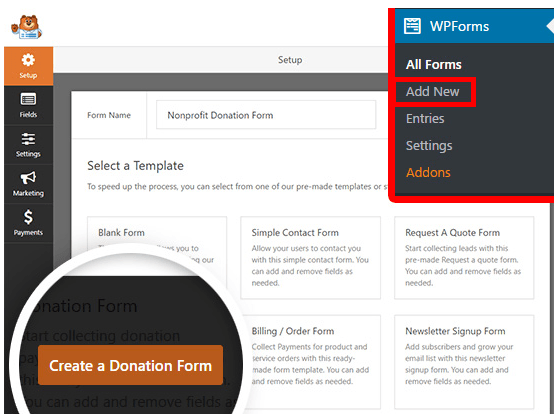
Ange namnet på ditt formulär längst upp på sidan. För närvarande kommer vårt donationsformulär att heta "Donationsformulär för ideell verksamhet."
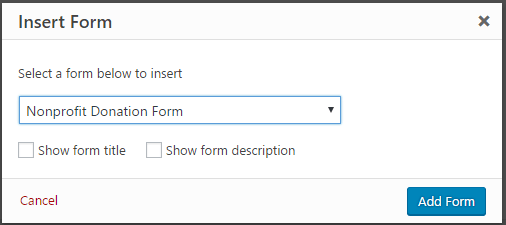
Du kan välja en layout från de förbyggda mallarna. Gå till mallen för donationsformuläret och klicka på klicka. Ditt donationsformulär kommer att byggas.
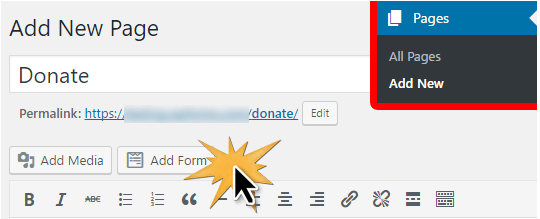
Skapa ett nytt WordPress-donationsformulär
Du kommer att bli ombedd att konfigurera din betalningsleverantör. Det kan vi dock göra efteråt. För nu, klicka på OK-knappen och ta en titt på ditt formulär.
Mallen för donationsformulär kommer att kräva följande fält:
- Namn
- E-post
- Kommentar eller meddelande
- Donationsbelopp (givarna kommer att ange beloppet för donation här. Du kan använda fältet för enstaka föremål samt flervals- eller rullgardinsmenyer i det här fältet)
Du kan lägga till ett flervalsbetalningsfält, där olika donationsbelopp definieras. Det finns också ett "annat" alternativ - att ange ett annat belopp för donation.
Om du vill välja flervalsbetalningsfält, istället för enstaka betalningsfält, klicka på knappen Flera artiklar från Betalningsfält . Du kan ordna om fälten genom att dra och släppa. Detta gör att du kan ställa in fältet Flera föremål direkt ovanför fältet Donationsbelopp.
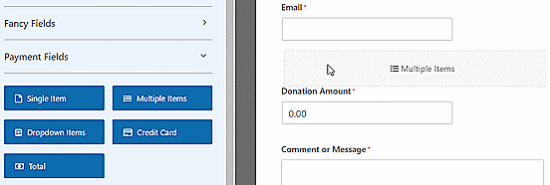
Lägg till ett fält för flera föremål i ditt donationsformulär
När du har valt alternativen för flera objekt kan du ändra alternativen genom att klicka på fältet Flera objekt i förhandsgranskningen av formuläret.
Byt namn på etiketten till "Donationsbelopp". Och ange beloppen att välja mellan, och ett "annat" alternativ.
Nu måste du manipulera inställningarna för alternativet 'annat' eftersom det finns ett behov av att endast visa fältet för enstaka objekt när alternativet "Övrigt" är valt.
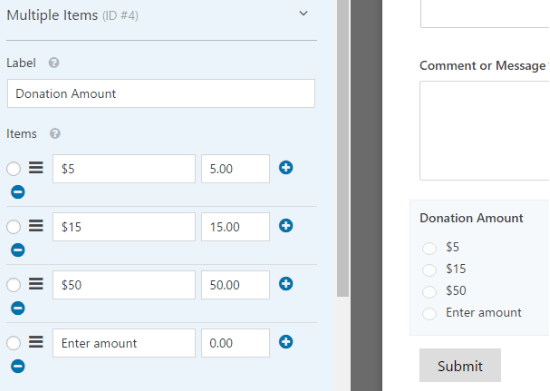
För att göra det klickar du på Single Item och redigerar alternativen. Avmarkera kryssrutan " Obligatoriskt " eftersom det tillåter användare att skicka in formuläret om de har valt ett donationsbelopp i flervalsfältet ovan.

Rulla ned, klicka på Villkor > välj visningsinställningarna för det här fältet > markera " Aktivera villkor
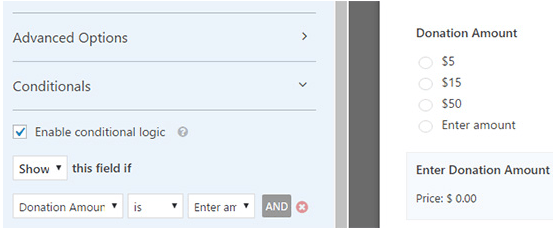
logic ” kryssrutan > välj alternativet Visa om ”Donationsbelopp” är ”Annat”.
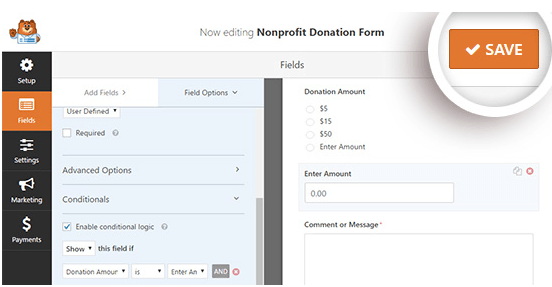
Se till att spara inställningarna genom att klicka på knappen Spara uppe till höger.
Steg 3: Konfigurera betalningsintegration
Efter att ha konfigurerat inställningarna, låt oss gå vidare till att ställa in betalningsprocessen för integration.
På formulärredigeringsskärmen klicka på Betalningar till vänster > klicka på PayPal-standardalternativet .
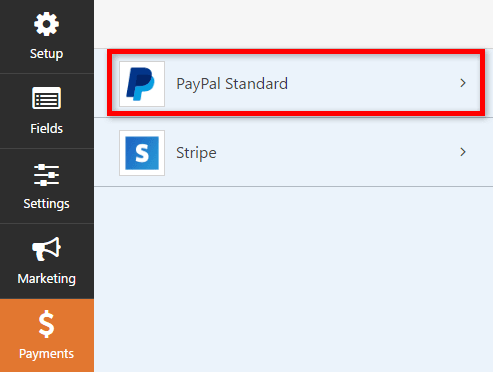
Här kan du konfigurera inställningarna till höger på skärmen.
Börja med kryssrutan Aktivera PayPal Standardbetalningar och ange din PayPal-e-postadress. Välj nu Donation från Betalningstyp .
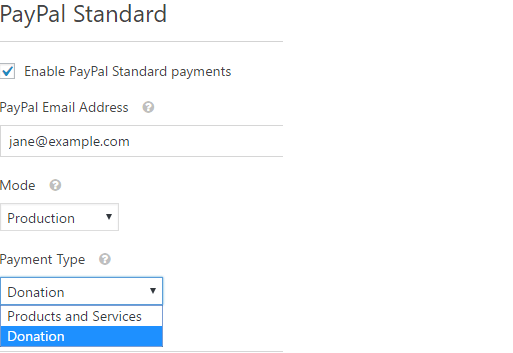
Om en användare avbryter utcheckningsprocessen kan du ange en URL för dem. Genom att skicka en URL till användarna kan du anstränga dig för att engagera dem på nytt med ett relevant blogginlägg, eller begära att få följa på sociala medier.
Du kan konfigurera fler inställningar som leveransadress och inkludera en anteckning, under Paypal-kassan.
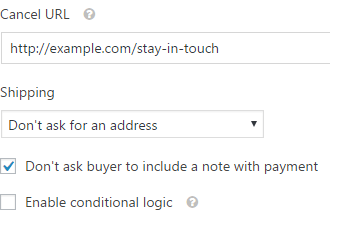
Se till att spara alla konfigurerade inställningar genom att klicka på knappen Spara.
Steg 4: Anpassa aviseringar
Därefter måste givarna underrättas via e-post om donationerna de har gjort. Så här anpassar du e-postaviseringarna: Klicka på Inställningar > Aviseringar
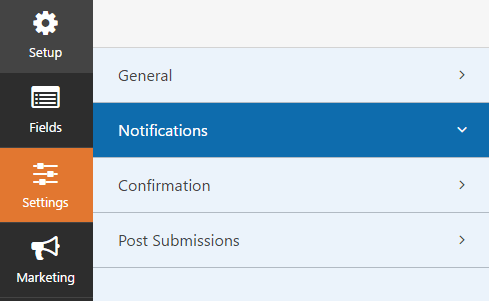
Standardmeddelandet kommer att skickas till webbplatsens administratör. Genom att klicka på Lägg till ny anmälan kan du skapa ett separat meddelande för givaren.
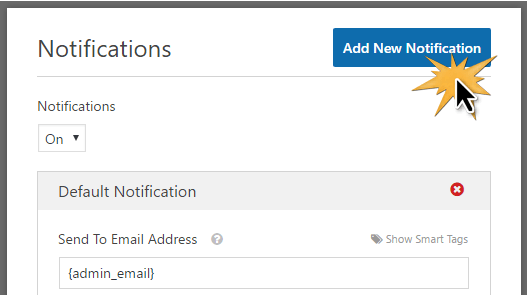
Ange ett namn för din nya avisering och klicka på OK.
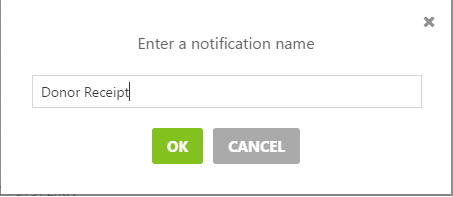
Du måste se till att givaren får detta meddelande på sin e-post. Klicka på Visa smarta taggar bredvid Skicka till e-postadress. Klicka på e-postmeddelandet. Du kommer att se en smart tagg som {field_id="1″} visas.
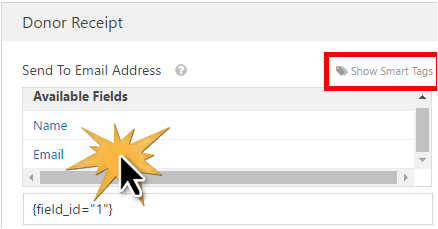
Steg 5: Importera donationsformulär på din webbplats
Med Ninja Forms kan du bädda in ditt formulär på vilken sida som helst med hjälp av en kortkod. Du kan också placera en donationswidget i sidofältet eller sidfoten.
Låt oss skapa en dedikerad donationssida för att visa ditt formulär.
- Klicka på Sidor > Lägg till ny > ange en titel för din sida, t.ex. "Donera".
- Klicka nu på Lägg till formulär .
Välj ditt formulär från rullgardinsmenyn och klicka på Lägg till formulär .
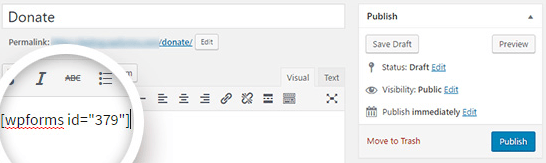
Du kan se en kortkod på din sida. Lägg till text eller bilder du gillar på sidan. När du har angett alla tillgångar klickar du på knappen Publicera.
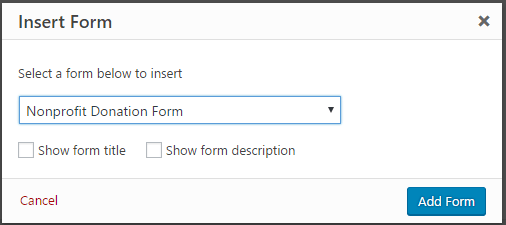
Lägg till din nya donationssida i din navigeringsmeny så att den är lätt att hitta för besökare.