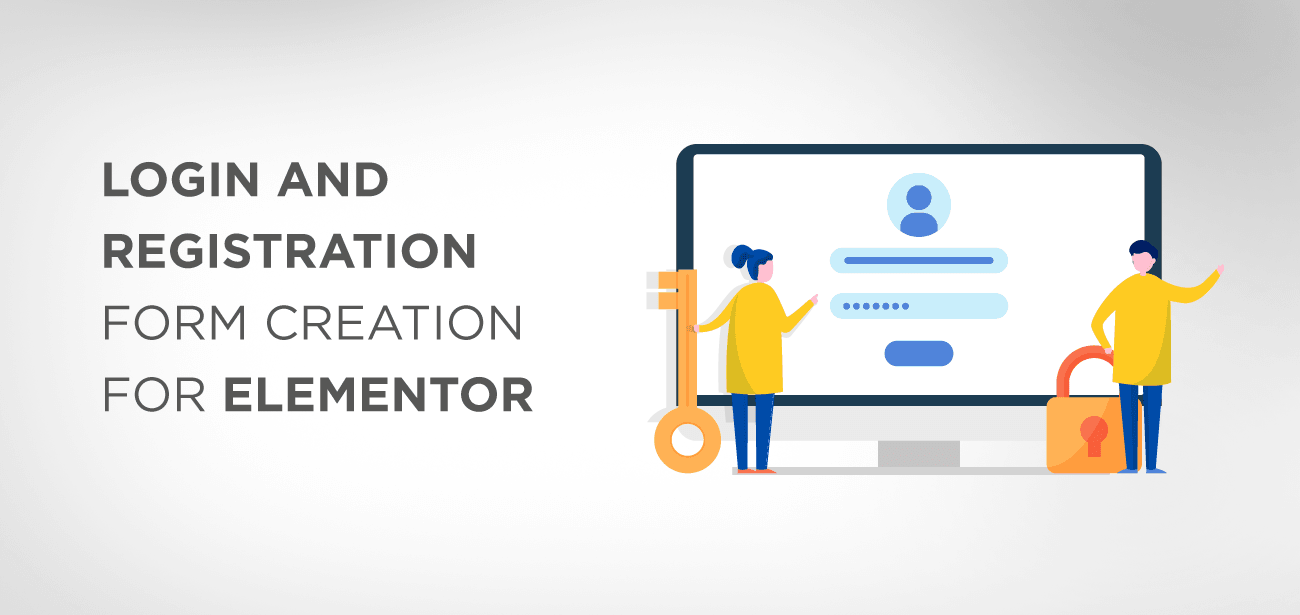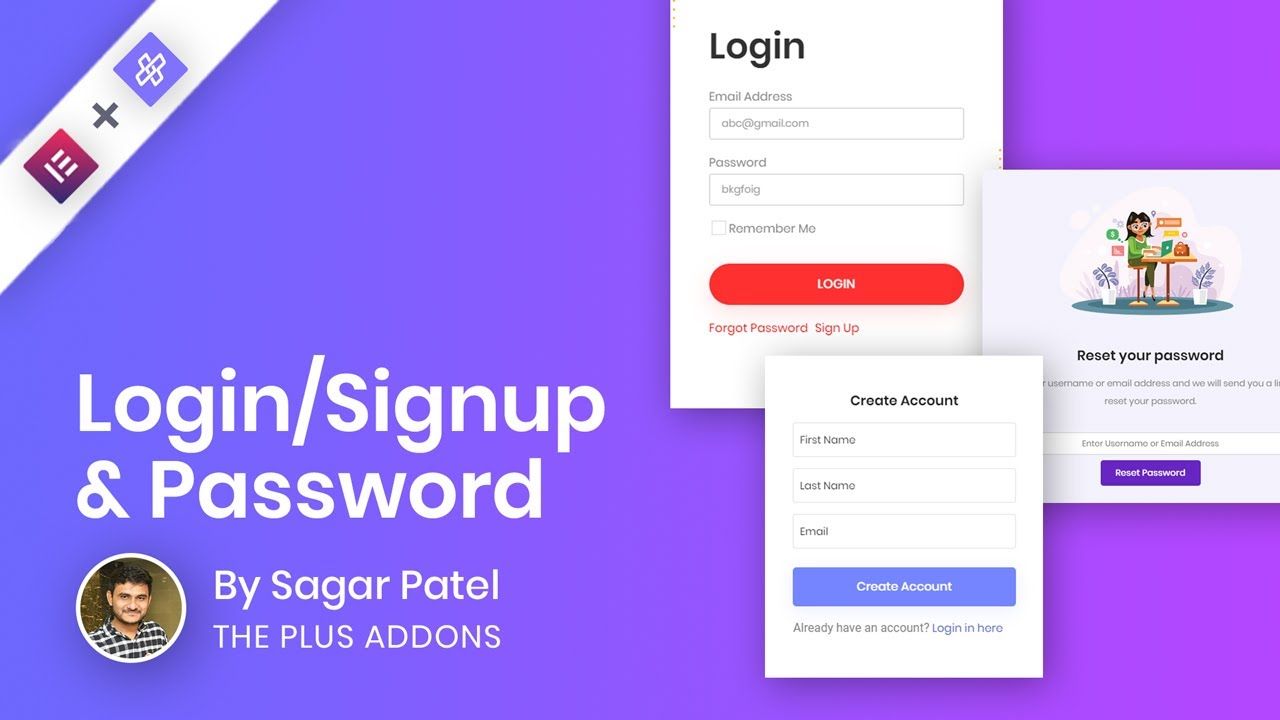Om du vill skapa en medlemswebbplats där folk registrerar sig för att utnyttja specialfunktioner, bör du skapa en dedikerad inloggnings- och registreringssida. Detta gör att du kan få din webbplats att kännas mycket mer professionell, be om ytterligare användarinformation under registreringsproceduren och mycket mer.
Och så har vi satt ihop en detaljerad handledning för att hjälpa dig att skapa en anpassad inloggnings- och registreringssida med hjälp av plugin för sidbyggare .
Elementor är överlägset ett av de mest populära och funktionsspäckade plugin för WordPress. Den kostnadsfria versionen av plugin kommer med massor av block och widgets för grundläggande webbplatskonstruktion. Medan det finns en proversion av plugin som erbjuder mer avancerade widgets och block.
Nu är formulärbyggarwidgeten som följer med Elementor låst i sin proversion. Men istället för att skaffa Elementor Pro för att bygga ditt registreringsformulär, rekommenderar vi att du istället går till plugin Ultimate Addon for Elementor (UAE) , eftersom det kommer med massor av kraftfulla block och widgets jämfört med Elementor Pro.
Innehållsförteckning
- Fördelar med att skapa en anpassad registreringssida
- 1. Anpassa användarregistreringssidor
- 2. Samla all nödvändig information från ett enda formulär
- 3. Anpassa användarupplevelsen
- 4. Bekämpa skräppost och förbättra säkerheten
- 5. Perfekt för din varumärkesstil
- Hur skapar man ett anpassat användarregistreringsformulär med Elementor?
- Steg 1: Skapa ett användarregistreringsformulär med UAE (Ultimate Addon for Elementor) Plugin
- Steg 2: Konfigurera dina formulärinställningar
- Ny användarroll
- Välj Åtgärder efter registrering
- Steg 3: Lägg till användarregistreringsformuläret på din webbplats
- Slutsats:
Fördelar med att skapa en anpassad registreringssida
Enbart när det gäller funktionalitet är det inga problem med att använda en registreringssida med ett generiskt utseende på din webbplats. Men om du gör detta kommer du att gå miste om massor av fördelar som kommer med en registreringssida som är skräddarsydd för din webbplats.
här är en titt på några av de viktigaste fördelarna med att skapa en anpassad registreringssida för att ge dig en idé:
1. Anpassa användarregistreringssidor
Med hjälp av anpassade registreringssidor kan du bygga registreringsformulär med anpassade fält och designa dem enligt dina krav. Du kan styla formulären så att de passar dina behov och krav så att de passar din affärsidé och din webbplats.
Widgeten för användarregistreringsformulär kan användas för följande:
- En elegant lösning för att bli medlem i en webbutik
- Ett anpassat WordPress-registreringsformulär för att spegla ditt företag
- Ett säkert formulär för forum och e-lärande webbplatser
- Ett anpassat registreringsformulär för medlemswebbplatser
2. Samla all nödvändig information från ett enda formulär
Om det finns en viss information som du vill samla in från dina medlemmar kan du göra det till en del av ditt registreringsformulär.
Så det är inte bara ett användarnamn och lösenord som en användare kan välja, och det är allt. Du kan lägga till fler formulärfält som namn, e-postadress, kontaktuppgifter och så vidare. Du kan bygga omfattande formulär elegant med hjälp av anpassade fält där du kan göra en del av ditt registreringsformulär.
3. Anpassa användarupplevelsen
Du kan ge dina medlemmar en anpassad användarupplevelse. Detta kan vara att omdirigera användare till en specifik sida, hjälpa dem att logga in automatiskt på sina konton eller skicka ett e-postmeddelande till deras inkorg.
4. Bekämpa skräppost och förbättra säkerheten
Med tillägget av Honeypot och ReCaptcha kan du bekämpa spammare och förhindra falska registreringar.
5. Perfekt för din varumärkesstil
Ett registreringsformulär ska se ut precis som de andra sidorna på din webbplats. Med anpassade registreringsformulär kan du skapa formulär som resonerar med ditt företag.
Hur skapar man ett anpassat användarregistreringsformulär med Elementor?
Nu när du har en grundläggande förståelse för hur ett anpassat användarregistreringsformulär kan hjälpa ditt företag, här är en omfattande steg-för-steg-guide om hur du använder Elementor och UAE-tillägget för att hjälpa dig skapa din egen anpassade användarinloggningsupplevelse.
Här är en guide i tre steg om hur du kan skapa ett användarregistreringsformulär för din webbplats.
Obs : Innan du går vidare, se till att du har aktiverat medlemskapsalternativet genom att gå över till Dashboard > Inställningar > Allmänt > Medlemskap: Aktiverat .
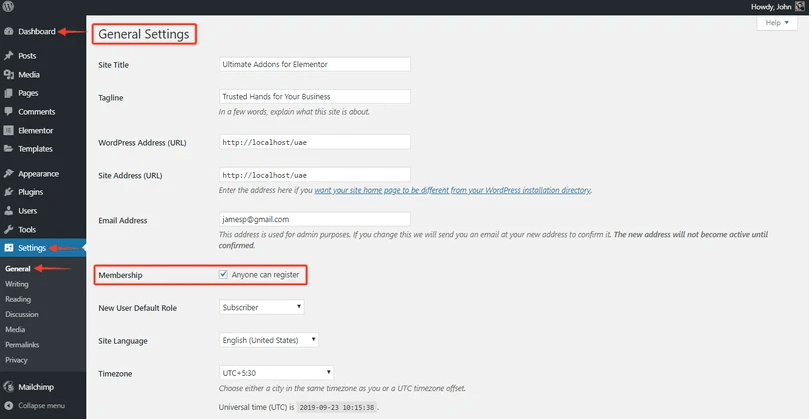
Om du aktiverar medlemskapsalternativet kan alla användare registrera sig på din webbplats.
Steg 1: Skapa ett användarregistreringsformulär med UAE (Ultimate Addon for Elementor) Plugin
För att skapa ett anpassat användarregistreringsformulär, se till att du har den uppdaterade versionen av UAE plugin , med det aktiverade blocket.
När du har säkerställt förutsättningarna för att skapa en inloggningssida måste du skapa eller lägga till en ny sida. Och redigera sidan där du vill bifoga användarregistreringsformuläret.
Om du drar och släpper widgeten kan du se standardformulärfälten.
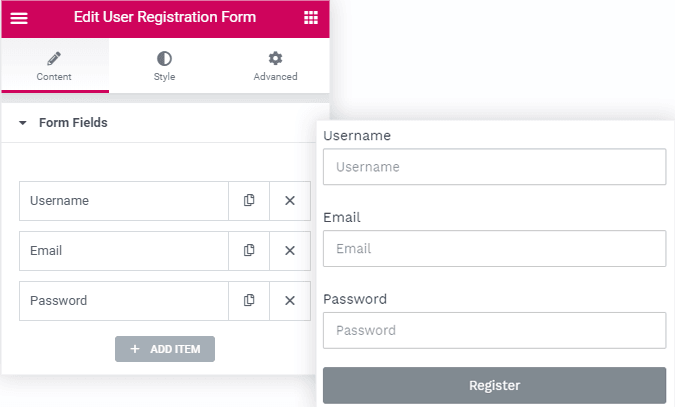
Du kan leka med fälten - du kan ta bort ett fält som du inte behöver, eller lägga till andra fält som Användarnamn, Förnamn, etc.
Det finns ett alternativ att hantera den obligatoriska och kolumnbredden på enskilda formulärfält.
Du kan också hantera inmatningsstorleken och etiketterna för fält (oavsett om du vill visa dem eller dölja dem), eller markeringen som krävs.
Steg 2: Konfigurera dina formulärinställningar
Efter att ha täckt grunderna kan du konfigurera formulärinställningarna genom att besöka Allmänna inställningar . Du kan utföra följande funktioner härifrån:
- Ny användarroll
- Välj "Åtgärder efter registrering"
Här är en detaljerad redogörelse för båda:
Ny användarroll
Om du har en medlemssida som kräver att en användare registrerar honom på din webbplats, tilldelar du som standard "användarrollen" som prenumerant .
Du kan ställa in en standardanvändarroll för dina medlemmar, och den tilldelade rollen kommer att ställas in för alla nya användare när de registrerar sig på din webbplats.
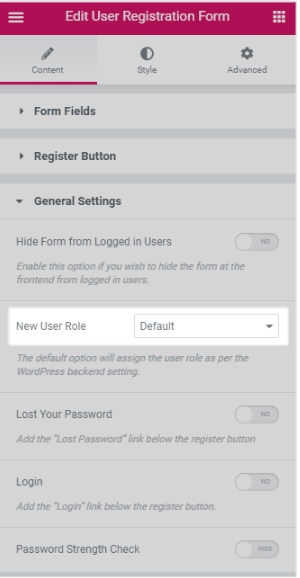
Välj Åtgärder efter registrering
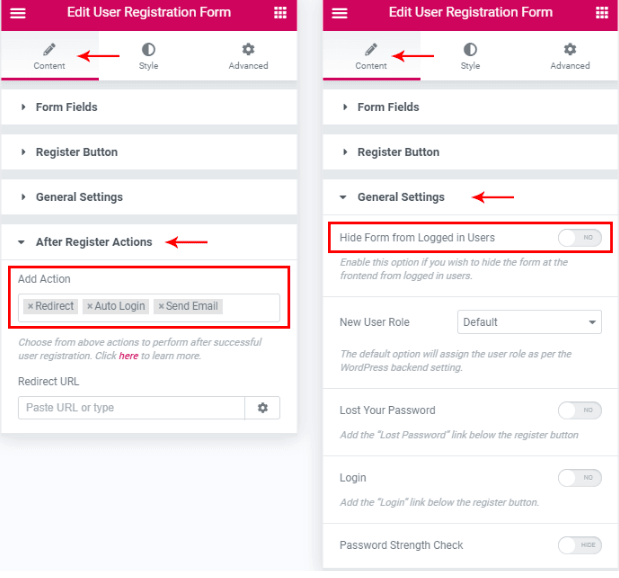
En användare kan välja följande åtgärder som han kan utföra efter att ha registrerat sig på en medlemssida med hjälp av widgeten för användarregistreringsformulär:
- Automatisk inloggning : med detta alternativ kan du tillåta användaren att logga in på din webbplats automatiskt. Efter att ha angett autentiseringsuppgifterna för första gången behöver användaren inte logga in igen eftersom han kommer att loggas in på webbplatsen automatiskt efter den lyckade registreringen.
- Omdirigera efter registrering : med det här alternativet kan du omdirigera användarna till en välkomstsida eller en inloggningssida - efter en lyckad registrering. Du kan ställa in en omdirigeringssida genom att klistra in den önskade sidans URL i URL-fältet under detta alternativ.
- Skicka ett e-postmeddelande: när användaren registrerar honom på din webbplats framgångsrikt, kommer detta alternativ att skicka ett e-postmeddelande till honom som bekräftar sin registrering. Innehållet i e-postmeddelandet är anpassningsbart, och du kan göra dessa e-postmeddelanden personliga för mer värme. Men om du vill skicka samma e-postmeddelande till alla dina användare kan du också göra det genom att utforska det här alternativet.
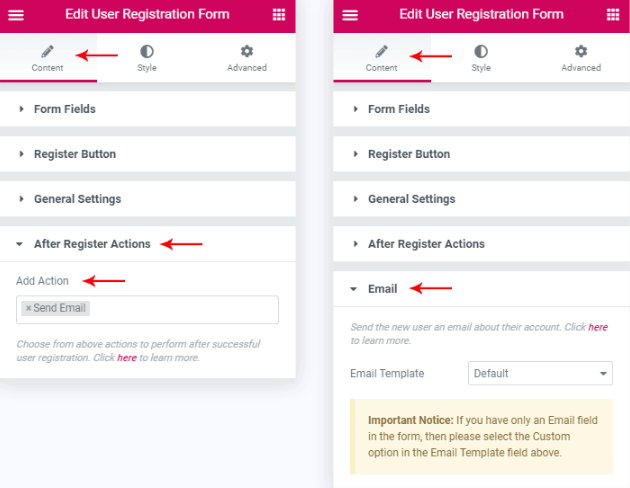
- Göm efter registrering: Ibland kanske du vill dölja användarregistreringsformuläret efter att han har registrerat sig på din webbplats. Med alternativet "Göm efter registrering" kan du dölja registreringsformuläret samtidigt som du leder dem till en inloggningssida eller helt enkelt en visning av meddelandet "Lyckad" efter att ha gett dem en länk för att besöka inloggningssidan för att få tillgång till webbplatsen. Du hittar det här alternativet under avsnittet Allmänna inställningar på fliken Innehåll i widgeten.
När du går vidare kan du designa och utforma användarregistreringsformuläret med hjälp av stilfliken i widgeten.
När du har gjort detta är du klar med skapande och konfigurering av widgeten för användarregistreringsformulär. Formuläret är klart att publiceras på Live-webbplatsen.
Steg 3: Lägg till användarregistreringsformuläret på din webbplats
Den här delen är ganska grundläggande och enkel. Du kan dra och släppa direkt för att lägga till denna widget, precis som vilken annan Elementor-widget som helst. Du kan också spara avsnittet som innehåller widgeten och hämta det sparade avsnittet på den obligatoriska registreringssidan.
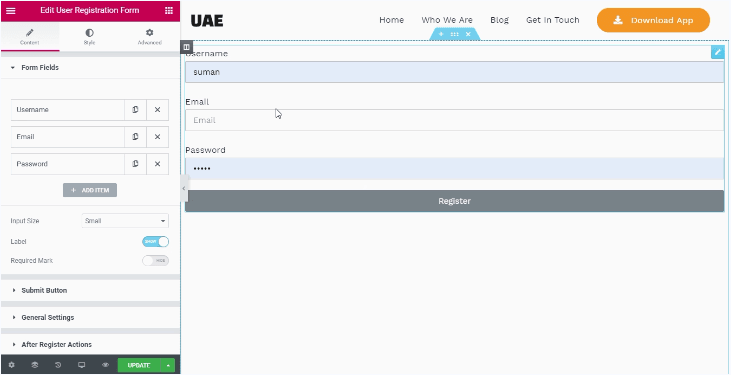
Nedan har vi utvecklat några fler sätt att hjälpa till att lägga till valfri widget i Elementor-redigeraren.
t.ex. för användarregistreringsformulär på en WooCommerce-sida
Om du vill skapa en anpassad WooCommerce-sida, dvs. Min kontosida, under namnet som Custom Account Page, kan du helt enkelt:
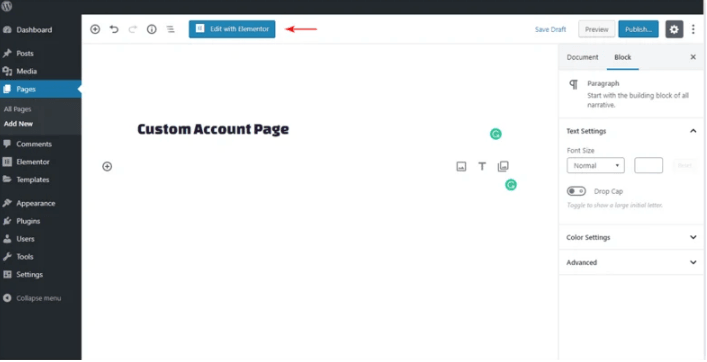
Med ett klick på "Redigera med Elementor-knappen" kommer du till Elementor-redigeraren.
Vi kan skapa ett annat registreringsformulär precis så här och spara det för användning på sidan för anpassat konto genom att följa samma steg ovan.
Slutligen, för att ställa in sidan som "Min kontosida", gå till WordPress Dashboard. Och följ följande väg under WooCommerce-alternativet:
WooCommerce > Inställningar > Avancerat > Sidinställningar > Min kontosida > Min kontosida > välj Anpassad kontosida
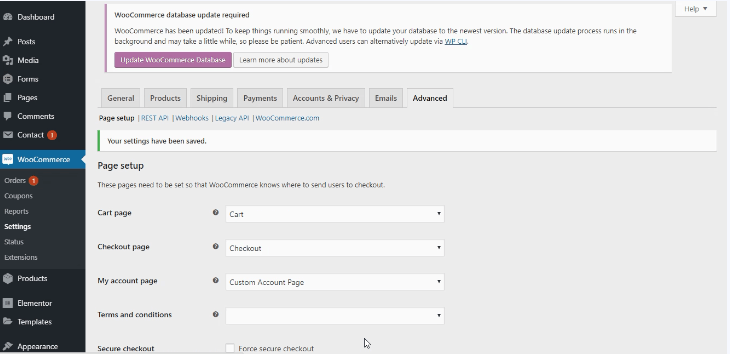
Du kan se sidan som innehåller UAE :s widget för användarregistreringsformulär på sidan WooCommerce-konto.
Slutsats:
Du kan skapa ett snyggt registreringsformulär, med valfria alternativ, för din webbplats med hjälp av Elementor och UAE .
UAE -widgeten för användarregistreringsformulär . Det är en enkel och elegant lösning för att skapa ett snyggt användarregistreringsformulär för dina nya användare.