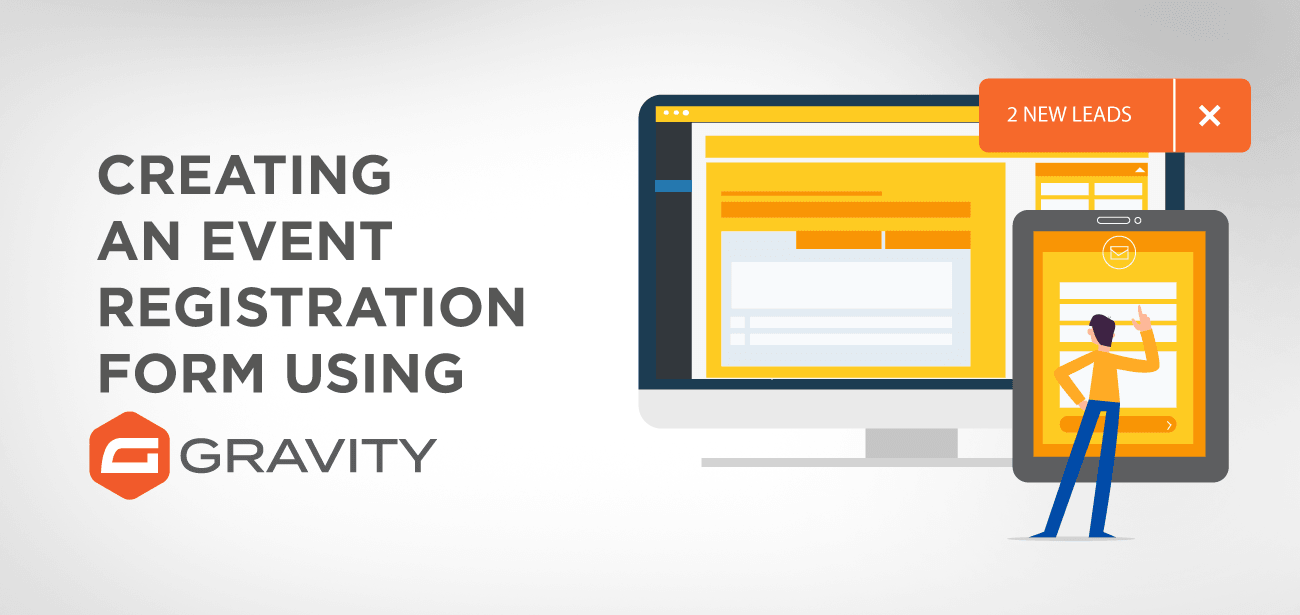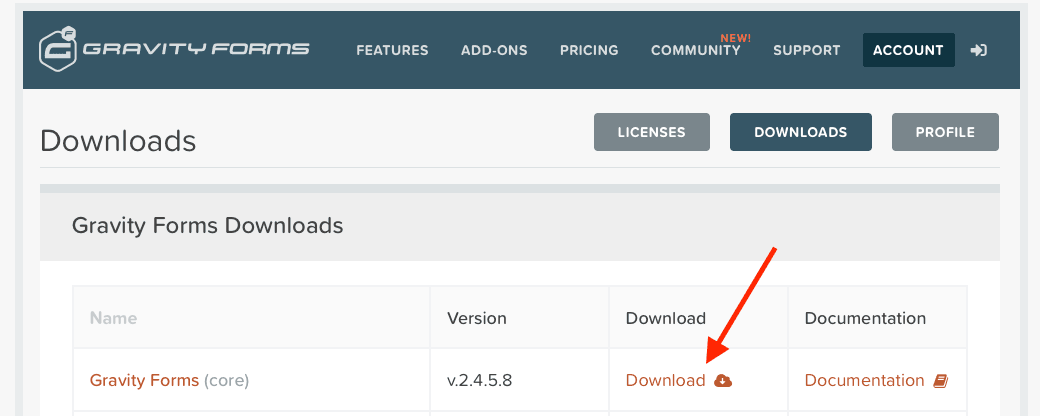När du organiserar ett evenemang för ditt företag går du igenom komplicerade rutiner för planering och ledning för att arrangera evenemanget framgångsrikt.
Dessutom är det en komplicerad och tidskrävande procedur att samla in all information om dina deltagare manuellt. Därför är det gynnsamt att automatisera din evenemangsregistrering genom att lägga till evenemangsregistreringsformulär så att gästerna kan registrera sig och tillhandahålla all viktig information som behövs för evenemangsregistreringen.
Dessutom kan du skruva upp ditt marknadsföringssystem genom att integrera ditt evenemangsregistreringsformulär med e-postmarknadsföringstjänsterna så att de nya besökarna enkelt kan registrera sig och få marknadsföringsmaterial direkt efter att de har registrerat sig.
- Skapa ett evenemangsregistreringsformulär med plugin Gravity Form
- Steg 1: Installera Gravity FormPlugin
- Steg 2 installera ett betalningstillägg
- Steg 3 installera ett tillägg för e-postmarknadsföring
- Steg 4 Skapa ett nytt formulär
- Steg 5: Välj formulärfälten
- Alternativ för formulärknappar
- Spara och fortsätt
- Steg 6 infoga dina betalningsfält i formuläret
- Steg 7 konfigurationsbekräftelse och e-postmeddelanden
- Sista steg 8: Bädda in ditt eventformulär på sidan
- Sista tankar
Skapa ett evenemangsregistreringsformulär med plugin Gravity Form
Att skapa ett evenemangsregistreringsformulär med Gravity form är lätt som en bris. Du kan välja olika fält för att samla in den kritiska informationen så att du kan fortsätta med ditt evenemangsmarknadsföringsmaterial omedelbart. Du kan också ta emot betalningar för eventregistrering genom att lägga till belopp Tillägg av olika betalningsportar.
Här är steg-för-steg-handledningen för att skapa ett aktivt formulär som ger omfattande information om deltagarna.
Steg 1: Installera Gravity FormPlugin
Steg 1 börjar med installationen plugin Gravity form
Du kan också besöka för hur du installerar Gravity form plugin instruktionerna för att installera Gravity form s. Allt du behöver är att skaffa Gravity form licensnyckel för att ladda ner filen.
Steg 2 installera ett betalningstillägg
Gravity form plugin plugin med flera andra betalningsgateway-tillägg som PayPal, Stripe, Authorize.net och 2Checkout. Du behöver dessa tillägg om du vill att dina deltagare ska betala vid registreringsprocessen. När du har laddat ner betalningstillägget enligt ditt företags behov, fortsätt sedan med dokumentationen för att installera och integrera betalningsporten.
Steg 3 installera ett tillägg för e-postmarknadsföring
Innan ditt evenemang äger rum strävar många företag efter att få kontakt med sina nyregistrerade besökare genom att ge dem information om kommande evenemang. För detta ändamål kan du koppla ihop dina besökare genom att använda e-postmarknadsföring.
Gravity formkommer med nästan alla kända tillägg för e-postmarknadsföring för att underlätta din e-ampframgångsrikt.
Några av dessa verktyg för e-postmarknadsföring är ActiveCampaign, AWeber, Mailchimp, CampaignMonitor och andra. Ladda ner önskat tillägg för e-postmarknadsföring och installera det genom att följa installationsproceduren.
Steg 4 Skapa ett nytt formulär
Först och främst, logga in på din WordPress-webbplats; på vänster sida syns en länk, nämligen Nya formulär. Om du klickar på länken kommer en ruta att dyka upp som frågar efter titel och beskrivning av det nya formuläret. Du måste fylla i de obligatoriska fälten för att fortsätta. Du kan dock ändra beskrivningen senare om det behövs.
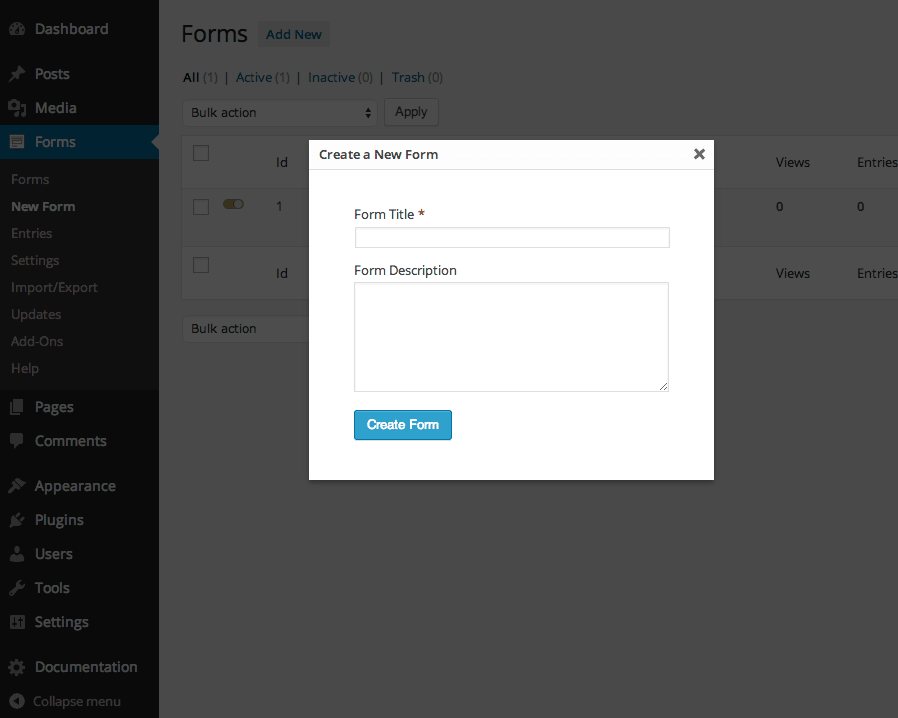
Du kan också ändra layouten på grundformuläret dvs
- Etikettens placering
- Beskrivningsplaceringen
- Placering av underetikett
- CSS-klassnamn
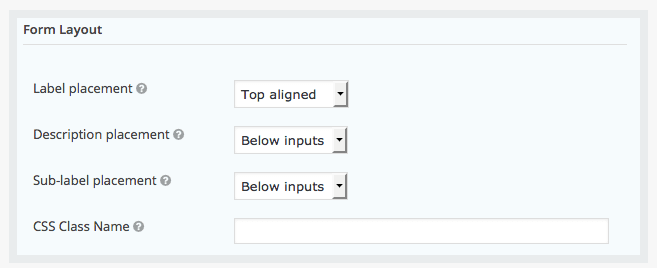
Steg 5: Välj formulärfälten
Du måste välja formulärfälten på ett klokt sätt så att du kan samla in den maximala information som krävs för din e-ampoch få din evenemangsregistrering felfri. Det finns många fältalternativ som du omedelbart kan lägga till i ditt formulär. Några av dessa är följande;
- Namn
- Adress
- E-postadress
- Kontaktnummer
- Nödkontakt
Kontodetaljer för sociala medier, t.ex. Facebook, LinkedIn och Twitter-konton så att du kan skicka meddelanden innan evenemanget startar
Dessutom kan du använda den villkorliga Logic-funktionen här om en person försöker registrera flera personer. Du måste samla in information om varje person, och för detta ändamål kan du skapa många rullgardinsfält för att få antal deltagare, telefonnummer och e-postadresser.
Dessutom, om du organiserar ett evenemang relaterat till karriärorientering, måste du definitivt samla in data om deras företag, såsom företagsnamn, adress och kontaktinformation.
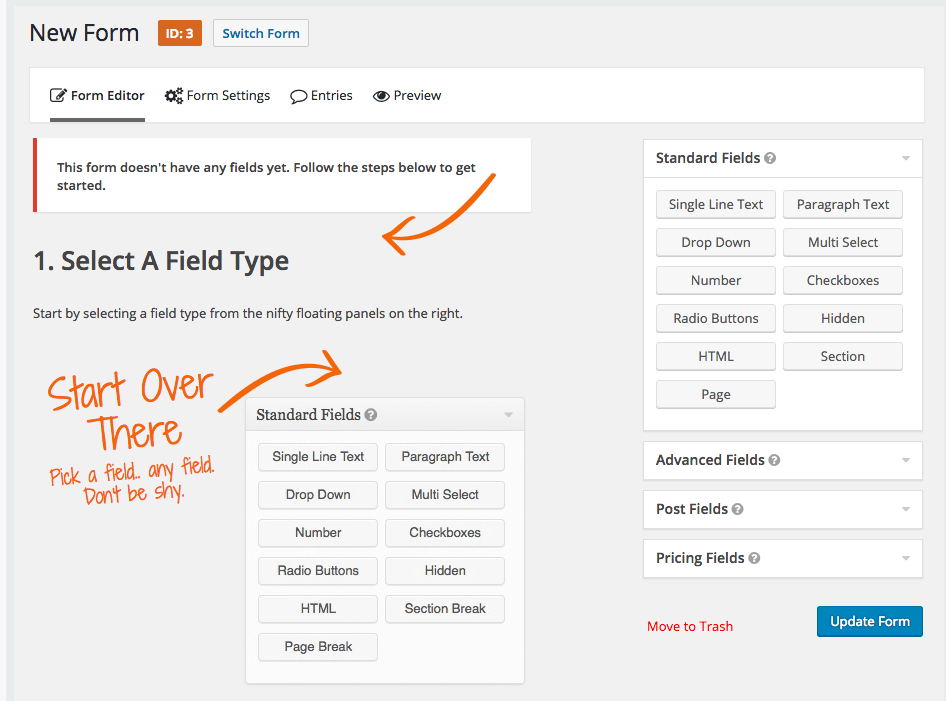
Formulärfältsverktygslådan kommer med flera fältrutaval, och gränssnittet har också avancerade fältalternativ. För att lägga till formulärfältet i ditt formulär kan du helt enkelt markera fältet genom att klicka på det, så läggs det fältet automatiskt till längst ner i formuläret.
För att redigera formulärfältet kan du hålla muspekaren över fältet, och en fältredigerare kommer in i displayen där du kan välja och anpassa fältet efter dina behov.
Alternativ för formulärknappar
Du kan också välja om du vill använda en textbaserad knapp eller en bildbaserad. Om du vill använda den textbaserade knappen klickar du helt enkelt på texten och skriver ner vad du vill för att visas som knapptext. Eller så kan du välja bildknappen genom att bara ange hela sökvägen till bilden du vill ska visas i ditt formulär.
Spara och fortsätt
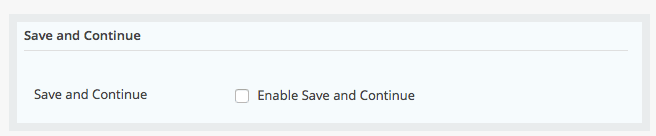
Om du aktiverar det här alternativet kan besökarna spara allt de har angett i formuläret och behålla det där och fortsätta vid ett senare tillfälle direkt därifrån.
Steg 6 infoga dina betalningsfält i formuläret
Om du vill att dina besökare ska göra en betalning vid registreringen, fyll då i några betalningsfält i formulären. För detta måste du lägga till ett produktfält i formuläret där du också kan erbjuda flera val, som silver-, guld- och platinapaket med prisinformation. Om betalningsfältet är obligatoriskt, glöm inte att markera detta fält som "obligatoriskt".
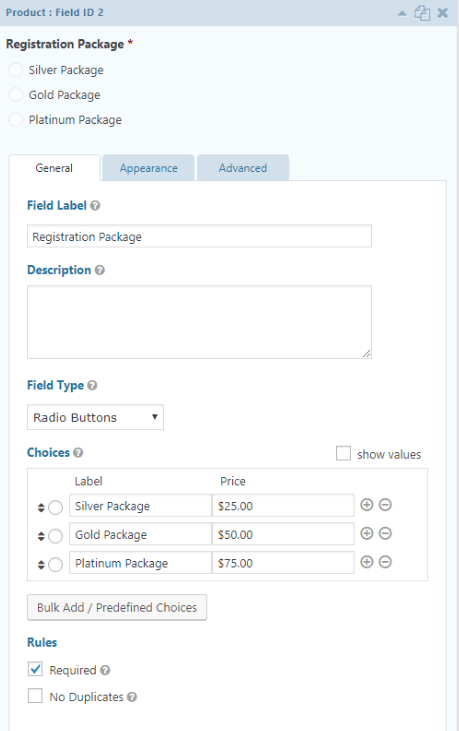
Tillsammans med samla in betalningsfältet måste du ange ett totalfält så att användarna kan se hur mycket belopp de betalar. Ett annat obligatoriskt fält är för kreditkort så att användarna kan ange sin betalningsinformation.
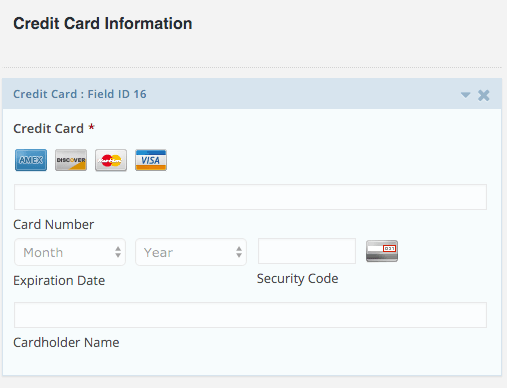
När du är klar med formulärfälten är nästa steg att integrera ditt evenemangsformulär med de föredragna betalningsportarna. Gravity formkommer med de mest populära gateway-integreringarna, och du kan få det tillägg som matchar dina affärskrav.
Ledande betalningsportar är PayPal, Stripe och Authorize.net. Du kan ladda ner något av dessa tillägg och integrera dem med ditt evenemangsformulär. Följ konfigurationsprocessen noggrant för att ladda ner och integrera inställningen av betalningsgateways.
Steg 7 konfigurationsbekräftelse och e-postmeddelanden
När besökarna har skickat in formulären med alla viktiga detaljer är nästa steg att skicka ett bekräftelsemeddelande till dem att allt är på sin plats. Följ dessa steg för att skapa ett bekräftelsemeddelande
Öppna bekräftelsefliken i formuläret, inställningssektionen och välj textfliken bredvid bekräftelsefliken och skriv ner bekräftelsemeddelandet.
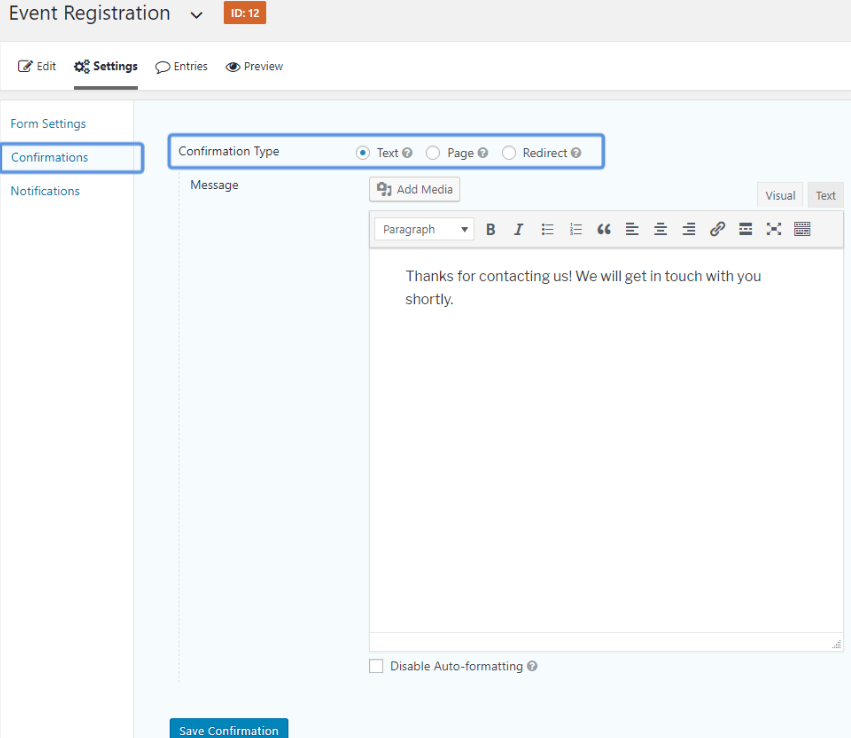
Förutom att visa bekräftelsemeddelandet på skärmen kan du omdirigera dina besökare till den nya sidan med bekräftelsemeddelandet på den. för detta, välj Omdirigering bredvid bekräftelsen Skriv in inställningen och lägg till webbadressen till sidan du vill att dina besökare ska komma till.
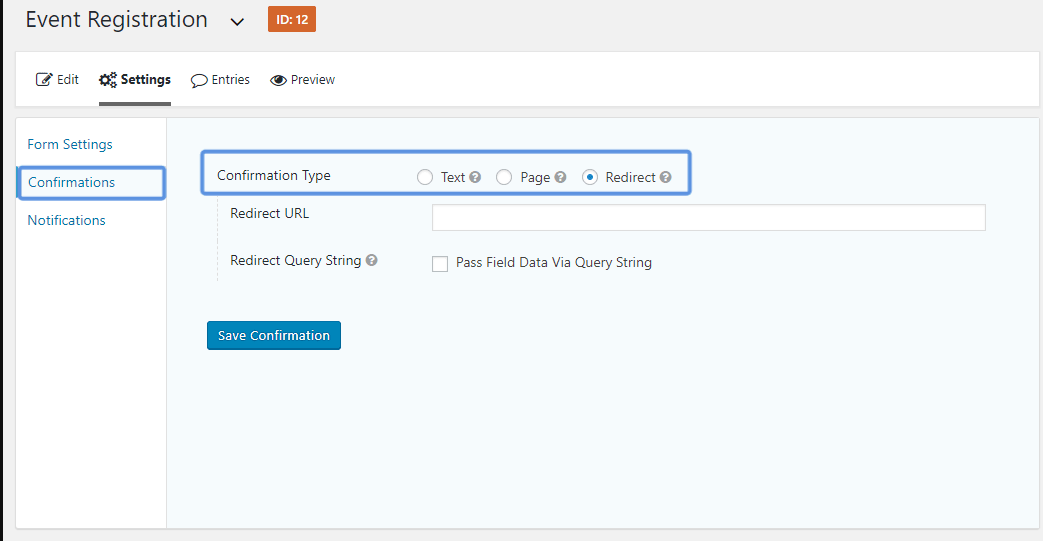
De flesta av arrangörerna föredrar att omdirigera sina besökare till en annan sida där de har nämnt andra detaljer relaterade till evenemanget. Denna ytterligare information kan handla om klädkoden, parkeringsdetaljerna, innehållsinformationen om utvecklingen och listan över hotell i närheten, och allt som är värdefullt för besökarna att veta innan de kommer till evenemanget.
Dessutom kan du också skicka bekräftelsemail till dem. Denna typ av e-post är känd som e-postmeddelanden som skickas till besökarna.
I administratörsområdet väljer du inställningar > Aviseringar > lägg till nytt för att välja meddelande till besökarna
Ge meddelandet ett namn och välj sedan fältet bredvid skickat till . Välj nu från rullgardinsmenyn i skicka till fält och välj vilken e-postadress du vill skicka meddelandena till. Fyll i ditt namn och företagsnamn i Från namn .
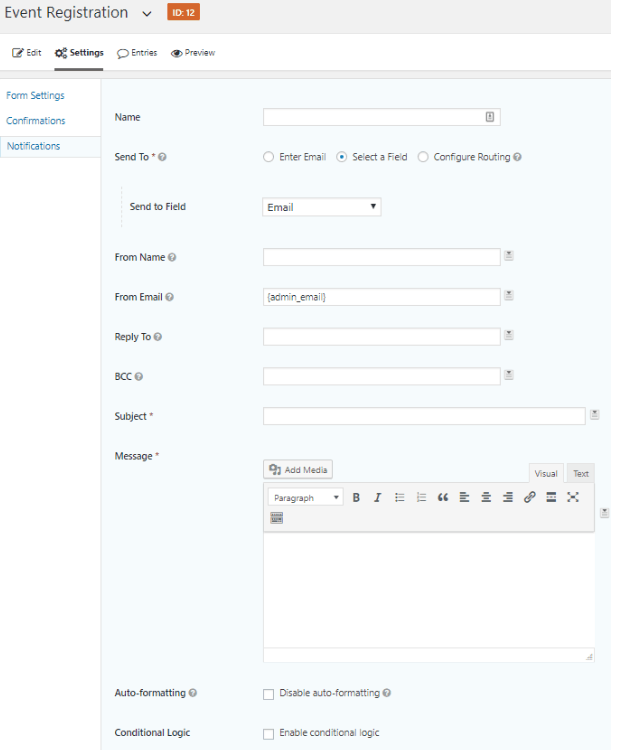
Sista steg 8: Bädda in ditt eventformulär på sidan
I det här sista steget måste du bädda in evenemangsformuläret på sidan så att besökarna kan nå det.
Öppna din WordPress-instrumentpanel och öppna Gravity formGutenberg-block, eller Gutenberg-kortkod eller klistra in kortkoden manuellt på sidan där du vill visa formuläret.
Sista tankar
Att skapa ett evenemangsformulär är inte längre en svår uppgift med hjälp av Gravity form forms plugin . Du måste följa den enkla steg-för-steg-proceduren för att få ditt evenemangsformulär klart på nolltid. När du är klar med evenemangsformuläret kan du placera det var som helst på din evenemangskampanjs målsida genom att använda en kortkod. Så ge det ett försök och börja marknadsföra din evenemangsannonsering med Gravity form -formuläret .