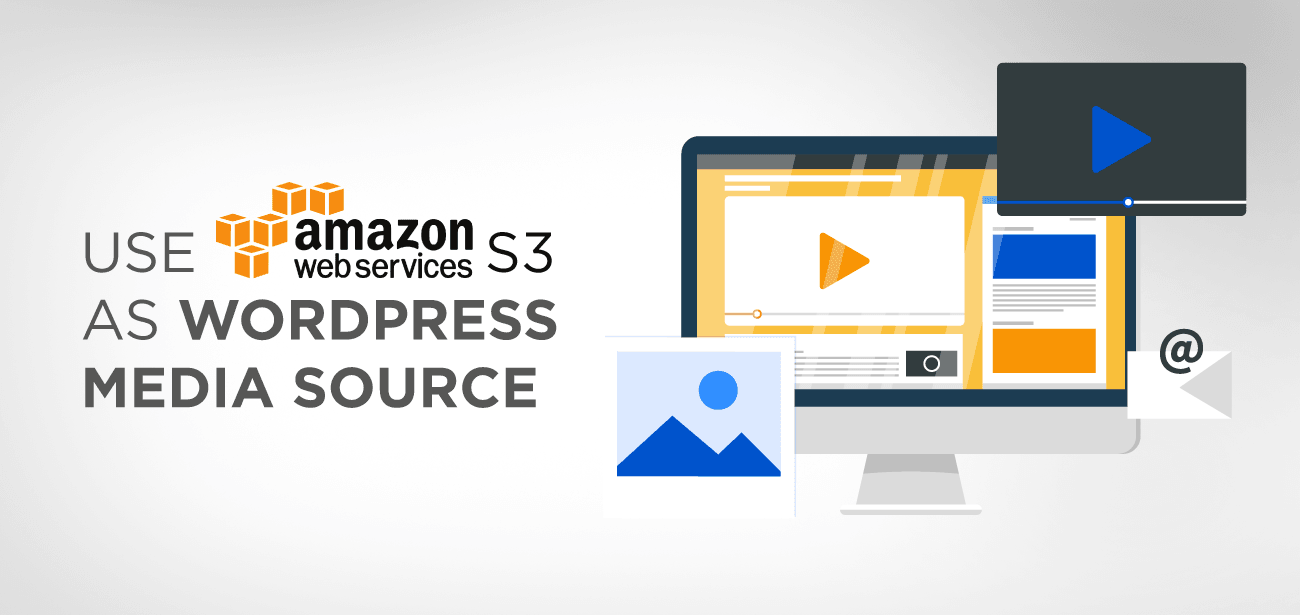Det är lätt att hantera dina mediefiler när du startar din WordPress-webbplats, men när din webbplats växer blir det svårt att hantera dina mediebiblioteksfiler. Dessutom kan uppladdning av fler mediebiblioteksfiler öka bandbreddskostnaderna och påverka din webbplats uppladdningshastighet. Vid det här laget inser du att det vore klokt att välja en lagringslösning för att ladda ner stora filer.
WP Media Folder plugin är idealisk för att organisera dina mediefiler i mappar och undermappar. Det låter användarna hantera sina data i mappar och undermappar med enkelt dra och släpp-alternativ. Tillsammans med denna fantastiska funktion kan du också integrera den med Amazon S3-lagring för att ladda ner stora filer och spara din webbplats bandbredd.
Några av nyckelfunktionerna i WP Media Folder Plugin inkluderar mer än sju temamodeller som kan appliceras på en grupp bilder för att omedelbart omvandla dem till en Galleri-mapp eller undermapp. Dessutom är det mycket kompatibelt med Gutenberg text Editor som låter användarna hantera alla typer av bilder i mappar. Dessutom kan användarna använda AJAX-mappträdsvisningen för att dra och släppa bilder till mappar på flera nivåer.
I den här handledningen kommer vi att ge dig en komplett lösning för att hantera stora filer eller behålla en extra säkerhetskopia genom att integrera Amazon S3 med en WordPress-webbplats genom att använda plugin WP Media Folder .
- Vad är Amazon S3
- Hur man integrerar Amazon S3 med WordPress Media Library
- Steg 1: Logga in på Amazon Console eller registrera dig
- Steg 2: Skapa en ny IAM-användare
- Steg 3: Ge specifik behörighet till den nya användaren
- Steg 4: Lägg till taggar för att kontrollera användaråtkomsten
- Steg 5: slutför dina val och skapa ny användare
- Steg 6: Anslut WP Media Folder med Amazon S3-tjänster
- Steg 7: hur du kopierar dina mediefiler till Amazon S3
- Steg 8: Skapa hinkar för att lagra din data
- Steg 9: Ladda ner media från WordPress till Amazon S3
- Hur du hanterar dina Amazon S3 Buckets
- Aktivera Amazon Attachment-etikett
- Hämta alla dina media från Amazon s3 till WordPress
- WP Media Folder prissättning
- Sammanfattningsvis
Vad är Amazon S3
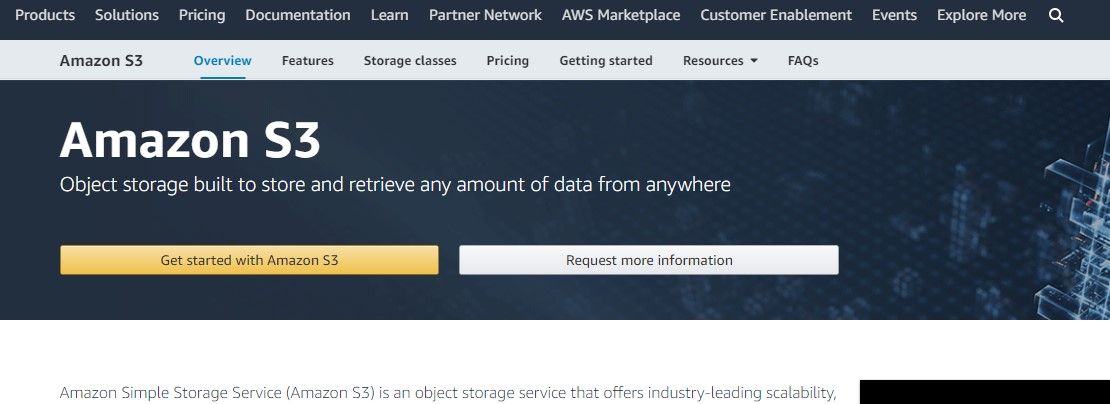
Amazon S3 är lagringslösningen som erbjuds av Amazon Web Services. Amazon är välkänt för sina pålitliga lagringslösningar för stora filer. De flesta webbplatser som använder stora mediefiler som nedladdningsprogram, videospel, pdf-filer och ljudvideofiler litar på Amazon för snabbare och säkrare lagringsalternativ. Amazon är betrodd av Netflix, Airbnb och NASDAQ-företag också.
Amazon S3 erbjuder hög tillgänglighet på upp till 99,9 % med en lågkostnadslösning, och du kan behålla dina stora mediefiler i Amazon S3-hinkar utan att öka användningskostnaderna.
De erbjuder ett mycket lägre pris jämfört med alla CDN-tjänster främst på grund av deras gigantiska installation. Dessutom, när du laddar ner dina filer till Amazon S3-lagring, kommer det att optimera din webbplats snabbare och spara pengar också eftersom du under det första året kan ladda upp upp till 5 GB utan kostnad.
- Amazon webbtjänstkonto (du kan registrera dig gratis)
- En offentlig Amazon S3-hink: utnyttja 5 GB gratis lagringsutrymme under det första året.
- Ett WordPress S3 plugin: vi rekommenderar WP Media Folder plugin som hjälper dig att hantera WordPress-mediamappar och ladda ner dessa mediefiler till Amazon s3 samtidigt som du behåller samma mappstruktur.
Amazon S3-tjänster inkluderar molnlagring som kan erhållas för 3 USD av vilken start som helst utan att behöva någon IT-infrastruktur. Amazon S3-tjänsterna är inte bara för stora företag med stor data vem som helst kan få tillgång till Amazon S3-tjänster för att ladda ner sina mediefiler. Amazon S3 kommer med stöd för Amazon Glacier (för långsiktiga säkerhetskopieringar) och Amazon Cloudfront för att distribuera innehållet säkert.
Så om du funderar på att ansluta WordPress med Amazon S3 måste du följa dessa steg;
Hur man integrerar Amazon S3 med WordPress Media Library
Amazon S3-integrationen tillåter WP Media Folder att ladda upp alla mediafiler till Amazon-biblioteket automatiskt. Dessutom har du också ett alternativ att helt ladda ner mediafilen och sedan ta bort dem från din server. Tillsammans med detta alternativ har du fortfarande säkerhetskopieringsalternativet för att återställa data på ditt WordPress-bibliotek. Alla uppladdningsprocedurer skulle göras i bakgrunden utan att avbryta ditt arbetsflöde.
För att starta proceduren bör du installera WP Media Folder och tillägget som medföljer plugin. Tillägget består av integration för Amazon S3, Google Drive, Dropbox, One Drive och OneDrive Business.
Du kan enkelt konfigurera Amazon S3-tjänster med WordPress utan att vara utvecklare. Följ denna steg för steg handledning för att framgångsrikt konfigurera Amazon S3-integration.
Steg 1: Logga in på Amazon Console eller registrera dig
Du behöver ett AWS S3-konto, och om du inte har ett konto kan du registrera dig gratis och om du har något AWS S3-konto logga in på konsolen.
Steg 2: Skapa en ny IAM-användare
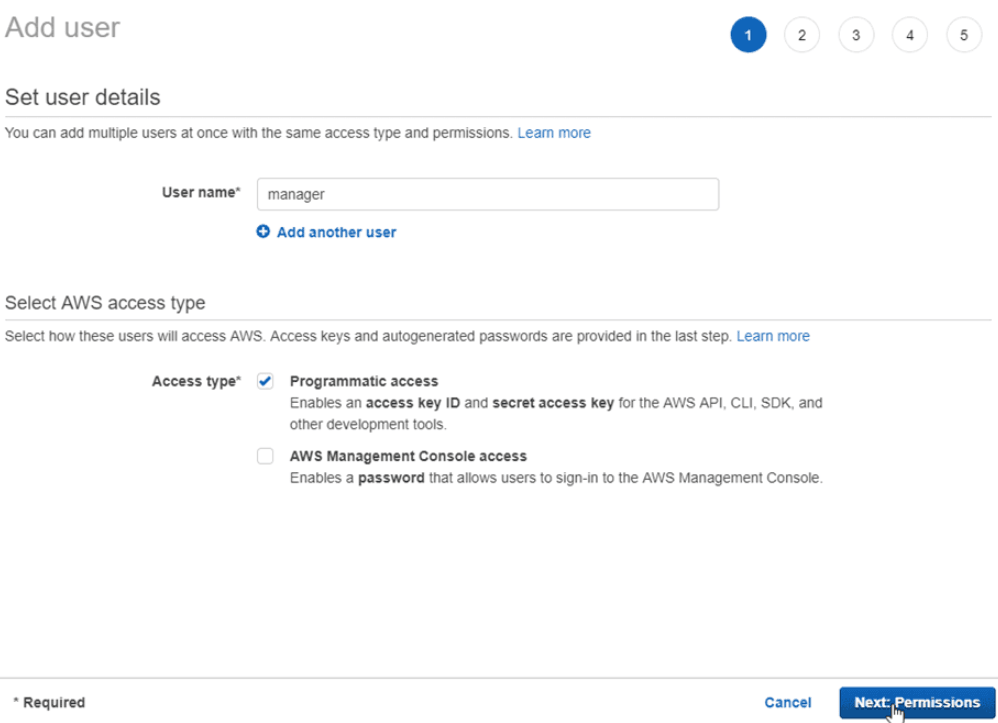
Efter att ha loggat in måste du skapa en ny IAM-användare. Gå till IAM-användarsidan i AWS-konsolen och lägg till ny användare. Gör följande åtgärder.
- Lägg till användarnamn
- Markera programmatisk åtkomst som åtkomsttyp
- Klicka på Nästa på behörighetsknappen
Steg 3: Ge specifik behörighet till den nya användaren
Nu måste du ge användaren särskild behörighet så att han kan hantera hinkar och objekt i S3-tjänsterna följa dessa fotspår;
- Klicka på "Bifoga befintliga policyer direkt. ”
- Ange "S3" i filterpolicyn i indatafilen
- Välj "Amazon S3 Full Access"
- Klicka på Nästa: Tab
Steg 4: Lägg till taggar för att kontrollera användaråtkomsten
Du kan lägga till taggar för att organisera spåret eller hantera användarrätten att använda. Taggar kan innehålla information om användaren, t.ex. e-postadress, befattning eller en beskrivande notering om användaren.
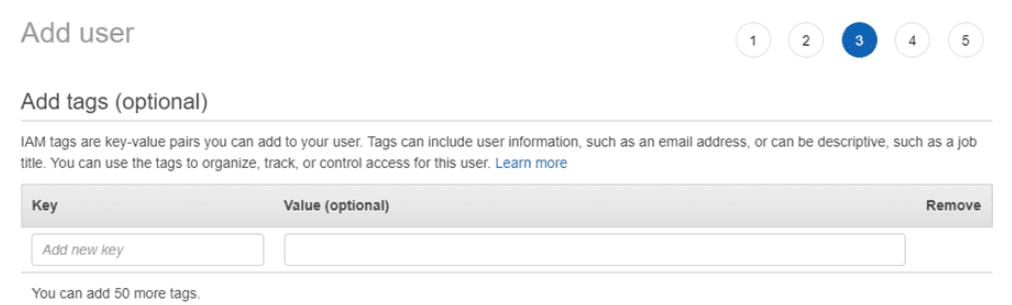
Steg 5: slutför dina val och skapa ny användare
När du är klar med dina inställningar, skapa ett nytt användarkonto och ladda ner de automatiskt genererade lösenorden och åtkomstnyckeln.
Obs! Notera de automatiskt genererade lösenorden och åtkomstnycklarna som .csv-fil eftersom du inte hittar dem igen och Amazon kommer inte att visa dem igen. Det är därför du laddar ner dessa referenser och sparar dem någonstans för att undvika besvär.
Ett fönster dyker upp när du är klar med proceduren.
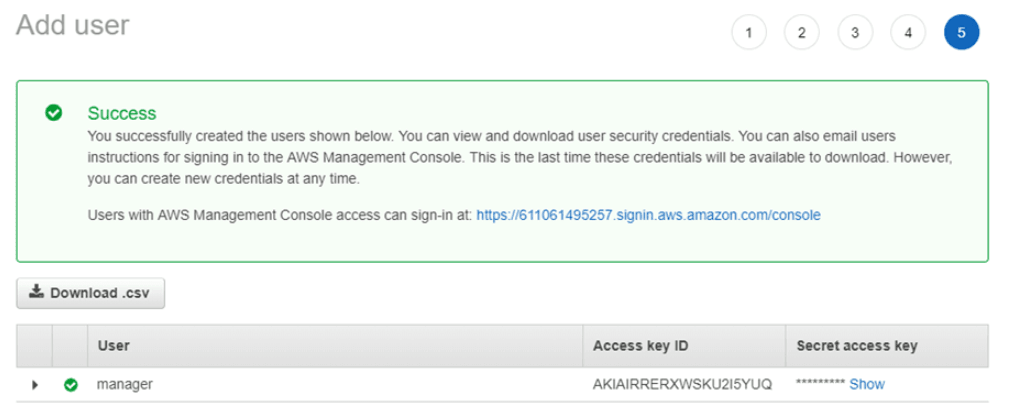
Steg 6: Anslut WP Media Folder med Amazon S3-tjänster
Nu måste du ansluta Amazon S3-tjänsterna med WP Media Folder och för att aktivera anslutningen öppna WordPress-instrumentpanelen
Gå till> Inställningar> WP Media Folder > Cloud> Amazon S3-fliken och klistra in åtkomstnyckeln och hemliga åtkomstnycklar enligt följande;
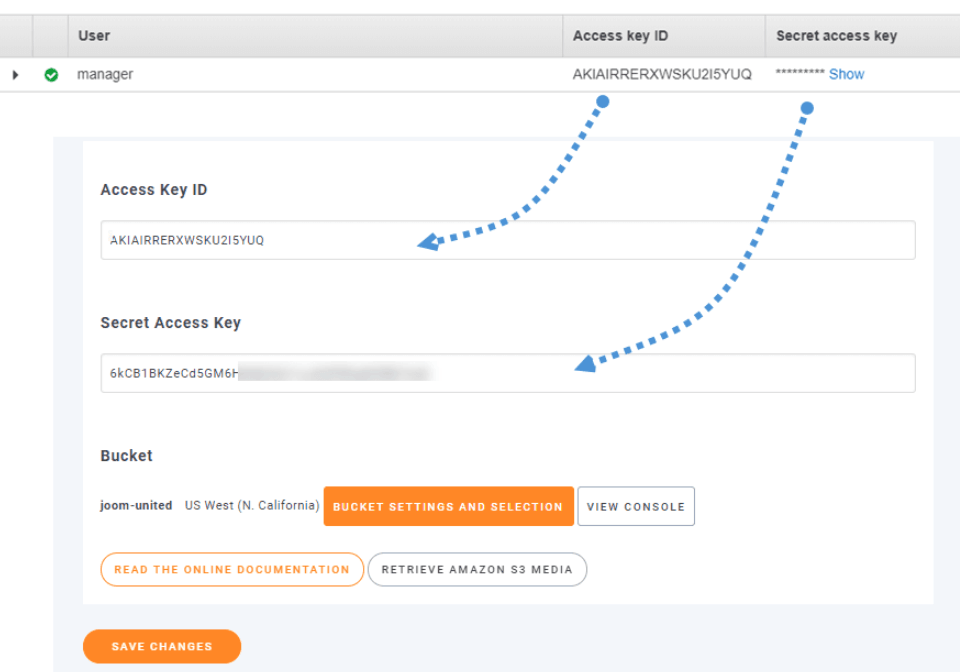
När du har sparat ändringarna kommer du att ha en säker anslutning av WP Media Folder och Amazon S3-tjänster.
Steg 7: hur du kopierar dina mediefiler till Amazon S3
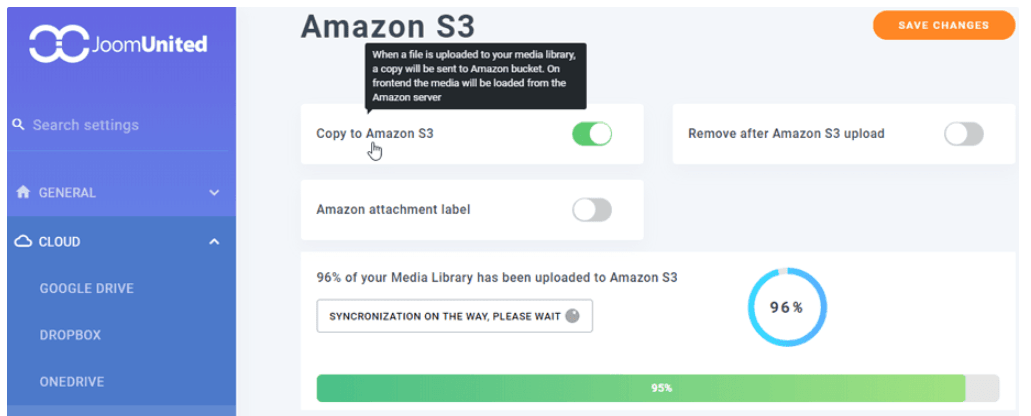
För att ladda upp dina media till Amazon s3 måste du aktivera Kopiera till Amazon S3 , och alla dina media kommer att laddas upp till Amazon S3.
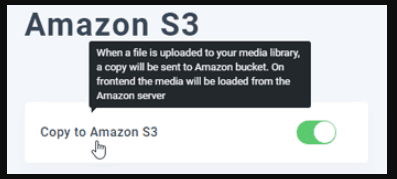
Steg 8: Skapa hinkar för att lagra din data
Till skillnad från alla vanliga mediabibliotekslagringar behöver du inte skapa kategorier eller underkategorier för att lagra din information, men Amazon S3 låter dig designa och lagra dina data i hinkar och du kan inte skapa undermappar i dessa hinkar där alla media kommer att finnas sparas automatiskt.
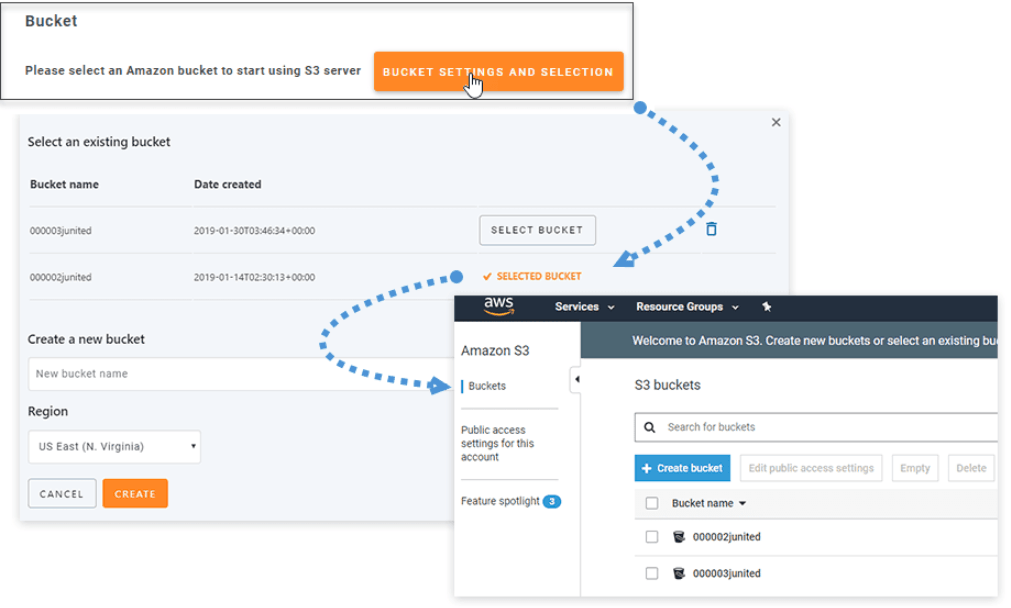
Steg 9: Ladda ner media från WordPress till Amazon S3
Istället för att kopiera dina media en efter en till Amazon S3 kan du låta Amazon ladda upp media från ditt WordPress-bibliotek. Om du aktiverar alternativet ta bort efter Amazon-uppladdning, kommer alla dina media slutligen att laddas upp på Amazon S3 istället för din server.
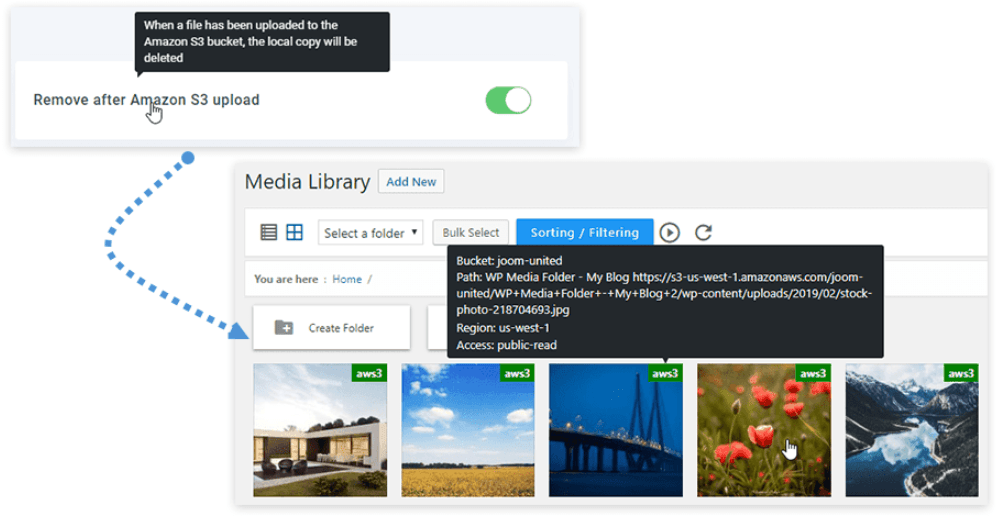
Hur du hanterar dina Amazon S3 Buckets
Du har fullständig kontroll över dina Amazon S3-hinkar, och genom att aktivera Amazon- och WordPress-konfiguration kan du göra flera uppgifter som att du kan skapa, ta bort, välja eller ändra platsen för S3-hinken var du än vill för att lagra din data.
Aktivera Amazon Attachment-etikett
När den här funktionen har aktiverats Amazon Attachment-etiketten dig läsa informationen överst till vänster om varje media när du håller muspekaren över S3-hinken.
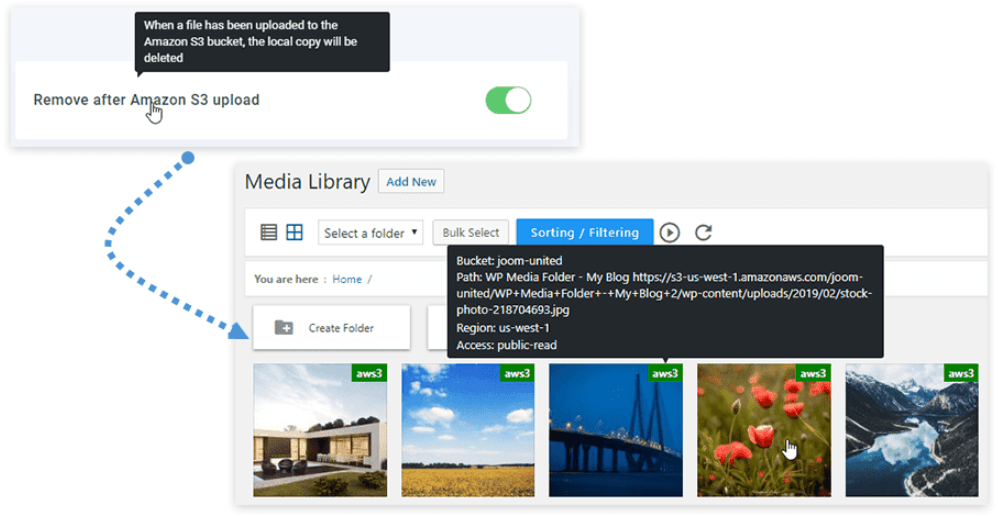
Hämta alla dina media från Amazon s3 till WordPress
Om du vill ta bort plugin eller vill ändra medieplatsen, kan du aktivera alternativet Hämta media från Amazon till WordPress, och alla dina mediefiler kommer att lagras tillbaka på ditt WordPress-mediebibliotek utan någon bruten länk.
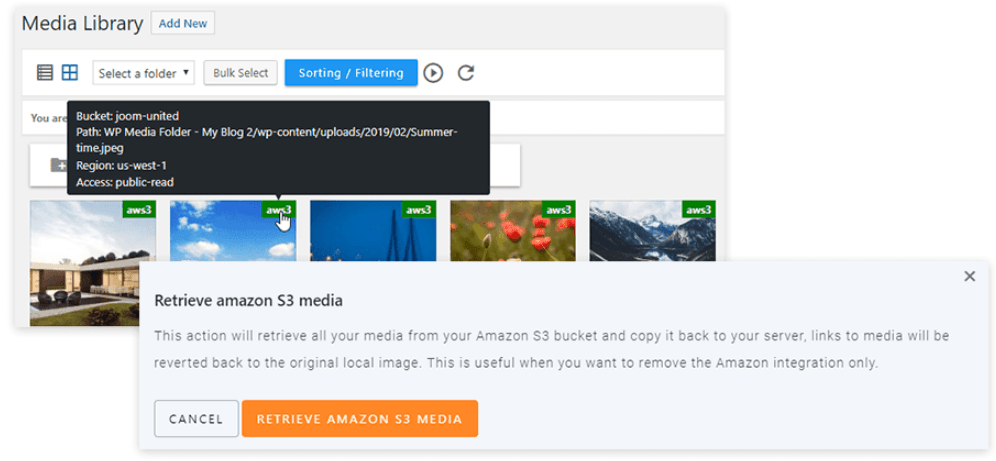
WP Media Folder prissättning
Grundlicensen kan köpas för $29 med sex månaders support och om du gillar att köpa WP Media Folder tillsammans med tillägg, gå för en Best Deal-licens med extra funktioner och Galleri-tillägg för $59 med ett års support.
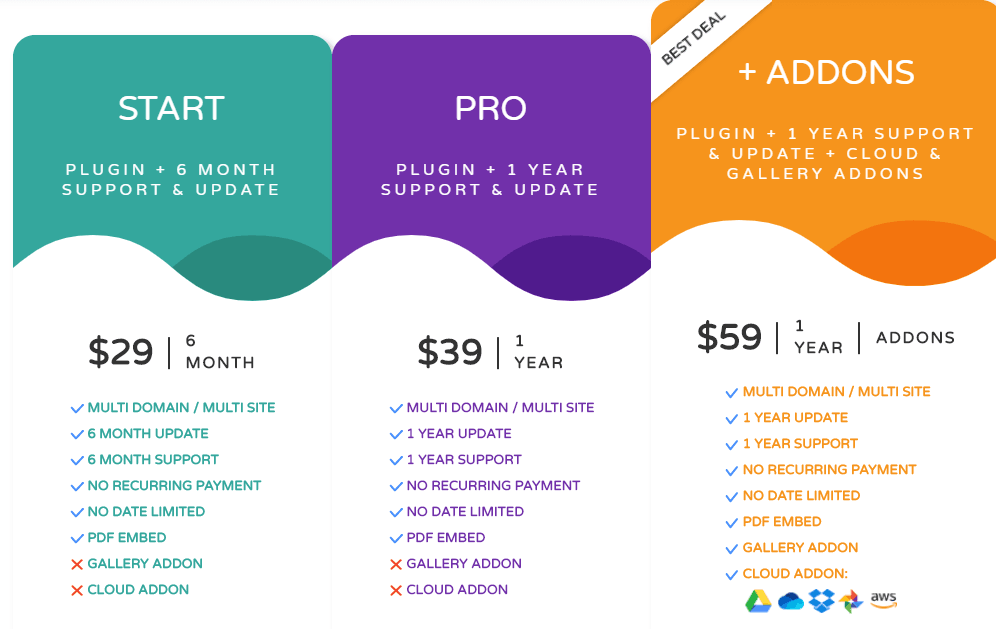
Sammanfattningsvis
WordPress och Amazon S3-integration är en fördelaktig kombination som gör att du snabbt kan ladda ner dina mediefiler till Amazon-lagringen utan att öka din bandbreddskostnad. Om du följer steg-för-steg-proceduren kommer du att kunna slutföra processen inom 30 minuter. WP Media Folder fungerar på två sätt, den håller dina mediefiler organiserade på din WordPress-webbplats och om du gillar att använda Amazon S3-tjänsterna, använd WP Media-tillägget för att ladda ner dina mediefiler till Amazon-lagring direkt.