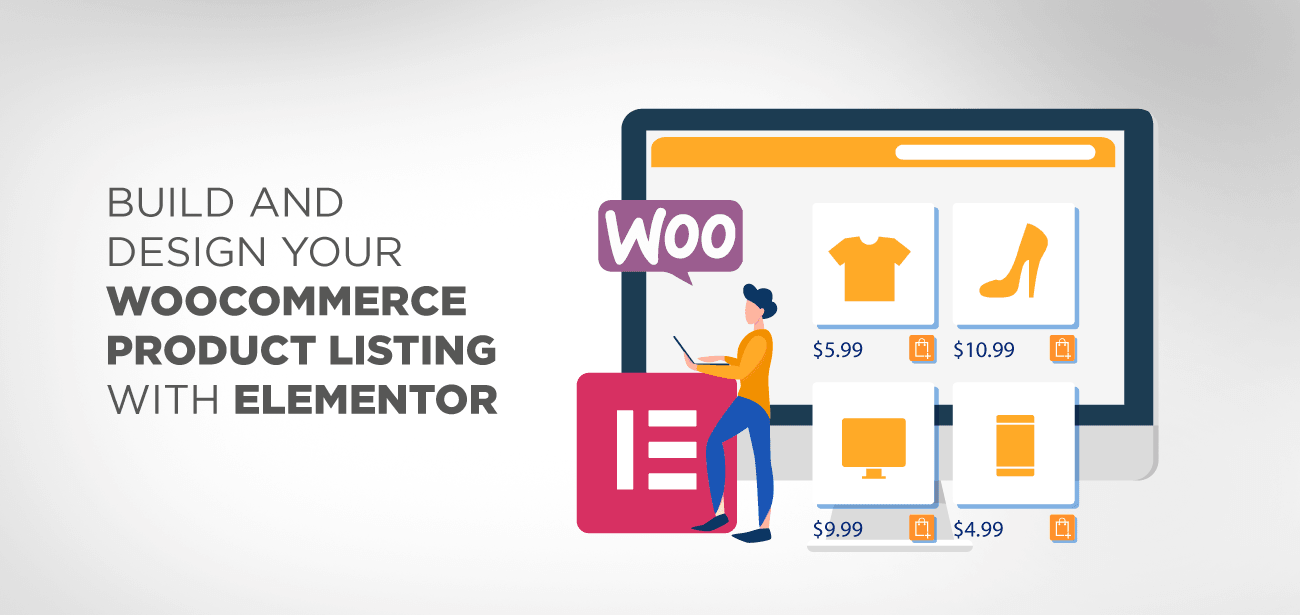В этом посте мы покажем вам, как объединить Elementor и таблицу продуктов WC, чтобы создать более персонализированный сайт WordPress, а также увеличить продажи вашего магазина WooCommerce.
WordPress упрощает процесс создания веб-сайта и ускоряет его запуск. WooCommerce — это plugin WordPress, который позволяет превратить любой веб-сайт WordPress в полноценный интернет-магазин. Вы рискуете создать сайт-подражатель, однако, если вы продолжите использовать параметры и функции по умолчанию, это может не соответствовать потребностям вашего бизнеса. Крайне важно найти лучшие инструменты для проектирования и настройки вашего веб-сайта, пока он не станет тем, что вы хотите.
Доступно множество plugin amp , Elementor — самый простой инструмент для настройки страницы продукта WooCommerce. Несмотря на то, что это одно из важнейших преимуществ, у него есть и ряд существенных недостатков. Например , когда вы объединяете plugin от разных авторов, вы рискуете столкнуться с ошибками совместимости и другими сложностями amp это не тот случай, когда вы используете таблицу продуктов WooCommerce и plugin для веб-сайтов WordPress. plugin вы получите больший контроль над внешним видом и функциональностью вашего сайта , и их можно будет использовать вместе для получения еще более отличных результатов.
- Краткий обзор таблицы продуктов WooCommerce и фреймворков Elementor
- Чтобы включить таблицу продуктов WooCommerce в текстовый редактор или виджет шорткода, выполните следующие действия:
- Аккордеоны, вкладки и переключатели можно использовать для организации нескольких таблиц продуктов.
Краткий обзор таблицы продуктов WooCommerce и фреймворков Elementor
Как уже говорилось ранее, существует широкий выбор pluginWordPress, которые помогут вам создать лучший сайт WordPress, персонализированный в соответствии с вашими конкретными требованиями. Некоторые pluginпредназначены для использования в больших масштабах, тогда как другие предназначены для добавления определенного аспекта или функции.
Elementor — этоampприложения первого типа:
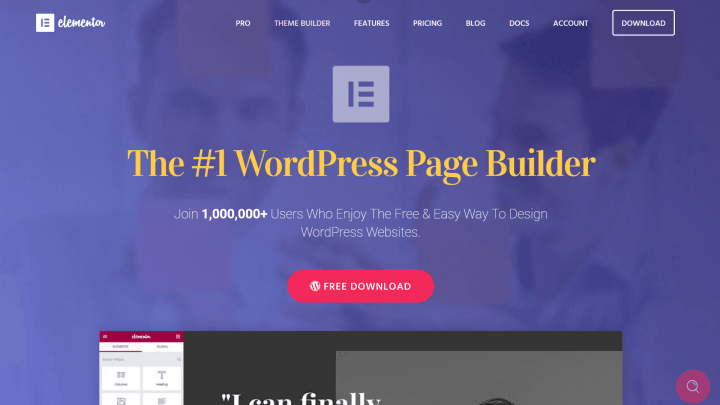
Наш plugin для создания страниц предлагает вам совершенно новый интерфейс для создания веб-страниц и создания вашего веб-сайта WordPress. Вы получаете полный контроль над тем, как устроен ваш веб-сайт, выбирая и настраивая обширную библиотеку виджетов, блоков и макетов.
Хотя таблица продуктов WooCommerce является более общим решением, она также более целевая:
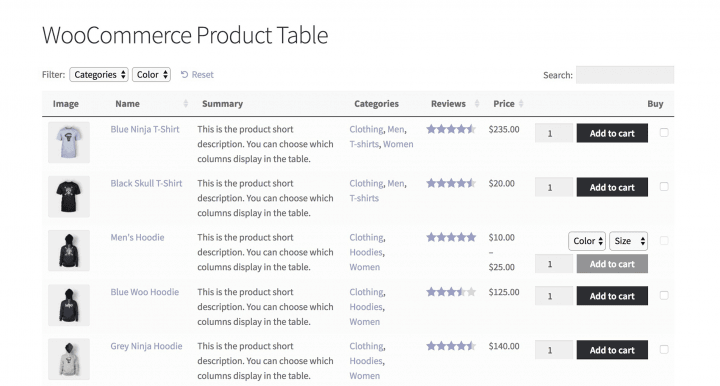
Этот plugin позволяет создавать динамические, полностью настраиваемые таблицы, в которых перечислены ваши продукты и услуги WooCommerce. Однако благодаря взаимодействию с WooCommerce эти таблицы особенно хорошо подходят для отображения товаров и услуг в удобной и визуально привлекательной форме для онлайн-покупателей. plugin Posts Table Pro одинаково взаимодействует с Elementor и вместо него можно использовать любой тип контента WordPress в таблице, а не просто продукты WooCommerce (если вы хотите отображать что-то помимо продуктов — например, сообщения, страницы или документы).
При совместном использовании Elementor и WooCommerce Product Table предоставляют значительно разнообразные возможности. Вы можете использовать их для достижения весьма значительного эффекта, который поможет увеличить количество продаж в вашем магазине WooCommerce.
Теперь пришло время заняться делом. В следующих разделах мы рассмотрим некоторые реальныеampтого, как вы можете использовать таблицу продуктов WooCommerce и Elementor для создания эффектов, подобных показанным выше.
Когда дело доходит до объединения этих двух plugin, нет предела — и это лишь некоторые из возможностей. Методом проб и ошибок вы можете собрать различные страницы, используя тот же фундаментальный подход, который мы продемонстрируем.
Прежде всего, вам нужно убедиться, что оба pluginправильно установлены на вашем сайте. Хорошо, что установка Elementor и настройка таблицы продуктов WooCommerce происходит безболезненно и просто. Прежде чем приступить к этому шагу, также необходимо установить и включить сам WooCommerce. После этого вы будете готовы приступить к работе над своим проектом.
Чтобы включить таблицу продуктов WooCommerce в текстовый редактор или виджет шорткода, выполните следующие действия:
Начнем с самого фундаментального и полезного применения. В качестве альтернативы, если вы просто хотите использовать динамическую таблицу продуктов на своем веб-сайте Elementor, вы можете добавить ее в виджет и разместить ее в передней части веб-сайта.
Для этого убедитесь, что вы используете редактор Elementor, когда открываете любую страницу или публикацию. Если вам представлен знакомый интерфейс WordPress, нажмите кнопку «Редактировать с помощью Elementor», чтобы переключиться на интерфейс Elementor:
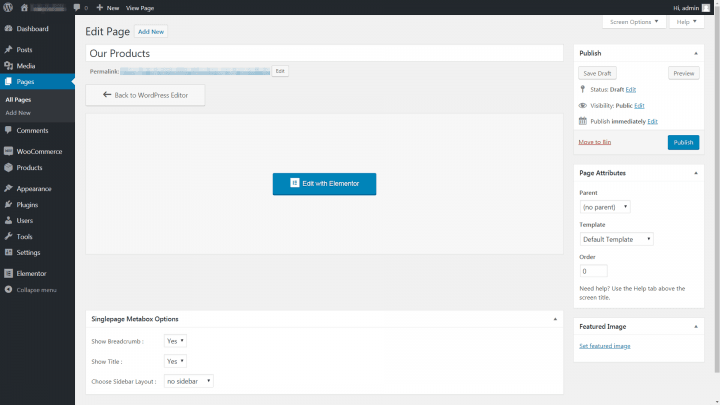
Если вы впервые работаете с Elementor, давайте совершим небольшую экскурсию по платформе. Справа появится большая область, где будет отображаться ваш контент, и он будет обновляться в режиме реального времени по мере того, как вы его добавляете и изменяете. В левой части экрана находится список «виджетов», которые вы можете перетащить в назначенную область, а затем реорганизовать и настроить по мере необходимости:
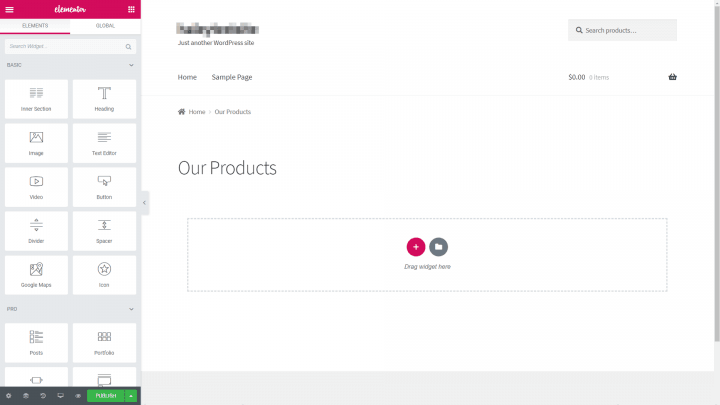
Таблицу товаров можно использовать с различными виджетами Elementor. Однако если вы хотите отобразить на странице только одну таблицу продуктов, вы можете добиться этого, включив вводный текстовый раздел в HTML-код страницы. Возьмите виджет «Текстовый редактор» и переместите его на пустое место следующим образом:
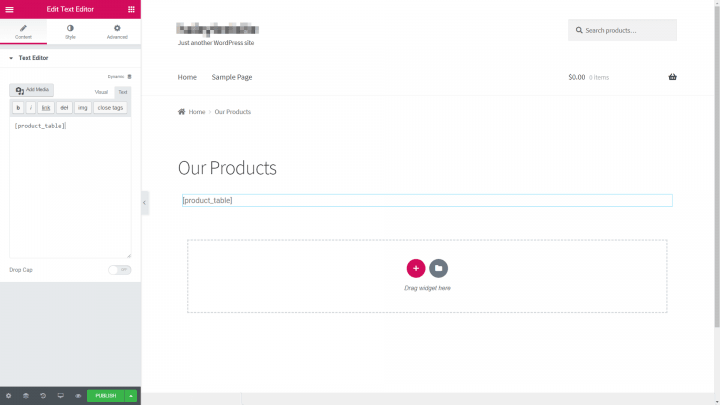
После этого вы можете щелкнуть внутри виджета, чтобы удалить текст по умолчанию и заменить его любым содержимым, которое вы хотите. Что касается самой таблицы продуктов, вы можете включить ее, вставив этот простой шорткод:
[таблица товаров]
Когда вы вставите шорткод на свою страницу, таблица появится в указанном вами месте, что вы можете проверить, просмотрев ее во внешнем интерфейсе:
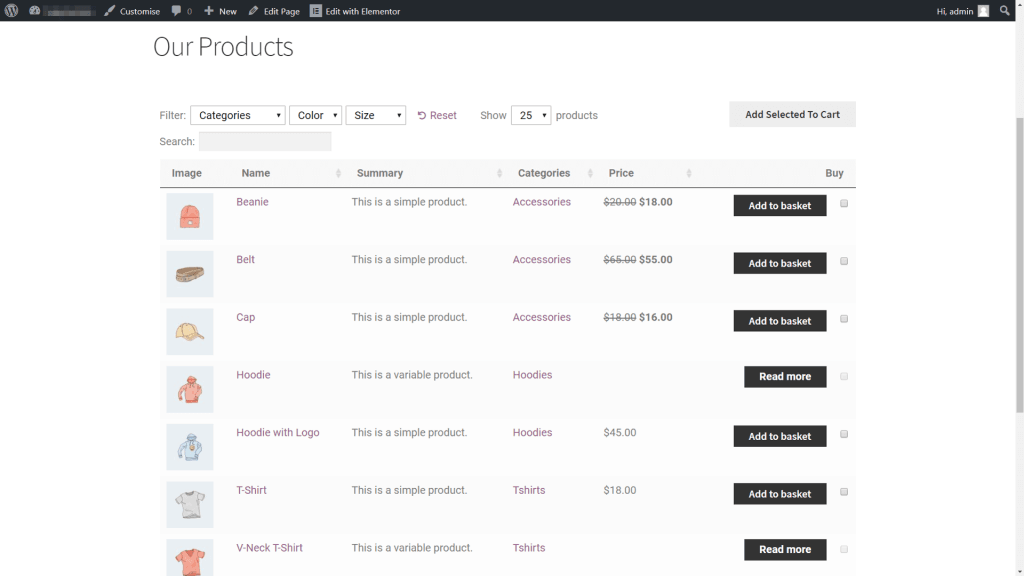
Если вы хотите использовать элемент только для самого кода, вы можете использовать виджет Shortcode.
Никогда не забывайте сохранять страницу, когда закончите размещать стол, независимо от того, где вы решите его разместить. После этого вы, вероятно, захотите внести некоторые изменения в внешний вид и функционирование таблицы.
Вернитесь на панель управления WordPress и перейдите на вкладку WooCommerce > Настройки, чтобы выполнить эту задачу. Таблицы продуктов можно найти, выбрав «Продукты» в верхней части экрана, а затем «Таблицы продуктов»:
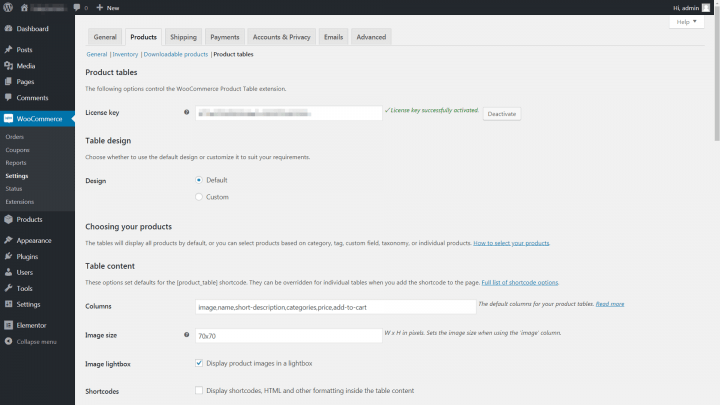
Подробный список опций для настройки таблицы продуктов WooCommerce можно найти прямо здесь. Вы имеете полный контроль над информацией, отображаемой в таблице, и можете настроить ее, среди прочего, добавляя фильтры и переменные. Ознакомьтесь с документацией pluginдля получения дополнительной информации о различных вариантах.
Вы сможете изменить только что созданную таблицу продуктов с помощью Elementor, не делая ничего другого. Закончив настройку стола в соответствии со своими требованиями, просто сохраните изменения, и все готово!
Аккордеоны, вкладки и переключатели можно использовать для организации нескольких таблиц продуктов.
Приведенное выше решение хорошо работает, если вы хотите представить одну таблицу со своими продуктами WooCommerce. Если вы собираетесь создать множество таблиц, каждая из которых будет содержать разные категории объектов, это не лучший вариант.
В Elementor есть несколько разных способов сделать это. Виджет «Аккордеон»,amp, можно использовать для создания того же эффекта, который мы видели в последнем примере. Начиная с правой области редактирования, переместите виджет «Гармошка» в левую область редактирования.
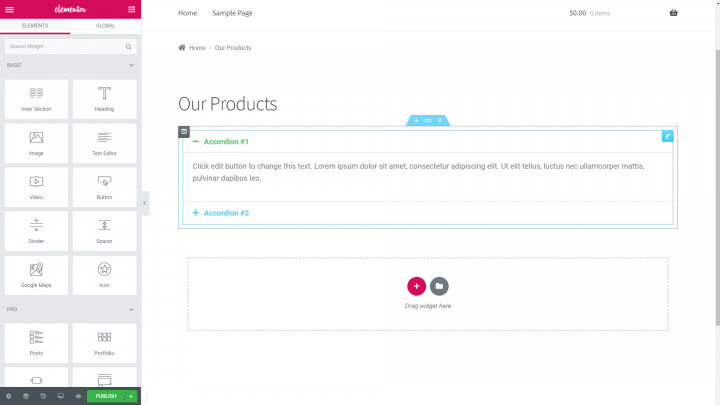
Вы можете создать столько отдельных вкладок, сколько захотите, нажимая на знаки плюса, и можете настроить заголовки и текст внутри каждой из них. Кроме того, вы можете добавить таблицу продуктов на одну или несколько вкладок, используя тот же шорткод, который упоминался ранее.
Конечно, простое добавление базового короткого кода приведет к появлению последовательности похожих таблиц продуктов, что, скорее всего, не то, что вы искали в первую очередь. Вместо этого вам нужно будет настроить каждый шорткод для отображения только определенных продуктов (amp, товаров из определенной категории), а не всех продуктов.
Используемый вами метод будет зависеть от продуктов, которые вы хотите включить или исключить из каждой рассматриваемой таблицы. Для получения дополнительной информации ознакомьтесь с полным руководством по настройке шорткодов таблицы продуктов WooCommerce.
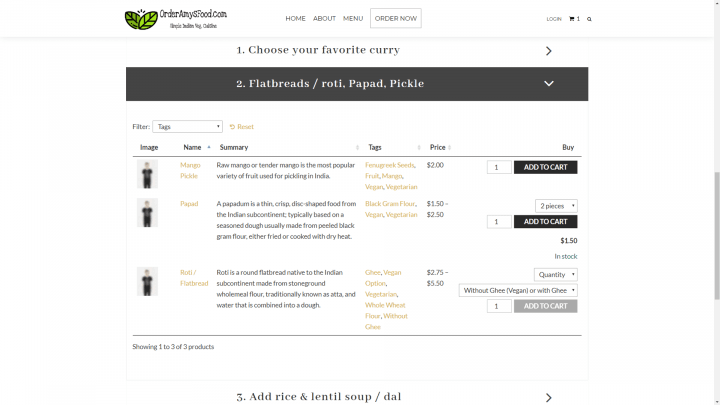
Стоит отметить, что вы можете добиться аналогичного эффекта с помощью некоторых других полезных виджетов Elementor; среди других компонентов сюда входят виджет «Переключение» и виджет «Вкладки». Elementor — ваш идеальный инструмент для представления нескольких таблиц продуктов WooCommerce
Наведите порядок в небрежной разметке с помощью бесплатных онлайн-органайзеров HTML, CSS и JavaScript!
Если вы хотите, чтобы ваш бизнес выделялся среди конкурентов, тщательно продумайте дизайн своего веб-сайта электронной коммерции.amp, вы захотите определить наиболее эффективный способ демонстрации вашей продукции, в идеале в стиле, который одновременно удобен для пользователя и визуально привлекателен для глаз.
К счастью, использование plugin WooCommerce Product Table с Elementor упрощает эту задачу. Шорткод таблицы продуктов можно использовать для отображения всего, что может предложить ваш сайт (или только избранного), по-настоящему динамичным образом.