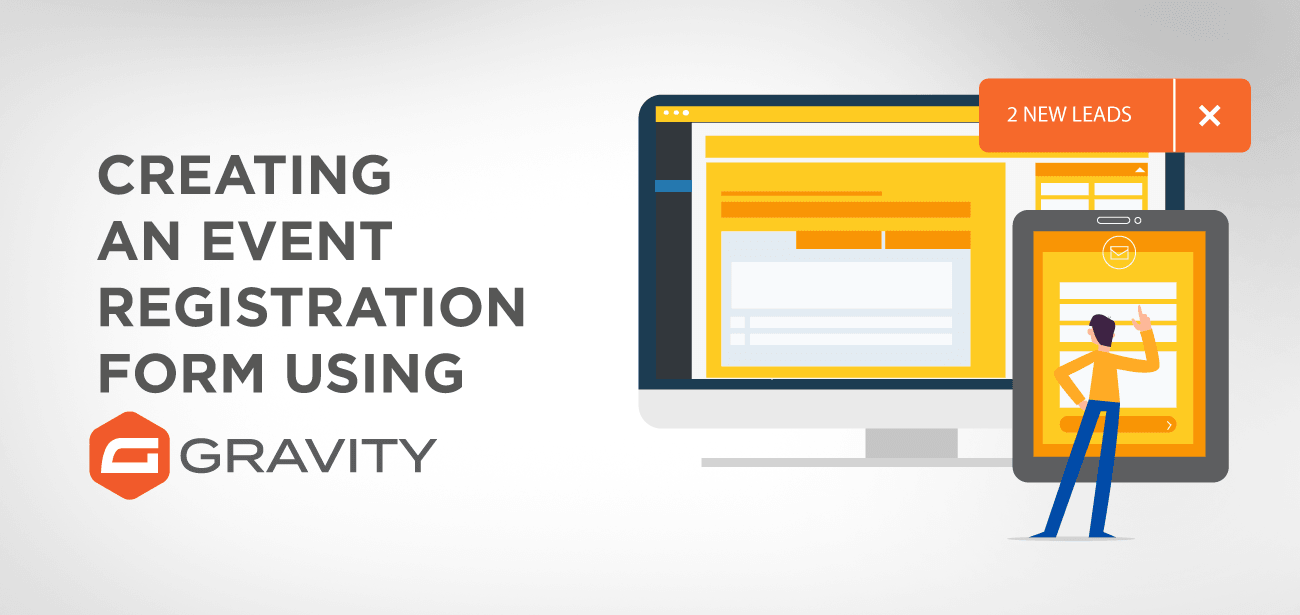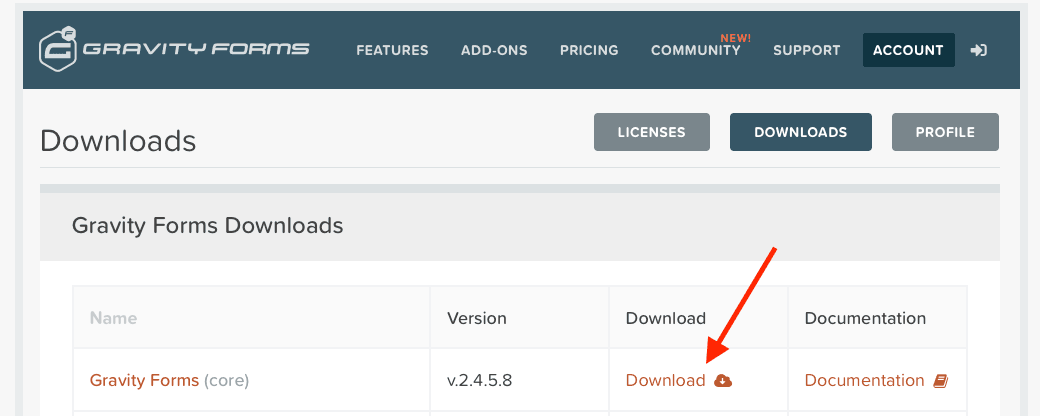Ao organizar um evento para sua empresa, você passa por procedimentos complicados de planejamento e gerenciamento para sediar o evento com sucesso.
Além disso, é um procedimento complicado e demorado coletar manualmente todas as informações dos participantes. Portanto, é propício automatizar a inscrição no seu evento adicionando formulários de inscrição no evento para que os convidados possam se inscrever e fornecer todas as informações essenciais necessárias para a inscrição no evento.
Além disso, você pode bagunçar seu sistema de marketing integrando seu formulário de inscrição em eventos com os serviços de email marketing para que os novos visitantes possam se inscrever facilmente e receber material de marketing imediatamente após a inscrição.
- Crie um formulário de inscrição de evento com plugin Gravity Form
- Etapa 1: Instale Plugin do Gravity Form
- Etapa 2: instalar um complemento de pagamento
- Etapa 3: instalar um complemento de marketing por e-mail
- Passo 4 Crie um novo formulário
- Etapa 5: selecione os campos do formulário
- Opções de botões de formulário
- Salvar e continuar
- Passo 6 insira seus Campos de Pagamento no formulário
- Etapa 7: confirmação de configuração e notificações por e-mail
- Etapa final 8: incorpore o formulário do seu evento na página
- Considerações finais
Crie um formulário de inscrição de evento com plugin Gravity Form
Criar um formulário de inscrição em eventos com o Gravity form é muito fácil. Você pode selecionar diferentes campos para coletar os dados críticos para que possa prosseguir com os materiais de marketing do evento imediatamente. Você também pode receber pagamentos pela inscrição em eventos adicionando valores adicionais de diferentes gateways de pagamento.
Aqui está o tutorial passo a passo para criar um formulário ativo que fornece informações abrangentes sobre os participantes.
Etapa 1: Instale Plugin do Gravity Form
A etapa 1 começa com a instalação plugin Gravity form
Você também pode visitar as instruções de instalação plugin Gravity form para instalar o Gravity form s. Tudo que você precisa é obter a Gravity form para baixar o arquivo.
Etapa 2: instalar um complemento de pagamento
plugin do Gravity form vem com vários outros complementos de gateway de pagamento, como PayPal, Stripe, Authorize.net e 2Checkout. Você precisará desses complementos se quiser que seus participantes paguem no processo de inscrição. Depois de baixar o complemento de pagamento de acordo com a necessidade do seu negócio, prossiga com a documentação para instalar e integrar o gateway de pagamento.
Etapa 3: instalar um complemento de marketing por e-mail
Antes da realização do seu evento, muitas empresas se esforçam para se conectar com os visitantes recém-registrados, fornecendo-lhes informações sobre os próximos eventos. Para isso, você pode conectar seus visitantes por meio de email marketing.
Gravity formvêm com quase todos os complementos de marketing por e-mail famosos para facilitar suaampde marketing por e-mail com sucesso.
Algumas dessas ferramentas de marketing por e-mail são ActiveCampaign, AWeber, Mailchimp, CampaignMonitor e outras. Baixe o complemento de Email Marketing desejado e instale-o seguindo o procedimento de instalação.
Passo 4 Crie um novo formulário
Primeiro de tudo, faça login no seu site WordPress; no lado esquerdo é visível um link, nomeadamente Novos Formulários. Se você clicar no link, uma caixa aparecerá solicitando o Título e a Descrição do novo formulário. Você deve preencher os campos obrigatórios para prosseguir. No entanto, você pode alterar a descrição posteriormente, se necessário.
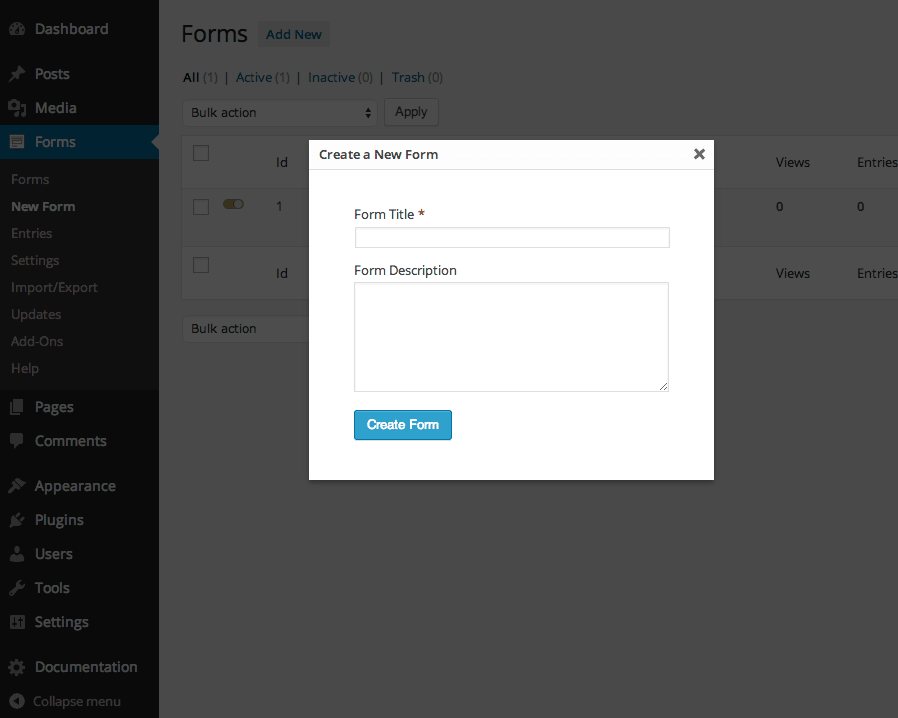
Você também pode alterar o layout do formulário básico, ou seja
- O posicionamento do rótulo
- O posicionamento da descrição
- Colocação de sub-rótulos
- Nome da classe CSS
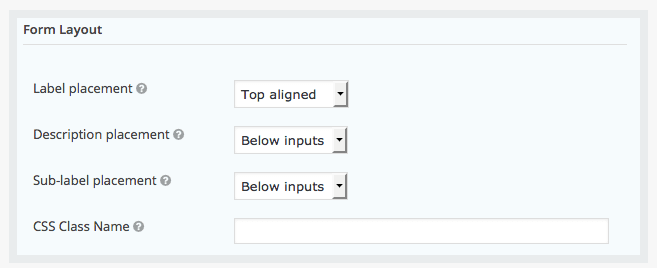
Etapa 5: selecione os campos do formulário
Você precisa selecionar os campos do formulário com sabedoria para poder coletar o máximo de informações necessárias para suaampde marketing por e-mail e obter o registro do evento sem erros. Existem muitas opções de campo que você pode adicionar instantaneamente ao seu formulário. Alguns deles são os seguintes;
- Nome
- Endereço
- Endereço de email
- Número de contato
- Contato de emergência
Detalhes de contas de mídia social, ou seja, contas do Facebook, LinkedIn e Twitter para que você possa enviar notificações antes do início do evento
Além disso, você pode usar o recurso Lógica condicional aqui se uma pessoa estiver tentando registrar várias pessoas. Você precisará coletar informações sobre cada pessoa e, para isso, poderá criar vários campos suspensos para obter o número de participantes, números de telefone e endereços de e-mail.
Além disso, se você estiver organizando um evento relacionado à orientação profissional, definitivamente precisará coletar dados sobre suas empresas, como nome da empresa, endereço e informações de contato.
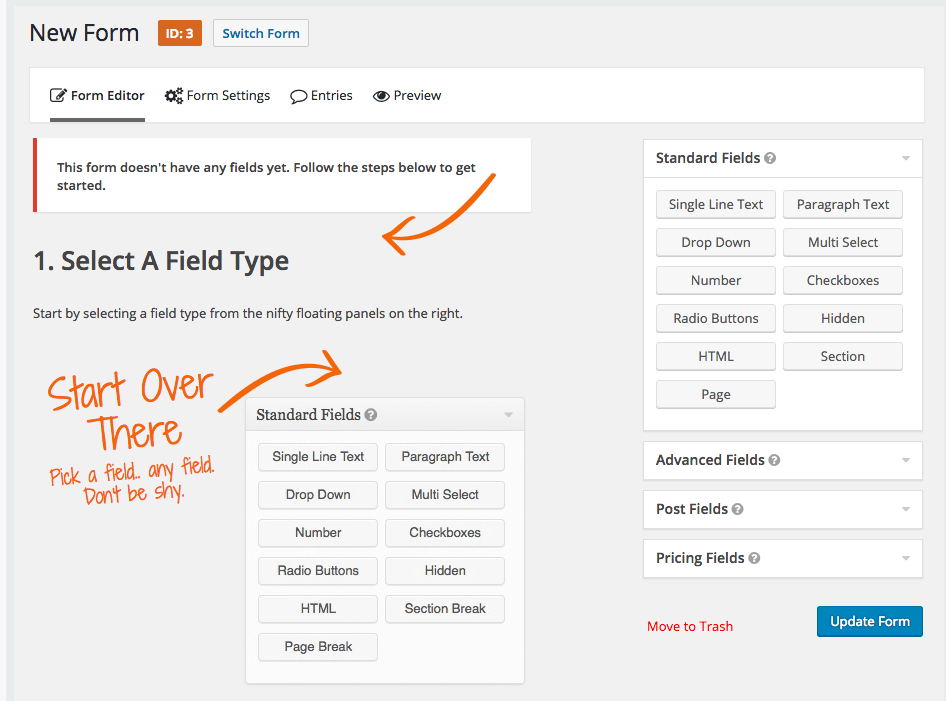
A caixa de ferramentas do campo de formulário vem com várias opções de caixa de campo e a interface também possui opções de campo avançadas. Para adicionar o campo do formulário ao seu formulário, você pode simplesmente selecionar o campo clicando nele e esse campo será adicionado automaticamente à parte inferior do seu formulário.
Para editar o campo do formulário, você pode passar o mouse sobre o campo e um editor de campo aparecerá onde você pode selecionar e personalizar o campo de acordo com suas necessidades.
Opções de botões de formulário
Você também pode escolher se deseja usar um botão baseado em texto ou em imagem. Se você quiser usar o botão baseado em texto, basta clicar no texto e escrever o que quiser para aparecer como texto do botão. Ou você pode escolher o botão de imagem simplesmente inserindo o caminho completo da imagem que deseja que apareça em seu formulário.
Salvar e continuar
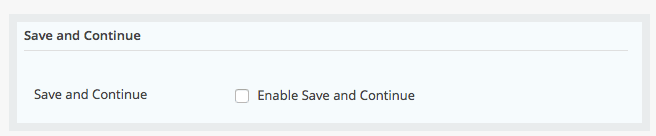
Se você habilitar esta opção, os visitantes poderão salvar tudo o que inseriram no formulário e mantê-lo lá e continuar mais tarde a partir daí.
Passo 6 insira seus Campos de Pagamento no formulário
Se você deseja que seus visitantes efetuem um pagamento no momento da inscrição, insira alguns campos de pagamento nos formulários. Para isso, você deve adicionar um campo de produto no formulário onde também possa oferecer múltiplas opções, como pacote prata, ouro e platina com detalhes de preços. Se o campo de pagamento for obrigatório, não se esqueça de marcar este campo como “obrigatório”.
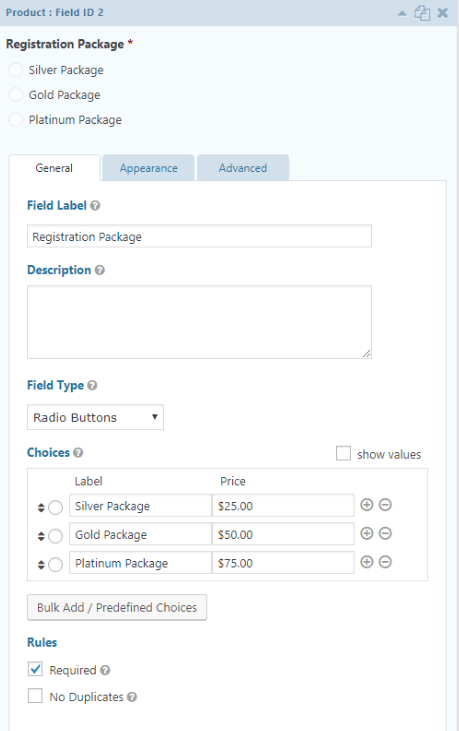
Junto com o campo de pagamento a cobrar, você deve inserir um campo de total para que os usuários possam ver quanto estão pagando. Outro campo obrigatório é para Cartão de Crédito para que os usuários possam colocar seus dados de pagamento.
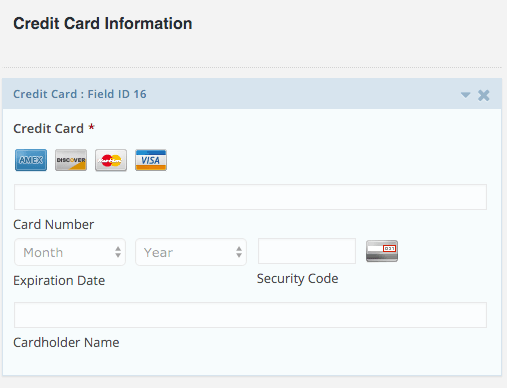
Depois de concluir os campos do formulário, a próxima etapa é integrar o formulário do seu evento aos gateways de pagamento preferidos. Gravity formvêm com as integrações de gateway mais populares e você pode obter o complemento que atende às suas necessidades de negócios.
Os principais gateways de pagamento são PayPal, Stripe e Authorize.net. Você pode baixar qualquer um desses complementos e integrá-los ao formulário do seu evento. Siga cuidadosamente o processo de configuração para baixar e integrar a configuração dos gateways de pagamento.
Etapa 7: confirmação de configuração e notificações por e-mail
Depois que os visitantes enviarem os formulários com todos os dados essenciais, o próximo passo é enviar-lhes uma mensagem de confirmação de que tudo está em seu devido lugar. Para criar uma mensagem de confirmação siga estes passos
No formulário, seção de configuração, abra a guia de confirmação e selecione a guia de texto ao lado da guia de confirmação e anote a mensagem de confirmação.
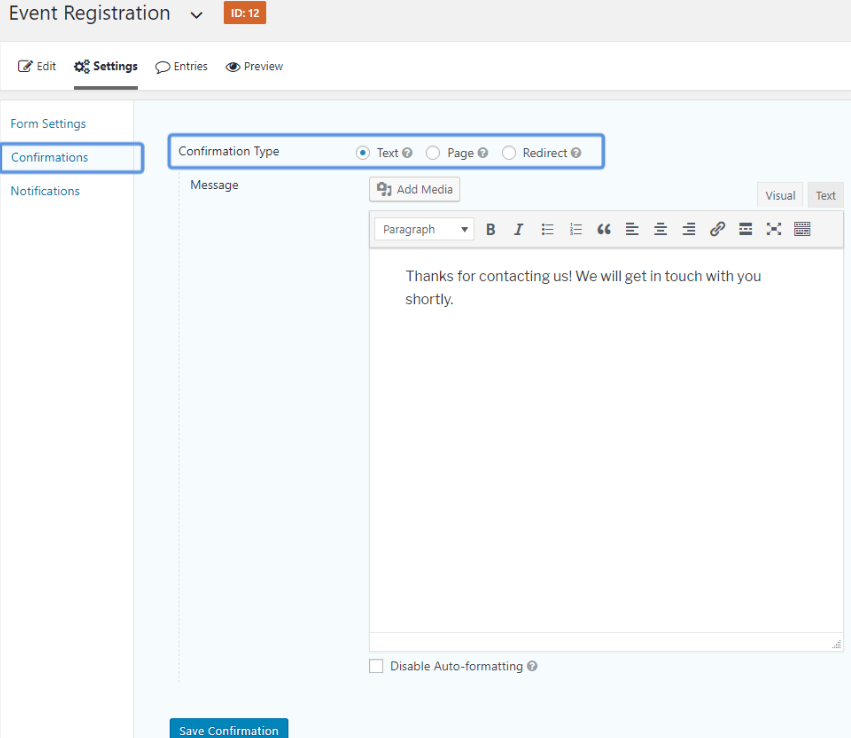
Além de mostrar a mensagem de confirmação na tela, você pode redirecionar seus visitantes para a nova página que contém a mensagem de confirmação. para isso, selecione a Redirecionar ao lado do tipo de confirmação na configuração e adicione a URL da página que você deseja que seus visitantes acessem.
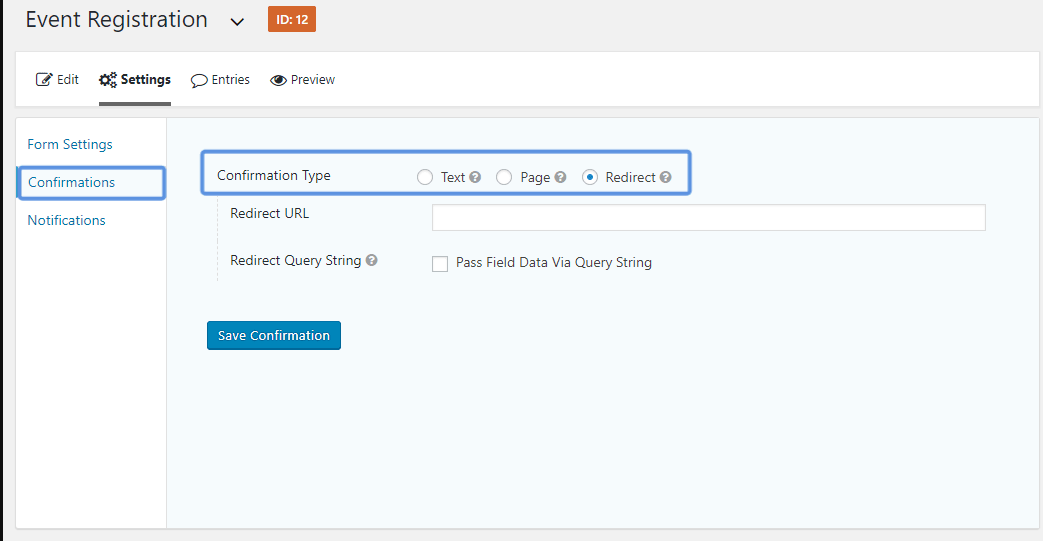
A maioria dos organizadores de eventos prefere redirecionar seus visitantes para outra página onde mencionam outros detalhes relacionados ao evento. Essas informações adicionais podem ser sobre o código de vestimenta, os detalhes do estacionamento, os detalhes do conteúdo do empreendimento e da lista de hotéis próximos e qualquer coisa valiosa para os visitantes saberem antes de virem ao evento.
Além disso, você também pode enviar e-mails de confirmação. Este tipo de e-mail é conhecido como Notificações por e-mail enviadas aos visitantes.
Na área administrativa selecione configurações > Notificações > adicionar novo para escolher a notificação aos visitantes
Dê um nome à notificação e selecione o campo ao lado de enviado para . Agora selecione no menu suspenso do enviar para e escolha para qual endereço de e-mail deseja enviar as notificações. Preencha seu nome e nome da empresa no Do nome .
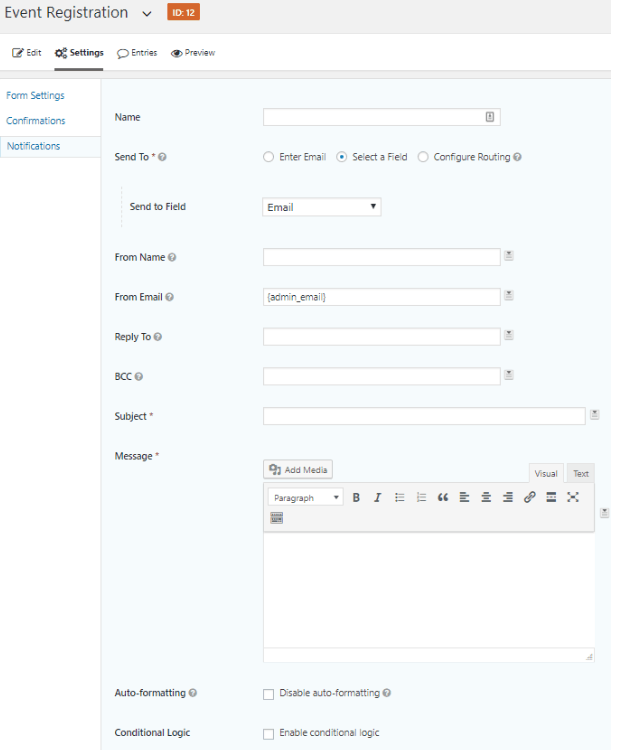
Etapa final 8: incorpore o formulário do seu evento na página
Nesta última etapa, você precisará incorporar o formulário do evento na página para que os visitantes possam acessá-lo.
Abra o painel do WordPress e abra o bloco Gutenberg do Gravity form, ou shortcode Gutenberg ou cole o shortcode manualmente na página onde deseja que o formulário apareça.
Considerações finais
Agora criar um formulário de evento não é mais uma tarefa difícil com a ajuda do plugin do Gravity form . Você deve seguir o procedimento passo a passo simples para concluir o formulário do evento rapidamente. Depois de concluir o formulário do evento, você pode colocá-lo em qualquer lugar da página inicial da promoção do evento usando um código de acesso. Então experimente e comece a promover a publicidade do seu evento com os formulários Gravity form .