Enquanto você trabalha com Elementor , você notará que é um pouco complicado posicionar de forma personalizada suas seções e colunas. Você precisa alinhar colunas e seções vertical e horizontalmente para obter um layout responsivo de “esticar para preencher”. Sem esse alinhamento, os elementos das colunas com alturas variadas não serão ajustados na tela.
- Por que precisamos nos alinhar?
- Como funcionam as colunas ou seções para um design responsivo?
- Como alinhar seções e colunas do Elementor?
- Para corrigir problemas de largura responsiva, use overflow oculto
- Cuidando do Posicionamento
- Unidades Relativas
- Controle a profundidade de cada elemento usando Z-Index
- O truque sobre funcionalidade duplicada
- Deslocamentos
- A regra de ouro
- Conclusão
Por que precisamos nos alinhar?
Em cada coluna ou seção, o conteúdo pode ser de diferentes categorias. Pode ser na forma de imagens, texto e avaliações. Para uma aparência organizada, é recomendável que haja uniformidade na aparência do conteúdo. Não deveria ser simplesmente jogado lá, descartado, só por diversão.
Com um bom alinhamento, você pode fazer com que o site pareça mais organizado e elegante – para que não pareça desordenado. Com a opção de alinhamento, você pode ajustar vários widgets de tamanhos variados próximos uns dos outros na mesma coluna.
Como funcionam as colunas ou seções para um design responsivo?
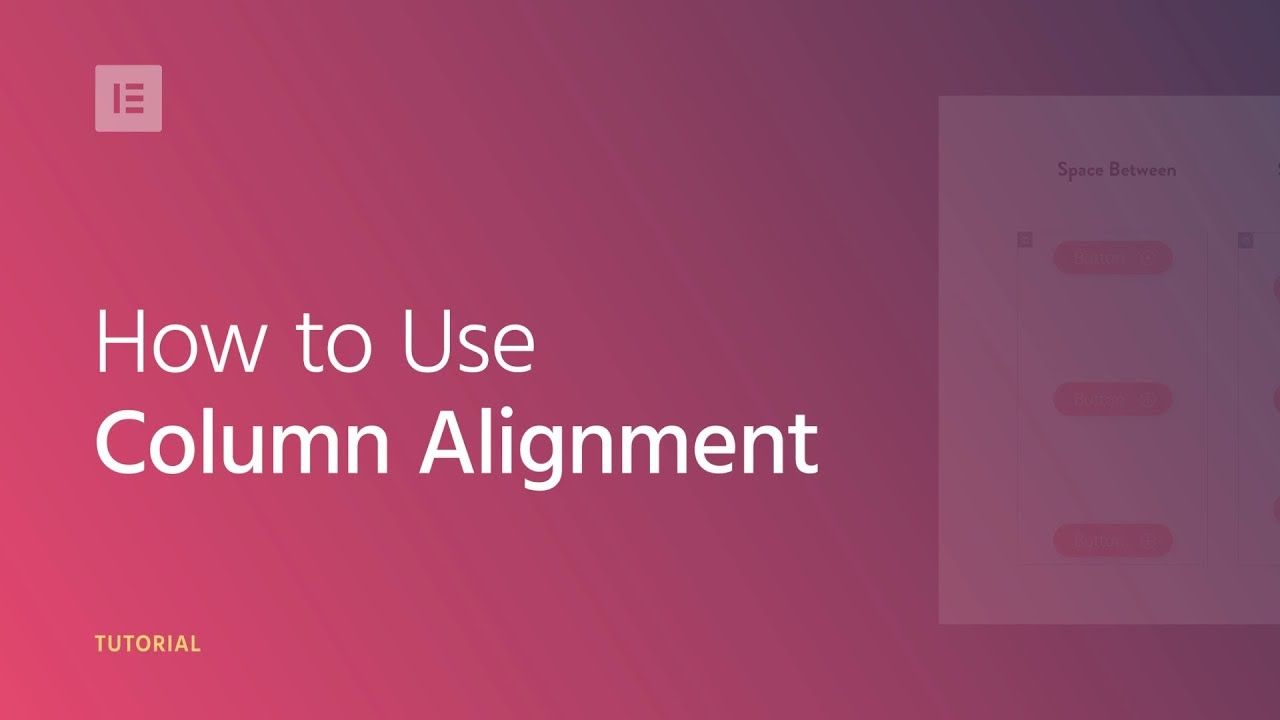
Elementor 2.5 permite que você posicione seu design e conteúdo de forma personalizada. Com o novo recurso de posicionamento personalizado, você pode mover os widgets para qualquer local. Mas você realmente não pode fazer isso além de uma determinada seção. Esses widgets são relativos à coluna em que estão. Isso pode causar um problema na capacidade de resposta do design.
Suponha que você tenha um layout de três colunas. Com a ajuda do posicionamento personalizado, você pode arrastar e soltar um widget da coluna direita para a coluna central ou como desejar.
Mas fazer isso só beneficiará os visitantes de desktop porque lhes parecerá bom. No entanto, causará um problema se o site for acessado de um celular porque o Elementor empilha as colunas verticalmente no celular.
Portanto, em vez de ter três colunas lado a lado, você poderá ver todas as três colunas empilhadas umas sobre as outras. O elemento não aparecerá mais na coluna do meio como acontece nos desktops.
Embora você possa ajustar de forma inteligente a visualização móvel com uma configuração oculta, não há garantia de que a maioria das pessoas possa encontrá-la. Então, por que frustrar os usuários? Tornar o design responsivo e adaptável é a solução certa. Para que não trave em lugar nenhum.
Por falar nisso, você precisa prestar atenção na relação do widget com a coluna dentro dele.
Como alinhar seções e colunas do Elementor?
Para cada seção/coluna, acesse a seção de layout e defina as seguintes opções de alinhamento de acordo com seus requisitos:
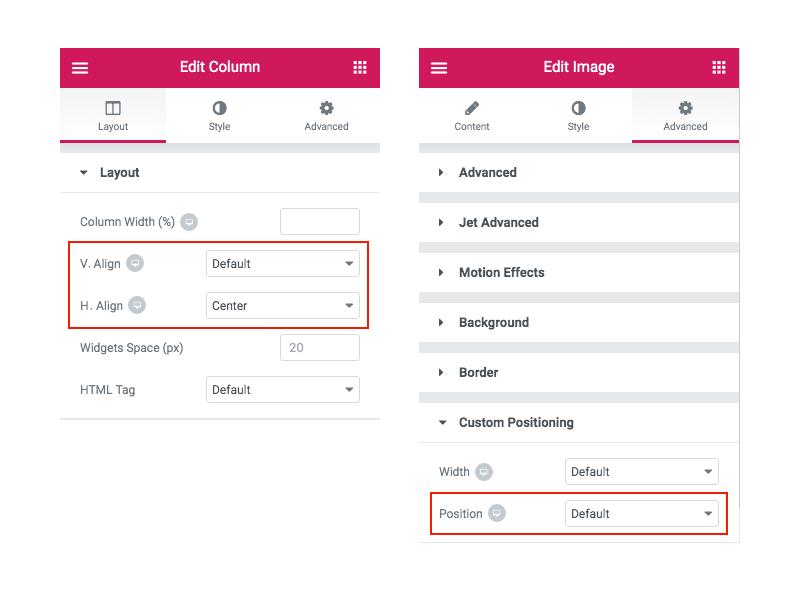
- Alinhamento vertical: você pode escolher as configurações dos widgets a seguir. Mas uma coisa que você deve ter em mente é que o conteúdo de uma coluna não pode ser alinhado com as três primeiras opções verticais da coluna, ou seja, superior, intermediário e inferior.
- Principal
- Meio
- Fundo
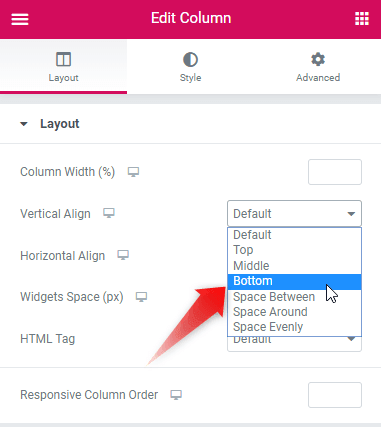
Aliás, existem * três novas opções que tornam muito conveniente alinhar o conteúdo de acordo com sua preferência.
- *Espaço entre – define o espaço entre os widgets no início e no final na borda da coluna. Os widgets são igualmente espaçados, ou seja, há espaço igual entre eles.
- *Espaço ao redor – o espaço entre os widgets é igual e as bordas têm metade do tamanho do espaço entre os widgets.
- *Espaço uniforme – o espaço entre os widgets é uniforme – é igual entre, antes e depois deles.
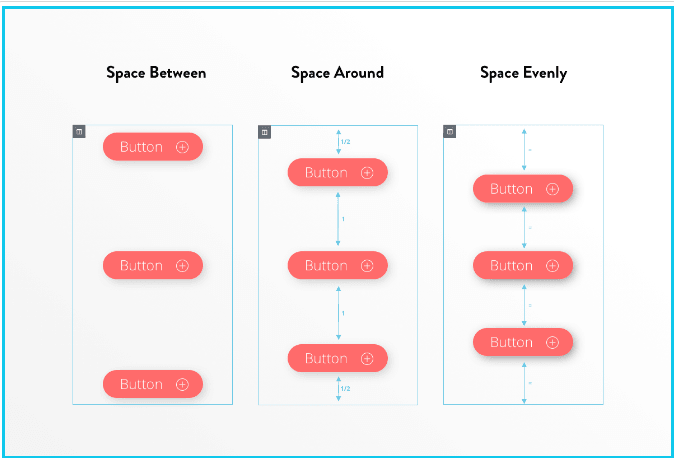
- Alinhamento horizontal: com esta opção você pode realizar o posicionamento inline e alinhar os widgets inline, que estão na mesma linha, horizontalmente. Você pode alinhar o conteúdo das colunas horizontalmente usando estas opções:
- Iniciar- alinha todos os ícones à esquerda
- Centro: posiciona os ícones no meio da coluna
- Fim- define todos os ícones para a direita
- Espaço entre – o espaço entre os widgets no início e no final na borda da coluna. Os widgets são igualmente espaçados, ou seja, há espaço igual entre eles
- Espaço ao redor – o espaço entre os widgets é igual e as bordas têm metade do tamanho do espaço entre os widgets
- Espaço uniforme – o espaço entre os widgets é uniforme – é igual entre, antes e depois deles
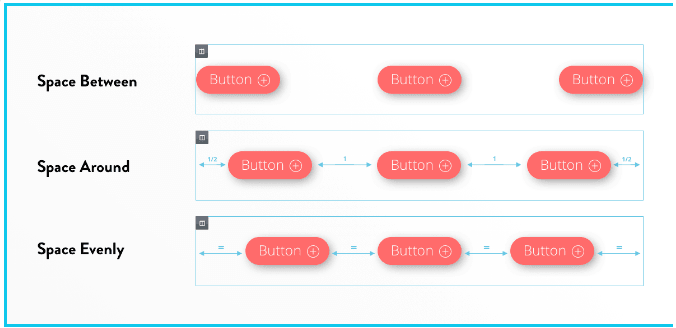
Para corrigir problemas de largura responsiva, use overflow oculto
Quando se trata da aparência de um site no celular, há uma grande probabilidade de você se deparar com um problema onde um widget com posicionamento personalizado ultrapassa a largura de uma coluna.
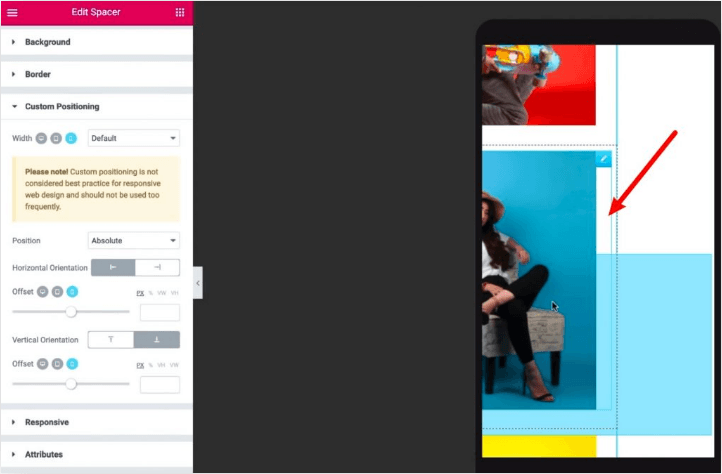
Isso causa uma situação realmente frustrante para os visitantes móveis, onde eles podem rolar horizontalmente. E isso não é algo que você queria para o seu site. Isso pode ser corrigido por:
Configurações de layout > Definir a opção Overflow Oculto
Ao fazer isso, a área excedente será cortada e não haverá necessidade de rolar horizontalmente
Cuidando do Posicionamento
Você também precisa cuidar do posicionamento das colunas. Você pode definir o posicionamento personalizado com Elementor 2.5 – absoluto e fixo.
A posição absoluta é o posicionamento do elemento em relação à seção ou coluna em que você está. Portanto, se você usar o posicionamento absoluto para um elemento ou seção, essa seção não se moverá ao longo da janela do visitante.
A posição fixa é diferente da absoluta, pois permite que a seção/elemento permaneça fixa ao ponto de vista do visitante. Assim, se o usuário rolar a página, o elemento permanecerá lá.
Unidades Relativas
Ao projetar sua página da web, você descobrirá que existem várias maneiras de posicionar os elementos. Para posicionamento absoluto, é uma boa ideia usar unidades relativas, pois isso tornará o design responsivo mais funcional quando se trata de diferentes tamanhos de tela.
A unidade relativa se ajusta com base na largura e altura relativas da tela, permitindo assim que os elementos ou seções se redimensionem e tenham um design melhor responsivo. Se você optar por usar pixels, precisará criar várias seções responsivas para diferentes tamanhos de tela.
Controle a profundidade de cada elemento usando Z-Index
Se você for usar posicionamento 'absoluto' ou 'fixo' para os widgets, haverá muitas situações em que dois ou mais widgets poderão se sobrepor, ou seja, eles serão empilhados “em cima” um do outro. Você pode evitar isso usando a configuração normal do índice Z. Isso permitirá que você controle a profundidade e escolha quais widgets aparecem em primeiro plano.
O truque sobre funcionalidade duplicada
Se você estiver clicando com o botão direito para duplicar um elemento com posicionamento personalizado, pode parecer que o clique com o botão direito não funcionou.
Mas, eis. Isso não é verdade. A funcionalidade duplicada funcionou perfeitamente e duplicou o elemento. Acontece que, como cada elemento tem exatamente o mesmo posicionamento personalizado, o elemento duplicado é empilhado EXATAMENTE em cima do outro elemento (dando a impressão de que nenhuma duplicata foi criada).
Em termos simples, se você criar uma coluna com sucesso, poderá duplicá-la sempre que necessário. Além disso, certifique-se de que as colunas criadas não usem posicionamento personalizado. Se isso acontecer, a duplicação não funcionará com a opção de clicar com o botão direito. No entanto, você pode usar a função duplicar para superar a limitação e copiar a coluna.
Arraste um pouco o elemento superior e ele revelará o outro. Ambos os elementos estão presentes. Além disso, quando você duplica uma coluna, ela será empilhada sobre a antiga. Você pode ficar confuso. Mas não se preocupe, você pode simplesmente arrastá-lo e usá-lo no design da sua página web.
Deslocamentos
Há casos em que você precisa definir compensações no conteúdo da sua página da web. Com Elementor, você pode definir facilmente o deslocamento. Portanto, se você definir um deslocamento de 500px da esquerda, será deixado espaço ao redor do conteúdo com base na sua entrada. Da mesma forma, você também pode definir o deslocamento no lado direito. É uma boa prática definir o deslocamento esquerdo e direito em um valor semelhante, pois o conteúdo ficará devidamente alinhado na tela.
Há casos em que você precisa definir compensações no conteúdo da sua página da web. Com Elementor, você pode definir facilmente o deslocamento. Portanto, se você definir um deslocamento de 500px da esquerda, será deixado espaço ao redor do conteúdo com base na sua entrada. Da mesma forma, você também pode definir o deslocamento no lado direito. É uma boa prática definir o deslocamento esquerdo e direito em um valor semelhante, pois o conteúdo ficará devidamente alinhado na tela.
A regra de ouro
Para um design melhor responsivo, use unidades relativas. Isso ocorre porque o posicionamento absoluto pode ser complicado quando o site é acessado de uma plataforma diferente. Usar unidades relativas para projetar suas seções resultará em um design mais responsivo. A mudança na largura pode ser tratada perfeitamente com a ajuda de unidades relativas. Por “relativo” queremos dizer unidades variáveis como porcentagem ou largura de visualização (VW), em vez de unidades fixas como pixels.
Conclusão
Elementor é um construtor de sites super fácil de usar. Às vezes, isso pode representar desafios na exibição do site se o site for acessado de um celular ou tablet. Com a ajuda do alinhamento de seções e colunas, você pode tornar seus sites perfeitos com muita facilidade.

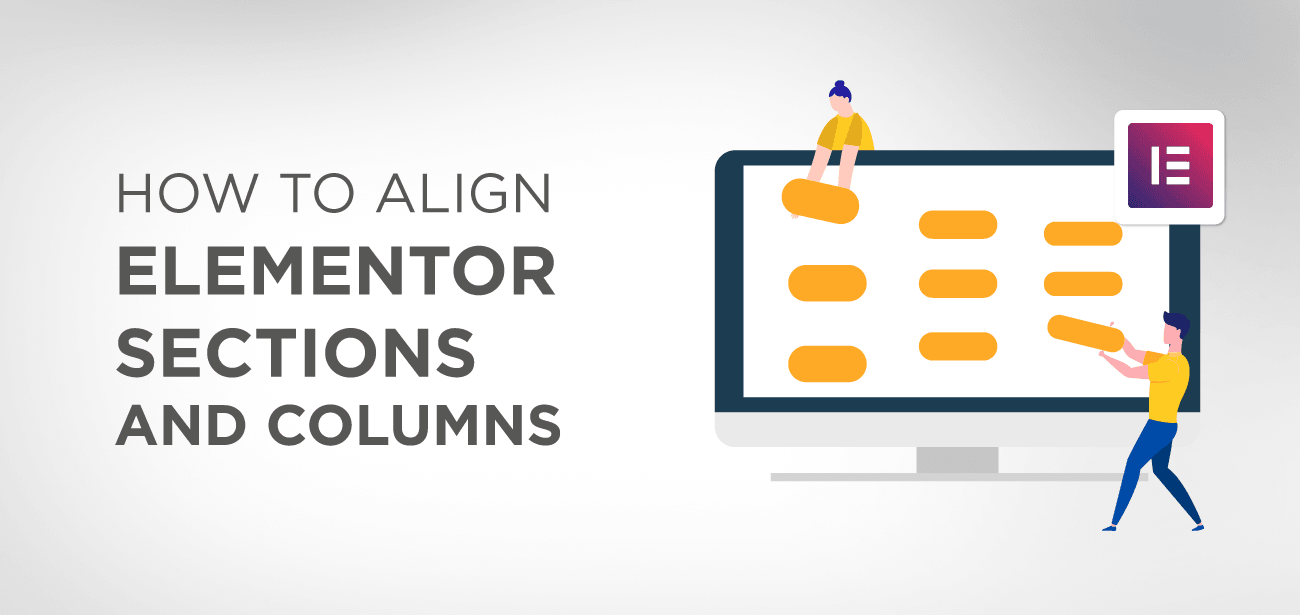





Onde você encontra essas opções? Eles não existem. Isso é para Elementor Premium? Nesse caso, você deve mencioná-lo em seu artigo para que as pessoas não percam tempo lendo-o.
Olá,
Estou maquiando com Elementor Pro. Quero colocar dois banners, um colado à esquerda e outro colado à direita da tela. Para ele ele criou:
– uma seção para cada banner.
– um encabezado com uma frase, no qual ele pode colocar uma imagem no fundo.
Uma delas deve ir pegada na direita da tela (margem izquierda 0 imagino). Algum conselho? Muito obrigado!
Olá, a primeira coisa que eu examinaria seria a configuração de alinhamento vertical da coluna descrita na primeira parte deste post.
Saúde,
Buongiorno, tutto chiaro, grazie! Ma mi stavo mandando se é possível inserir tre direito (com tre pulsanti uno sotto l'altro) nesta coluna.
Cerco di spiegarmi meglio: vorrei dividir uma seção nas duas colunas. Naquela sinistra, coloquei a foto de uma capa, e na coluna da sinistra, você mettere três botões (um acima do outro), equidistantes e centrados, rispetto todas as colunas da sinistra, que rimandano ai três modelos de smartphone para quali está disponível la capa na foto.
Sto cercando ovunque, ma non trovo nulla che indichi che si possível fare.
Sono aperta a todos e suggerimenti
Grazie
Scusate, ho appena capito come fare (l'ho capito per errore). Scusate il disrupto e grazie lo estesso
Olá, ok, ótimo, claro que é possível, você pode até centralizar verticalmente o conteúdo em cada coluna
Eu tenho um problema com o alinhamento que não foi solucionado. O conteúdo fica ao lado, imagem, título e texto. No logro centralizado (só há uma coluna, mas é como nunca se a metade ou mais não se pudesse usar, nem poner outro quadro de texto) Não me havia passado e não se que mais probar. Foi editado para seu tamanho móvel, ele ficou assim como um lado de tudo quando mudou para escritor! Alguém sabe o que pode ser? Ele provou tudo o que colocou no artigo e parece que nada funciona 🤗
Olá, acho que você deve começar verificando todos os seus alinhamentos nas seções, depois nas colunas e depois no bloco de conteúdo. Também é possível que o CSS do seu tema venha a desempenhar um papel nesse alinhamento.
bom dia!
je m'arache les cheveux car je n'arrive pas ao alinhador 3 colunas na horizontal. Sur le brouillon elles paraissent toutes parfaitement alinhados, mas quando eu pré-visualizar as modificações, as colunas se retrouvent toutes imbriquées et de différentes tailles (largeurs et hauteur) no côté gauche da tela.
je voudrais qu'elles fassent toutes la même taille et qu'elles soient parfaitement alinhador. Comentário justo?
Oi,
O problema de alinhamento está no topo das colunas?
Olá, tenho um elemento instalado pro, mas quando uma nova seção é agregada, as opções de alinhamento horizontal e vertical não aparecem. Quer instalar um complemento adicional?
Obrigado
Olá, você tem a versão Elementor gratuita ou Pro? Esse talvez seja o problema.
Olá, tenho a versão pro de elemento e nenhuma figura das opções que indica, o que pode ser?
Olá, quais opções do Elementor pro não são exibidas?
olá,
Eu tenho widgets de rodapé diferentes. das oberste ist immer eine headline, darunter stichpunkte. da ich nicht zwei unterschiedliche textarten em einen kasten schreiben kann (h4 e p) muss ich das em 2 seções machen. Quem pode não ser o responsável pelas seções do wordpress? é a manchete e o texto completos para uma plataforma completa.
danke para eure hilfe
Olá, existem várias opções para moderar o espaço entre os textos: pode ser seção, coluna ou margem ou preenchimento do widget OU pode ser opção de fonte como altura da linha.
Bom dia.
o ajuste da cauda das colunas com a borda está bloqueado, impossível de modificar sua cauda. Comente e eu posso resolver esse problema. Merci d'avance.
Olá, clicando no canto superior direito da coluna você pode editar o tamanho nas configurações do Elementor.
Bom dia, eu quero criar um quadro de 4 linhas e 3 colunas, e quero fundir os 4 casos da primeira coluna para e inserir uma imagem… Uma ideia?
Obrigado!
Olá, não é possível mesclar células, você precisa criar uma linha e copiar seu conteúdo nela
Bonjour Tristan,
Avant tout, merci pour le temps que você consacrez à nous (qui nous arrachons les cheveux … sur des coquilles qui … 🙂 )
Voilà, eu sei o que é possível de sobrepor elementos horizontais / verticais no Elementor. Mais, impossível de recuperar a manipulação'. Et…. eu estou arrumando as cabeças do golpe.
Mon besoin (para corresponder à nossa maquete): Uma seção global em laquelle mon fond é um vídeo em contínuo, e par dessus, j'ai trois linhas de textos que se sobrepõem (não une qui aura du code para uma palestra em rotação continue. Mais ça, c'est autre escolheu). Este é o alinhamento que me representa.
Uma ideia…? Je désespere…
Merciiiiii
Olá, para o que você precisa fazer, eu usaria um fundo de vídeo na seção principal do Elementor e, em seguida, adicionaria uma seção interna com colunas e texto
Bom,
é possível modificar a posição dos elementos de uma página? Eu tenho um menu déroulant que passa sob os elementos em dehors de son bloc… Como exigir aux autres blocs d'être en arrière?
Merci d'avance!
Olá, sim, é possível, mas você precisa usar CSS personalizado. No Elementor você pode selecionar {z-index: 100}