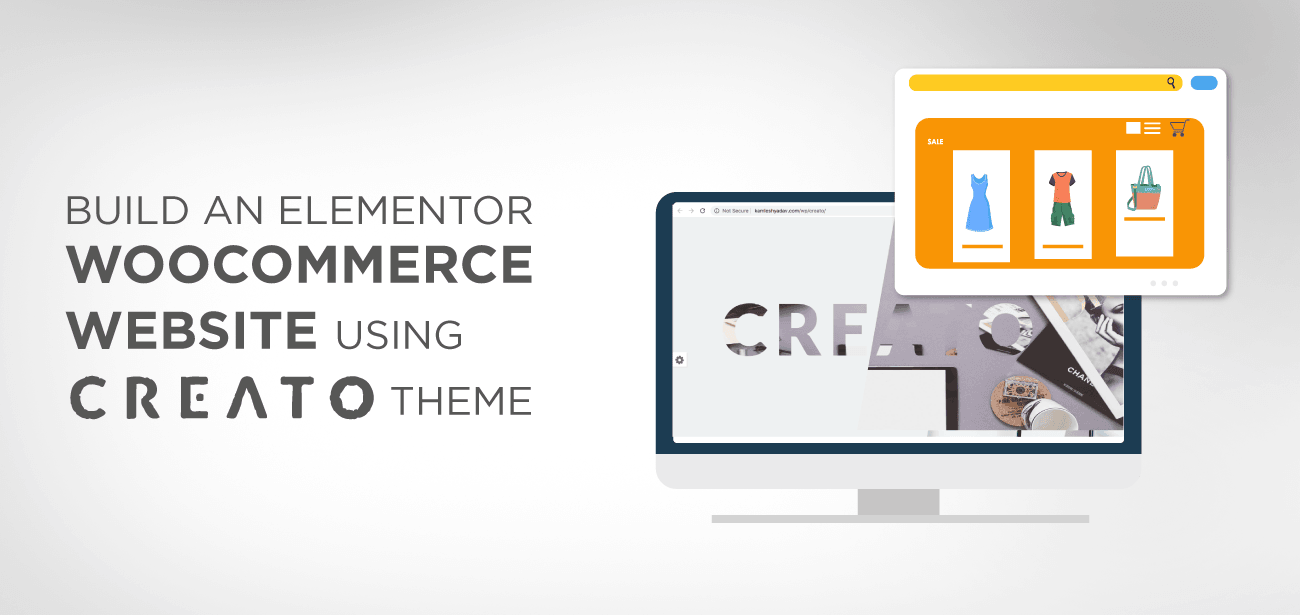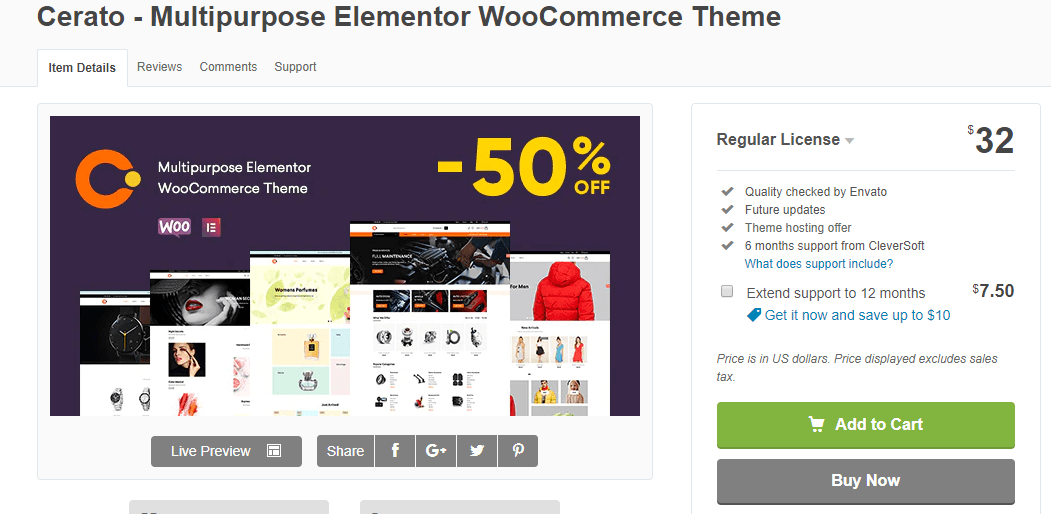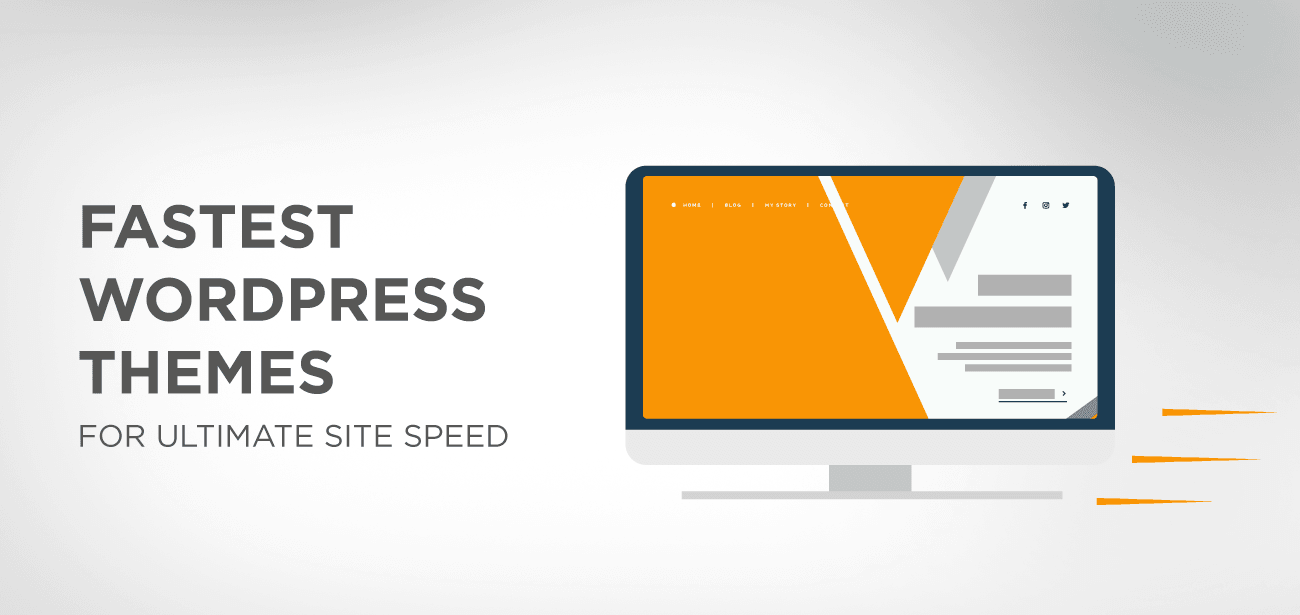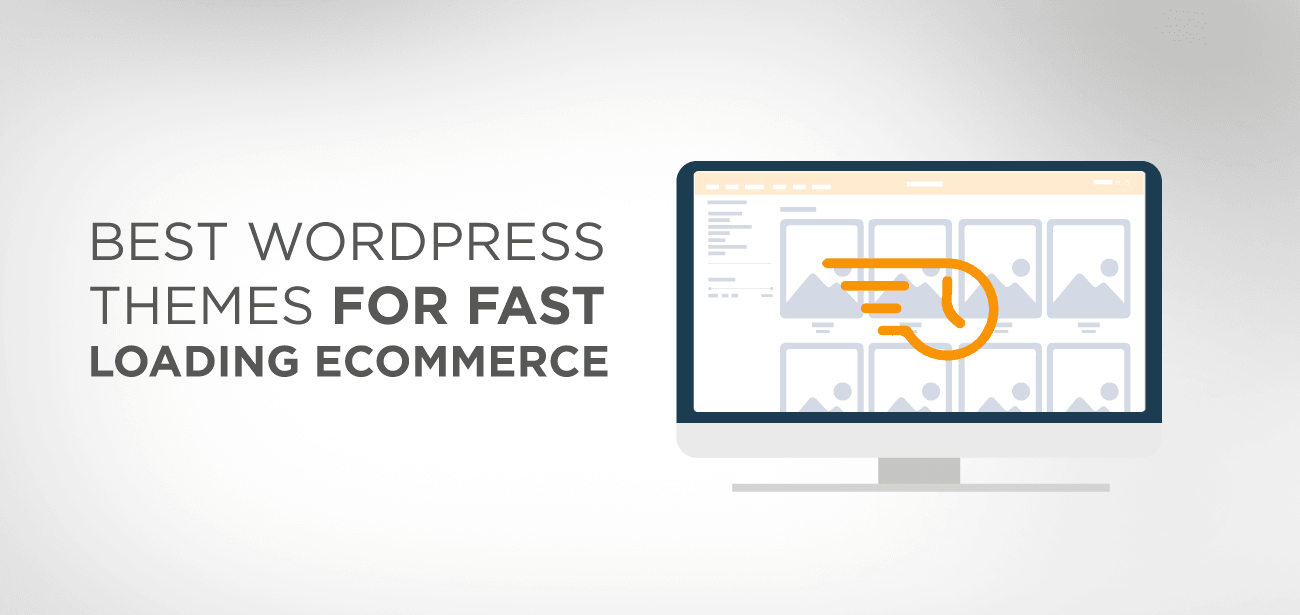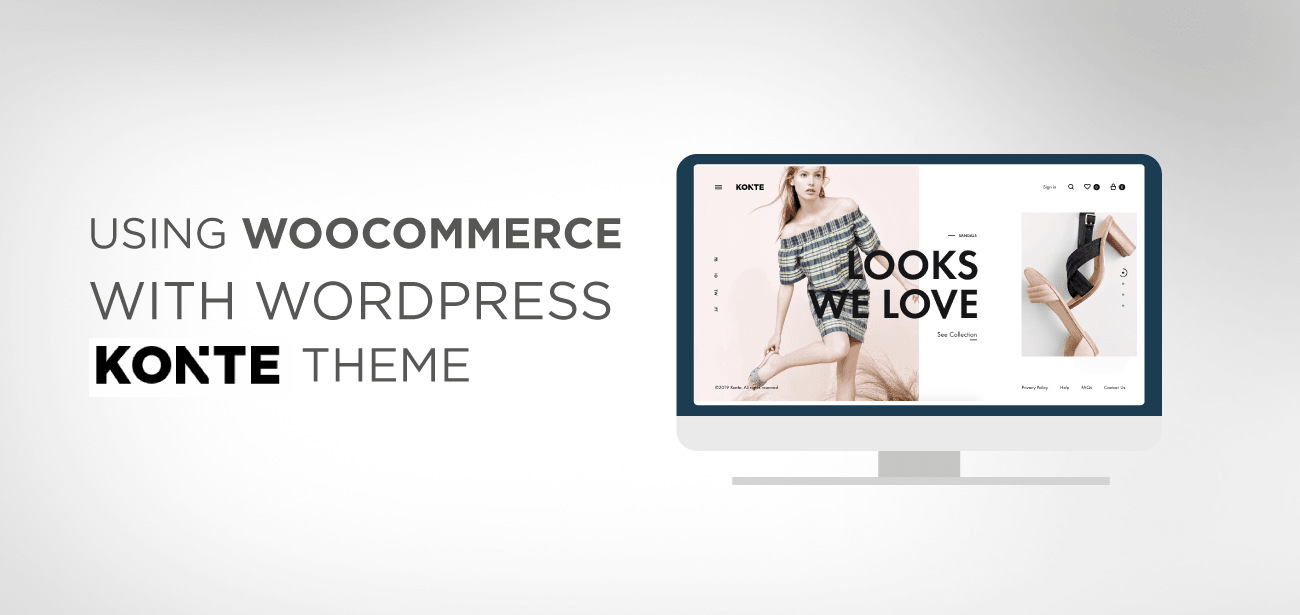Você está pensando em abrir sua loja de vendas online e tentando descobrir a maneira mais fácil de criar uma loja de comércio eletrônico online? Então, você acessou a página certa.
Agora, você pode criar convenientemente seu próprio site WooCommerce online e gratuitamente com este guia.
Criar uma loja de comércio eletrônico online com a ajuda de informações online pode ser uma tarefa árdua. Mas se você seguir nosso procedimento passo a passo, rapidamente terá uma loja de comércio eletrônico de ótima aparência.
Você precisará de apenas três ferramentas para criar sua própria loja.
1. Elementor : este é um plugin para WordPress que irá ajudá-lo na criação das páginas da sua loja como homepage, sobre nós, catálogo de produtos, checkout e muitas outras páginas.
2. WooCommerce : este é o CMS que administrará sua loja
3. Tema Cerato : Cerato é um tema WordPress altamente funcional que vem com opções profundamente personalizáveis e integração WooCommerce integrada e sites de demonstração para criar uma loja online instantaneamente.
Em primeiro lugar, instale o WooCommerce do diretório WordPress e siga este tutorial passo a passo para deixar sua loja de comércio eletrônico online com uma aparência impressionante.
- Como construir um site Elementor WooCommerce usando o tema Cerato
- Passo 1: Baixe o tema Cerato na página de downloads do ThemeForest
- Etapa 2: instalação do tema Cerato
- Como usar o Construtor de Cabeçalho
- Como usar o Construtor de Rodapé
- Como usar diferentes opções de tema
- Personalize o estilo do tema WooCommerce
- Personalizar as configurações da página inicial
- O que é Elementor e como funciona com o tema Cerato
- Configurações do elemento
- Crie uma loja WooCommerce com tema Cerato
- Etapa 1: crie uma página inicial da loja
- Página de aviso da loja
- Personalize o catálogo de produtos para exibir na página da loja
- Configurações da página de checkout
- Personalize a página da loja
- Personalize as configurações da página do produto
- Como adicionar e gerenciar novos produtos
- Crie várias categorias
- Criar página de rastreamento de pedidos
- Crie uma lista de desejos e compare a página
- Concluindo
Como construir um site Elementor WooCommerce usando o tema Cerato
Cerato é o tema premium Elementor WordPress que vem com funcionalidades perfeitas para construir uma loja online. O tema Cerato é compatível com plugin e inclui recursos poderosos e avançados que são essenciais na criação de uma loja de comércio eletrônico online.
Cerato oferece possibilidades ilimitadas para utilizar sua criatividade usando opções de temas impressionantes. Seus layouts altamente otimizados para dispositivos móveis se ajustam rapidamente a todos os tamanhos de tela.
Com o tema Cerato e o construtor de páginas Elementor, você pode personalizar qualquer coisa com vários painéis de opções personalizáveis.
Configure rapidamente sua loja online com o importador de demonstração com um clique e economize muito tempo. A opção de importador de demonstração com um clique recriará rapidamente sua própria loja em um minuto, sem qualquer codificação.
O Cerato também tem opções ilimitadas de cabeçalho e rodapé, e você pode criar estilos de rodapé e cabeçalho poderosos e incríveis com a opção visual Drag'n Drop. Da mesma forma, você pode inscrever seus produtos usando layouts de categorias ilimitados.
Passo 1: Baixe o tema Cerato na página de downloads do ThemeForest
Inicie o procedimento de instalação adquirindo o tema Cerato em ThemeForest Downloads.
Depois de clicar em Baixar. Três opções aparecerão
1. Todos os arquivos e documentação
2. Somente arquivo WordPress instalável
3. Certificado de licença e código de compra (PDF)
4. Certificado de licença e código de compra (texto)
Você pode usar a 1ª opção para baixar o pacote completo incluindo documentação, enquanto a segunda opção “somente arquivo WordPress instalável” é instalar o tema WordPress diretamente.
Descompacte a pasta e ela conterá três pastas dentro.
- Leiame.txt
- Documentação
- Cerato.zip
Etapa 2: instalação do tema Cerato
Para instalar o tema Cerato, você deve ter uma versão atual do WordPress. Depois de ativar o WordPress, siga estas etapas de instalação do tema.
- Primeiro de tudo, carregue os arquivos do tema e depois ative o tema.
- Os arquivos do tema podem ser carregados de duas maneiras;
Upload de FTP : se você estiver usando um programa FTP, vá para a pasta do servidor “/wp-content/themes/”. E carregue a pasta do tema não compactada.
Upload do WordPress: Vá para> Aparência> Adicionar novos temas> upload.
Vá para> navegar> selecione a pasta do tema compactada> clique em “Instalar agora”.
Você pode assistir a este tutorial em vídeo para instalar o tema rapidamente.
Depois de concluir o processo de instalação, sinta-se à vontade para criar seu site e brincar com opções de temas incríveis para criar um site deslumbrante.
Agora, discutiremos como podemos usar construtores de cabeçalho e rodapé com opções ilimitadas para melhorar a seção de cabeçalho e rodapé.
Como usar o Construtor de Cabeçalho
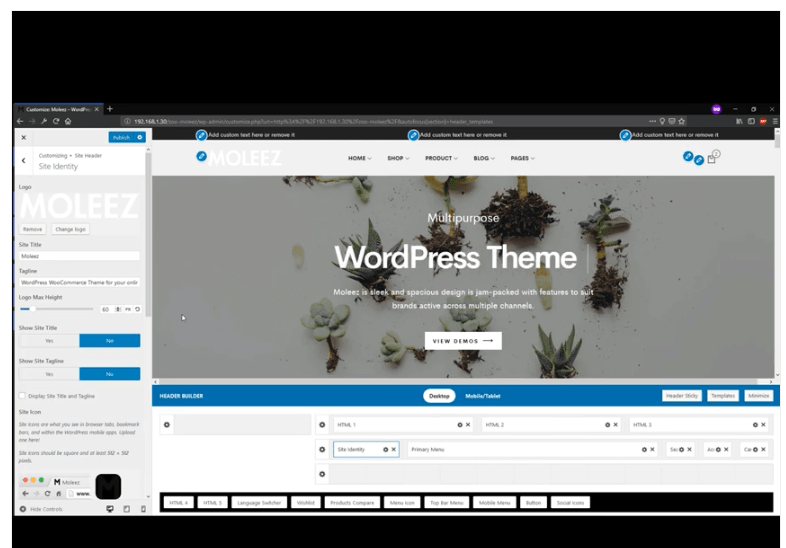
O tema Cerato permite a personalização de todas as configurações relacionadas ao design usando o personalizador WordPress Live, onde você pode alterar qualquer coisa e visualizar os resultados ao vivo.
Vá para> WordPress Admin > Aparência > personalizador > como usar o construtor de cabeçalho.
Com o construtor de cabeçalho, você pode alterar o estilo da fonte, as cores e a altura e também adicionar ou remover elementos como idioma, ícones de mídia social ou qualquer outro elemento conforme sua escolha.
Assista ao vídeo tutorial aqui “ como usar o Header Builder ”.
Como usar o Construtor de Rodapé
O construtor de rodapé inclui diferentes estilos de widgets de rodapé que você pode usar em várias páginas ou selecionar e personalizar em uma única página. Além disso, adicione vários widgets, substitua-os ou reorganize-os em um piscar de olhos com o poderoso criador de rodapé.
Dê uma olhada no tutorial em vídeo sobre “ como usar o construtor Footer” .
Como usar diferentes opções de tema
O tema Cerato também permite configurações de diferentes estilos de tema e se você quiser alterar as configurações padrão do tema então
Vá para > Admin do WordPress > Aparência > personalizar > Estilo.
A seção de personalização permite alterar a cor da fonte, tamanho e cor de fundo.
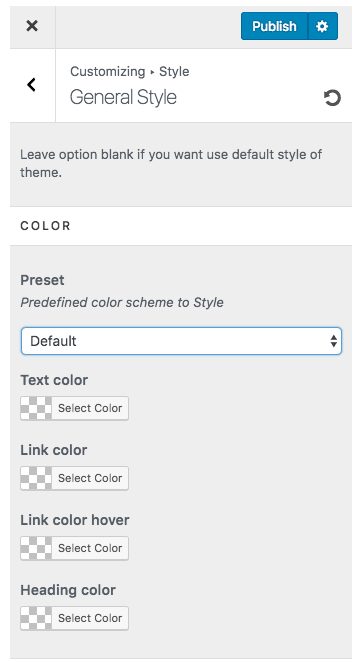
Personalize o estilo do tema WooCommerce
Esta seção controla as opções de cores para elementos do WooCommerce, como título, preço, preço de venda, botão do carrinho, fora de estoque, botão de visualização rápida e muitos outros elementos.
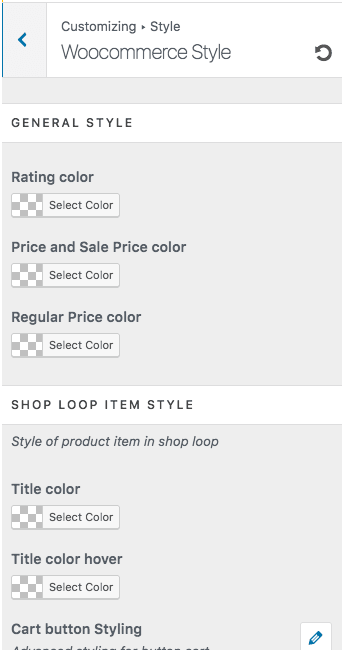
Personalizar as configurações da página inicial
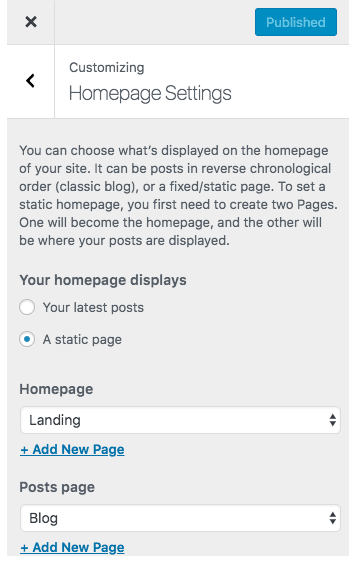
Você também pode personalizar as configurações da página inicial. Você pode escolher em que ordem deseja mostrar suas postagens, se prefere a ordem cronológica tradicional de exibição das postagens ou uma página fixa ou estática. Se desejar exibir uma página estática como sua página inicial, você deverá selecionar duas páginas; uma se tornará sua página inicial estática e a outra exibirá suas postagens.
Você aprendeu como instalar o tema Cerato e como personalizar diferentes opções de tema.
Agora, vamos discutir como o construtor de páginas visuais Elementor irá ajudá-lo na criação de sua loja online e como você pode criar layouts de página impressionantes com a simples opção de arrastar e soltar.
O que é Elementor e como funciona com o tema Cerato
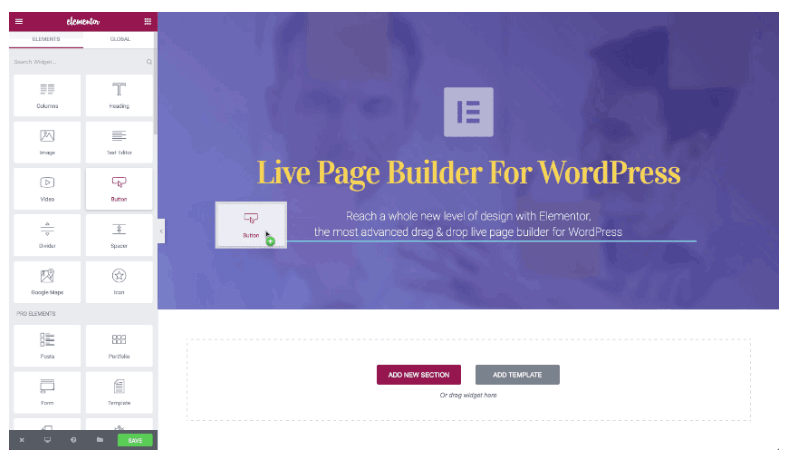
Elementor é um construtor visual de páginas para sites WordPress que permite aos usuários criar páginas da web em modo ao vivo, onde podem visualizar todas as alterações de forma animada.
Elementor é um editor de front-end ao vivo que substitui o editor básico do WordPress, para que os usuários possam visualizar facilmente as alterações nos layouts sem alternar entre o editor e o modo de visualização. Este construtor de páginas atraente permite que os usuários criem designs visualmente complexos sem usar qualquer codificação ou CSS. Confira este tutorial para obter mais informações.
Configurações do elemento
Vá para Elementor> Configurações no WordPress e marque duas caixas Desativar cores padrão e Desativar fontes padrão.
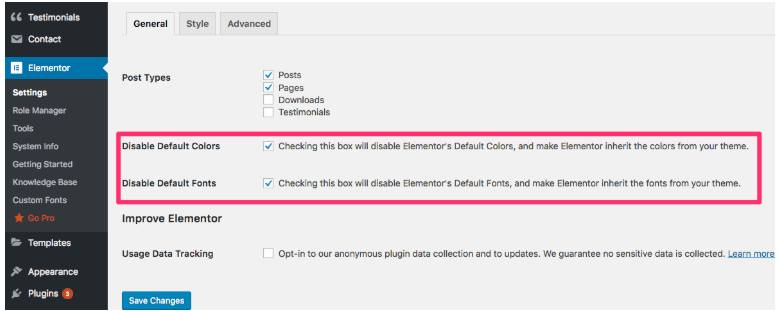
Crie uma loja WooCommerce com tema Cerato
Etapa 1: crie uma página inicial da loja
Se você deseja configurar sua página inicial como página inicial da loja, faça algumas alterações básicas e altere a página base padrão do WooCommerce para a página inicial da sua loja WordPress.
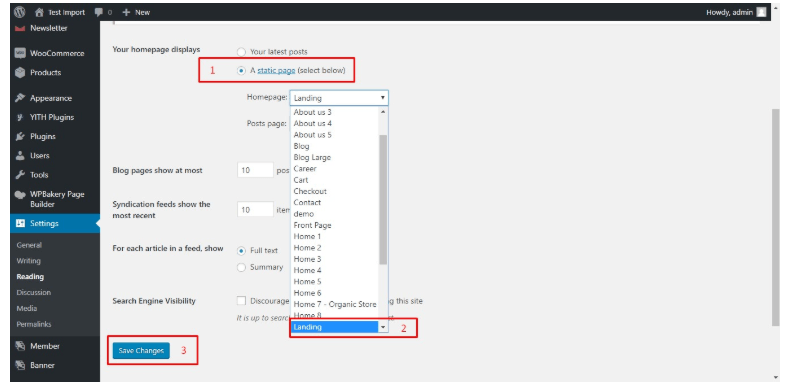
Na área de configurações da página inicial: Vá para > exibição da página inicial > clique em Página estática > selecione a página desejada no menu suspenso > salve as alterações .
Para mostrar sua loja na primeira página siga também estes passos;
Vá para> WooCommerce > configurações > produtos > Display > altere as configurações atuais da página inicial do WordPress para Loja > salve as alterações.
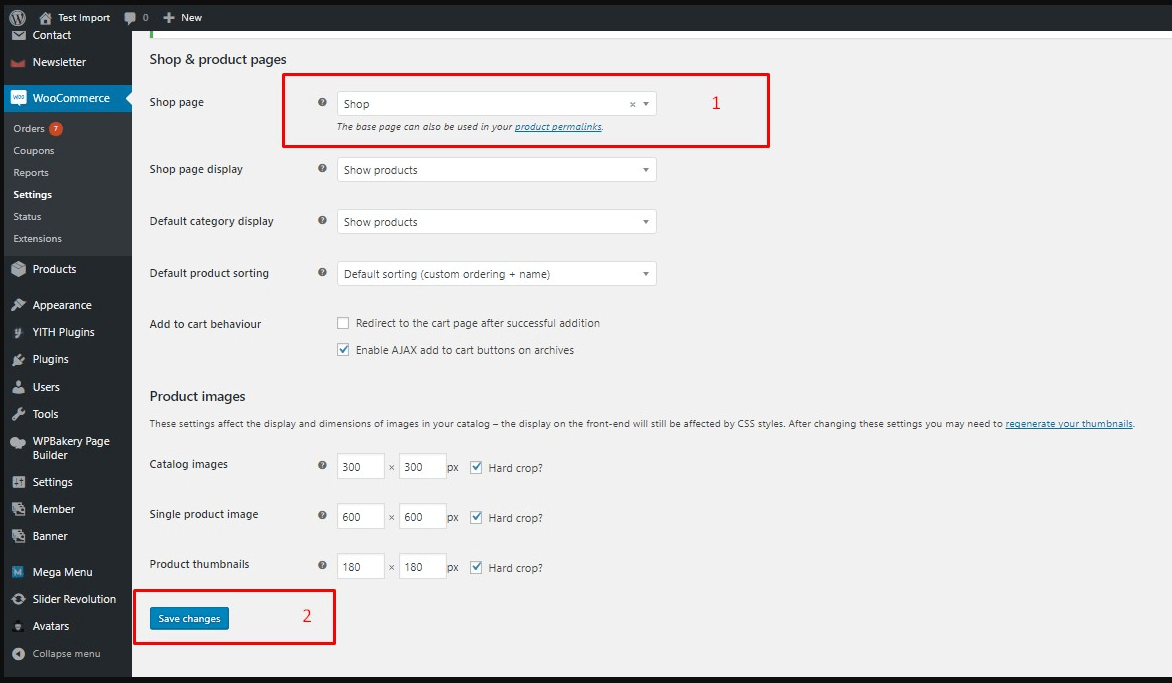
É isso. Agora você tem a página inicial da sua loja em exibição.
Página de aviso da loja
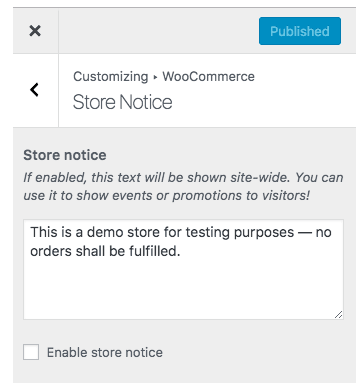
Se você deseja exibir qualquer tipo de aviso em seu site, crie uma página de aviso de loja que será exibida em todas as páginas do seu site. Você pode exibir avisos de frete grátis ou avisos de estoque limitado disponível.
Personalize o catálogo de produtos para exibir na página da loja
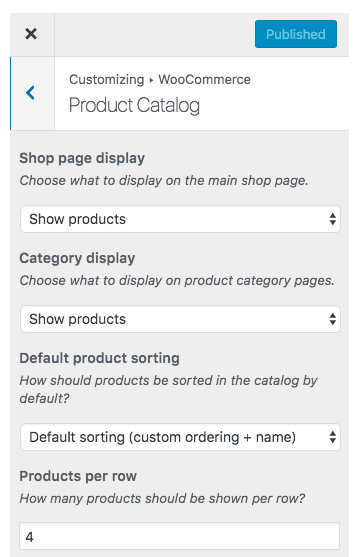
Nesta seção, escolha quais produtos deseja exibir na página principal da loja. Escolha a categoria e como os produtos serão classificados e quantos produtos deseja exibir por linha.
Configurações da página de checkout
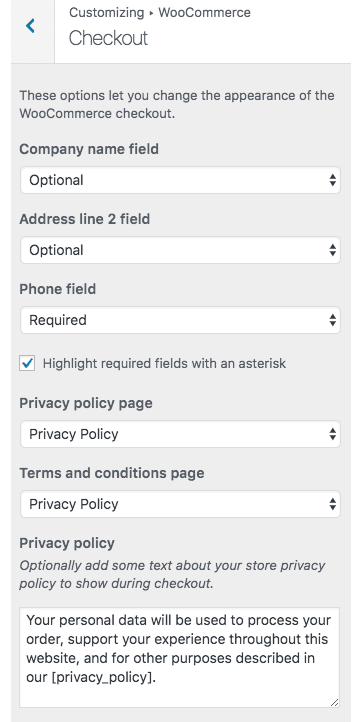
Você também pode alterar as configurações da página de checkout e criar termos e condições de acordo com as políticas de sua empresa.
Personalize a página da loja
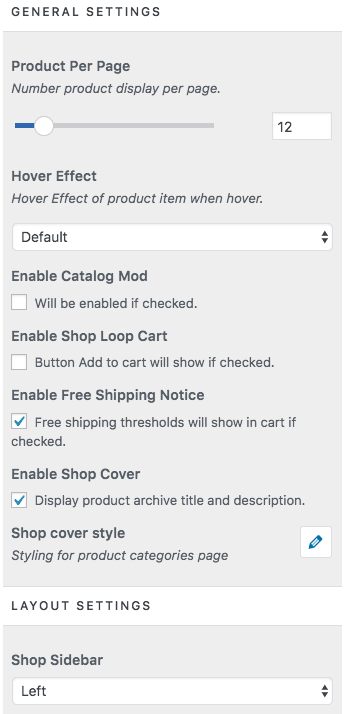
Nesta seção de configuração, você pode controlar várias opções de exibição de produtos;
- Quantos produtos exibir na página inicial
- Habilite ou desabilite o efeito de foco nos produtos
- Ativar/desativar catálogo de produtos
- Ative o aviso de frete grátis em seu site
- Ativar borda do produto
- Controle o espaço em branco entre a tela do produto
- Ícones de carrinho
- Habilite produtos em destaque na parte superior com uma apresentação de slides
- Barra lateral da loja
Personalize as configurações da página do produto
Nesta seção, você pode definir configurações de página de produto única e controlar as seguintes opções
- Ativar/desativar opção de compartilhamento de produto
- Habilite Compre agora uma escolha; esta opção permite que os usuários redirecionem para a página do carrinho assim que selecionarem qualquer produto para comprar.
- Ativar navegação de produtos seguintes ou anteriores
- Ativar opção de zoom do produto
- Ativar produtos visualizados recentemente por outros visualizadores
- Ativar produtos relacionados disponíveis
Como adicionar e gerenciar novos produtos
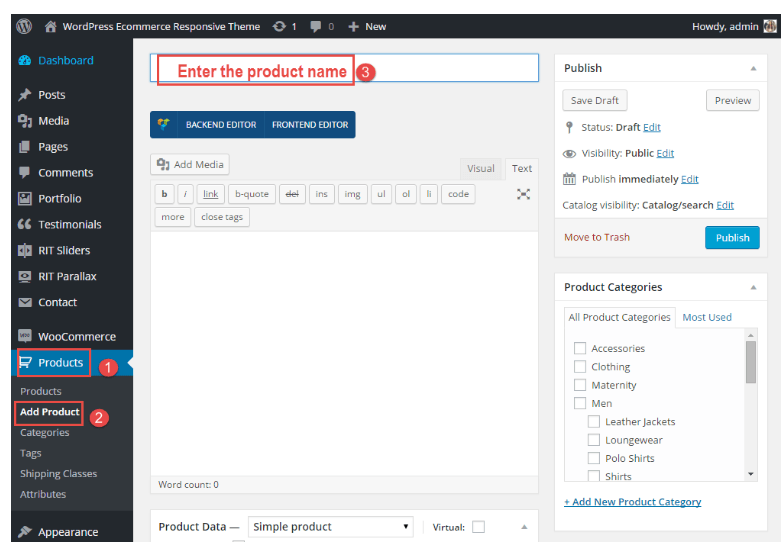
Na barra esquerda está disponível a opção de menu de produtos e você pode adicionar novos produtos. Ao clicar em adicionar produto, aparecerá uma janela onde você poderá inserir todos os seus atributos, título, preço e detalhes do estoque.
Crie várias categorias
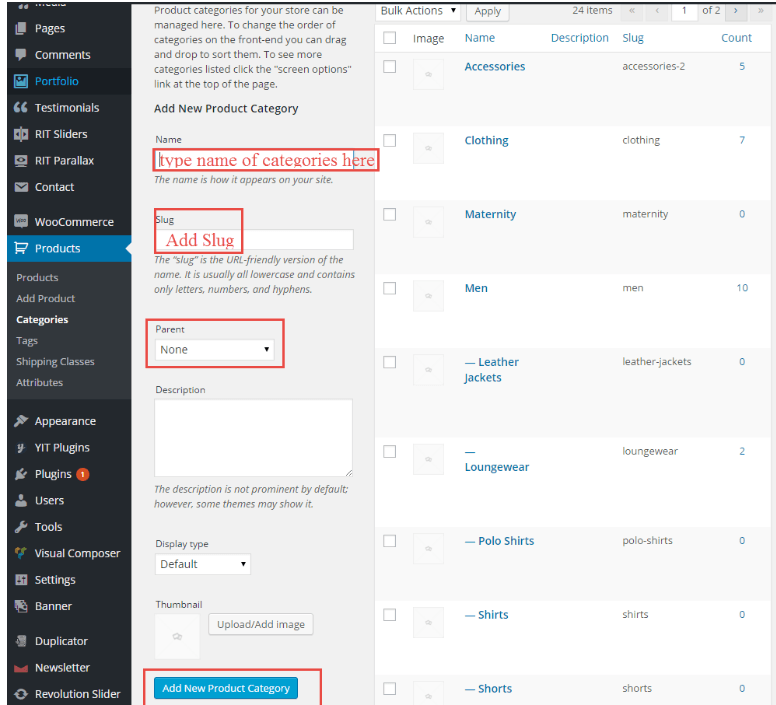
Crie aulas ilimitadas para organizar seus produtos. Os clientes navegarão facilmente entre as diferentes categorias e escolherão os produtos que desejam sem complicações.
Criar página de rastreamento de pedidos
O tema Cerato permite que seus usuários criem uma página de rastreamento para os clientes. Siga estas etapas
- Adicionar nova página no menu de páginas
- Crie um título de página
- Cole este shortcode no editor de texto; [woocommerce_order_tracking]
- Clique em publicar
Crie uma lista de desejos e compare a página
Siga este procedimento para criar uma lista de desejos e comparar páginas.
Passo 1 : crie novas páginas para lista de desejos e compare as páginas.
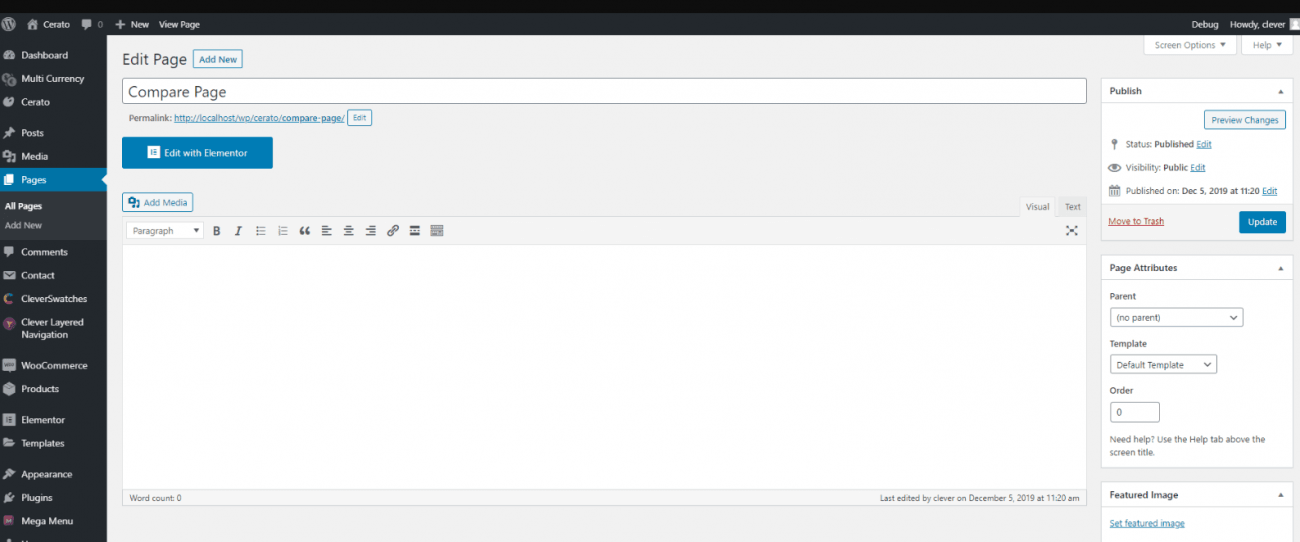
Passo 2 : Vá para> personalizar> lista de desejos/comparar
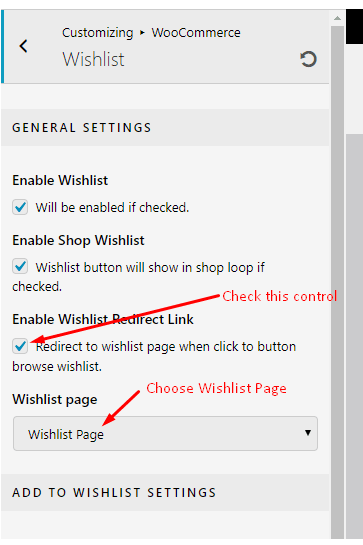
Depois de definir essas duas áreas, a exibição final da lista de desejos e das páginas de comparação ficará assim;
Concluindo
Cerato é sem dúvida um dos temas WordPress perfeitos que vêm com o construtor de páginas Elementor. do tema Cerato oferecem a escolha perfeita para criar uma loja de comércio eletrônico online impressionante com inúmeras opções personalizáveis. Você pode criar layouts incríveis de cabeçalho e rodapé, detalhes de produtos e catálogos e muitas outras opções. Portanto, experimente qualquer estilo de página inicial que se adapte perfeitamente à criação de sua loja online.