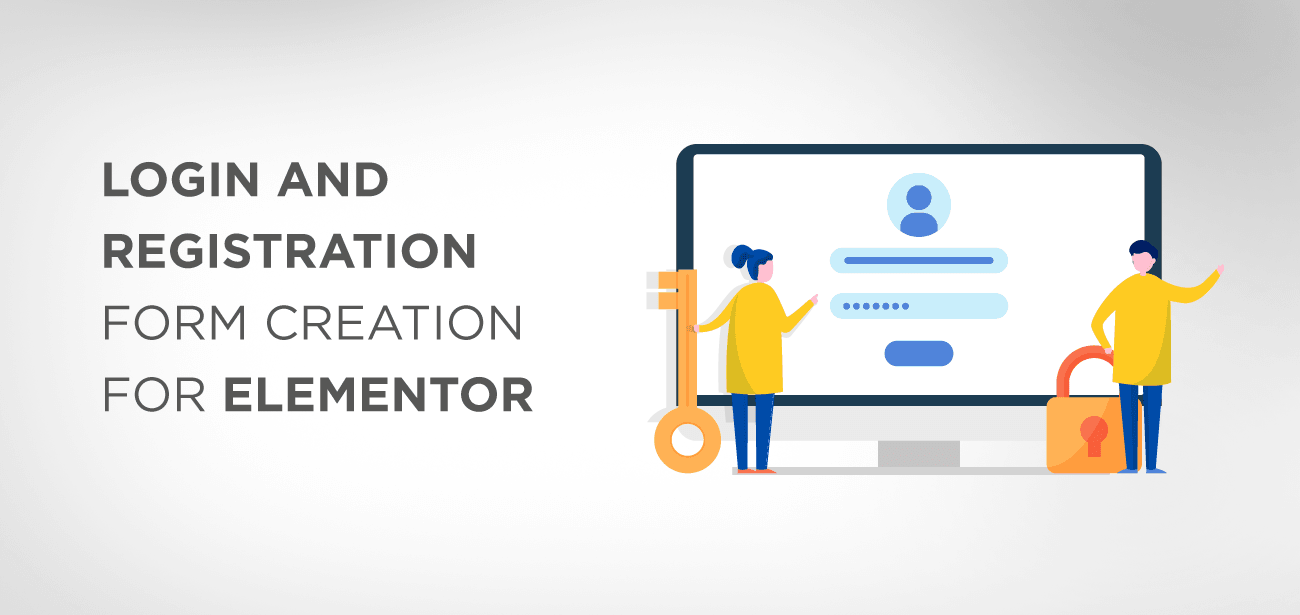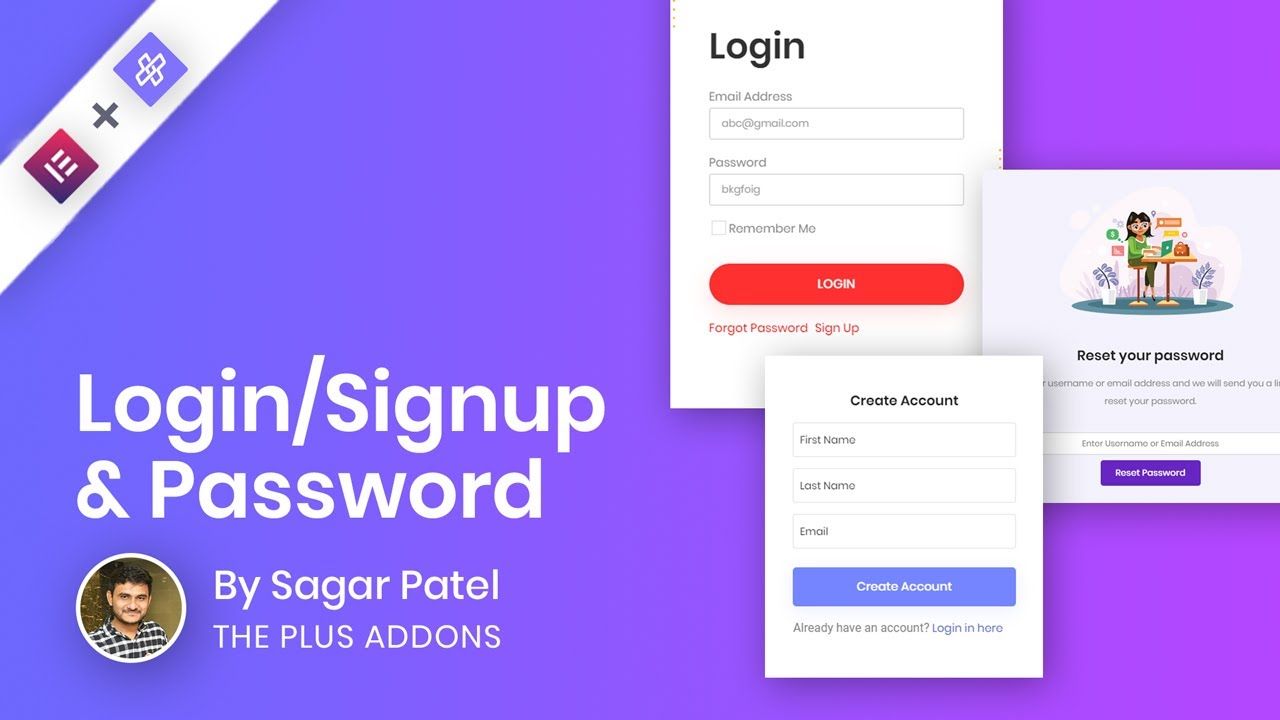Jeśli chcesz utworzyć witrynę członkowską, na której ludzie rejestrują się, aby skorzystać ze specjalnych funkcji, lepiej utwórz dedykowaną stronę logowania i rejestracji. Dzięki temu możesz sprawić, że Twoja witryna będzie wyglądać o wiele bardziej profesjonalnie, poprosić użytkownika o dodatkowe informacje podczas procedury rejestracji i wiele więcej.
Dlatego przygotowaliśmy szczegółowy samouczek, który pomoże Ci utworzyć niestandardową stronę logowania i rejestracji za pomocą plugin do tworzenia stron Elementor .
Elementor jest zdecydowanie jedną z najpopularniejszych i najbogatszych w funkcje plugin dla WordPress. Darmowa wersja wtyczki plugin mnóstwo bloków i widżetów do podstawowego tworzenia witryny. natomiast profesjonalna wersja wtyczki plugin widżety i bloki.
Teraz widżet do tworzenia formularzy dostarczany z Elementorem jest zamknięty w wersji pro. Jednak zamiast pobierać Elementor Pro do tworzenia formularza rejestracyjnego, zalecamy skorzystanie z plugin Ultimate Addon for Elementor (ZEA) , ponieważ zawiera ona wiele potężnych bloków i widżetów w porównaniu do Elementor Pro.
Spis treści
- Korzyści z utworzenia niestandardowej strony rejestracyjnej
- 1. Personalizuj strony rejestracji użytkowników
- 2. Zbierz wszystkie wymagane informacje w jednym formularzu
- 3. Dostosuj doświadczenie użytkownika
- 4. Walka ze spamem i zwiększanie bezpieczeństwa
- 5. Idealnie pasuje do stylu Twojej marki
- Jak utworzyć niestandardowy formularz rejestracji użytkownika za pomocą Elementora?
- Krok 1: Utwórz formularz rejestracji użytkownika za pomocą Plugin ZEA (Ultimate Addon for Elementor).
- Krok 2: Skonfiguruj ustawienia formularza
- Nowa rola użytkownika
- Wybierz działania po rejestracji
- Krok 3: Dodaj formularz rejestracji użytkownika do swojej witryny
- Wniosek:
Korzyści z utworzenia niestandardowej strony rejestracyjnej
Jeśli chodzi o samą funkcjonalność, korzystanie z ogólnie wyglądającej strony rejestracyjnej w Twojej witrynie nie stanowi problemu. Ale jeśli to zrobisz, stracisz mnóstwo korzyści, jakie daje strona rejestracyjna dostosowana do Twojej witryny.
oto niektóre z kluczowych korzyści płynących z utworzenia niestandardowej strony rejestracyjnej, aby dać ci pomysł:
1. Personalizuj strony rejestracji użytkowników
Za pomocą niestandardowych stron rejestracyjnych możesz tworzyć formularze rejestracyjne z niestandardowymi polami i projektować je zgodnie ze swoimi wymaganiami. Możesz dostosować formularze do swoich potrzeb i wymagań, tak aby współgrały z Twoim pomysłem na biznes i Twoją witryną internetową.
Widżet Formularz rejestracji użytkownika można wykorzystać do następujących celów:
- Eleganckie rozwiązanie umożliwiające zostanie członkiem sklepu internetowego
- Niestandardowy formularz rejestracyjny WordPress odzwierciedlający Twoją firmę
- Bezpieczny formularz dla forów i serwisów e-learningowych
- Dostosowany formularz rejestracyjny dla witryn członkowskich
2. Zbierz wszystkie wymagane informacje w jednym formularzu
Jeśli chcesz zebrać od swoich członków konkretną informację, możesz umieścić ją w formularzu rejestracyjnym.
Zatem użytkownik może wybrać nie tylko nazwę użytkownika i hasło, i to wszystko. Możesz dodać więcej pól formularza, takich jak imię i nazwisko, adres e-mail, dane kontaktowe i tak dalej. Możesz elegancko budować kompleksowe formularze za pomocą niestandardowych pól, w których możesz umieścić część formularza rejestracyjnego.
3. Dostosuj doświadczenie użytkownika
Możesz zapewnić swoim członkom spersonalizowaną obsługę. Może to oznaczać przekierowanie użytkowników na określoną stronę, pomoc w automatycznym zalogowaniu się na konto lub wysłanie wiadomości e-mail na skrzynkę odbiorczą.
4. Walka ze spamem i zwiększanie bezpieczeństwa
Dzięki dodatkowi Honeypot i ReCaptcha możesz walczyć ze spamerami i zapobiegać fałszywym rejestracjom.
5. Idealnie pasuje do stylu Twojej marki
Formularz rejestracyjny powinien wyglądać tak samo jak pozostałe strony Twojej witryny. Dzięki niestandardowym formularzom rejestracyjnym możesz tworzyć formularze pasujące do Twojej firmy.
Jak utworzyć niestandardowy formularz rejestracji użytkownika za pomocą Elementora?
Teraz, gdy masz już podstawową wiedzę na temat tego, jak niestandardowy formularz rejestracji użytkownika może pomóc w Twojej firmie, oto obszerny przewodnik krok po kroku dotyczący korzystania z Elementora i dodatku ZEA, który pomoże Ci stworzyć własny, niestandardowy sposób logowania użytkownika.
Oto trzyetapowy przewodnik dotyczący tworzenia formularza rejestracji użytkownika dla Twojej witryny internetowej.
Uwaga : zanim przejdziesz dalej, upewnij się, że włączyłeś członkostwa , przechodząc do Panelu sterowania > Ustawienia > Ogólne > Członkostwo: Włączone .
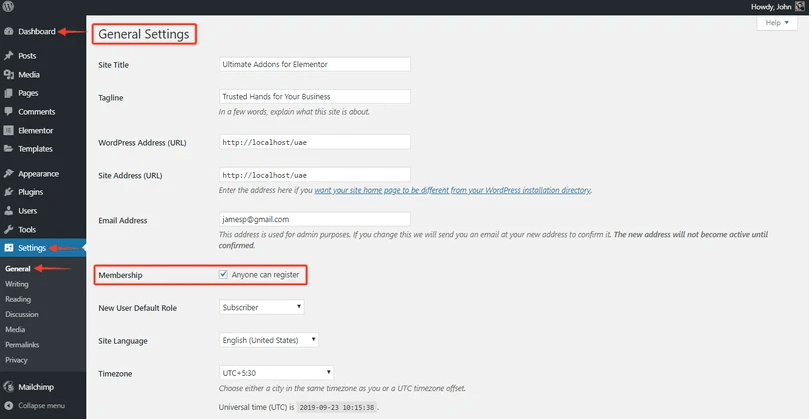
Włączenie opcji członkostwa umożliwi każdemu użytkownikowi zarejestrowanie się w Twojej witrynie.
Krok 1: Utwórz formularz rejestracji użytkownika za pomocą Plugin ZEA (Ultimate Addon for Elementor).
Aby utworzyć niestandardowy formularz rejestracji użytkownika, upewnij się, że masz zaktualizowaną wersję plugin ZEA z aktywowaną blokadą.
Po spełnieniu wymagań wstępnych dotyczących utworzenia strony logowania należy utworzyć lub dodać nową stronę. I edytuj stronę, na której chcesz załączyć formularz rejestracji użytkownika.
Jeśli przeciągniesz i upuścisz widżet, zobaczysz domyślne Pola Formularza.
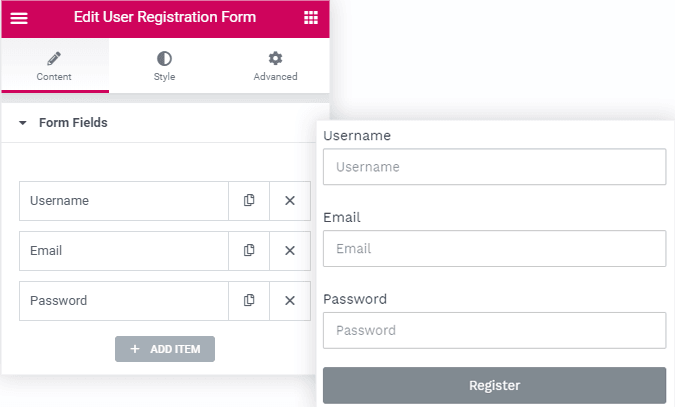
Możesz pobawić się polami - możesz usunąć pole, którego nie potrzebujesz, lub dodać inne pola, takie jak nazwa użytkownika, imię itp.
Istnieje możliwość zarządzania wymaganymi wartościami i szerokością kolumn w poszczególnych polach formularza.
Możesz także zarządzać Rozmiarem wejściowym i etykietami pól (czy chcesz je wyświetlić, czy ukryć) lub Wymaganym znacznikiem.
Krok 2: Skonfiguruj ustawienia formularza
Po omówieniu podstaw możesz skonfigurować ustawienia formularza, odwiedzając Ustawienia ogólne . Można stąd wykonywać następujące funkcje:
- Nowa rola użytkownika
- Wybierz „Działania po rejestracji”
Oto szczegółowe zestawienie obu:
Nowa rola użytkownika
Jeśli masz witrynę członkowską, która wymaga od użytkownika zarejestrowania go w Twojej witrynie, domyślnie przypisujesz „Rolę użytkownika” jako Abonent .
Możesz ustawić domyślną rolę użytkownika dla swoich członków, a przypisana rola zostanie ustawiona dla wszystkich nowych użytkowników, gdy zarejestrują się w Twojej witrynie.
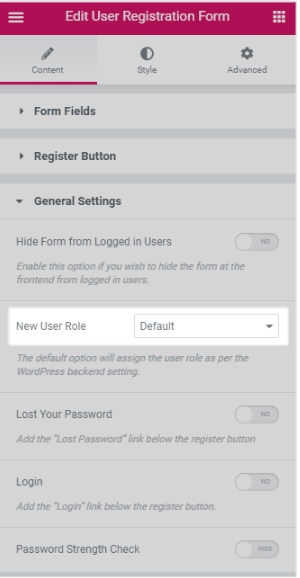
Wybierz działania po rejestracji
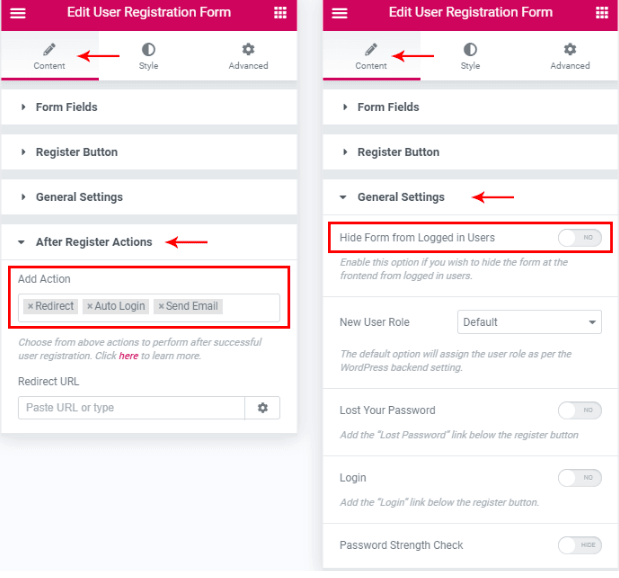
Użytkownik może wybrać następujące Akcje, które będzie mógł wykonać po zarejestrowaniu się w serwisie członkowskim, korzystając z widżetu Formularz Rejestracji Użytkownika:
- Automatyczne logowanie : dzięki tej opcji możesz pozwolić użytkownikowi na automatyczne logowanie się do Twojej witryny. Po pierwszym podaniu danych uwierzytelniających użytkownik nie będzie musiał ponownie się logować, ponieważ po pomyślnej rejestracji zostanie automatycznie zalogowany do serwisu.
- Przekieruj po rejestracji : dzięki tej opcji możesz przekierować użytkowników na stronę powitalną lub stronę logowania - po udanej rejestracji. Możesz ustawić stronę przekierowującą, wklejając adres URL żądanej strony w polu adresu URL w ramach tej opcji.
- Wyślij e-mail: gdy użytkownik pomyślnie zarejestruje go na Twojej stronie, ta opcja wyśle do niego wiadomość e-mail z potwierdzeniem rejestracji. Treść e-maili można dostosować i możesz nadać im osobisty charakter, aby uzyskać więcej ciepła. Jeśli jednak chcesz wysłać tę samą wiadomość e-mail do wszystkich użytkowników, możesz to również zrobić, korzystając z tej opcji.
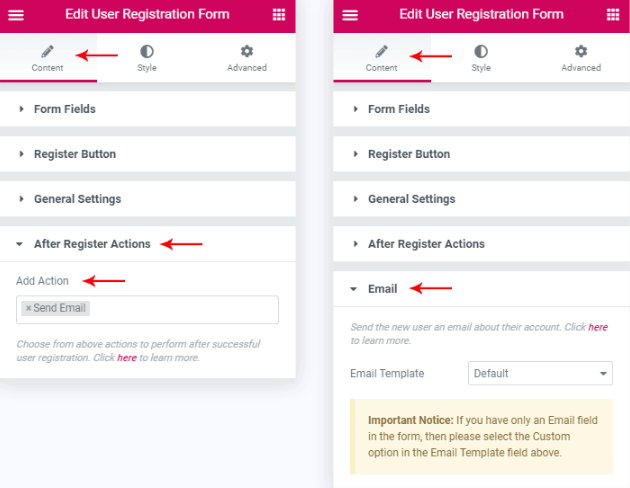
- Ukryj po rejestracji: Czasami możesz chcieć ukryć formularz rejestracji użytkownika po pomyślnej rejestracji w Twojej witrynie. Dzięki opcji „Ukryj po rejestracji” możesz ukryć formularz rejestracyjny, prowadząc go do strony logowania lub po prostu wyświetlając komunikat „Pomyślnie” po udostępnieniu mu łącza umożliwiającego odwiedzenie strony logowania i uzyskanie dostępu do witryny. Tę opcję znajdziesz w sekcji Ustawienia ogólne na karcie Treść widżetu.
Idąc dalej, możesz zaprojektować i nadać styl formularzowi rejestracji użytkownika, korzystając z karty Styl widżetu.
Po wykonaniu tej czynności proces tworzenia i konfiguracji widżetu Formularz rejestracji użytkownika jest zakończony. Formularz jest już gotowy do opublikowania w witrynie internetowej Live.
Krok 3: Dodaj formularz rejestracji użytkownika do swojej witryny
Ta część jest dość podstawowa i prosta. Możesz bezpośrednio przeciągnąć i upuścić, aby dodać ten widżet, tak jak każdy inny widżet Elementora. Możesz także zapisać sekcję zawierającą widget i pobrać zapisaną sekcję na wymaganej stronie rejestracji.
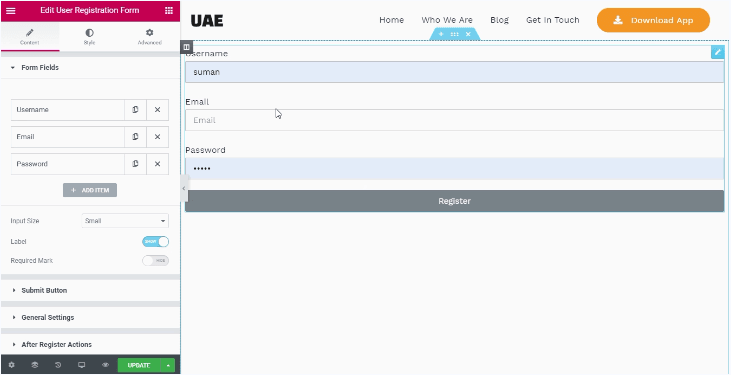
Poniżej opracowaliśmy kilka dodatkowych sposobów na dodanie dowolnego widżetu w edytorze Elementora.
np. w przypadku formularza rejestracji użytkownika na stronie WooCommerce
Jeśli chcesz utworzyć niestandardową stronę WooCommerce, tj. Stronę Mojego Konta, pod nazwą Niestandardowa Strona Konta, możesz po prostu:
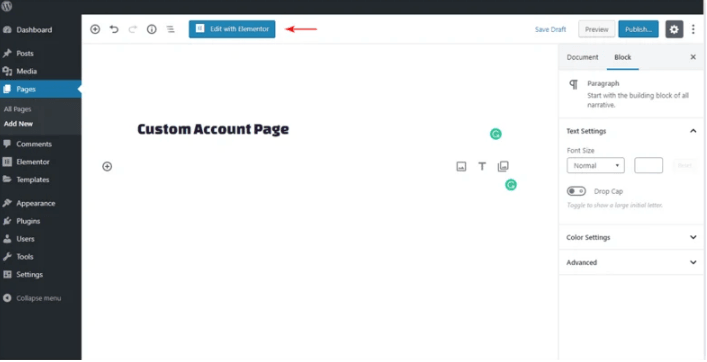
Klikając przycisk „Edytuj za pomocą Elementora”, przejdziesz do edytora Elementora.
Możemy utworzyć inny formularz rejestracyjny podobny do tego i zapisać go do użycia na stronie konta niestandardowego, wykonując te same powyższe kroki.
Na koniec, aby ustawić stronę jako „Strona mojego konta”, przejdź do panelu WordPress. I podążaj następującą ścieżką w opcji WooCommerce:
WooCommerce > Ustawienia > Zaawansowane > Ustawienia strony > Strona Moje konto > Strona Moje konto > wybierz Niestandardową stronę konta
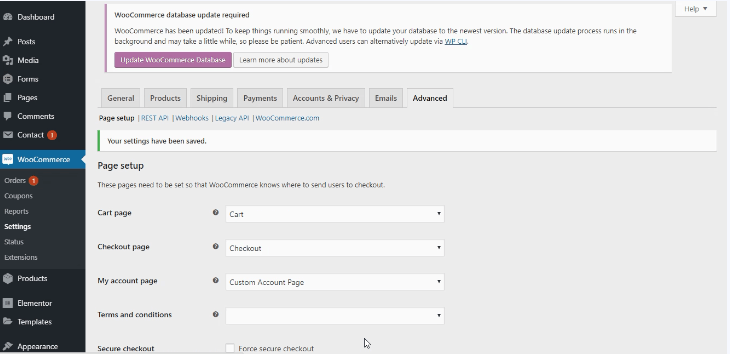
Stronę zawierającą Zjednoczonych Emiratów Arabskich na stronie konta WooCommerce.
Wniosek:
Możesz utworzyć stylowy formularz rejestracyjny, z wybranymi opcjami, dla swojej witryny internetowej, korzystając z Elementora i Zjednoczonych Emiratów Arabskich .
Wykonując kroki opisane w tym artykule, możesz zarejestrować użytkowników za pomocą widżetu Formularz rejestracji użytkownika w Zjednoczonych Emiratach Arabskich . Jest to proste i eleganckie rozwiązanie pozwalające na stworzenie stylowego formularza rejestracyjnego dla nowych użytkowników.