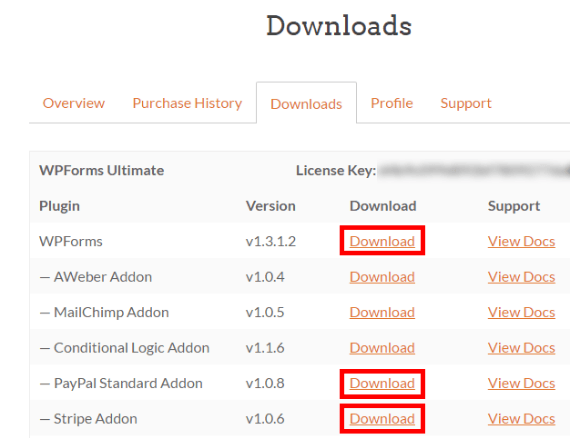Prowadząc organizację non-profit, wygodniej jest przyjmować darowizny w swojej witrynie internetowej, zamiast prosić użytkowników o przyjęcie innej metody.
Użytkownicy zrezygnują z pomysłu pomagania sprawie ze względu na kłopotliwy dodany etap płatności.
Dzięki WordPressowi możesz bardzo łatwo utworzyć formularz darowizny, aby przyjmować darowizny na stronie internetowej organizacji non-profit. W tym artykule pokażemy, jak skonfigurować formularz płatności lub formularz darowizny na WordPress.
- Utwórz formularz darowizny WordPress
- Utwórz niestandardowy formularz darowizny w WordPress
- Krok 1: Zainstaluj i aktywuj Ninja Forms
- Krok 2: Utwórz formularz darowizny
- Krok 3: Skonfiguruj integrację płatności
- Krok 4: Dostosuj powiadomienia
- Krok 5: Zaimportuj formularz darowizny na swoją witrynę
Utwórz formularz darowizny WordPress
Dodanie opcji PayPal może wydawać się najprostszą rzeczą do zrobienia w przypadku przyjmowania darowizn. Jednak jedno rozwiązanie nie może być idealne dla wszystkich rodzajów przedsiębiorstw. Może to nie wystarczyć na potrzeby biznesowe niektórych organizacji. Dlatego musi istnieć niestandardowa opcja konfigurowania strony darowizn zgodnie z potrzebami i wymaganiami firmy.
Za pomocą niestandardowego formularza darowizny możesz:
- Rozmieść niestandardowe pola formularza dla wymaganych informacji
- Zachowaj przejrzystość darowizn, umieszczając dane darczyńców na swojej stronie internetowej
- Uzyskaj zgodę darczyńców na subskrypcję biuletynu
- Zapewnij różne opcje płatności inne niż PayPal
- Integruj z oprogramowaniem innych firm, takim jak przechowywanie w chmurze, CRM itp
Zamiast przekierowywać odbiorców do systemu PayPal, możesz uzyskać znacznie większą kontrolę i przejrzystość płatności, umieszczając darczyńców na swojej własnej stronie internetowej.
Niektórym może się to wydawać trudnym i technicznym procesem, ale tak nie jest. Za pomocą pluginWordPress każdy może to łatwo zrobić. Jak? Zobaczmy.
Utwórz niestandardowy formularz darowizny w WordPress
Ninja Forms są bardzo łatwe w tworzeniu formularzy dzięki interfejsowi „przeciągnij i upuść” oraz gotowym szablonom. Za pomocą tych szablonów możesz sprawić, że formularz darowizny będzie naprawdę łatwy, ponieważ wystarczy, że: dołączysz szablon formularza darowizny i to wszystko.
Za pomocą Ninja Forms możesz tworzyć formularze darowizn w celu przetwarzania płatności. Będziesz potrzebować dodatku Paypal lub Stripe do Ninja Forms , które są dostępne w wersjach licencjonowanych i bezpłatnych.
Krok 1: Zainstaluj i aktywuj Ninja Forms
Oczywiście, aby skorzystać z Ninja Forms , musisz najpierw pobrać i aktywować narzędzie do tworzenia formularzy. Możesz zalogować się na swoje konto w Ninja Forms i pobrać plugin . Następnie musisz aktywować te plugin , aby móc ich używać w WordPress.
Krok 2: Utwórz formularz darowizny
Wszystko gotowe do tworzenia formularzy darowizn?
Zacznijmy tworzyć te formularze, aby akceptować płatności.
Kliknij NinjaForms »Dodaj nowy
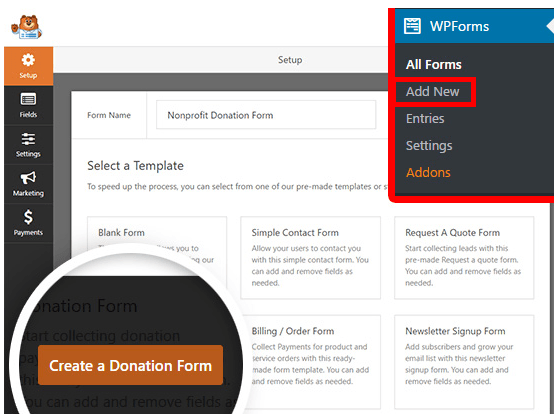
Podaj nazwę formularza na górze strony. Na razie nasz formularz darowizny będzie nosił nazwę „Formularz darowizny dla organizacji non-profit”.
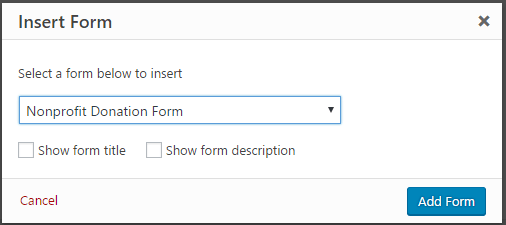
Możesz wybrać układ z gotowych szablonów. Przejdź do formularza darowizny i kliknij. Twój formularz darowizny zostanie utworzony.
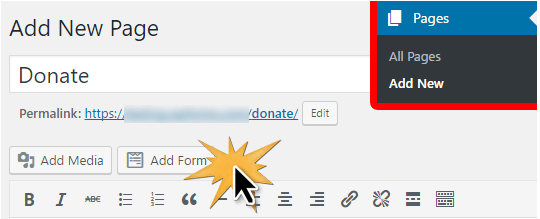
Utwórz nowy formularz darowizny WordPress
Zostaniesz poproszony o skonfigurowanie dostawcy płatności. Możemy to jednak zrobić później. Na razie kliknij przycisk OK i spójrz na swój formularz.
Szablon formularza darowizny będzie wymagał następujących pól:
- Nazwa
- Komentarz lub wiadomość
- Kwota darowizny (darczyńcy określą tutaj kwotę darowizny. W tym polu możesz użyć pola pojedynczej pozycji, wielokrotnego wyboru lub menu rozwijanych)
Możesz dodać pole płatności wielokrotnego wyboru, w którym zdefiniowane są różne kwoty darowizn. Dostępna jest także opcja „inna” – wprowadzenie innej kwoty darowizny.
Jeśli chcesz wybrać pola płatności wielokrotnego wyboru, zamiast pojedynczego pola płatności, kliknij przycisk Wiele pozycji w obszarze Pola płatności . Możesz zmienić kolejność pól, przeciągając i upuszczając. Umożliwi to ustawienie pola Wiele pozycji bezpośrednio nad polem Kwota darowizny.
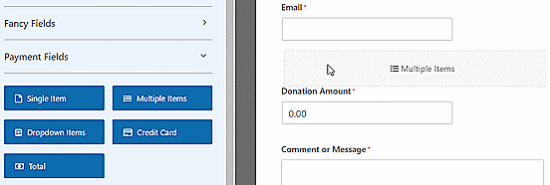
Dodaj pole zawierające wiele pozycji do formularza darowizny
Po wybraniu opcji wielu pozycji możesz je zmienić, klikając pole Wiele pozycji w podglądzie formularza.
Zmień nazwę etykiety na „Kwota darowizny”. Podaj kwoty do wyboru i „inną” opcję.
Teraz należy popracować nad ustawieniami opcji „inne”, ponieważ w przypadku wybrania opcji „inne” konieczne jest wyświetlenie tylko pola Pojedynczy element.
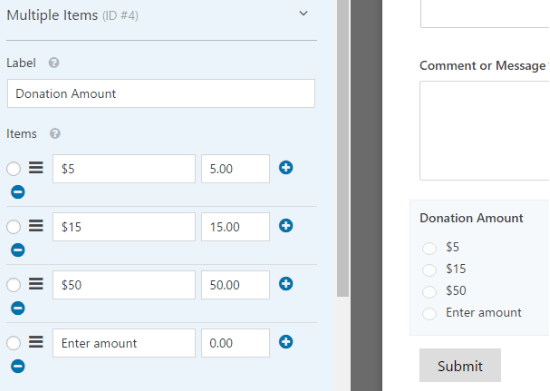
W tym celu kliknij Pojedynczy element i edytuj opcje. Odznacz pole wyboru „ Wymagane ”, ponieważ umożliwi ono użytkownikom przesłanie formularza, jeśli wybrali kwotę darowizny w powyższym polu wielokrotnego wyboru.

Przewiń w dół, kliknij Warunki > wybierz ustawienia wyświetlania dla tego pola > zaznacz opcję „ Włącz tryb warunkowy
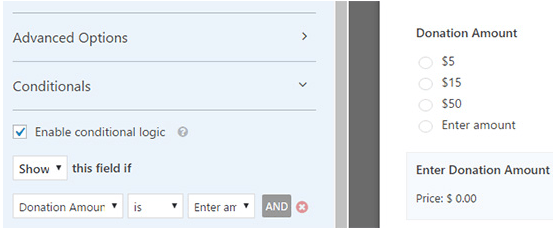
logika ” > zaznacz opcję Pokaż , czy „Kwota darowizny” to „Inne”.
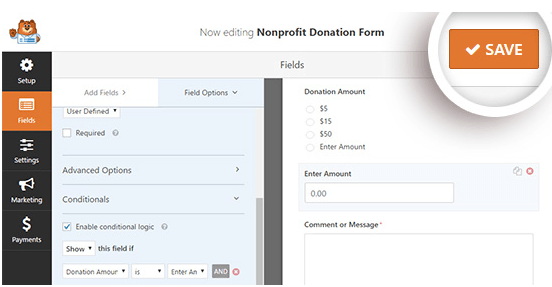
Pamiętaj o zapisaniu ustawień, klikając przycisk Zapisz w prawym górnym rogu.
Krok 3: Skonfiguruj integrację płatności
Po skonfigurowaniu ustawień przejdźmy do skonfigurowania procesu płatności na potrzeby integracji.
Na ekranie edycji formularza kliknij Płatności po lewej stronie > kliknij opcję PayPal Standard
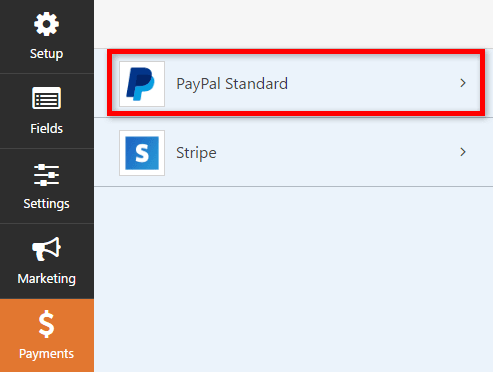
Tutaj możesz skonfigurować ustawienia po prawej stronie ekranu.
Zacznij od włączenia pola wyboru płatności PayPal Standard i podania adresu e-mail PayPal. Teraz wybierz Darowiznę z Typ płatności .
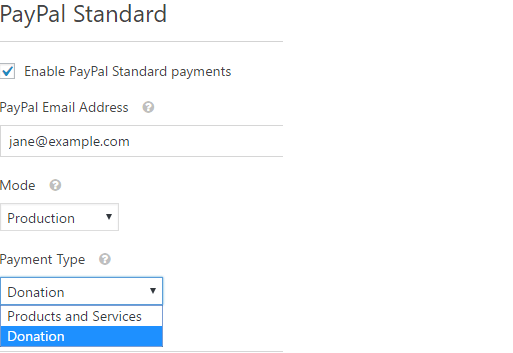
W przypadku, gdy użytkownik anuluje proces realizacji transakcji, możesz wprowadzić dla niego adres URL. Wysyłając adres URL do użytkowników, możesz spróbować ponownie ich zaangażować, zamieszczając odpowiedni post na blogu lub poprosić o śledzenie ich w mediach społecznościowych.
Możesz skonfigurować więcej ustawień, takich jak adres wysyłki i notatka, podczas realizacji transakcji w systemie PayPal.
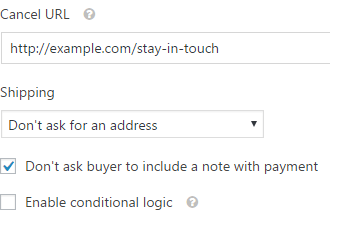
Pamiętaj, aby zapisać wszystkie skonfigurowane ustawienia, klikając przycisk Zapisz.
Krok 4: Dostosuj powiadomienia
Następnie darczyńcy muszą zostać powiadomieni e-mailem o przekazanych darowiznach. Aby dostosować powiadomienia e-mail: Kliknij Ustawienia > Powiadomienia
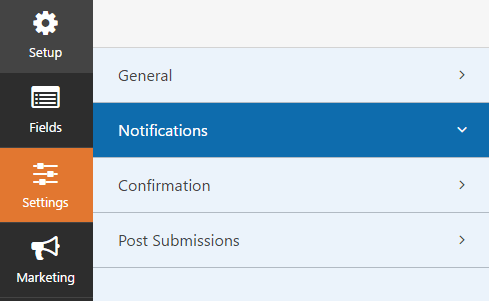
Domyślne powiadomienie zostanie wysłane do administratora serwisu. Klikając Dodaj nowe powiadomienie , możesz utworzyć osobne powiadomienie dla dawcy.
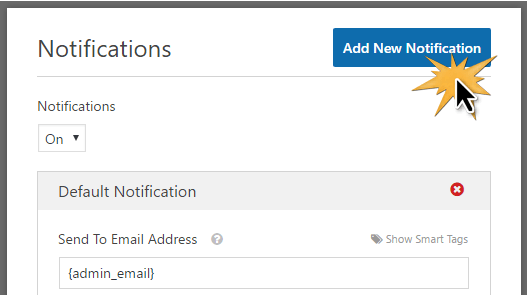
Wprowadź nazwę nowego powiadomienia i kliknij OK.
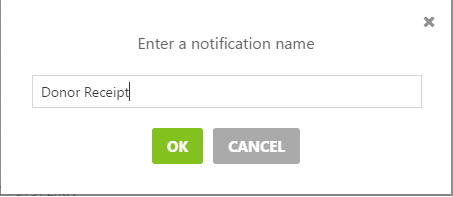
Musisz upewnić się, że dawca otrzyma to powiadomienie na swój e-mail. Kliknij Pokaż inteligentne tagi obok opcji Wyślij na adres e-mail. Kliknij e-mail. Zobaczysz tag inteligentny, taki jak {field_id=”1″}.
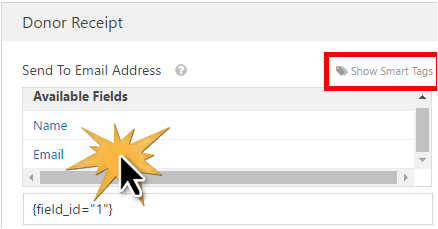
Krok 5: Zaimportuj formularz darowizny na swoją witrynę
Dzięki Ninja Forms możesz osadzić swój formularz na dowolnej stronie za pomocą krótkiego kodu. Możesz także umieścić widżet darowizny na pasku bocznym lub w stopce.
Stwórzmy dedykowaną stronę darowizny, na której będzie wyświetlany Twój formularz.
- Kliknij Strony > Dodaj nowy > wprowadź tytuł swojej strony, np. „Przekaż darowiznę”.
- Teraz kliknij Dodaj formularz .
Wybierz formularz z menu rozwijanego i kliknij Dodaj formularz .
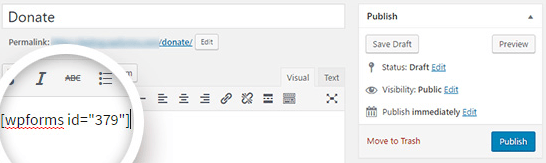
Na swojej stronie możesz zobaczyć krótki kod. Dodaj tekst lub obrazy, które lubisz do strony. Po określeniu wszystkich zasobów kliknij przycisk Publikuj.
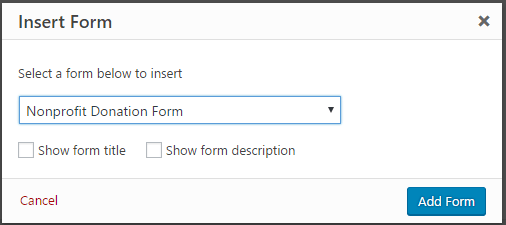
Dodaj nową stronę darowizn do swojego menu nawigacyjnego, aby odwiedzający mogli ją łatwo zlokalizować.