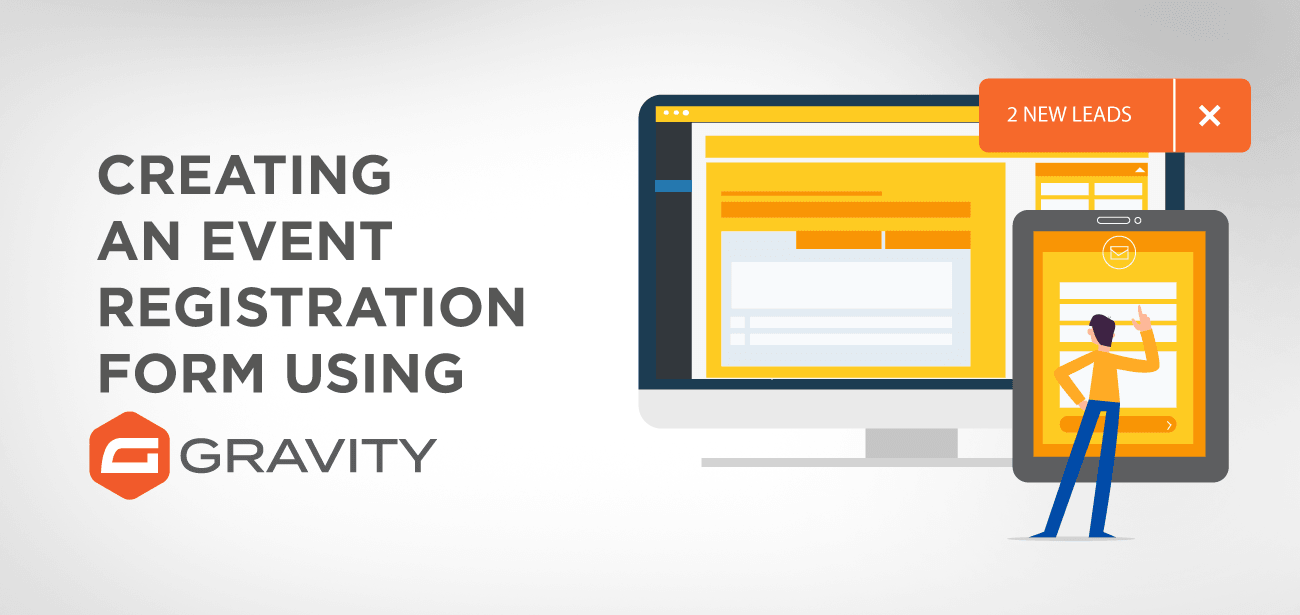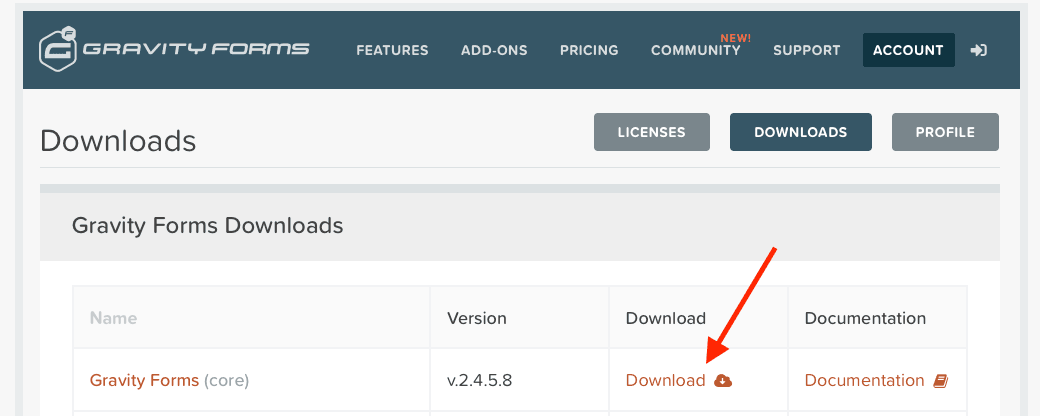Når du organiserer et arrangement for din bedrift, går du gjennom kompliserte prosedyrer for planlegging og ledelse for å være vert for arrangementet.
Dessuten er det en komplisert og tidkrevende prosedyre å samle inn all informasjon om deltakerne manuelt. Derfor er det gunstig å automatisere arrangementsregistreringen din ved å legge til registreringsskjemaer for arrangementer slik at gjestene kan registrere seg og gi all nødvendig informasjon for arrangementsregistreringen.
Videre kan du skru opp markedsføringssystemet ditt ved å integrere arrangementsregistreringsskjemaet med e-postmarkedsføringstjenestene, slik at de nye besøkende enkelt kan registrere seg og motta markedsføringsmateriell umiddelbart etter registreringen.
- Lag et arrangementsregistreringsskjema med Gravity Form plugin
- Trinn 1: Installer Gravity FormPlugin
- Trinn 2 installer et betalingstillegg
- Trinn 3 installer et tillegg for e-postmarkedsføring
- Trinn 4 Opprett et nytt skjema
- Trinn 5: Velg skjemafeltene
- Alternativer for skjemaknapper
- Lagre og fortsett
- Trinn 6 sett inn betalingsfeltene i skjemaet
- Trinn 7 konfigurasjonsbekreftelse og e-postvarsler
- Siste trinn 8: Bygg inn eventskjemaet på siden
- Siste tanker
Lag et arrangementsregistreringsskjema med Gravity Form plugin
Å lage et arrangementsregistreringsskjema med Gravity form er lett som en lek. Du kan velge forskjellige felt for å samle de kritiske dataene slik at du kan fortsette med markedsføringsmateriellet ditt umiddelbart. Du kan også motta betalinger for arrangementsregistrering ved å legge til beløp Tillegg av forskjellige betalingsgatewayer.
Her er trinn-for-trinn-veiledningen for å lage et aktivt skjema som gir omfattende informasjon om deltakerne.
Trinn 1: Installer Gravity FormPlugin
Trinn 1 starter med installasjonen av Gravity form plugin
Du kan også besøke hvordan du installerer Gravity form plugin instruksjoner for å installere Gravity form s. Alt du trenger er å få Gravity form lisensnøkkel for å laste ned filen.
Trinn 2 installer et betalingstillegg
Gravity form plugin plugin med flere andre betalingsgateway-tillegg som PayPal, Stripe, Authorize.net og 2Checkout. Du trenger disse tilleggene hvis du vil at deltakerne skal betale ved registreringsprosessen. Når du har lastet ned betalingstillegget i henhold til bedriftens behov, fortsett med dokumentasjonen for å installere og integrere betalingsgatewayen.
Trinn 3 installer et tillegg for e-postmarkedsføring
Før arrangementet finner sted, streber mange selskaper etter å få kontakt med sine nylig registrerte besøkende ved å gi dem informasjon om kommende arrangementer. For dette formålet kan du koble de besøkende ved å bruke e-postmarkedsføring.
Gravity formkommer med nesten alle kjente e-postmarkedsføringstillegg for å lette e-ampdin.
Noen av disse e-postmarkedsføringsverktøyene er ActiveCampaign, AWeber, Mailchimp, CampaignMonitor og andre. Last ned ønsket Email Marketing Add-on og installer det ved å følge installasjonsprosedyren.
Trinn 4 Opprett et nytt skjema
Først av alt, logg inn på WordPress-siden din; på venstre side er en lenke synlig, nemlig New Forms. Hvis du klikker på lenken, vil en boks dukke opp som ber om tittel og beskrivelse av det nye skjemaet. Du må fylle ut de obligatoriske feltene for å fortsette. Du kan imidlertid endre beskrivelsen senere om nødvendig.
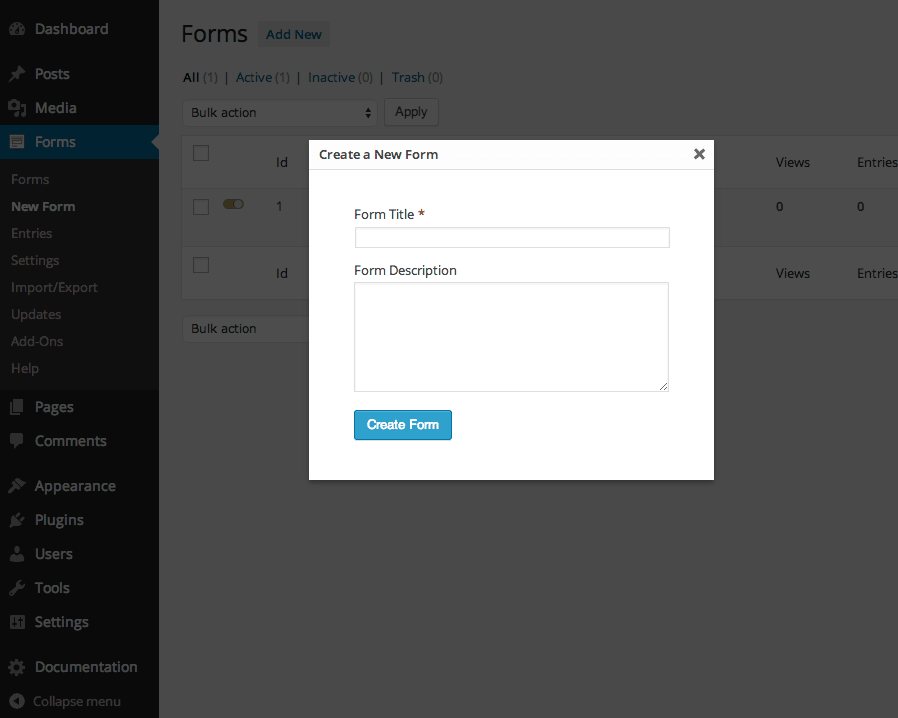
Du kan også endre oppsettet til grunnskjemaet dvs
- Etikettplasseringen
- Beskrivelsesplasseringen
- Plassering av underetiketter
- CSS-klassenavn
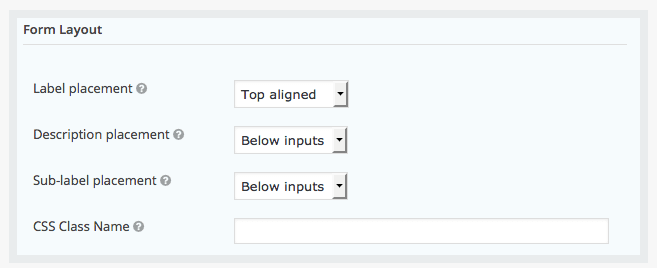
Trinn 5: Velg skjemafeltene
Du må velge skjemafeltene med omhu, slik at du kan samle inn den maksimale informasjonen som kreves for e-ampdin og få registreringen av arrangementet feilfri. Det er mange feltalternativer som du umiddelbart kan legge til i skjemaet ditt. Noen av disse er som følger;
- Navn
- Adresse
- E-postadresse
- Kontaktnummer
- Nødkontakt
Kontodetaljer for sosiale medier, dvs. Facebook-, LinkedIn- og Twitter-kontoer, slik at du kan sende varsler før arrangementet starter
Dessuten kan du bruke den betingede Logic-funksjonen her hvis en person prøver å registrere flere personer. Du må samle inn informasjon om hver person, og for dette formålet kan du opprette en rekke rullegardinfelt for å få antall deltakere, telefonnumre og e-postadresser.
Videre, hvis du organiserer et arrangement relatert til karriereorientering, må du definitivt samle inn data om deres selskaper, for eksempel firmanavn, adresse og kontaktinformasjon.
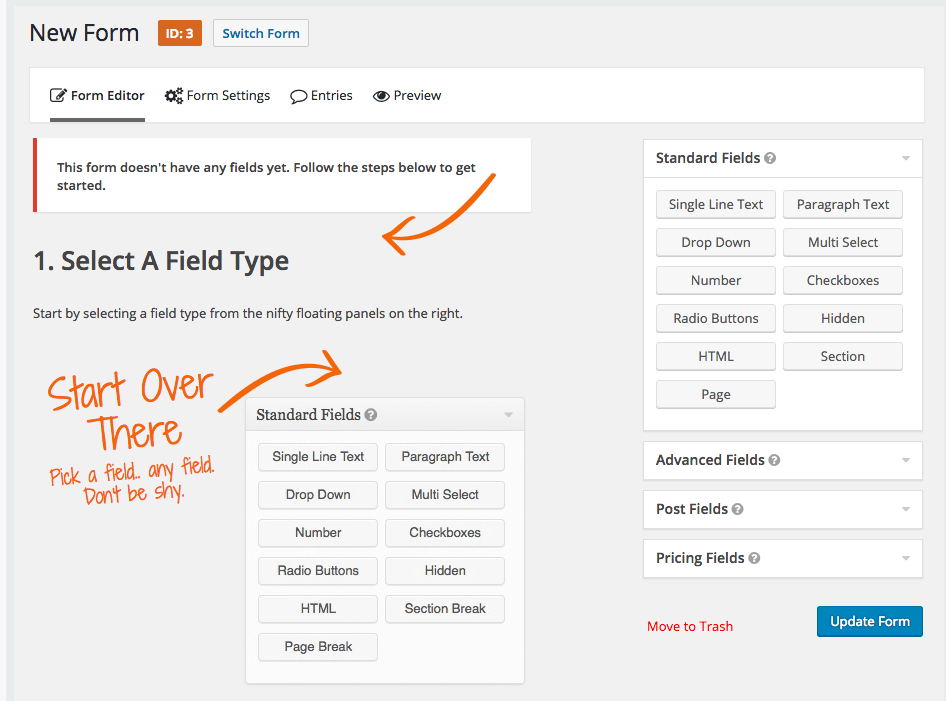
Skjemafeltverktøykassen kommer med flere feltboksvalg, og grensesnittet har også avanserte feltalternativer. For å legge til skjemafeltet i skjemaet ditt, kan du ganske enkelt velge feltet ved å klikke på det, og det feltet legges automatisk til nederst i skjemaet.
For å redigere skjemafeltet kan du holde musepekeren over feltet, og en feltredigerer kommer inn i displayet hvor du kan velge og tilpasse feltet etter dine behov.
Alternativer for skjemaknapper
Du kan også velge om du vil bruke en tekstbasert knapp eller en bildebasert. Hvis du vil bruke den tekstbaserte knappen, klikker du ganske enkelt på teksten og skriver ned det du vil for å komme til syne som knappetekst. Eller du kan velge bildeknappen ved å bare skrive inn hele banen til bildet du vil skal vises i skjemaet.
Lagre og fortsett
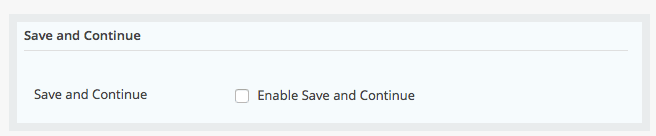
Hvis du aktiverer dette alternativet, kan de besøkende lagre det de har skrevet inn i skjemaet og holde det der og fortsette på et senere tidspunkt rett derfra.
Trinn 6 sett inn betalingsfeltene i skjemaet
Hvis du vil at de besøkende skal foreta en betaling ved registreringen, fyll inn noen betalingsfelt i skjemaene. For dette må du legge til et produktfelt i skjemaet der du også kan tilby flere valg, som sølv-, gull- og platinapakke med prisdetaljer. Hvis betalingsfeltet er obligatorisk, så ikke glem å merke dette feltet som "obligatorisk".
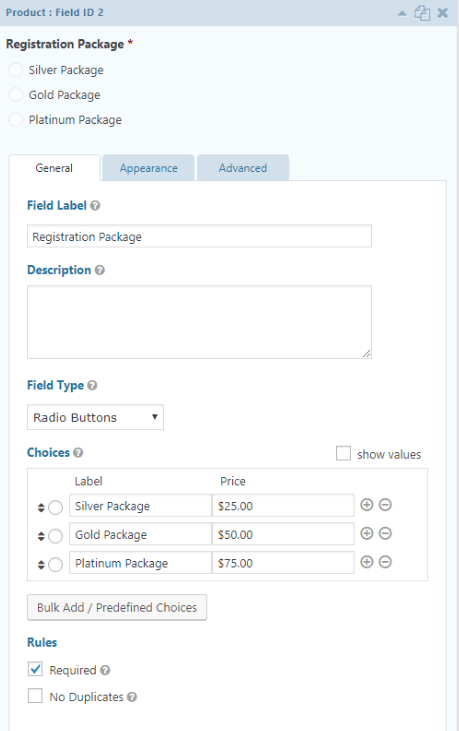
Sammen med samlebetalingsfeltet må du angi et totalfelt slik at brukerne kan se hvor mye de betaler. Et annet obligatorisk felt er for kredittkort slik at brukerne kan legge inn betalingsinformasjonen sin.
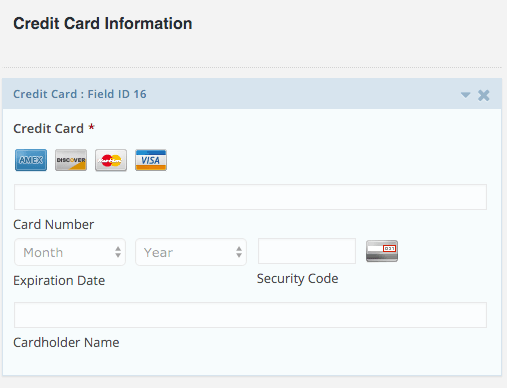
Når du er ferdig med skjemafeltene, er neste trinn å integrere arrangementsskjemaet med de foretrukne betalingsgatewayene. Gravity formkommer med de mest populære gateway-integrasjonene, og du kan få tillegget som matcher forretningskravene dine.
Ledende betalingsgatewayer er PayPal, Stripe og Authorize.net. Du kan laste ned hvilken som helst av disse tilleggene og integrere dem med arrangementsskjemaet ditt. Følg konfigurasjonsprosessen nøye for å laste ned og integrere betalingsgateway-oppsettet.
Trinn 7 konfigurasjonsbekreftelse og e-postvarsler
Når de besøkende har sendt inn skjemaene med alle viktige detaljer, er neste trinn å sende dem en bekreftelsesmelding om at alt er på plass. Følg disse trinnene for å opprette en bekreftelsesmelding
Åpne bekreftelsesfanen i skjemaet, innstillingsdelen og velg tekstfanen ved siden av bekreftelsesfanen og skriv ned bekreftelsesmeldingen.
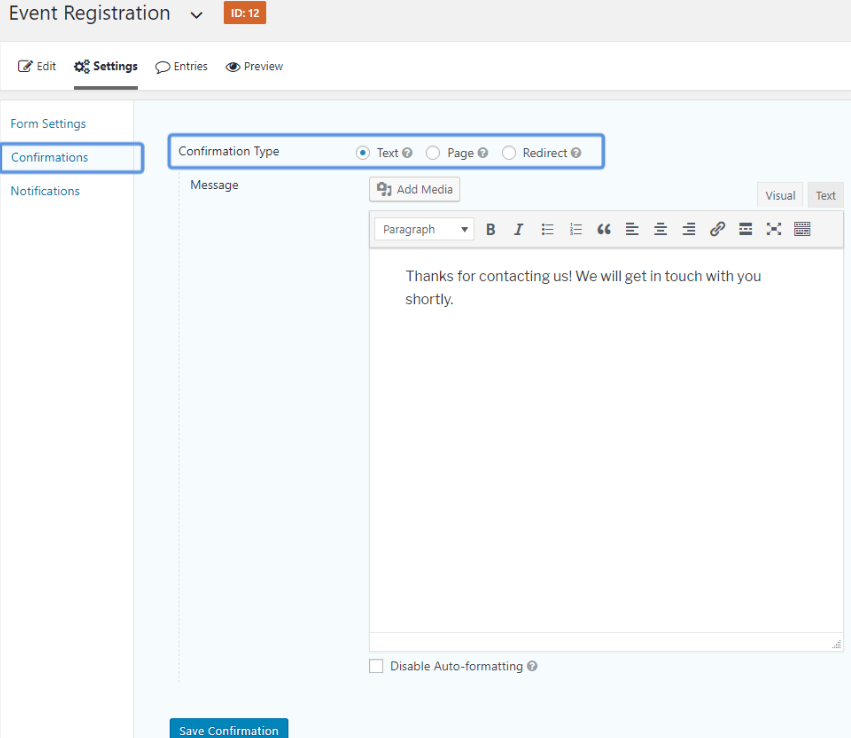
Bortsett fra å vise bekreftelsesmeldingen på skjermen, kan du omdirigere de besøkende til den nye siden med bekreftelsesmeldingen på den. for dette, velg Redirect -fanen ved siden av bekreftelsen Skriv inn innstillingen og legg til URL-en til siden du vil at de besøkende skal komme til.
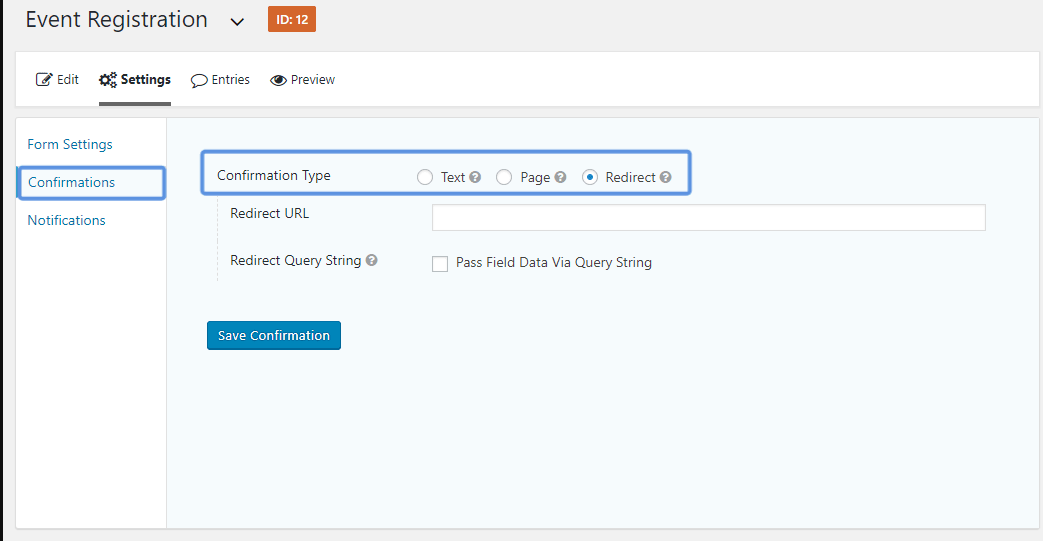
De fleste av arrangementsarrangørene foretrekker å omdirigere sine besøkende til en annen side der de har nevnt andre detaljer relatert til arrangementet. Denne tilleggsinformasjonen kan være om kleskoden, parkeringsdetaljene, innholdsdetaljene angående utviklingen og listen over hoteller i nærheten, og alt som er verdifullt for besøkende å vite før de kommer til arrangementet.
I tillegg kan du også sende dem bekreftelses-e-poster. Denne typen e-post er kjent som e-postvarsler sendt til de besøkende.
I administrasjonsområdet velger du innstillingene > Varsler > legg til nytt for å velge varselet til de besøkende
Gi varselet et navn og velg deretter feltet ved siden av sendt til . Velg nå fra rullegardinmenyen i send til- feltet og velg hvilken e-postadresse du vil sende varslene til. Fyll inn navn og firmanavn i Fra navn- feltet.
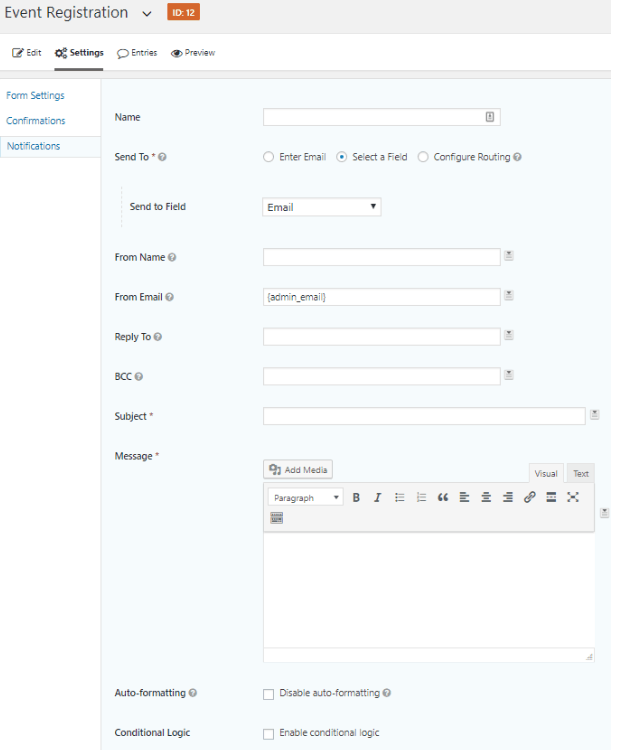
Siste trinn 8: Bygg inn eventskjemaet på siden
I dette siste trinnet må du legge inn hendelsesskjemaet på siden slik at de besøkende kan nå det.
Åpne WordPress-dashbordet og åpne Gravity formGutenberg-blokk, eller Gutenberg-kortkode eller lim inn kortkoden manuelt på siden der du vil vise skjemaet.
Siste tanker
Å lage et hendelsesskjema er ikke lenger en vanskelig oppgave ved hjelp av Gravity form forms plugin . Du må følge den enkle steg-for-steg-prosedyren for å få arrangementsskjemaet ferdig på kort tid. Når du er ferdig med arrangementsskjemaet, kan du plassere det hvor som helst på landingssiden for arrangementskampanjen din ved å bruke en kortkode. Så prøv det og begynn å markedsføre arrangementsannonseringen din med Gravity form skjemaet .