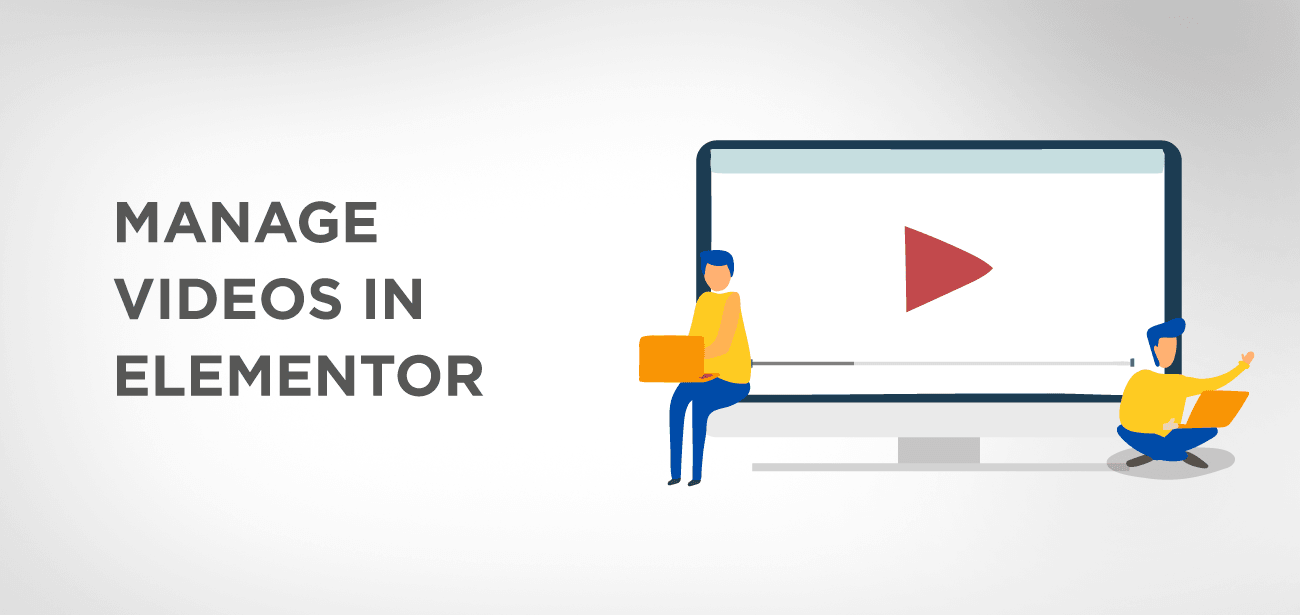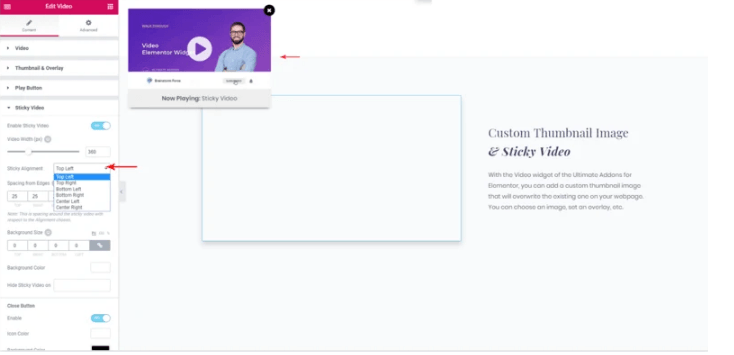Als de startpagina van een bedrijf geen korte uitlegvideo bevat, wordt deze als verouderd en saai beschouwd. Het is tegenwoordig zeer zeldzaam om een website tegen te komen waar geen korte video op staat. De opname van korte video's maakt de noodzaak van dit artikel noodzakelijk, omdat dit artikel bespreekt hoe u video's in Elementor kunt beheren. In dit artikel hebben we de videowidget en video-achtergrondopties uitgebreid.
- Zelf-gehoste en Dailymotion-video-ondersteuning
- Voordelen van zelfgehoste video's:
- Begin- en eindtijd voor videowidget en achtergrond
- Bescheiden branding
- Voeg een videoachtergrond toe aan Elementor
- Verbeterde mobiele bewerking
- Verander mobiele en tablet-breekpunten
- WP CLI-integratie
- Gutenberg-opname
- Sticky Video door de VAE
- Hoe maak je een video sticky?
- Videogrootte
- Kleverige uitlijning
- Video-afstand
- Achtergrondgrootte en -stijl
- Infobalk
- Beheer Sticky Video op responsieve apparaten
- Sleep ergens op het scherm
- Knop Sluiten
- Conclusie
Zelf-gehoste en Dailymotion-video-ondersteuning
In Elementor kun je niet alleen video's van YouTube en Vimeo embedden, maar kun je nu ook zelfgehoste HTML5- en Dailymotion-video's opnemen.
Voordelen van zelfgehoste video's:
- Privacy en controle: Met de AVG en andere privacygerelateerde kwesties is het des te belangrijker geworden om zelfgehoste video's te hebben. Je hebt controle over de inhoud van deze video's.
- Eigendom: door zelf gehoste video's te gebruiken, kunt u niet meer vertrouwen op de inhoud die anderen maken. Met uw video bent u er 100% zeker van dat er geen problemen met auteursrechten zullen optreden. Er is ook geen risico dat video wordt verwijderd.
- Personalisatie: bij zelfhosting bevat uw video geen logo's of externe links. Dit zal u helpen hoogwaardige inhoud op te nemen, die er professioneler uitziet. Uw video's kunnen zeer nuttig zijn bij het betrekken van de bezoekers op uw site.
- UX: zelfgehoste video's zorgen ervoor dat uw bezoekers geen advertenties of voorgestelde video's te zien krijgen. Ze worden niet afgeleid of doorgestuurd naar uw concurrenten (via voorgestelde/aanbevolen video's).
Begin- en eindtijd voor videowidget en achtergrond
Op ondersteunde platforms kunt u een begin- en eindpunt voor de videowidget instellen. Je kunt ook de video-achtergrond kiezen, zodat alleen het geselecteerde deel van de video wordt afgespeeld. Met behulp van deze functie kun je heel eenvoudig het relevante deel van de video herhalen. U kunt de geselecteerde inhoud in een lus aan uw bezoekers weergeven.
Bescheiden branding
Stel dat je een video van YouTube hebt ingesloten, maar je wilt het YouTube-logo ervan verbergen, dan kun je 'Bescheiden branding' selecteren om het logo te verbergen voor de ingesloten YouTube-video.
Voeg een videoachtergrond toe aan Elementor
In dit gedeelte laten we u zien hoe u een video aan Elementor toevoegt:
Druk op de Elementor-editor en navigeer naar het paneel. Zoek vanaf hier naar 'video' en sleep de videowidget naar binnen.
- Elementor > paneel > zoek 'video' > sleep 'videowidget'
- Kies onder Video > Bron de optie 'YouTube', 'Dailymotion', 'Vimeo' of zelf gehost.
- Voeg vervolgens een link naar de video toe. Als de video door uzelf wordt gehost, kunt u deze uploaden door door de mediabibliotheek te bladeren of door een externe URL te gebruiken.
- Als u een specifiek gedeelte van de video wilt afspelen, kunt u een begin- en eindtijd kiezen.
- U kunt ook een miniatuur naar keuze toevoegen door een afbeeldingsoverlay toe te voegen.
Verbeterde mobiele bewerking
Verander mobiele en tablet-breekpunten
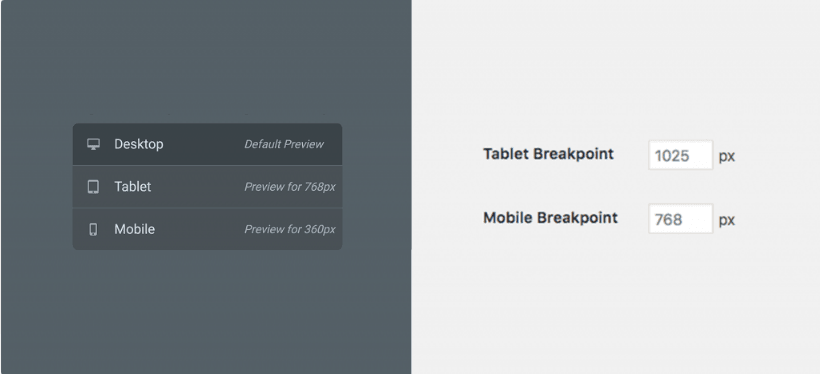
Mensen willen al heel lang de vrijheid hebben om breekpuntwaarden te hebben voor video's op mobiel en tablets. Goed nieuws!! De oplossing is hier.
Na het toevoegen van de video, zoals weergegeven in het bovenstaande gedeelte, kunt u de waarden van tablet- en mobiele breekpunten voor Elementor wijzigen. Met behulp van de revolutionaire breekpuntenfunctie kunt u uw site aanpassen aan breedbeeldcomputers, laptops, tablets of kleine mobiele schermen.
Om de breekpuntwaarden te wijzigen, navigeert u naar:
Elementor Dashboard > Instellingen > Stijl en voer de nieuwe waarden in voor 'Tablet Breakpoint' en 'Mobile Breakpoint'.
En voila!!!
Je hebt het op het nippertje gedaan.
WP CLI-integratie
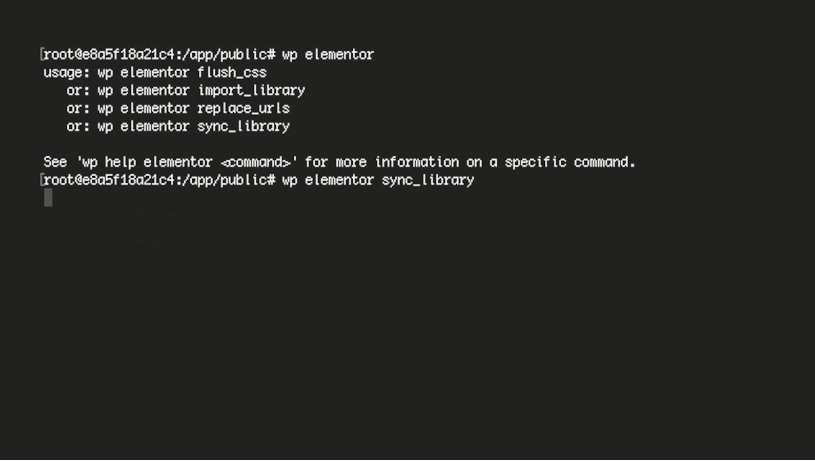
De opdrachtregelinterface voor WordPress, WP-CLI, is een open-sourceproject dat een opdrachtregelinterface biedt voor een verscheidenheid aan acties die u in de WordPress-beheerder kunt uitvoeren. Ontwikkelaars zijn er redelijk bekend mee.
Met een WP-CLI kunt u dus een lange lijst met taken uitvoeren vanaf een willekeurige terminal. Op deze manier hoeft u niet in te loggen op de admin-terminal.
Elementor wordt nu geleverd met geïntegreerde WP-CLI. En dankzij deze integratie van WP-CLI kunt u de volgende taken uitvoeren via de opdrachtregel:
- flush_css – Spoel de CSS-cache van Elementor Page Builder leeg
- sync-bibliotheek - Synchroniseer Elementor-bibliotheek
- vervang-URL's – Vervang oude URL's door nieuwe URL's op alle Elementor-pagina's
- Licentie activeren of deactiveren – Activeer of deactiveer uw Pro-licentie
- import-library – Importeer sjabloonbestanden naar de bibliotheek
Er zullen in de toekomst steeds meer CLI-opdrachten voor Elementor worden toegevoegd.
Gutenberg-opname
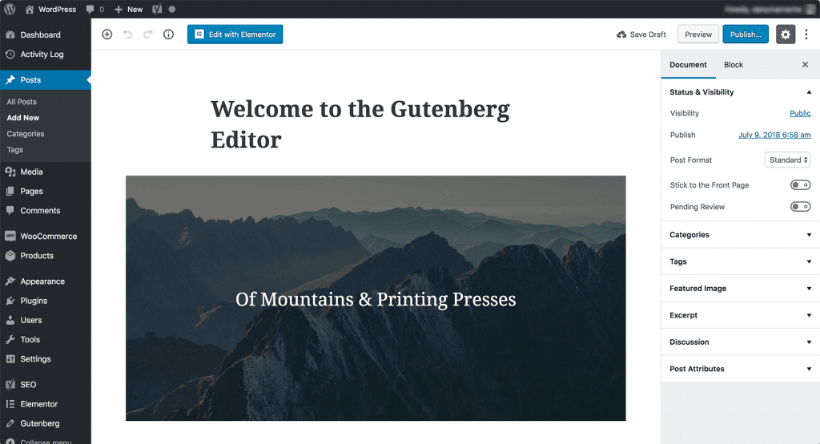
De komende maanden wordt ook Gutenberg aan de kern toegevoegd, waardoor Elementor een volwaardig pakket wordt.
Met de lancering van Gutenberg zal Elementor zelfs soepel werken voor alle elementor-gebruikers.
Met versie 2.1 kunt u eenvoudig wisselen tussen Gutenberg en Elementor, omdat u binnen Gutenberg gebruik maakt van de altijd bekende knop 'Bewerken met Elementor'.
Sticky Video door de VAE
Stel je voor dat je door een pagina scrollt en de video-inhoud naar links of rechts slingert, of gewoonweg onbeweeglijk blijft.
Het moet een frustrerend gezicht zijn.
Maar niet meer. Omdat de geweldige functie van Sticky Video van de VAE ervoor zorgt dat de video aan de pagina blijft plakken terwijl u scrollt, betekent dit dat uw video langs de linker- of rechterkant van het browservenster zweeft. Met de sticky videofunctie blijven de video en de tekstinhoud scherp terwijl de bezoeker scrollt om de inhoud te lezen.
Hoe maak je een video sticky?
De functie van de VAE Om de video plakkerig te maken, kunt u eenvoudig de Sticky Video inschakelen om te schakelen onder inhoud (tabblad)> Sticky Video-instelling.
Er zijn verschillende uitlijningsopties voor de video in een vastgezette videofunctie. Navigeer naar de actiebalk en instellingen om elk aspect van de sticky video te beheren. De belangrijkste kenmerken worden hieronder gegeven:
- Videogrootte
- Een verscheidenheid aan uitlijningsopties voor sticky video langs de randen
- Beheer de video-afstand en -stijl.
- Voeg een achtergrond voor de video toe
- Geef de beschrijving van de video weer met behulp van de infobalk
- Responsieve ondersteuning
- Sleep de sticky video over het venster in de frontend
- Knopaanpassingen sluiten
Videogrootte
U kunt de hoogte en breedte van de video aanpassen door de breedte van de video in px op te geven. De videoweergave wordt toegepast volgens de beeldverhouding die voor de video is ingesteld. U kunt de beeldverhouding voor video regelen via Inhoud (tabblad) > Video.
bijv. – Als u een verhouding van 16:9 heeft ingesteld, zijn de sticky video-afmetingen van toepassing volgens de geselecteerde verhouding.
Kleverige uitlijning
uitlijning beheren , dwz de positie van de plakvideo langs de randen van het venster. De video kan worden gepositioneerd als:
- Rechtsboven
- Linksboven
- Rechtsonder
- Linksonder
- Centrum rechts
- Centrum links
Video-afstand
U kunt de afstand vanaf de rand wijzigen om de afstand rond de video te bepalen. De afstand wordt toegepast volgens de geselecteerde sticky-uitlijning.
Voor uitlijning linksonder geldt de afstand bijvoorbeeld alleen vanaf de onder- en linkerrand van de video.
Achtergrondgrootte en -stijl
Het beste van uit de VAE is dat je de achtergrond van je keuze aan de video kunt toevoegen. U kunt ook de grootte en kleur van de achtergrond selecteren.
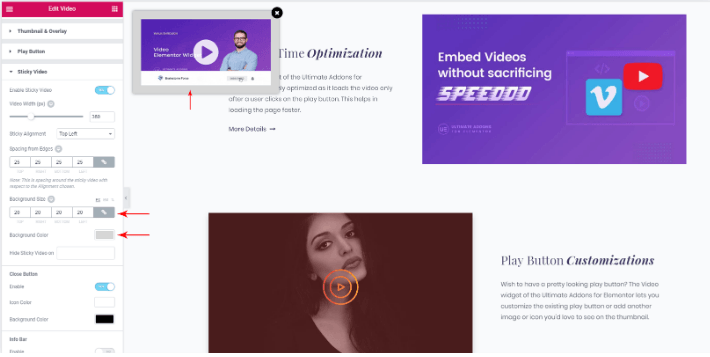
Infobalk
Er wordt een korte beschrijving gegeven van elk soort video-metadata. Met van de VAE kunt u informatieve tekst toevoegen onder de sticky video. Je kunt elke sticky video beschrijven, waarbij de informatie over de momenteel afgespeelde video wordt weergegeven.
Met de infobalk kun je ook de kleur, achtergrondkleur, typografie en opvulling van de video bepalen. Het tekstveld ondersteunt HTML-inhoud. U kunt de aangepaste stijl ook toepassen op de informatiebalkinhoud.
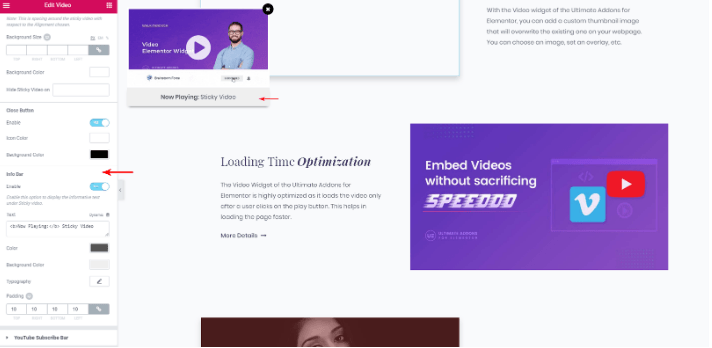
Beheer Sticky Video op responsieve apparaten
Er is een optie om de plakkerige video te verbergen op responsieve apparaten. Je kunt verschillende apparaten selecteren waarop je de sticky video wilt verbergen.
Sleep ergens op het scherm
Met deze functie kunt u het videoscherm overal naartoe slepen. U kunt eenvoudig op de video klikken en deze slepen om deze ergens in de viewport te plaatsen. De van de VAE ondersteunt standaard de functionaliteit om deze overal naartoe te slepen.
Let op : Mobiele apparaten en de backend-editor van de Elementor ondersteunen de sleepfunctionaliteit niet.
Knop Sluiten
U kunt de sluitknop voor de sticky video in-/uitschakelen. Er zijn ook bedieningselementen beschikbaar om de stijl van de sluitknop te beheren.
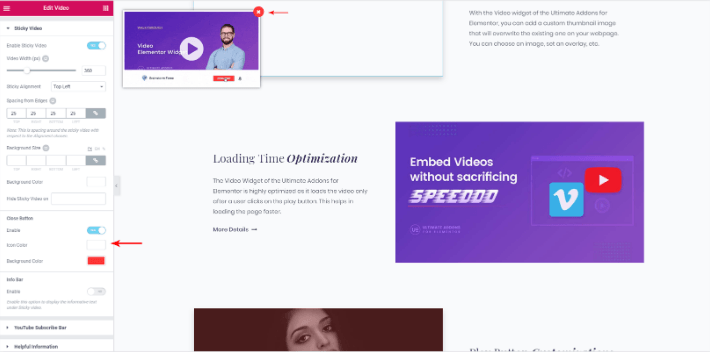
Conclusie
Met behulp van de van de VAE kunt u uw sticky video's naar eigen voorkeur stylen en aanpassen. De plugin maakt de hele procedure vrij eenvoudig. Het is een zeer elegante oplossing om de grafische inhoud van uw site te verrijken. Blijf geweldige sticky video's op uw website maken en betrek uw bezoekers op uw webpagina, zelfs wanneer ze door uw pagina's scrollen.