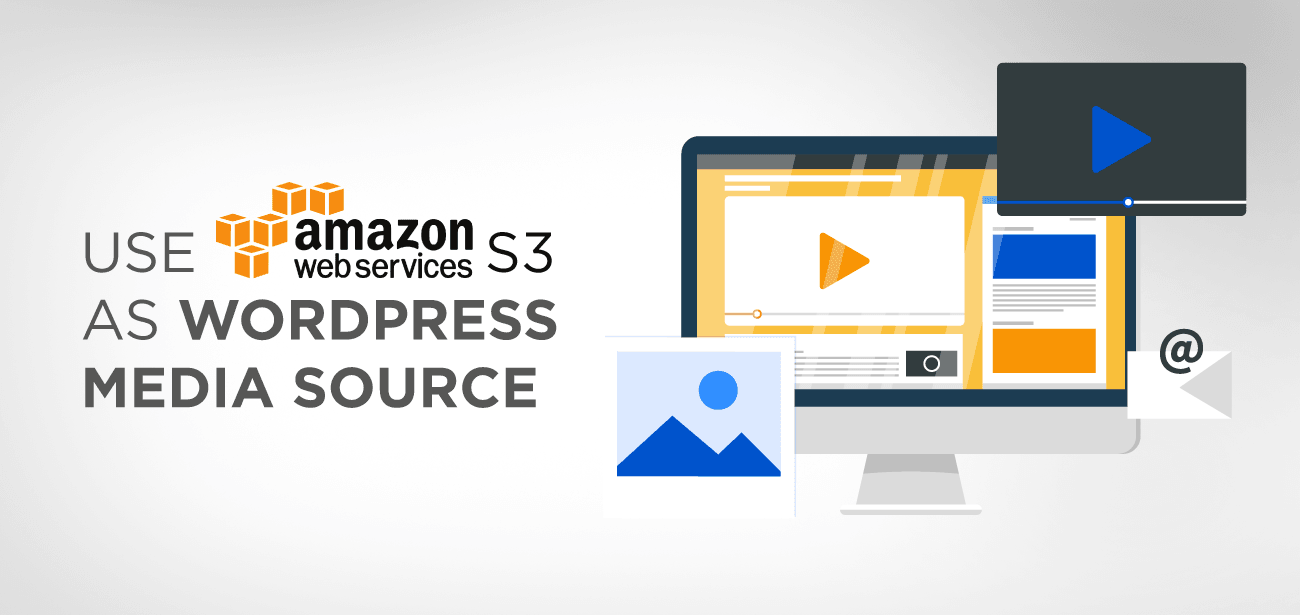Het is gemakkelijk om uw mediabestanden te beheren wanneer u uw WordPress-website start, maar naarmate uw site groeit, wordt het moeilijk om uw mediabibliotheekbestanden te beheren. Bovendien kan het uploaden van meer mediabibliotheekbestanden de bandbreedtekosten verhogen en de uploadsnelheid van uw site beïnvloeden. Op dit punt realiseert u zich dat het verstandig zou zijn om een opslagoplossing te kiezen om grote bestanden te downloaden.
WP Media Folder plugin is ideaal voor het organiseren van uw mediabestanden in mappen en submappen. Hiermee kunnen gebruikers hun gegevens in mappen en submappen beheren met een eenvoudige optie voor slepen en neerzetten. Naast deze geweldige functie kun je deze ook integreren met Amazon S3-opslag om grote bestanden te ontladen en de bandbreedte van je site te besparen.
Enkele van de belangrijkste kenmerken van de WP Media Folder Plugin omvatten meer dan zeven themamodellen die op een groep afbeeldingen kunnen worden toegepast om ze onmiddellijk in een galerijmap of submap te transformeren. Bovendien is het zeer compatibel met de Gutenberg-teksteditor waarmee gebruikers allerlei soorten afbeeldingen in mappen kunnen beheren. Bovendien kunnen gebruikers de AJAX-mapstructuurweergave gebruiken om afbeeldingen naar mappen met meerdere niveaus te slepen en neer te zetten.
In deze tutorial bieden we u een complete oplossing voor het verwerken van grote bestanden of het bewaren van een extra back-up door Amazon S3 te integreren met een WordPress-site met behulp van de WP Media Folder plugin .
- Wat is Amazon S3
- Hoe Amazon S3 te integreren met WordPress Media Library
- Stap 1: Meld u aan bij Amazon Console of meld u aan
- Stap 2: Maak een nieuwe IAM-gebruiker aan
- Stap 3: Verleen specifieke toestemming aan de nieuwe gebruiker
- Stap 4: Voeg tags toe om de gebruikerstoegang te controleren
- Stap 5: bepaal uw keuzes en maak een nieuwe gebruiker aan
- Stap 6: Verbind WP Media Folder met Amazon S3-services
- Stap 7: hoe u uw mediabestanden naar Amazon S3 kopieert
- Stap 8: Maak buckets om uw gegevens op te slaan
- Stap 9: Offload media van WordPress naar Amazon S3
- Hoe u uw Amazon S3-buckets beheert
- Schakel Amazon Attachment-label in
- Haal al uw media op van Amazon s3 naar WordPress
- WP Media Folder prijzen
- Samenvattend
Wat is Amazon S3
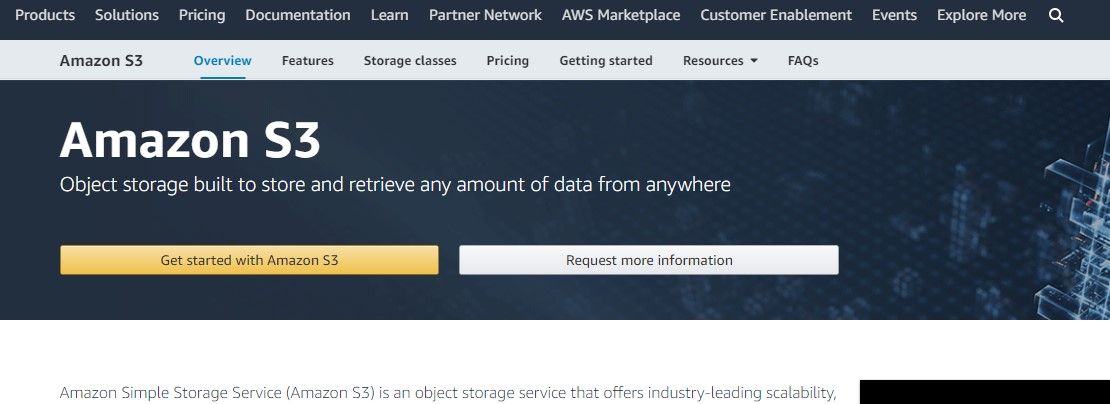
Amazon S3 is de opslagoplossing die wordt aangeboden door Amazon Web Services. Amazon staat bekend om zijn betrouwbare opslagoplossingsdiensten voor grote bestanden. De meeste websites die grote mediabestanden gebruiken, zoals downloadsoftware, videogames, pdf's en audio-videobestanden, vertrouwen op Amazon voor een snellere en veilige opslagoptie. Amazon wordt ook vertrouwd door Netflix-, Airbnb- en NASDAQ-bedrijven.
Amazon S3 biedt een hoge tijdsbeschikbaarheid tot 99,9% met een goedkope oplossing, en u kunt uw grote mediabestanden in Amazon S3-buckets bewaren zonder de gebruikskosten te verhogen.
Ze bieden een veel lagere prijs in vergelijking met alle CDN-services, vooral vanwege hun gigantische opzet. Bovendien, zodra u uw bestanden naar de Amazon S3-opslag heeft overgebracht, wordt uw site sneller geoptimaliseerd en geld bespaard, ook omdat u het eerste jaar gratis tot 5 GB kunt uploaden.
- Amazon-webservice-account (u kunt zich gratis aanmelden)
- Een openbare Amazon S3-bucket: profiteer het eerste jaar van 5 GB gratis opslagruimte.
- Een WordPress S3 plugin: we raden WP Media Folder plugin aan die u helpt bij het beheren van WordPress-mediamappen en het overbrengen van deze mediabestanden naar Amazon s3 terwijl dezelfde mapstructuur behouden blijft.
Amazon S3-diensten omvatten cloudopslag die door elke startup voor $ 3 kan worden verkregen zonder dat er een IT-infrastructuur nodig is. De Amazon S3-services zijn niet alleen bedoeld voor grote bedrijven met grote hoeveelheden gegevens. Iedereen kan toegang krijgen tot Amazon S3-services om hun mediabestanden te ontladen. Amazon S3 wordt geleverd met ondersteuning van Amazon Glacier (voor langdurige back-ups) en Amazon Cloudfront om de inhoud veilig te distribueren.
Dus als je WordPress met Amazon S3 wilt verbinden, moet je deze stappen volgen;
Hoe Amazon S3 te integreren met WordPress Media Library
Dankzij de Amazon S3-integratie kan de WP Media Folder alle mediabestanden automatisch naar de Amazon-bibliotheek uploaden. Bovendien heeft u ook de mogelijkheid om het mediabestand volledig te ontladen en vervolgens van uw server te verwijderen. Naast deze optie heb je nog steeds de back-upoptie om de gegevens in je WordPress-bibliotheek te herstellen. De hele uploadprocedure wordt op de achtergrond uitgevoerd zonder uw workflow te onderbreken.
Om de procedure te starten, moet u de WP Media Folder en de add-on installeren die bij de pluginwordt geleverd. De Add-on omvat integratie voor Amazon S3, Google Drive, Dropbox, One Drive en OneDrive Business.
U kunt Amazon S3-services eenvoudig configureren met WordPress zonder dat u een ontwikkelaar bent. Volg deze stapsgewijze zelfstudie om de Amazon S3-integratie succesvol te configureren.
Stap 1: Meld u aan bij Amazon Console of meld u aan
U heeft een AWS S3-account nodig, en als u geen account heeft, kunt u zich gratis aanmelden. Als u wel een AWS S3-account heeft, log dan in op de console.
Stap 2: Maak een nieuwe IAM-gebruiker aan
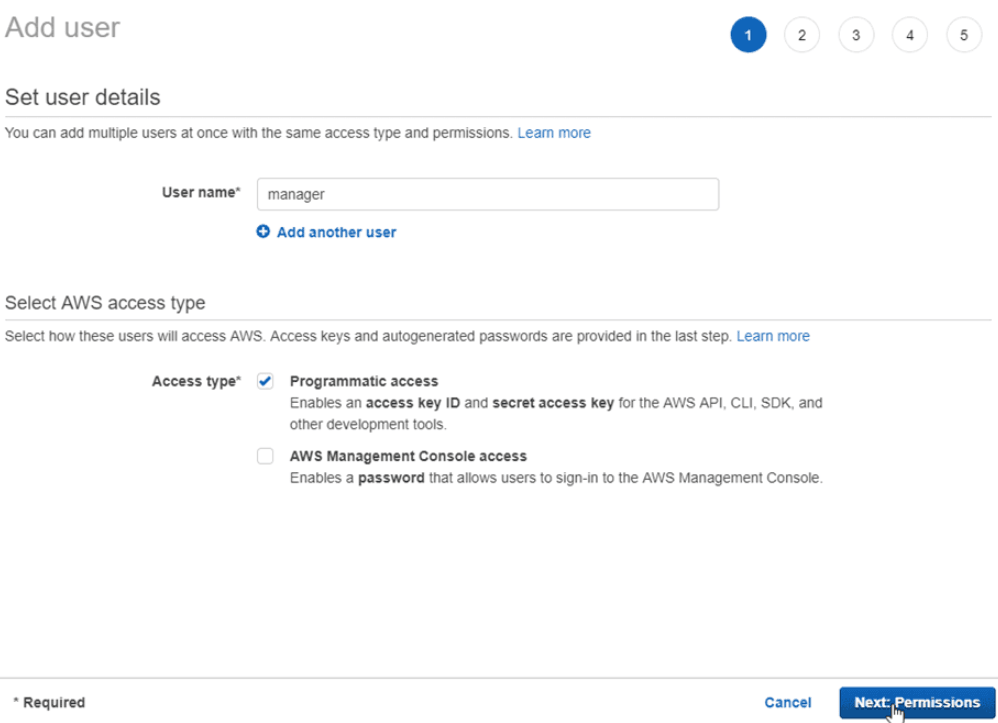
Nadat u bent ingelogd, moet u een nieuwe IAM-gebruiker aanmaken. Ga in de AWS-console naar de IAM-gebruikerspagina en voeg een nieuwe gebruikersknop toe. Voer de volgende acties uit.
- Voeg gebruikersnaam toe
- Vink programmatische toegang aan als Toegangstype
- Klik op Volgende op de toestemmingsknop
Stap 3: Verleen specifieke toestemming aan de nieuwe gebruiker
Nu moet u speciale toestemming verlenen aan de gebruiker, zodat hij buckets en objecten in S3-services kan beheren en deze voetstappen kan volgen;
- Klik op de knop 'Bestaand beleid rechtstreeks bijvoegen. ”
- Voer “S3” in het filterbeleid in het invoerveld in
- Selecteer "Amazon S3 volledige toegang"
- Klik op Volgende: Tabblad
Stap 4: Voeg tags toe om de gebruikerstoegang te controleren
U kunt tags toevoegen om de track te ordenen of het gebruiksrecht van de gebruiker te beheren. Tags kunnen informatie over de gebruiker bevatten, bijvoorbeeld een e-mailadres, functietitel of een beschrijvende opmerking over de gebruiker.
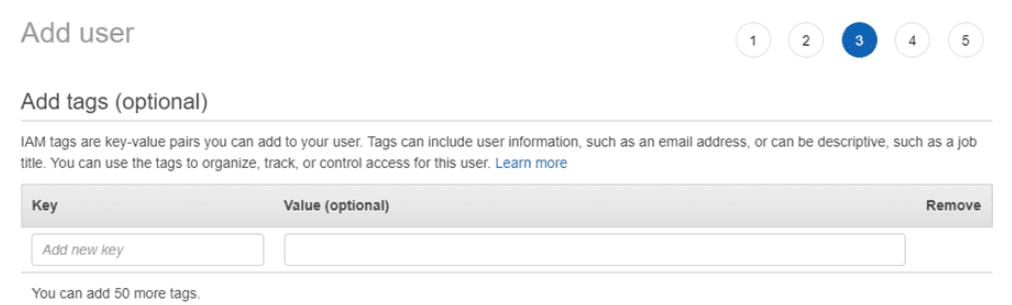
Stap 5: bepaal uw keuzes en maak een nieuwe gebruiker aan
Zodra u klaar bent met uw voorkeuren, maakt u een nieuw gebruikersaccount aan en downloadt u de automatisch gegenereerde wachtwoorden en toegangssleutel.
Opmerking: noteer de automatisch gegenereerde wachtwoorden en toegangssleutels als .csv-bestand, omdat u ze niet meer zult vinden en Amazon ze niet opnieuw zal tonen. Download daarom deze inloggegevens en bewaar ze ergens om ongemak te voorkomen.
Er verschijnt een venster zodra u klaar bent met de procedure.
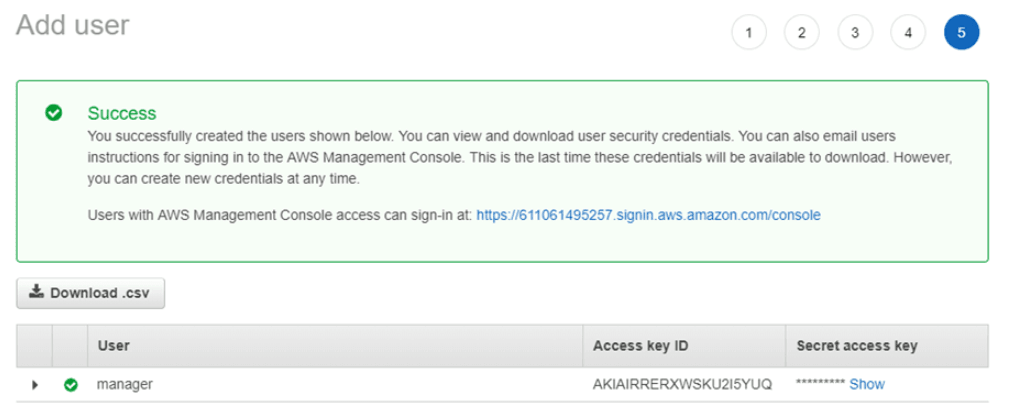
Stap 6: Verbind WP Media Folder met Amazon S3-services
Nu moet u de Amazon S3-services verbinden met WP Media Folder en om de verbinding in te schakelen, opent u het WordPress-dashboard
Ga naar> Instellingen > WP Media Folder > Cloud > tabblad Amazon S3 en plak de toegangssleutel en geheime toegangssleutels als volgt;
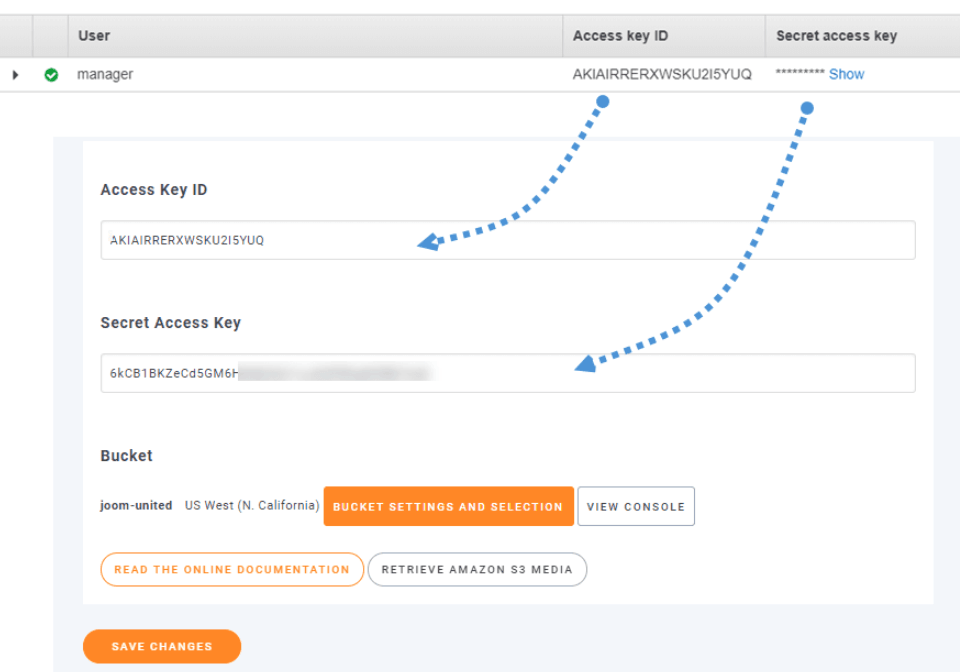
Nadat u de wijzigingen succesvol hebt opgeslagen, beschikt u over een beveiligde verbinding van WP Media Folder en Amazon S3-services.
Stap 7: hoe u uw mediabestanden naar Amazon S3 kopieert
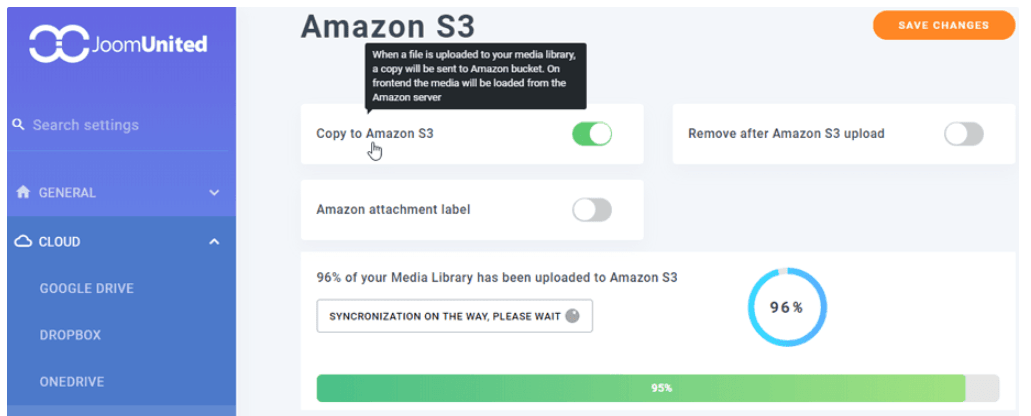
Om uw media naar Amazon s3 te uploaden, moet u Kopiëren naar Amazon S3 , waarna al uw media naar Amazon S3 worden geüpload.
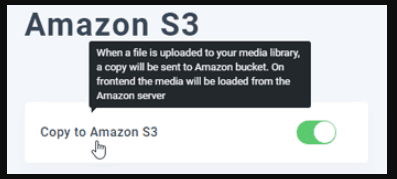
Stap 8: Maak buckets om uw gegevens op te slaan
In tegenstelling tot gewone mediabibliotheekopslag hoeft u geen categorieën of subcategorieën te maken om uw informatie op te slaan, maar met Amazon S3 kunt u uw gegevens in buckets ontwerpen en opslaan en kunt u in deze buckets geen submappen maken waarin alle media zich bevinden. automatisch opgeslagen.
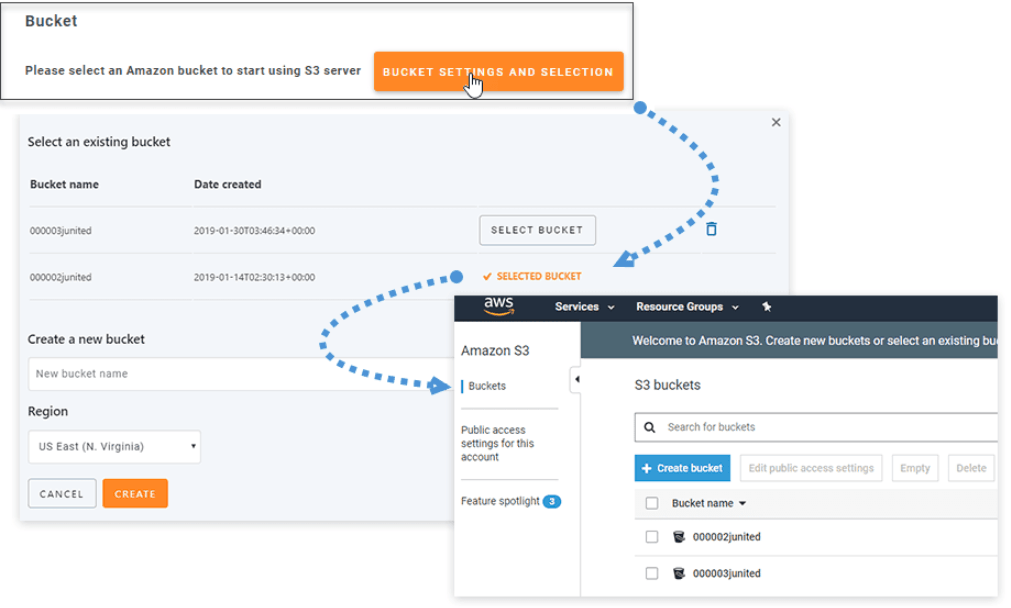
Stap 9: Offload media van WordPress naar Amazon S3
In plaats van je media één voor één naar de Amazon S3 te kopiëren, kun je Amazon media uit je WordPress-bibliotheek laten uploaden. Als je de optie Verwijderen na Amazon-upload inschakelt, worden al je media uiteindelijk geüpload naar de Amazon S3 in plaats van naar je server.
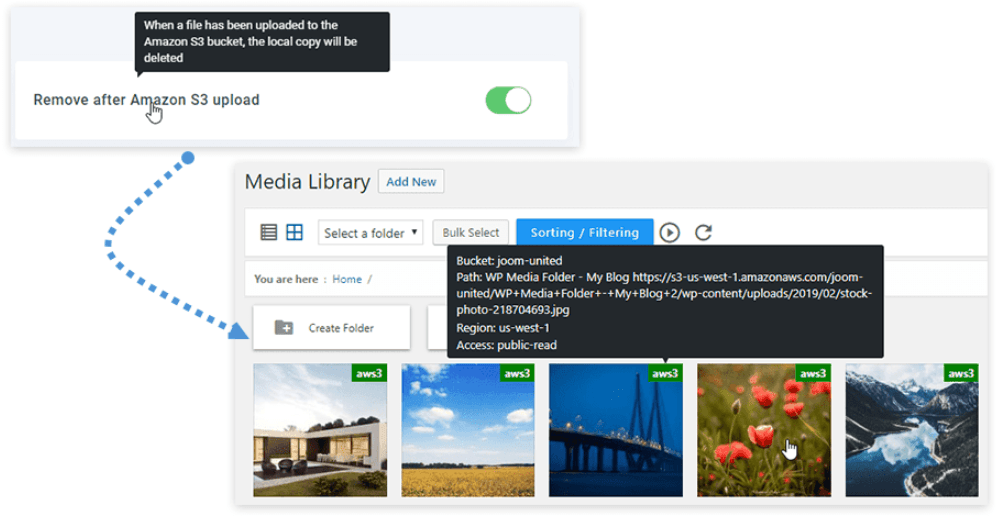
Hoe u uw Amazon S3-buckets beheert
U heeft volledige controle over uw Amazon S3-buckets en door Amazon- en WordPress-configuratie in te schakelen, kunt u meerdere taken uitvoeren, zoals het maken, verwijderen, selecteren of wijzigen van de locatie van de S3-bucket waar u maar wilt om uw gegevens op te slaan.
Schakel Amazon Attachment-label in
Zodra deze functie is ingeschakeld, met het Amazon Attachment-label de informatie linksboven over elk medium lezen wanneer u over de S3-bucket beweegt.
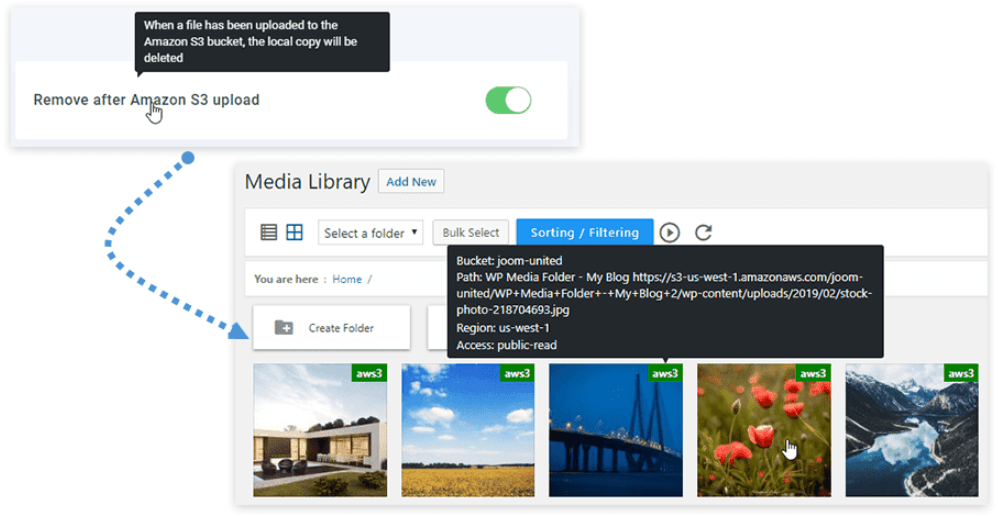
Haal al uw media op van Amazon s3 naar WordPress
Als u de plugin wilt verwijderen of de medialocatie wilt wijzigen, kunt u de optie Media ophalen van Amazon naar WordPress inschakelen, waarna al uw mediabestanden zonder verbroken koppeling weer in uw WordPress-mediabibliotheek worden opgeslagen.
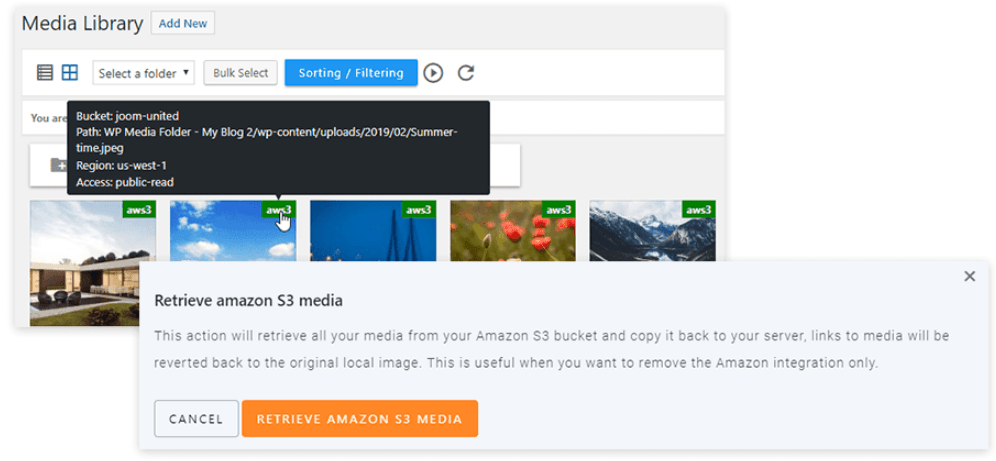
WP Media Folder prijzen
De basislicentie kan worden gekocht voor $ 29 met zes maanden ondersteuning en als je de WP Media Folder samen met add-ons wilt kopen, ga dan voor een Best Deal-licentie met extra functies en Gallery Add-ons voor $ 59 met één jaar ondersteuning.
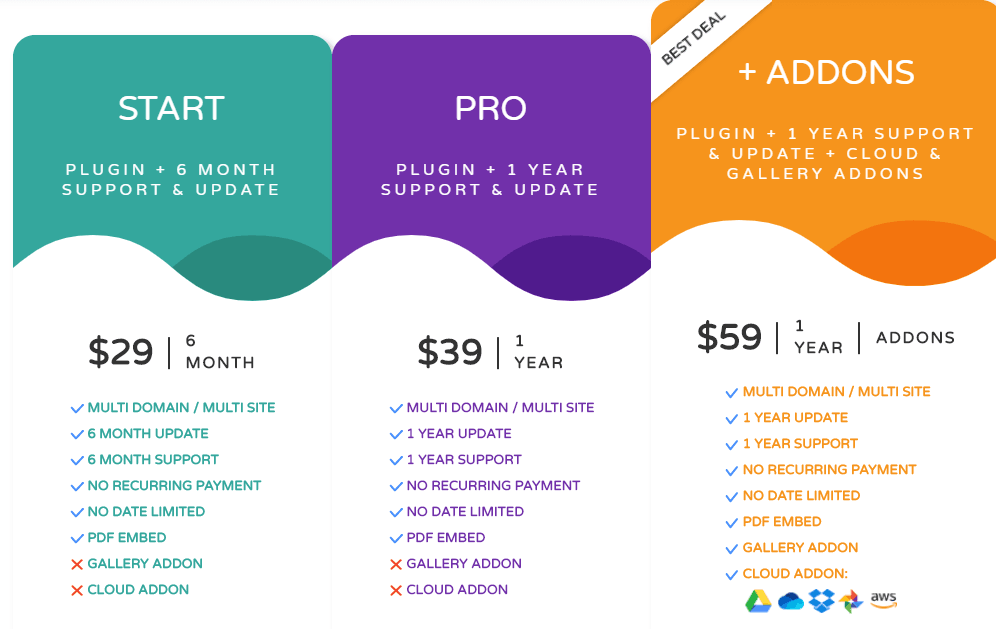
Samenvattend
WordPress- en Amazon S3-integratie is een voordelige combinatie waarmee u uw mediabestanden snel naar de Amazon-opslag kunt overbrengen zonder uw bandbreedtekosten te verhogen. Als u de stapsgewijze procedure volgt, kunt u het proces binnen 30 minuten voltooien. WP Media Folder werkt op twee manieren: het houdt uw mediabestanden georganiseerd op uw WordPress-site en als u de Amazon S3-services wilt gebruiken, gebruik dan de WP Media-add-on om uw mediabestanden meteen naar Amazon-opslag te verplaatsen.