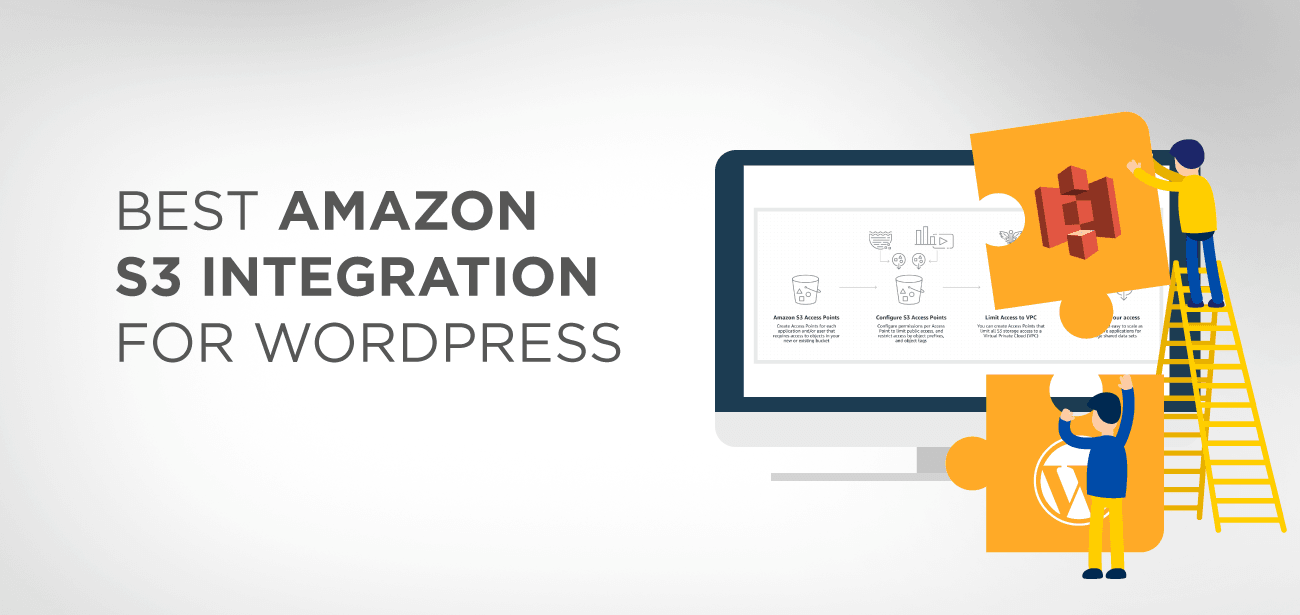Amazon S3 is onderdeel van veel producten van Amazon Web Services en dient als opslagoplossing. Het wordt gebruikt door een grote website die een opslagplaats nodig heeft voor grote bestanden, zoals software, games, video's, pdf's, audiobestanden, downloads , enz., en extra back-ups. Amazon is ideaal voor een opslagplaats en back-ups vanwege de betrouwbaarheid en de zeer lage opslagkosten. Enorme portals zoals Netflix, Airbnb, SmugMug, Nasdaq, enz. vertrouwen op S3 voor het opslaan van grote hoeveelheden gegevens tegen lage kosten.
- Waarom Amazon S3?
- Hoe stel ik de WordPress S3-integratie in?
- WP Media Folder en WP Offload media- plugin
- Hoe WordPress te integreren met Amazon S3: een stapsgewijze handleiding
- Stap 1: Installeer en activeer WP Media Folder en WP Offload plugin
- Stap 2: Maak een nieuwe bucket aan op Amazon S3
- Stap 3: Stel het bucketbeleid in
- Stap 4: Maak een IAM-gebruiker en -beleid aan
- Stap 5: Voeg toegangssleutels toe aan het wp-config.php-bestand
- Stap 6: Selecteer S3-bucket in WP Media Folder en WP Offload-media
- Stap 7: Offload S3-instellingen configureren (optioneel)
- Voordelen van het gebruik van Amazon S3 voor WordPress-site
- Conclusie
Waarom Amazon S3?
Amazon S3 houdt zich specifiek bezig met bulkopslag. Met deze opslagoptie zijn de opslagkosten gegarandeerd een stuk lager dan die van uw WordPress-host. Media opslaan bij AWS is niet alleen kosteneffectief, maar ook het eerste jaar vrijwel gratis (tot 5 GB opslag). Omdat de grote mediabestanden vanuit Amazon worden aangeroepen, wordt uw WordPress-site ontlast, wat resulteert in snellere laadtijden. S3 slaat niet alleen bestanden op zoals games, pdf's, video's, audio, maar ook assets zoals CSS, JavaScript, enz.
We noemen de Amazon S3-opslagplaats een ‘emmer’. Het is een verzameling bestanden die u ergens anders bewaart, zodat de belasting van de website kan worden verminderd voor betere prestaties.
Hoe stel ik de WordPress S3-integratie in?
Om WordPress met Amazon S3 te integreren, heb je het volgende nodig:
- Een Amazon Web Services-account – hiervoor kunt u zich gratis aanmelden.
- Een openbare Amazon S3-bucket – deze is het eerste jaar gratis (tot 5 GB).
- Een WordPress S3- plugin – deze kopieert automatisch de bestanden die u naar WordPress uploadt naar uw S3-bucket.
WP Media Folder en WP Offload media- plugin
Voor de integratie van S3 met WordPress raden wij WP Media Folder en WP Offload Media plugin . Deze plugin kopieert automatisch bestanden van uw WordPress-site naar de Amazon S3-bucket terwijl u ze uploadt naar de mediabibliotheek. U kunt ook configureren dat u een CDN toevoegt, zoals Amazon CloudFront, MaxCDN of KeyCDN. En als u besluit om de Assets-add-on te kopen, de WP Offload Media Plugin de door uw site gebruikte assets (CSS, JS, afbeeldingen, enz.) identificeren en deze ophalen van het CDN dat u hebt gekozen.
Hoe WordPress te integreren met Amazon S3: een stapsgewijze handleiding
Voordat we met het proces beginnen, is het raadzaam een back-up van uw site te maken om eventuele ongewenste situaties op te lossen.
Stap 1: Installeer en activeer WP Media Folder en WP Offload plugin
Voordat u met het integratieproces begint, is het een goed idee om ervoor te zorgen dat u de plugin op uw site heeft geïnstalleerd en geactiveerd.
Terwijl u de pluginactiveert, wordt u gevraagd uw AWS-sleutels te definiëren. (Dit is wat we gaan doen in de volgende stappen: AWS-sleutels genereren)
Stap 2: Maak een nieuwe bucket aan op Amazon S3
Nadat u een gratis Amazon Web Services-account heeft aangemaakt, navigeert u vanuit uw AWS-dashboard naar de Amazon S3-sectie.
Klik vanuit de S3-interface op de knop " Emmer maken ".
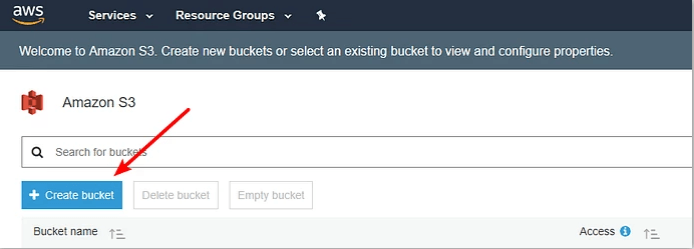
Vul deze gegevens in de pop-upinterface in:
- Een bucketnaam
- Selecteer een regio (dicht bij uw doelgroep, vooral als u niet van plan bent een CDN te gebruiken)
- Klik op “Maken”
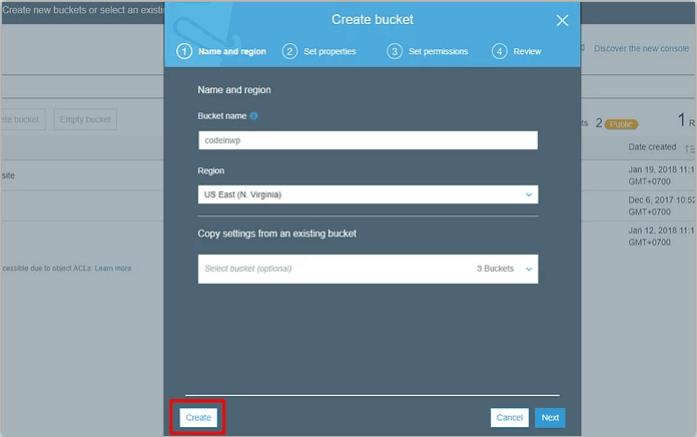
Stap 3: Stel het bucketbeleid in
Voor een goede werking van de website maakt u uw S3-bucket openbaar door een bucketbeleid in te stellen.
Klik vanuit uw S3-interface op uw bucket:
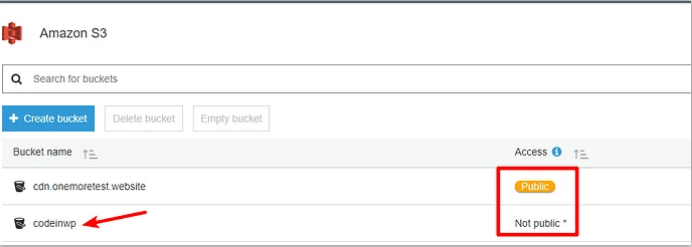
De nieuw aangemaakte ' codeinwp'- bucket is gemarkeerd als Not public , maar je hebt voor deze bucket een Public-indicator nodig.
Klik op het Machtigingen > selecteer ' Bucketbeleid ':
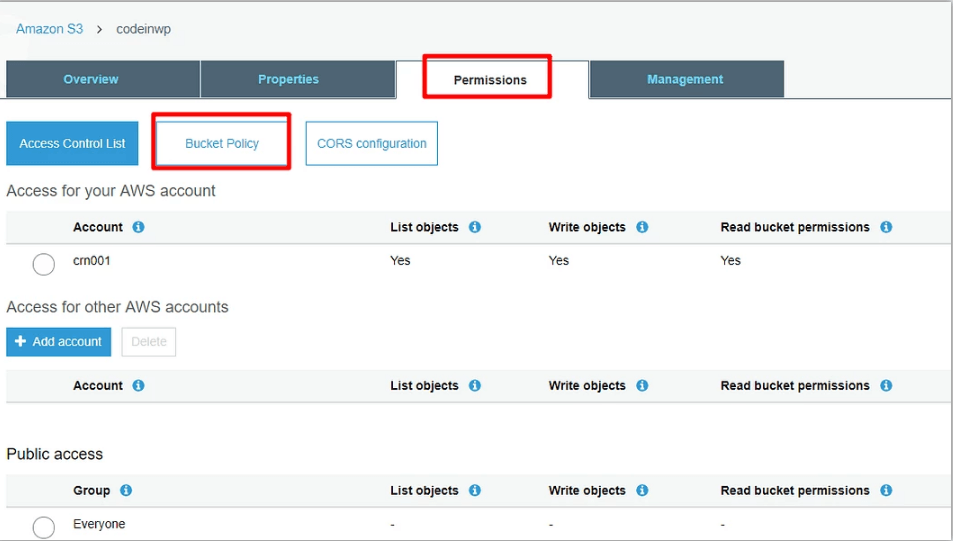
U kunt een JSON-code-editor zien. Plak het volgende fragment in de editor en sla uw wijzigingen op.
{
“Versie”: “2008-10-17”,
"Stelling": [
{
“Sid”: “AllowPublicRead”,
“Effect”: “Toestaan”,
"Voornaam": {
“AWS”: “*”
},
“Actie”: “s3:GetObject”,
“Bron”: “arn:aws:s3:::codeinwp/*”
}
]
}
Opmerking : uw bucketnaam moet overeenkomen met de naam die in het codefragment wordt gebruikt. Als u uw bucket de naam 'XYZ' heeft gegeven, zorg er dan voor dat u codeinwp vervangt door 'XYZ'.
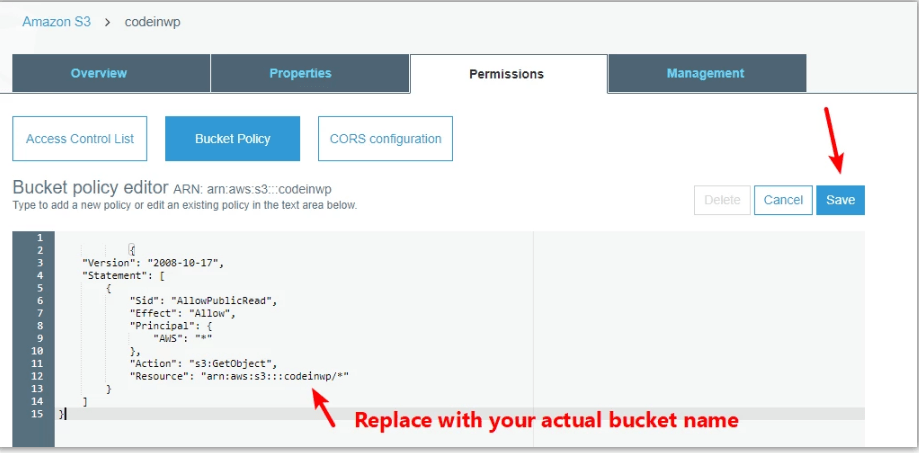
- 'Bewaar' de wijzigingen
Nadat je de wijzigingen hebt opgeslagen, wordt de bucket gemarkeerd als Openbaar in het Amazon S3-dashboard:
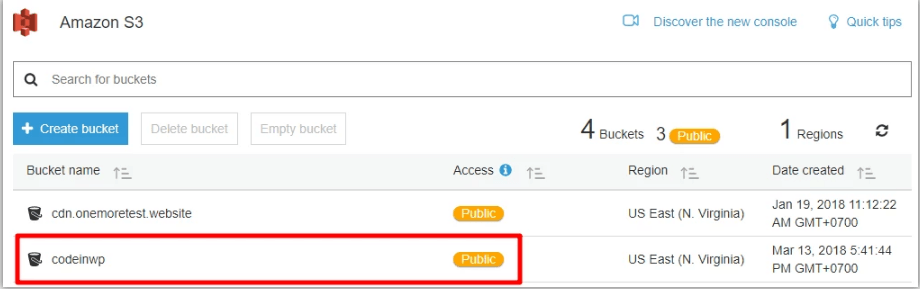
Stap 4: Maak een IAM-gebruiker en -beleid aan
Door een IAM-gebruiker aan te maken, kan de plugin in uw S3-bucket beheren. Dit is een MUST als je wilt dat de plugin automatisch bestanden kopieert die naar WordPress zijn geüpload.
Deze stap is ingewikkeld, dus we gaan hem opsplitsen in een groot aantal eenvoudige stappen voor een beter begrip.
Nadat u dit proces hebt voltooid, beschikt u over AWS-sleutels waar de plugin om vraagt.
Om uw IAM-gebruiker aan te maken, gaat u naar het IAM-gedeelte in uw AWS-account.
Selecteer het tabblad Gebruikers:
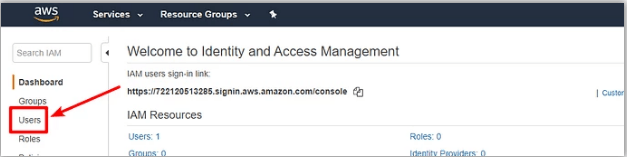
klik bovenaan Gebruiker toevoegen
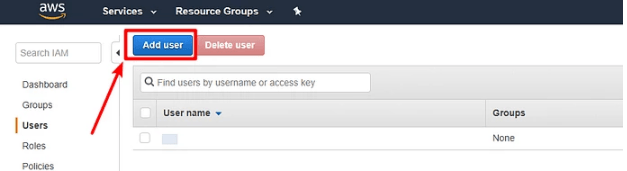
in de interface ' Gebruiker toevoegen' een naam op voor de gebruiker. Vergeet niet Programmatische toegang onder Toegangstype . En klik op Volgende: Machtigingen :
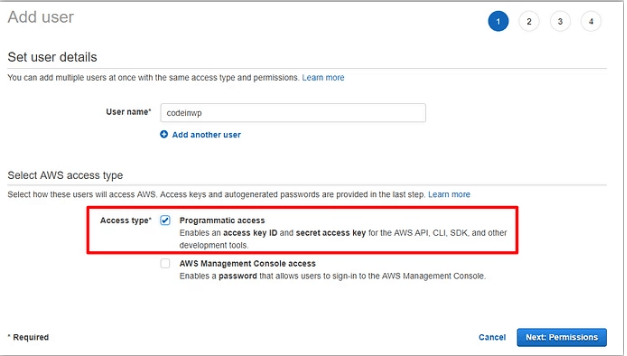
Selecteer in het volgende venster het Bestaand beleid rechtstreeks bijvoegen en selecteer vervolgens Beleid maken :
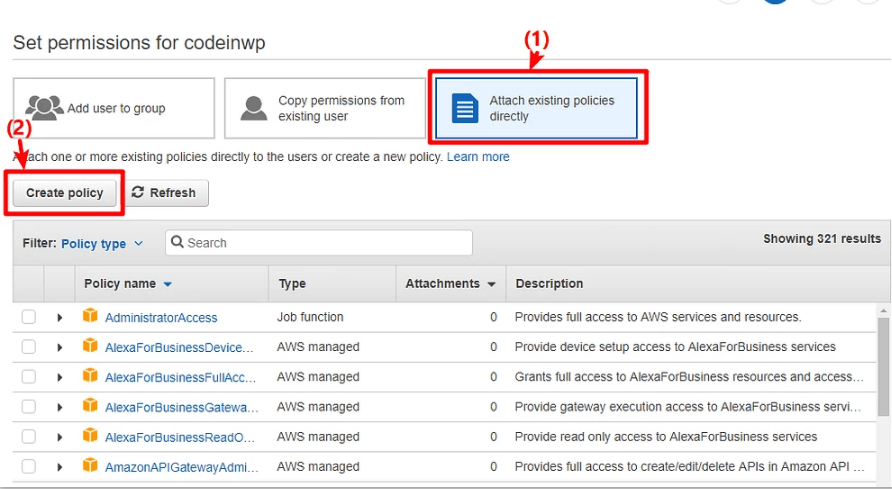
Dat zal naar een nieuw venster leiden. Ga in het nieuwe venster naar het tabblad JSON en plak dit codefragment:
{
“Versie”: “2012-10-17”,
"Stelling": [
{
“Effect”: “Toestaan”,
“Actie”: [
“s3:MaakBucket”,
“s3:Object verwijderen”,
“s3:Plaats*”,
“s3:Verkrijg*”,
“s3:Lijst*”
],
“Bron”: [
“arn:aws:s3:::codeinwp”,
“arn:aws:s3:::codeinwp/*”
]
}
]
}
Zorg ervoor dat u de twee exemplaren van codeinwp vervangt door de werkelijke naam (XYZ) van uw Amazon S3-bucket.
Klik hierna onderaan op Beleid beoordelen
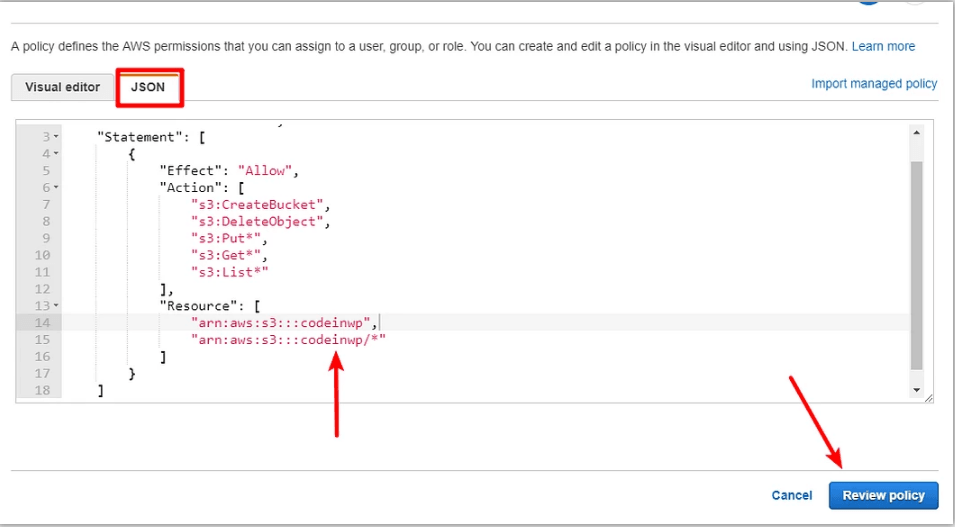
Geef op het volgende scherm een naam op en klik vervolgens op Beleid maken :
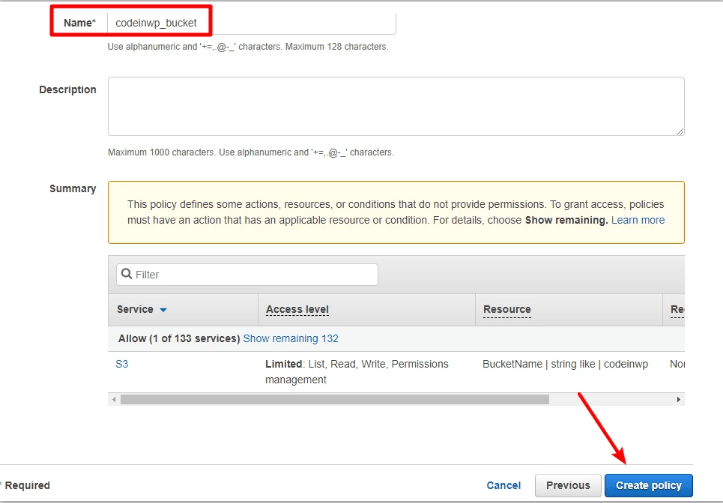
Ga nu terug naar het IAM Add User , dat u eerder hebt geopend > Klik op Vernieuwen > Selecteer het beleid dat u zojuist hebt gemaakt in de lijst (u kunt uzelf tijd besparen door het op naam te zoeken) > Klik op Volgende: Controleren:
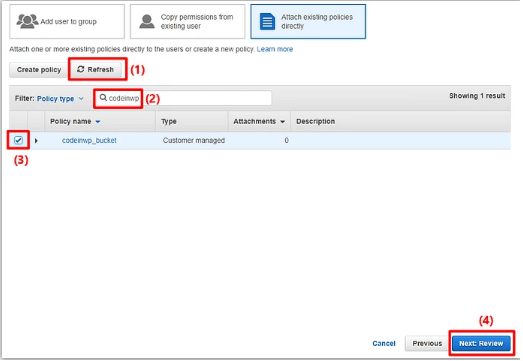
Klik in het volgende scherm op Gebruiker maken :
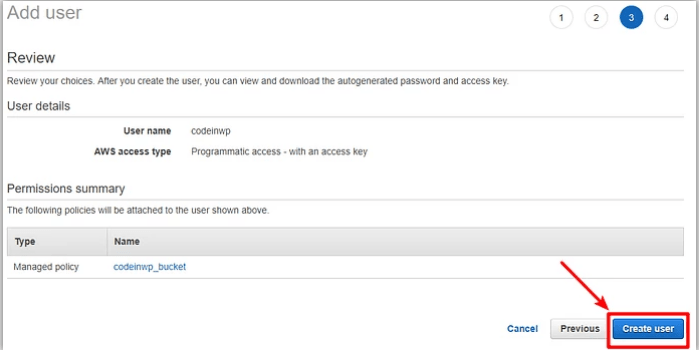
Je zou deze op het volgende scherm moeten kunnen zien:
- Toegangssleutel-ID
- Geheime toegangssleutel (als u de geheime sleutel wilt zien, klikt u op Tonen )
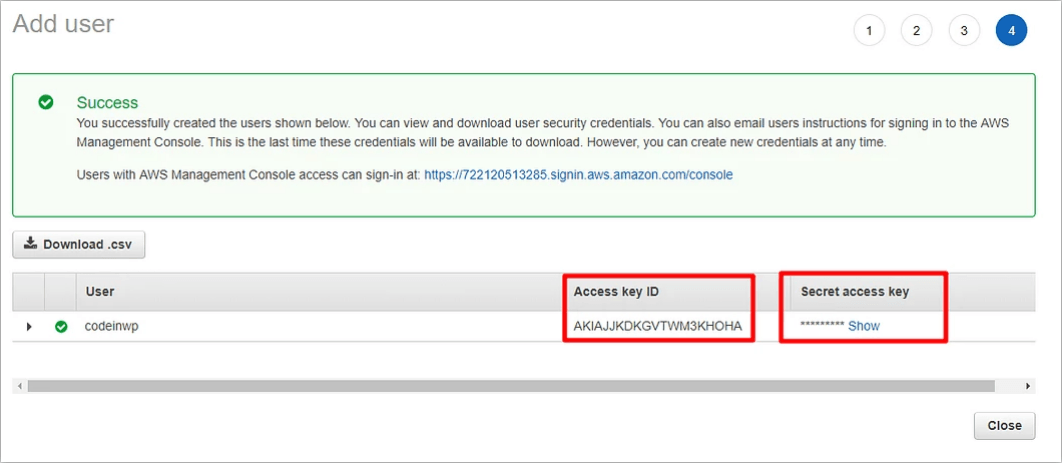
Tip: Mogelijk wilt u deze beide waarden bij de hand houden, aangezien u ze bij de volgende stap nodig heeft.
Stap 5: Voeg toegangssleutels toe aan het wp-config.php-bestand
Als u nu klaar bent met de AWS-interface, kunt u terugkeren naar uw WordPress-site voor eenvoudige configuraties.
Hier moet je aan je wp-config.php-bestand werken. Er zijn twee manieren om dit te doen: via FTP of cPanel-bestandsbeheer.
Voeg het volgende codefragment toe aan uw wp-config.php-bestand. Vergeet niet de sterretjes te vervangen door uw daadwerkelijke sleutels uit de vorige stap (de sleutels waarvan we u hebben verteld dat ze bij de hand zijn):
definieer('AS3CF_AWS_ACCESS_KEY_ID', '********************');
definieer('AS3CF_AWS_SECRET_ACCESS_KEY', '*************************');
Zo ziet het eruit in het wp-config.php-bestand van mijn website:
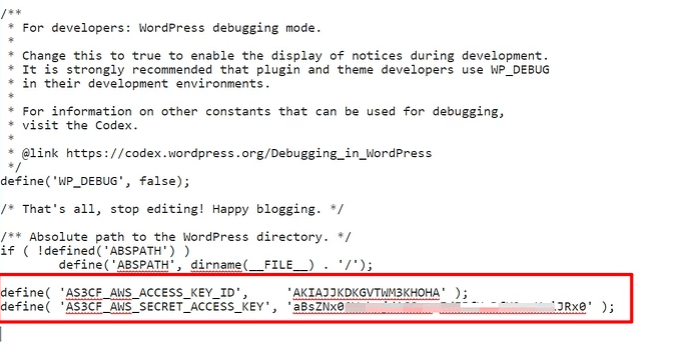
Vergeet niet de aangebrachte wijzigingen slaan
Stap 6: Selecteer S3-bucket in WP Media Folder en WP Offload-media
Ga naar Instellingen → S3 offloaden.
U wordt gevraagd de naam van uw bucket op te geven als: Welke bucket wilt u gebruiken? Vul de naam van uw S3-bucket (XYZ) in het veld in en klik op Bucket opslaan :
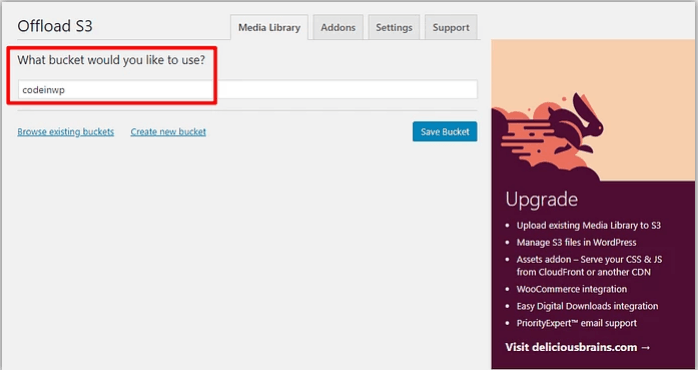
U kunt de volledige interface van pluginzien, nadat u de wijzigingen heeft opgeslagen:
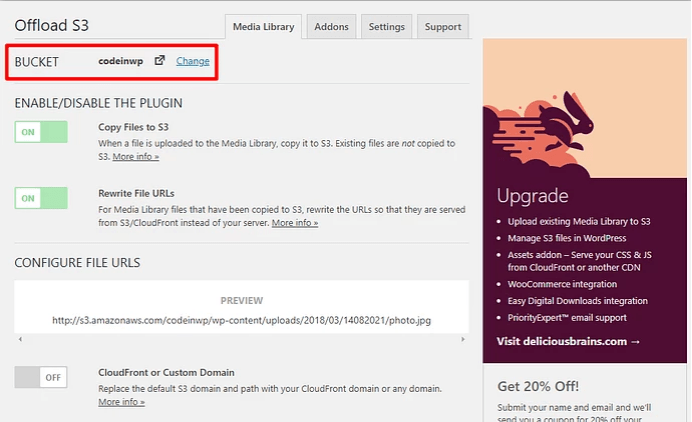
Let op: De knoppen om naar bestaande buckets of om een nieuwe bucket te maken werken niet vanwege de instellingen van het IAM-gebruikersbeleid.
Stap 7: Offload S3-instellingen configureren (optioneel)
Tot nu toe ben je vrijwel klaar met het instellen. Al je nieuwe uploads worden automatisch overgebracht naar Amazon S3. Bovendien herschrijft de plugin automatisch de bestands-URL's voor die bestanden. Op deze manier wordt het bestand verzonden vanaf Amazon S3 in plaats van uw server.
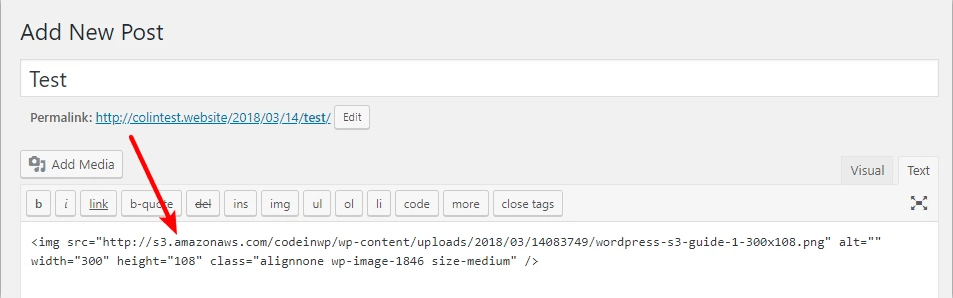
Voor het uploaden van de bestaande bestanden naar Amazon S3 heb je de premiumversie nodig.
Je kunt spelen met de functionaliteit van pluginals je iets in het bijzonder wilt veranderen. Voor de meeste situaties zijn de standaardinstellingen echter prima.
Voordelen van het gebruik van Amazon S3 voor WordPress-site
- Kleinere verzoeken aan de server
Omdat uw bestanden niet op de server staan, wordt de server minder belast omdat deze niet langer verantwoordelijk is voor het aanbieden van mediabestanden of potentiële activa. Hierdoor wordt de pagina veel sneller geladen.
- Betaalbare opslag
als je bang bent dat de opslaglimieten van je host opraken, biedt S3's hiervoor de goedkoopste oplossing.
- Vrijstaande media
Omdat de grote mediabestanden van uw site worden bewaard, is het een stuk eenvoudiger om de WordPress-site te upgraden of te verplaatsen (zoals tussen hosts). Tijdens het verplaatsen verplaats je alleen de PHP-bestanden, die erg licht en gemakkelijk te verplaatsen zijn.
- Schaalbaarheid
Amazon S3 verzorgt een groot deel van het internet. Dit betekent dat als Ammmazzzon opschaalt, uw website ook wordt opgeschaald.
- Gratis eerste jaar
Amazon S3 is het eerste jaar gratis (tot 5 GB opslag).
Conclusie
U kunt uw grote mediabestanden eenvoudig overbrengen met behulp van een WordPress S3 pluginen ook profiteren van de infrastructuur van Amazon Web Services. Het hele proces duurt niet meer dan 30 minuten. Zodra u WordPressss met Amazon S3 heeft geïntegreerd, zal uw website efficiënter en sneller zijn en zullen uw bezoekers gelukkiger zijn.