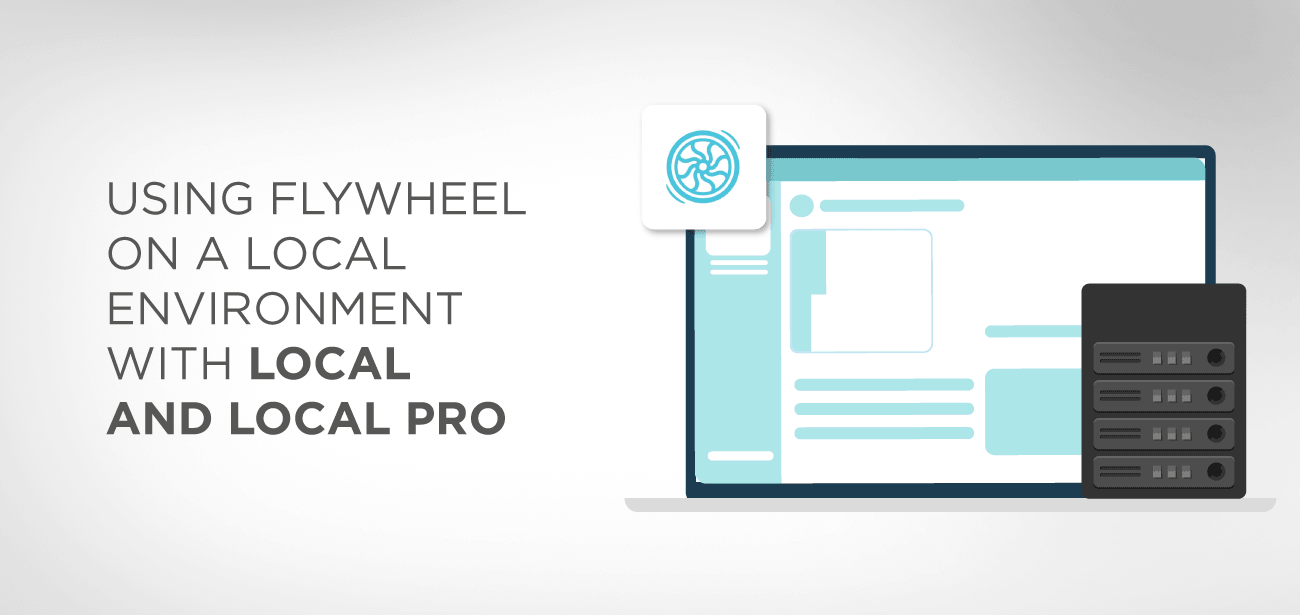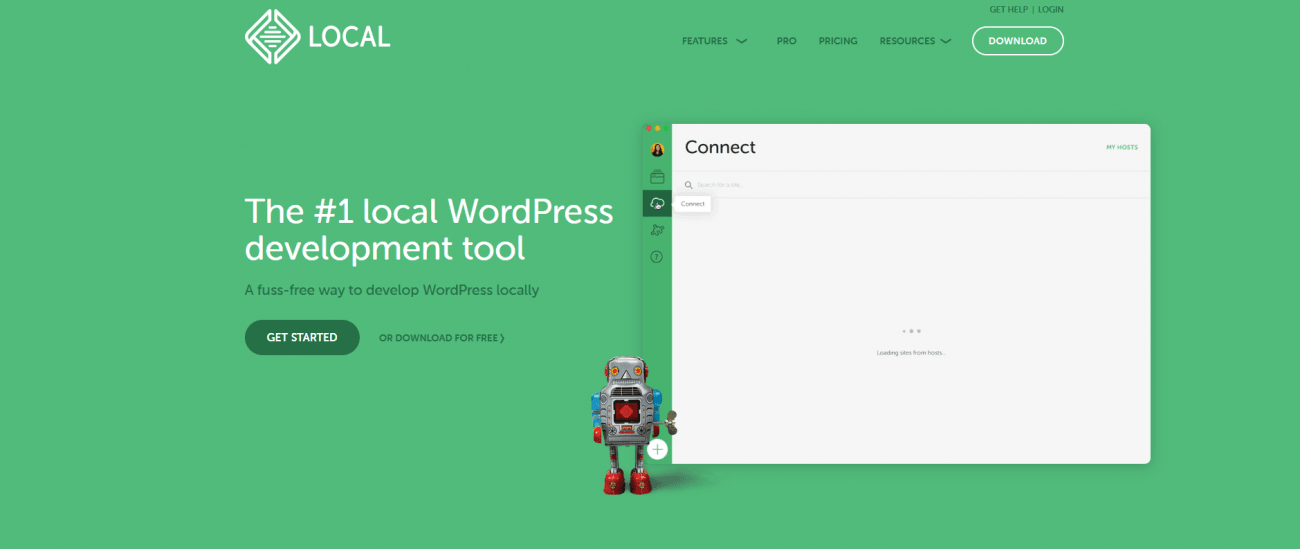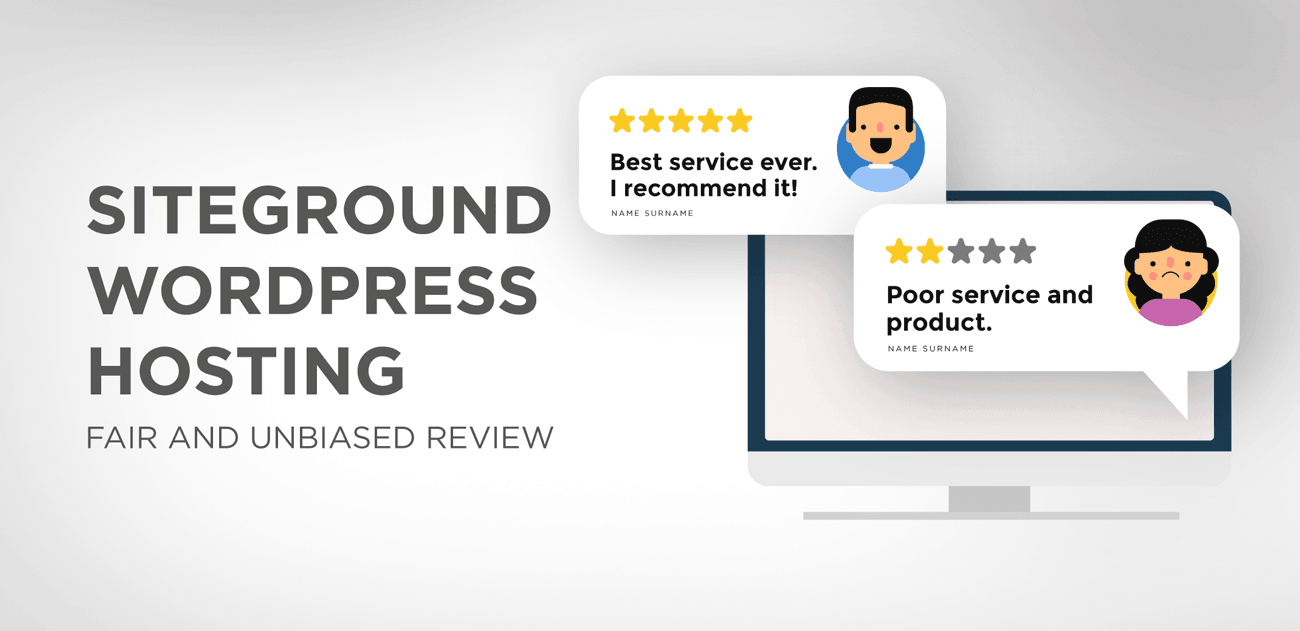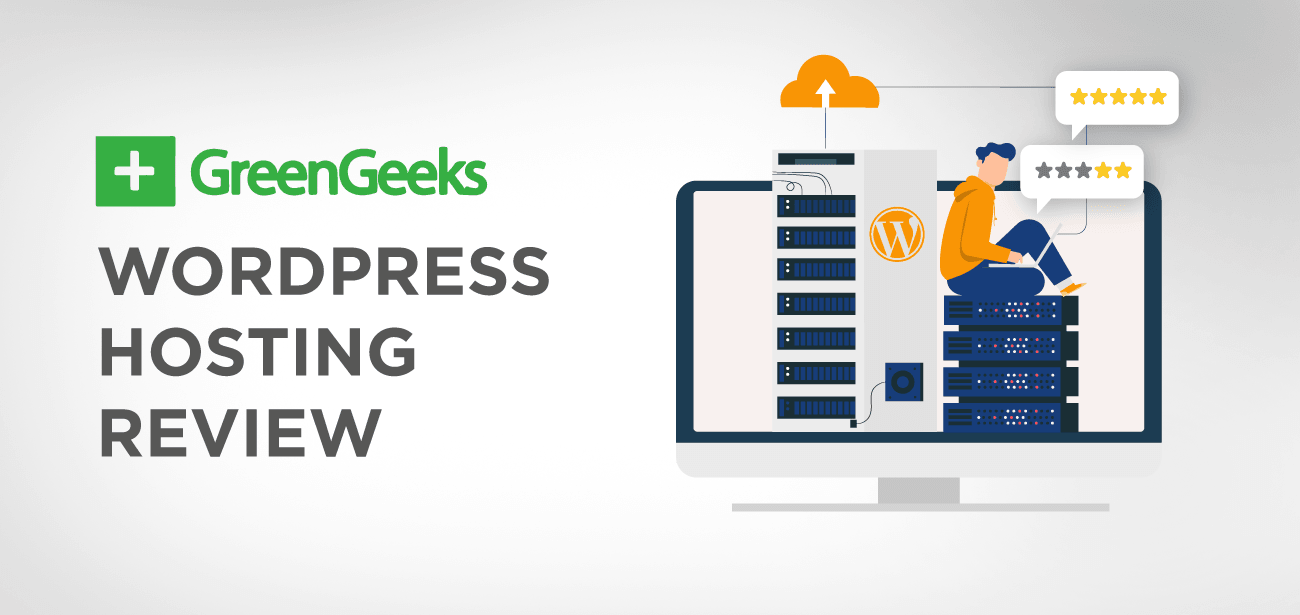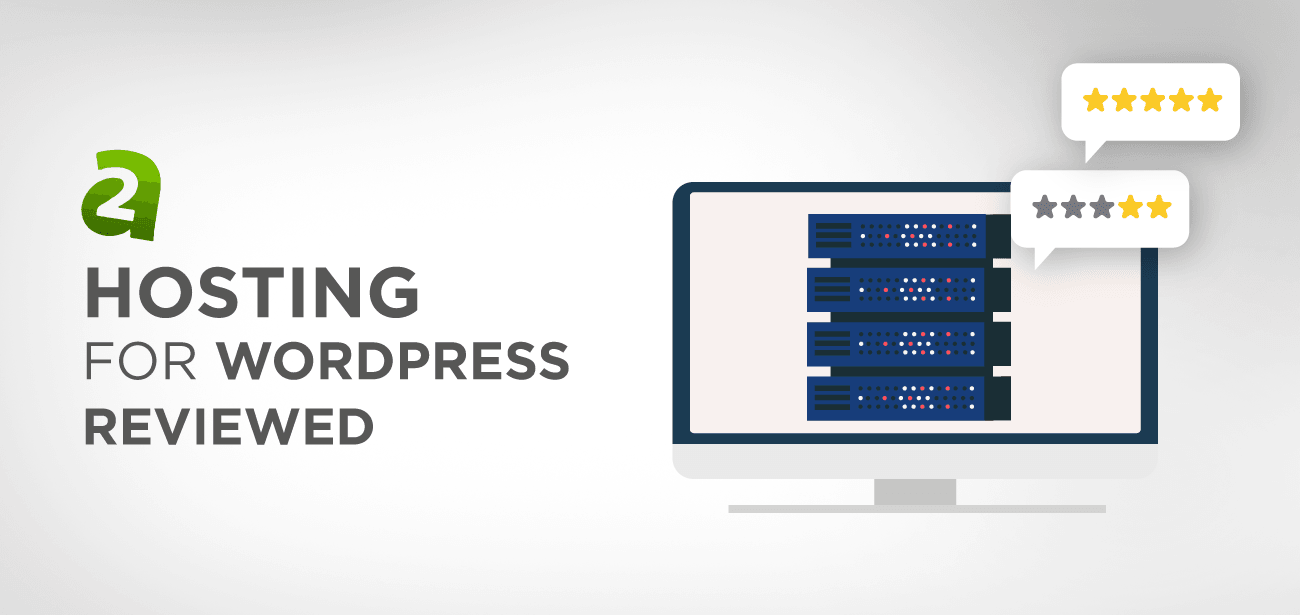Bent u op zoek naar een eenvoudige WordPress-hosting en licht? Dan ben je op het juiste podium, want Flywheel is een van de beste platforms die aan al je eisen kan voldoen. Een forum dat expliciet is gebouwd voor bedachtzaam briljante creatieve mensen.
- Flywheel
- Lokale omgeving opzetten met Flywheel
- Welke functies krijgt u bij het instellen van de lokale omgeving?
- Te volgen stappen voor het installeren van Flywheel op het lokale systeem
- Conclusie
Flywheel
Het Flywheel is een platform dat u hoge snelheden, betrouwbare prestaties en ondersteuning biedt die nodig is om de WordPress-site moeiteloos te laten werken. Bovendien is het eenvoudig om een website van de grond af aan te maken, omdat deze wordt geleverd met gratis demosites en staging-functies met één klik die u nergens anders kunt vinden.
Flywheel biedt u het platform om uit te blinken in uw ontwikkelingsmogelijkheden met zijn unieke functies, waaronder implementatie met één klik op de live server, eenvoudige WordPress-installatie en snelle installatie op het lokale systeem, zodat u zich kunt concentreren op de ontwikkeling.
Omdat het voortkomt uit een robuuste netwerkinfrastructuurbasis, is dit een van de grootste redenen waarom u geoptimaliseerde snelheid, schaal en beveiliging zult ervaren. Ze bieden een aantal mooie plannen aan die we verderop zullen bespreken. Dus kom op, laten we eens kijken wat het biedt...
Lokale omgeving opzetten met Flywheel
Flywheel begeleidt tal van functies zoals gratis migratie, automatische back-ups, automatische WordPress-updates, ingebouwde caching, CDN-integratie, SSL-ondersteuning en nog veel meer dat er onrealistisch uitziet in dit prijskaartje. Bovendien bieden ze ook een 30 dagen geld-terug-garantie als u niet tevreden bent. Stop dus met ronddwalen en volg onderstaande instructies om de lokale omgeving in te richten met Flywheel .
Als we lokale ontwikkeling zeggen, bedoelen we dat alles wat u ontwikkelt, op uw pc zal werken en dat iedereen die uw werk wil zien, op uw computer moet inloggen en dit moet controleren. U vraagt zich vast af wie ooit zou weten dat u een website aan het ontwikkelen bent als deze niet toegankelijk is voor de wereld. Niettemin is het feitelijke scenario dat voordat het voor de wereld toegankelijk wordt gemaakt, het moet worden ontwikkeld, getest en geverifieerd. Voor dat doel is het essentieel om over een lokale opstelling te beschikken.
Hieronder volgen enkele veelvoorkomende redenen die u vertellen waarom het nodig is om een lokale omgeving in te stellen.
- Je moet experimenteren en het platform leren kennen
- Het creëert offline nieuwe sites die nog niet voltooid zijn of zich in de testfase bevinden.
- Het herontwerpen van oude websites of het grootschalig wijzigen van bestaande websites.
- Problemen oplossen en gemelde fouten oplossen
Welke functies krijgt u bij het instellen van de lokale omgeving?
Meestal is een lokale installatie een van de beste oplossingen voor tal van problemen. Flywheel erkent dit en biedt zijn klanten enkele van de meest opwindende functies voor de lokale omgevingsconfiguratie. Hier is een lijst met deze functies.
- WordPress-installatie met één klik
- SSL-ondersteuning om de veiligheid van uw websites te garanderen
- SSH-toegang om u toegang te geven tot lokale sitebestanden.
- Deelbare URL's voor een demo
- Flexibele omgeving voor ontwikkelaars
- Het biedt het klonen van websites, waarbij het van de lokale naar de live-omgeving wordt gepusht, en omgekeerd.
- Add-onsbibliotheek waarmee u de ontwikkeling kunt aanpassen met de gewenste functies.
- Geen platformgrenzen, wat betekent dat het gratis is voor Mac OS, Windows en Linux.
Te volgen stappen voor het installeren van Flywheel op het lokale systeem
- Stap 1: Installeer lokaal
Voor installatie op het lokale systeem moet u Local downloaden. Ga naar de Flywheel -website en klik op gratis downloaden. Kies in de volgende stap het platform dat u gaat gebruiken en ga verder met het toevoegen van aanvullende informatie.
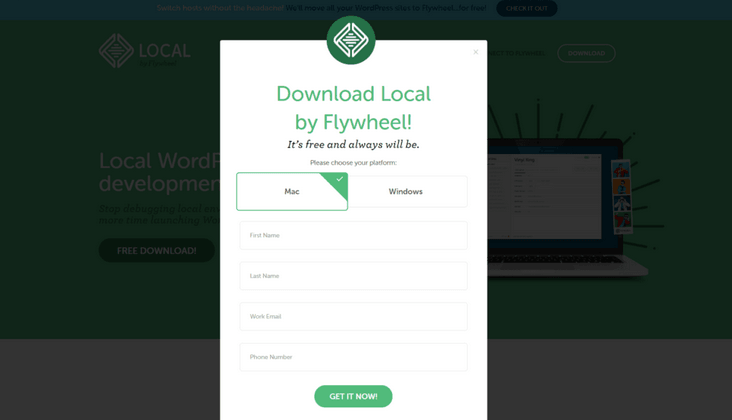
Zodra u deze stappen heeft voltooid, wordt er een installatiebestand gedownload. U moet dat installatiebestand uitvoeren en wachten tot het installatiescherm verschijnt. De volgende schermafbeeldingen tonen u het eerste installatiescherm.
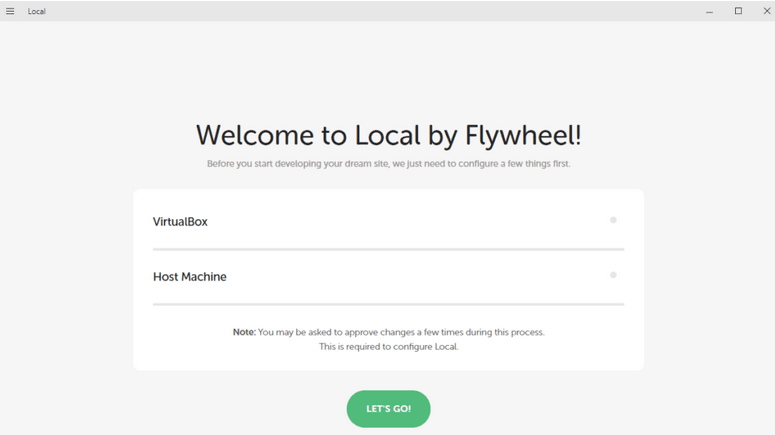
Druk gewoon op de LET'SLET'S GO-knop, leun achterover en wacht tot de installatie is voltooid. Er worden een aantal programma's geïnstalleerd die nodig zijn om de lokale omgeving te laten werken. Mogelijk ziet u een paar aanwijzingen; Zorg ervoor dat u op Ja klikt, zodat het installatieprogramma zijn werk kan doen. Zodra het voltooid is, wordt u doorgestuurd naar het nieuwe lokale dashboard.
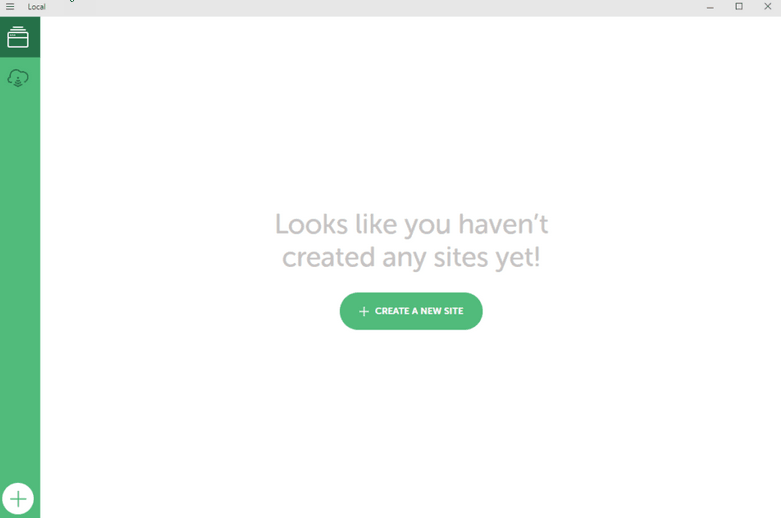
U kunt kiezen uit talloze beschikbare opties, zoals het maken van een nieuwe website, naar de beheerde WordPress-hostingservices van Flywheel gaan door op het cloudpictogram te klikken, waarmee u de lokale versie naar live kunt pushen en vice Flywheel Flywheel
Linksboven bevindt zich een menu Opties waarmee u talloze instellingen en voorkeuren kunt configureren. Laten we nu aan de slag gaan met onze eerste website.
- Stap 2: Maak uw lokale WordPress-site
Druk op de knop “NIEUWE SITE MAKEN” en ga verder met een eenvoudige wizard. U ziet een wizard, doorloop eenvoudig de stappen en u krijgt zelf een nieuwe WordPress-website.
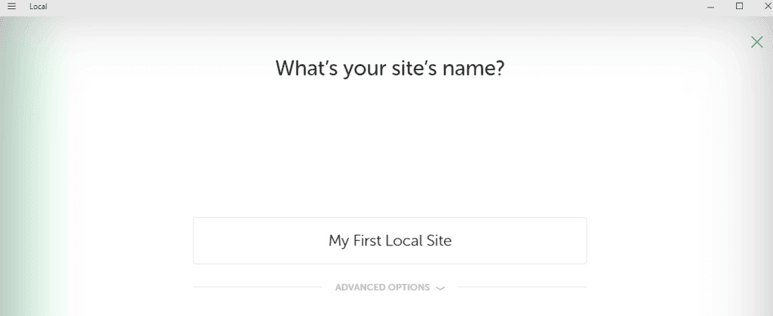
Meestal zijn er talloze sites beschikbaar; Daarom raden experts aan om een beschrijvende naam voor de website te gebruiken. Hier is de naam van hetampdie we voor ditampzullen gebruiken. Er is altijd een keuze voor u om de naam van de site te wijzigen. U kunt ook naar de voorschotopties kijken als u deze naar wens wilt wijzigen.
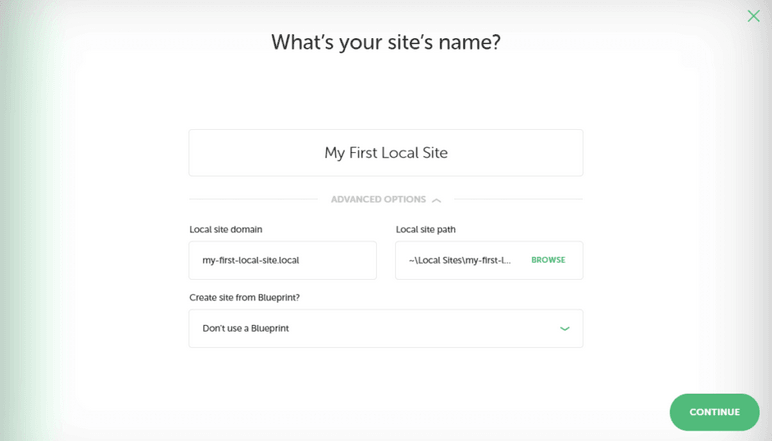
In de geavanceerde opties heeft u de mogelijkheid om een domein en pad in te stellen voor de site die u gaat maken. Er zijn geen specifieke vereisten voor de domeinnaam en het achtervoegsel; je kunt kiezen wat je maar wilt. Lokaal host automatisch bestanden zodat het voor u werkt.
Bovendien zal Local ook een map aanmaken waarin de sitebestanden worden opgeslagen; U kunt het mappad echter overal instellen waar u maar wilt. Als de stap voltooid is, gaan we verder met de volgende.
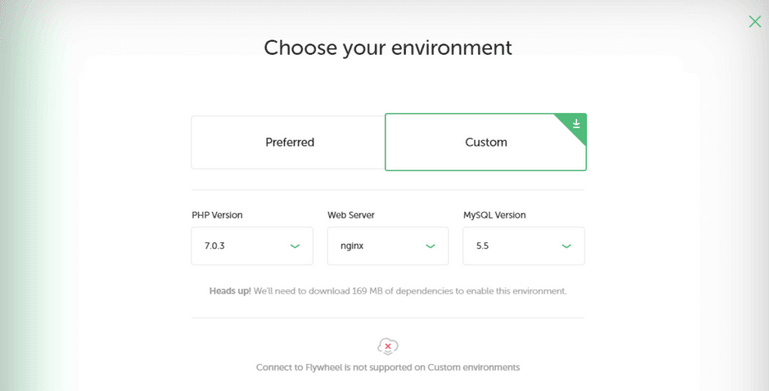
Het is tijd om je omgeving te kiezen. Flywheel biedt u twee opties: Voorkeur en Aangepast. Als u Voorkeur kiest, wordt uw lokale site opgezet met behulp van een aanbevolen set tools, terwijl u voor Aangepast uw omgeving zelf moet configureren.
Als u een beginner bent, werkt de voorkeursoptie het beste voor u. Tegelijkertijd is de optie Aangepast het beste voor ontwikkelaars, omdat deze meestal met specifieke vereisten komen. Het is belangrijk op te merken dat Flywheel gebruikers niet toestaat de wijzigingen door te voeren om met de aangepaste optie te werken. Er wordt u gevraagd een aantal extra bestanden te downloaden. Wanneer u uw keuzes heeft bepaald, kunt u doorgaan naar de laatste stap.
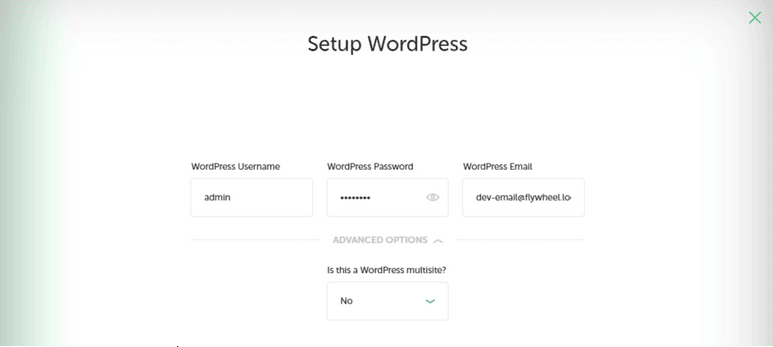
In deze laatste stap moet u een gebruikersnaam, wachtwoord en beheerders-e-mailadres aanmaken. U kunt deze installatie ook ombouwen naar een multisite installatie. Als u klaar bent en uw keuzes heeft bepaald, klikt u op de knop Site toevoegen hieronder. Wacht een paar minuten en dan ziet u een nieuwe site samen met de details op het dashboard. De onderstaande schermafbeelding toont de details.
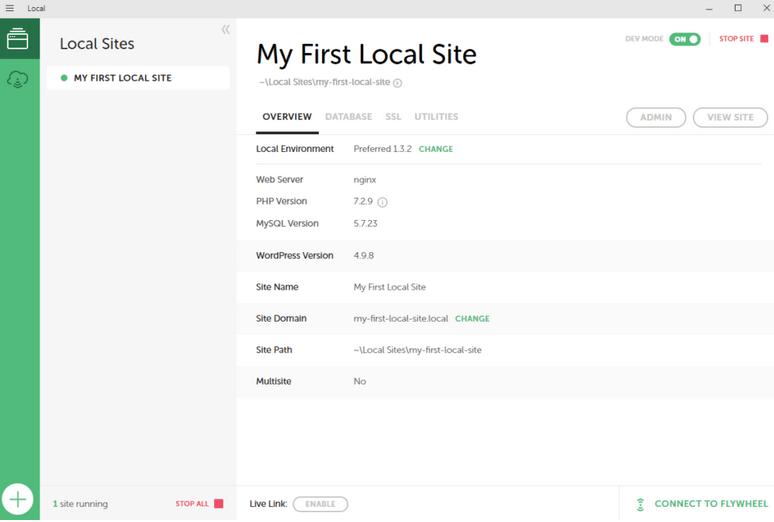
Jawel! U bent nu een ontwikkelaar van een WordPress-website. Druk op de knop Beheerder om in te loggen op de site en aan de slag te gaan. Bovendien zal dit dashboard altijd beschikbaar zijn als u wijzigingen wilt aanbrengen in de lokale site-instellingen of het domein.
Met deze installatie werk je met een volledig uitgeruste WordPress-site, wat betekent dat je pluginkunt installeren, aangepaste thema's kunt toevoegen en zelfs code kunt typen.
- Stap 3: Exporteer uw site en maak deze live
Zodra u klaar bent met het ontwikkelen van uw eerste site, is het tijd om live te gaan. De bovenstaande twee stappen zijn bedoeld om u op de hoogte te stellen van de lokale omgevingsinstellingen voor WordPress terwijl u hier bent; u leert hoe u live kunt gaan met uw lokale website. Zoals hierboven vermeld, kunt u uw wijzigingen altijd doorvoeren naar live en vice versa.
Om dit proces eenvoudig en gemakkelijk te maken, raden we onze gebruikers aan Local Connect te gebruiken. Met behulp van Local connect kunt u uw lokale wijzigingen snel naar de live omgeving verplaatsen. Deze functie is niet alleen gemakkelijk te gebruiken, maar ook gratis voor onze klanten. Volg de onderstaande stappen en ga aan de slag met publiceren met één klik voor uw websites.
In eerste instantie moet u zich aanmelden bij Flywheel via uw lokale dashboard. De volgende schermafbeelding laat zien hoe u dit moet doen.
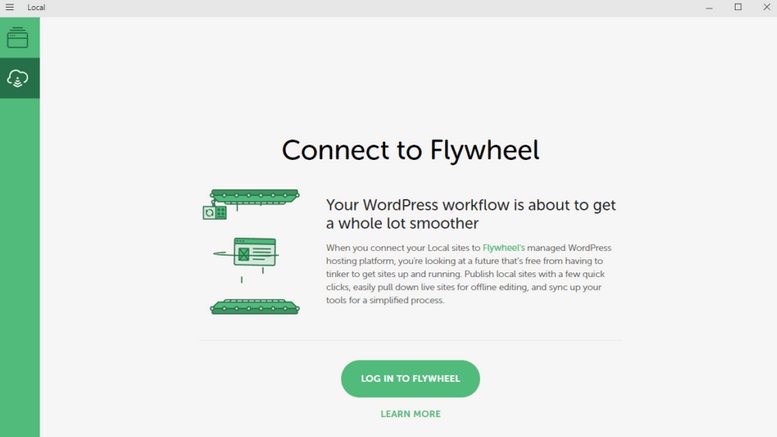
Als u zich nog niet heeft aangemeld, kunt u zich snel aanmelden via ons aanmeldingsproces; anders voegt u gewoon uw gebruikersnaam en wachtwoord toe om de verbinding tot stand te brengen. Na deze stap is het een kwestie van een paar klikken om uw lokale versie live te zetten.
Nadat u bent ingelogd, beschikt u over opties waarmee u de live site naar de lokale site kunt kopiëren en omgekeerd. Als u klaar bent met het aanbrengen van de wijzigingen, kunt u deze terug kopiëren naar de live-omgeving.
Conclusie
Als beginner zul je trots op jezelf zijn als je je eerste website hebt kunnen publiceren. Het Flywheel domineert momenteel de hostingarena vanwege zijn unieke eigenschappen. Met het gemak van testen en probleemoplossing zonder uw livesysteem te beïnvloeden, is het ongetwijfeld een van de beste opties die beschikbaar zijn voor ontwikkelaars van de moderne wereld.