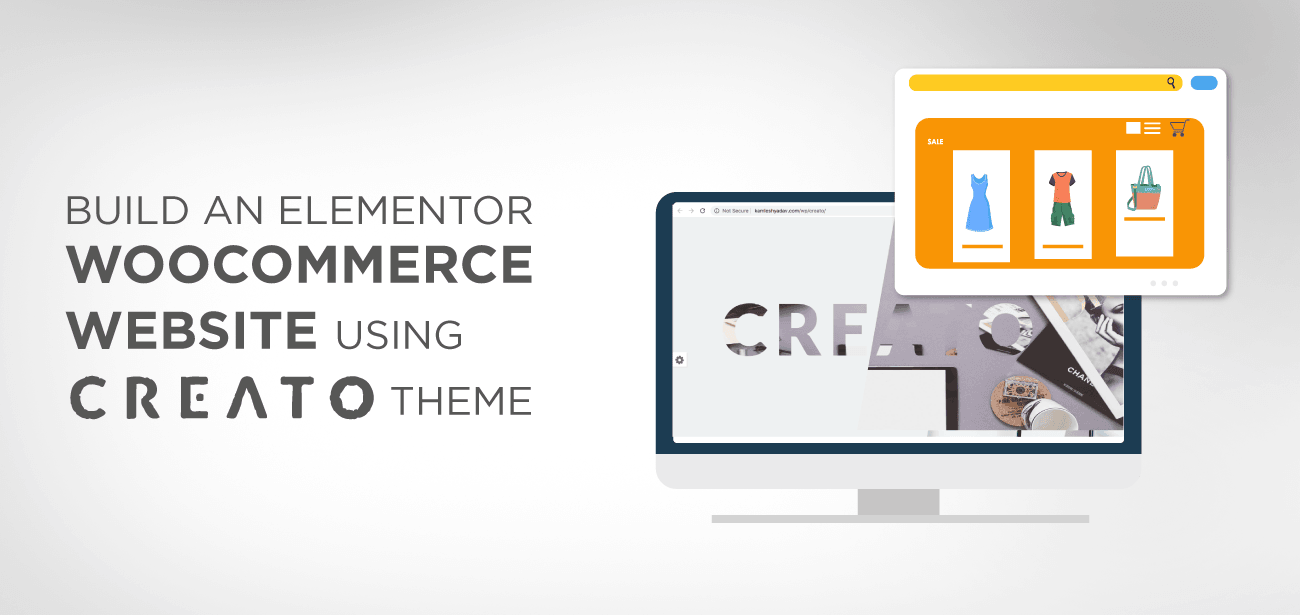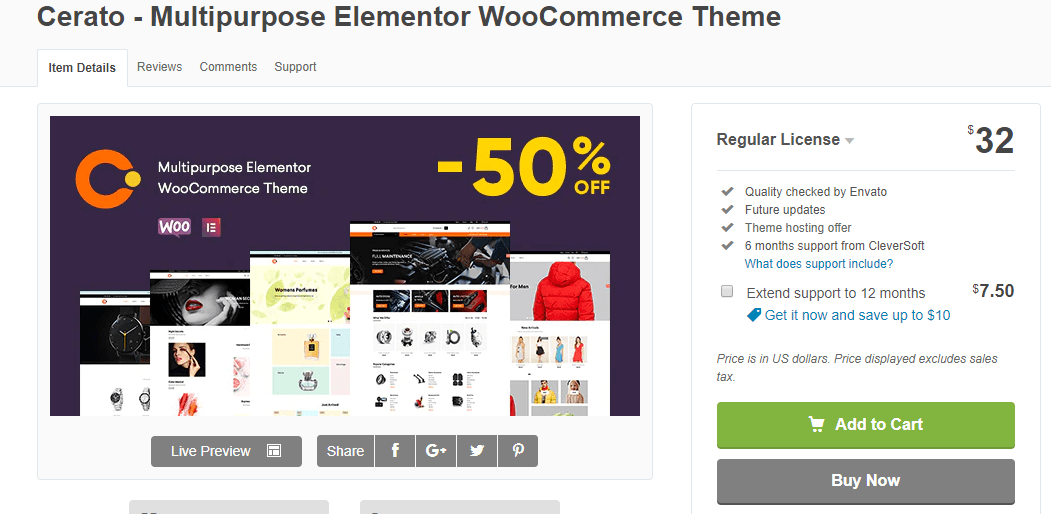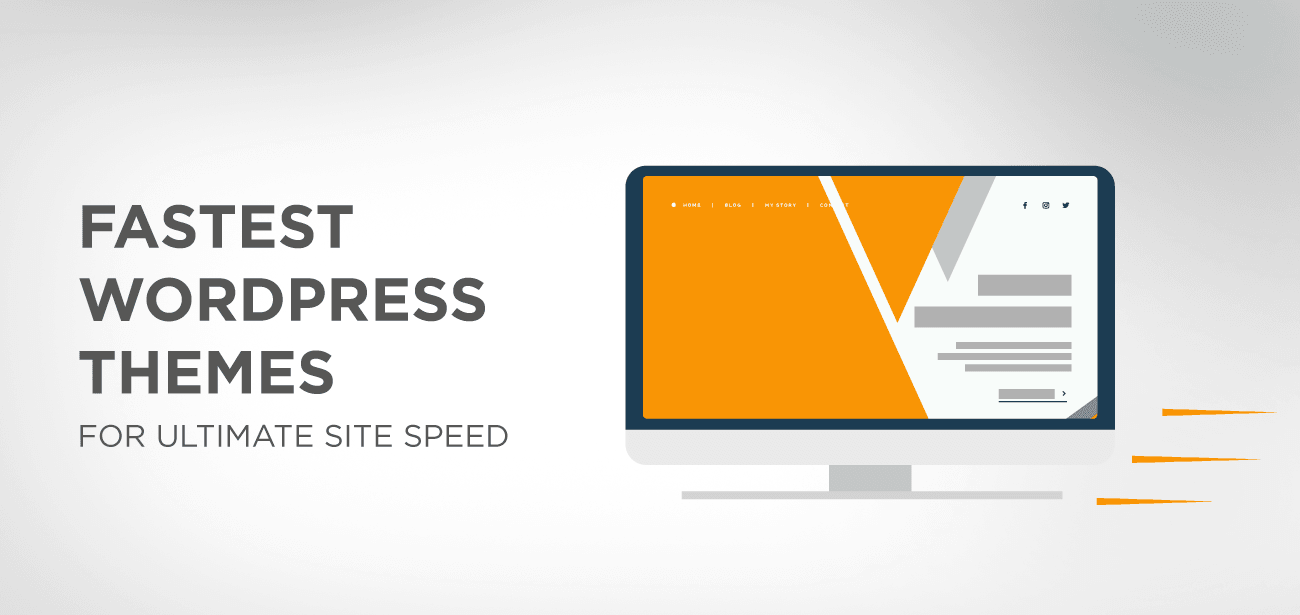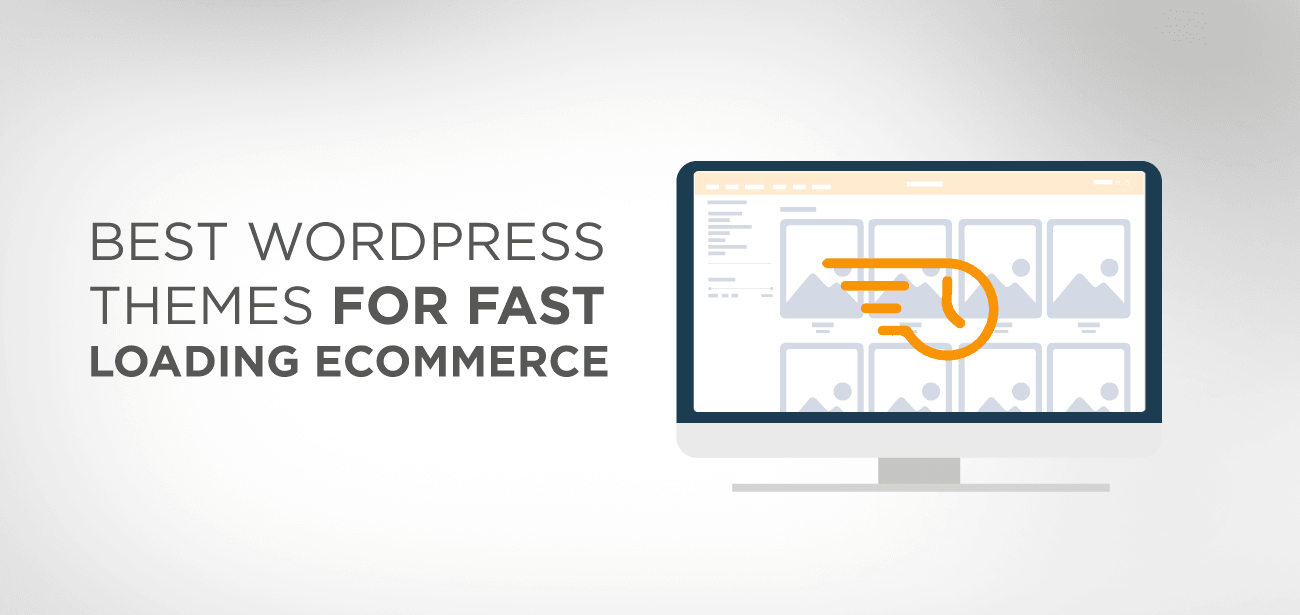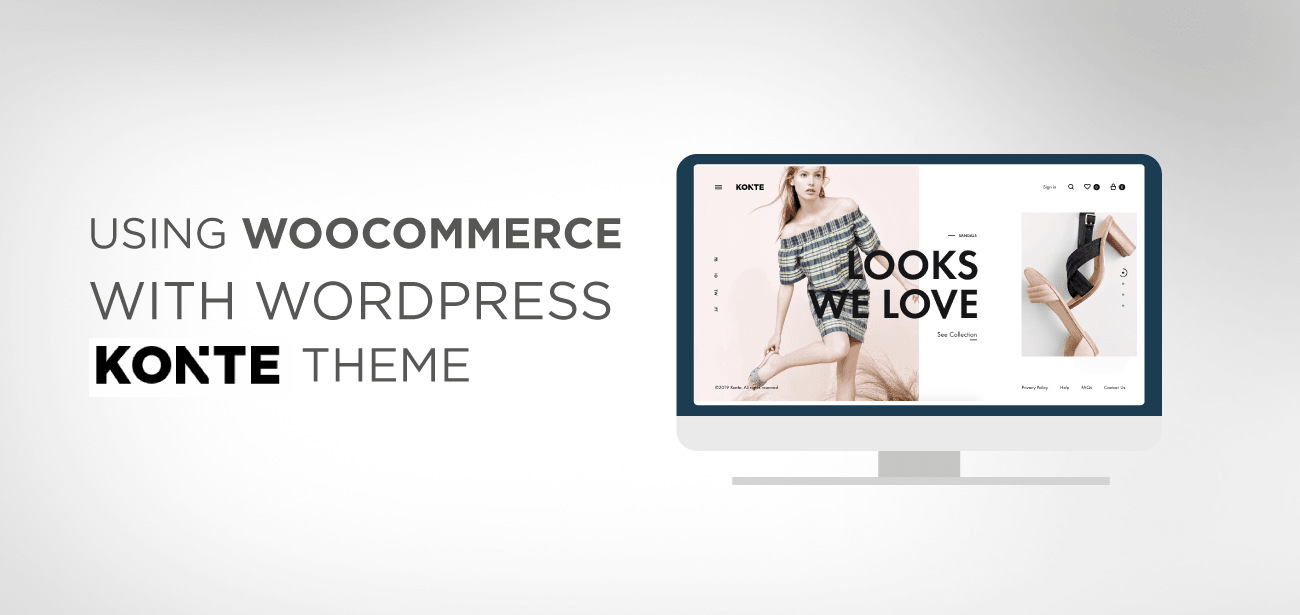Szeretné létrehozni online árusító üzletét, és meg akarja találni az online e-kereskedelmi üzlet létrehozásának legegyszerűbb módját? Ezután a megfelelő oldalra került.
Mostantól kényelmesen, ingyenesen létrehozhatja saját online WooCommerce webhelyét ezzel az útmutatóval.
Egy online e-kereskedelmi üzlet létrehozása online információk segítségével nehéz feladat lehet. De ha lépésről lépésre követi az eljárásunkat, akkor pillanatok alatt egy nagyszerű e-kereskedelmi üzlethez jut.
Mindössze három eszközre lesz szüksége saját üzletének létrehozásához.
1. Elementor : ez egy ingyenes oldalkészítő beépülő plugin a WordPresshez, amely segít az üzlete oldalainak létrehozásában, mint például a kezdőlap, rólunk, termékkatalógus, pénztár és sok más oldal.
2. WooCommerce : ez az a CMS, amely az üzletét fogja üzemeltetni
3. Cerato téma : A Cerato egy rendkívül funkcionális WordPress téma, amely mélyen testreszabható opciókkal és beépített WooCommerce integrációs és demóoldalakkal rendelkezik az online bolt azonnali létrehozásához.
Először is telepítse a WooCommerce-t a WordPress könyvtárából, majd kövesse ezt a lépésről lépésre bemutatott oktatóanyagot, hogy lenyűgöző megjelenésű legyen az online e-kereskedelmi áruháza.
- Hogyan készítsünk Elementor WooCommerce webhelyet Cerato témával
- 1. lépés: Töltse le a Cerato témát a ThemeForest Letöltések oldaláról
- 2. lépés: Cerato téma telepítése
- A Header Builder használata
- A Footer Builder használata
- A különböző témabeállítások használata
- Szabja testre a WooCommerce témastílust
- A kezdőlap beállításainak testreszabása
- Mi az Elementor és hogyan működik a Cerato témával
- Elementor beállítások
- Hozzon létre egy WooCommerce üzletet Cerato témával
- 1. lépés: Hozzon létre egy bolt kezdőlapot
- Áruházi közlemény oldal
- A termékkatalógus testreszabása az üzlet oldalán való megjelenítéshez
- Checkout oldal beállításai
- Az üzlet oldalának testreszabása
- A termékoldal beállításainak testreszabása
- Új termékek hozzáadása és kezelése
- Hozzon létre több kategóriát
- Rendeléskövető oldal létrehozása
- Hozzon létre egy kívánságlistát, és hasonlítsa össze az oldalt
- Becsomagolás
Hogyan készítsünk Elementor WooCommerce webhelyet Cerato témával
A Cerato a prémium Elementor WordPress téma, amely tökéletes funkciókkal rendelkezik az online áruház felépítéséhez. A Cerato téma kompatibilis a WooCommerce plugin , és hatékony és fejlett funkciókat tartalmaz, amelyek elengedhetetlenek egy online e-kereskedelmi áruház létrehozásához.
A Cerato korlátlan lehetőséget kínál kreativitásának kiaknázására a lenyűgöző téma opciók használatával. Erősen mobilra optimalizált elrendezései gyorsan alkalmazkodnak minden képernyőmérethez.
A Cerato témával és az Elementor oldalkészítővel bármit testreszabhat több testreszabható beállítási panellel.
Gyorsan beállíthatja online áruházát az egykattintásos bemutatóimportőrrel, és sok időt takaríthat meg. Az egykattintásos bemutatóimportőr egy perc alatt, kódolás nélkül gyorsan létrehozza saját üzletét.
A Cerato korlátlan fejléc és lábléc opcióval is rendelkezik, és a vizuális Drag'n Drop opcióval erőteljes és lenyűgöző lábléc- és fejlécstílusokat hozhat létre. Ugyanígy korlátlan számú kategóriaelrendezéssel is besorolhatja termékeit.
1. lépés: Töltse le a Cerato témát a ThemeForest Letöltések oldaláról
Cerato téma megvásárlásával a ThemeForest Downloads webhelyen.
Miután rákattintott a Letöltés gombra. Három lehetőség jelenik meg
1. Minden fájl és dokumentáció
2. Csak telepíthető WordPress fájl
3. Licenctanúsítvány és vásárlási kód (PDF)
4. Licenc tanúsítvány és vásárlási kód (szöveg)
Használhatja az 1. lehetőséget a teljes csomag letöltéséhez, beleértve a dokumentációt, míg a második lehetőség „csak telepíthető WordPress fájl” a WordPress téma közvetlen telepítése.
Csomagolja ki a mappát, és három mappát fog tartalmazni.
- Readme.txt
- Dokumentáció
- Cerato.zip
2. lépés: Cerato téma telepítése
A Cerato téma telepítéséhez rendelkeznie kell egy aktuális WordPress verzióval. Miután aktiválta a WordPress-t, kövesse a tématelepítés alábbi lépéseit.
- Először is töltse fel a témafájlokat, majd aktiválja a témát.
- A témafájlok kétféleképpen tölthetők fel;
FTP-feltöltés : ha FTP programot használ, menjen a szerver mappájába: „/wp-content/themes/”. És töltse fel a nem tömörített téma mappát.
WordPress feltöltés: Lépjen a > Megjelenés > Új témák hozzáadása > Feltöltés menüpontra.
Lépjen a> tallózás> válassza ki a tömörített téma mappát> kattintson a „Telepítés most” gombra.
A téma gyors telepítéséhez megtekintheti ezt az oktatóvideót
Ha végzett a telepítési folyamattal, nyugodtan hozza létre webhelyét, és játsszon a lenyűgöző témalehetőségekkel, hogy lenyűgöző webhelyet hozzon létre.
Most megvitatjuk, hogyan használhatunk fejléc- és lábléc-készítőket korlátlan lehetőséggel a fejléc- és lábléc-szakasz feljavításához.
A Header Builder használata
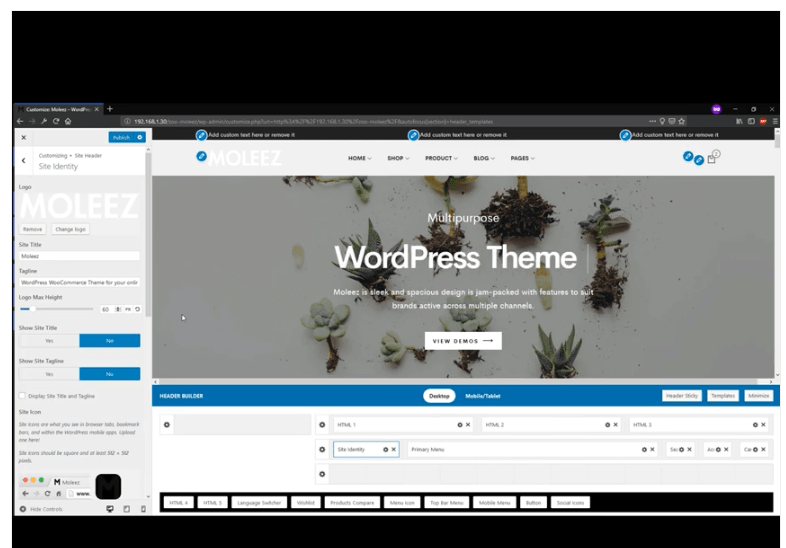
A Cerato téma lehetővé teszi a tervezéssel kapcsolatos összes beállítás testreszabását a WordPress Live testreszabó segítségével, ahol bármit módosíthat, és megtekintheti az élő eredményeket.
Lépjen a > WordPress Admin > Megjelenés > testreszabó > fejléckészítő használata lehetőségre.
A fejléckészítővel módosíthatja a betűtípus stílusát, színét és magasságát, valamint olyan elemeket is hozzáadhat vagy eltávolíthat, mint a nyelv, a közösségi média ikonjai vagy bármely más elem, választása szerint.
Tekintse meg az oktatóvideót itt: „ Hogyan használjuk a Header Buildert ”.
A Footer Builder használata
A Footer Builder különböző stílusú lábléc-widgeteket tartalmaz, amelyeket több oldalon is használhat, vagy kiválaszthat és testreszabhat egyetlen oldalon. Ezenkívül egy szempillantás alatt adjon hozzá több widgetet, cserélje ki vagy rendezze át a widgeteket a hatékony lábléckészítővel.
Tekintse meg a „ Footer builder használatáról” .
A különböző témabeállítások használata
A Cerato téma különböző témastílus-konfigurációkat is lehetővé tesz, és ha meg szeretné változtatni a téma alapértelmezett beállításait, akkor
Lépjen a > WordPress Admin > Megjelenés > testreszabás > Stílus menüpontra.
A testreszabási szakasz lehetővé teszi a betűszín, a méret és a háttérszín megváltoztatását.
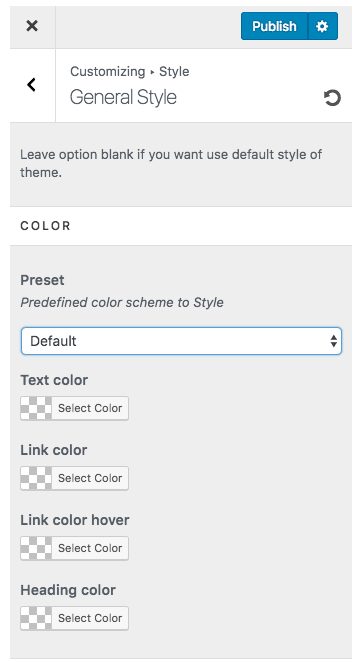
Szabja testre a WooCommerce témastílust
Ez a rész a WooCommerce elemeinek színbeállításait szabályozza, például cím, ár, eladási ár, kosár gomb, nincs raktáron, gyorsnézet gomb és sok más elem.
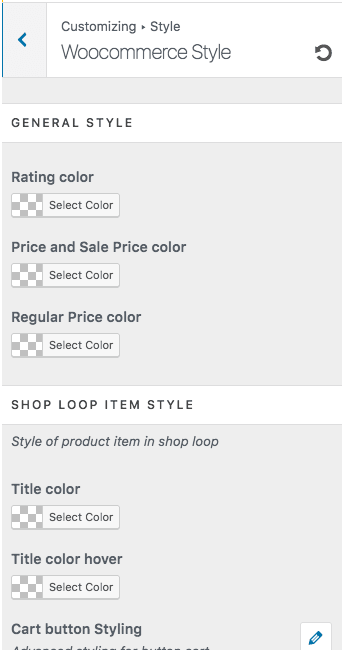
A kezdőlap beállításainak testreszabása
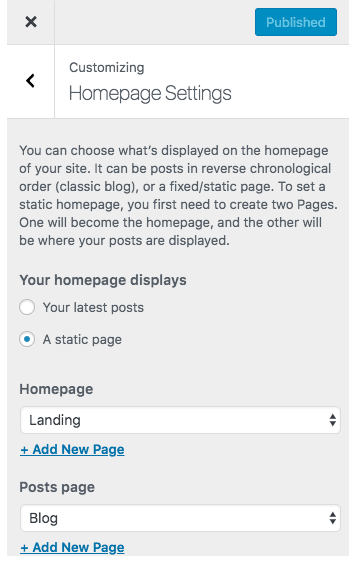
A kezdőlap beállításait is személyre szabhatja. Kiválaszthatja, hogy milyen sorrendben szeretné megjeleníteni bejegyzéseit, akár a hagyományos, időrendi sorrendet, akár a rögzített vagy statikus oldalt kedveli. Ha egy statikus oldalt szeretne megjeleníteni kezdőlapként, akkor két oldalt kell kiválasztania; az egyik a statikus kezdőlapod lesz, a másik oldalon pedig a bejegyzéseid jelennek meg.
Végignézte a Cerato téma telepítését és a különböző témabeállítások testreszabását.
Most pedig beszéljük meg, hogyan segít az Elementor vizuális oldalkészítő online áruházának létrehozásában, és hogyan hozhat létre lenyűgöző oldalelrendezéseket egyszerű drag'n drop opcióval.
Mi az Elementor és hogyan működik a Cerato témával
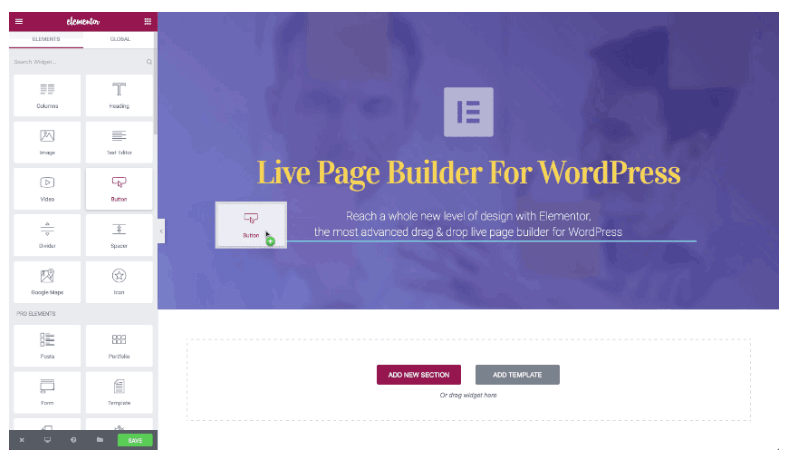
Az Elementor egy vizuális oldalkészítő a WordPress webhelyekhez, amely lehetővé teszi a felhasználók számára, hogy élő módban hozzanak létre weboldalakat, ahol élénken vizualizálhatják az összes változást.
Az Elementor egy élő frontend szerkesztő, amely az alap WordPress szerkesztőt váltja fel, így a felhasználók könnyen láthatóvá tehetik az elrendezések változásait anélkül, hogy oda-vissza ingadoznának a szerkesztő és az előnézeti mód között. Ez a lenyűgöző oldalkészítő lehetővé teszi a felhasználók számára, hogy vizuálisan bonyolult tervezést készítsenek kódolás vagy CSS használata nélkül. További információkért tekintse meg ezt az oktatóanyagot
Elementor beállítások
Lépjen az Elementor > Beállítások elemre a WordPressben, és jelölje be az Alapértelmezett színek letiltása és az Alapértelmezett betűtípusok letiltása négyzetet.
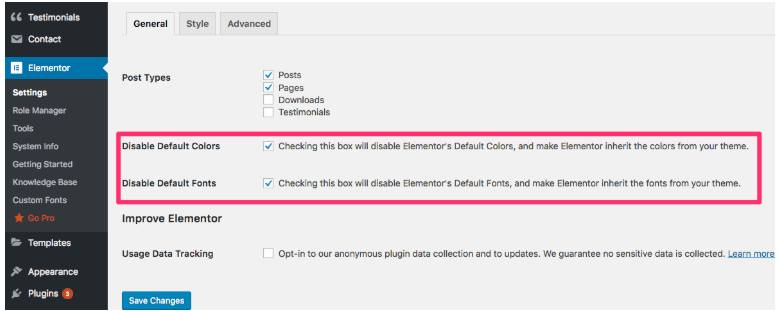
Hozzon létre egy WooCommerce üzletet Cerato témával
1. lépés: Hozzon létre egy bolt kezdőlapot
Ha be szeretné állítani a kezdőlapját az üzlet címlapjaként, akkor hajtson végre néhány alapvető változtatást, és módosítsa az alapértelmezett WooCommerce alapoldalt a WordPress bolt kezdőlapjára.
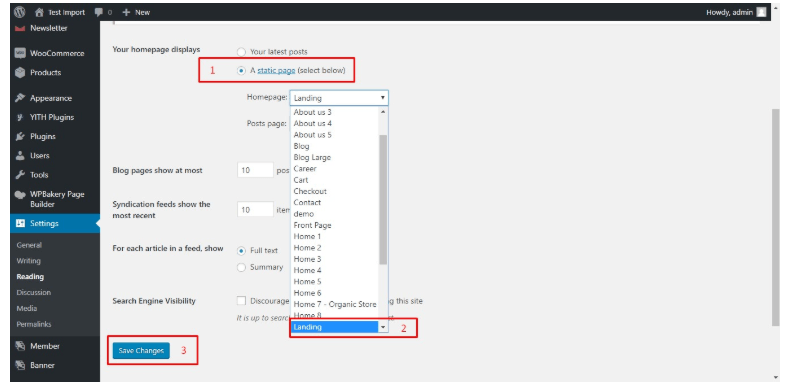
A kezdőlap beállításainál: Lépjen a > kezdőlap megjelenítése > kattintson a Statikus oldal elemre > válassza ki a kívánt oldalt a legördülő menüből > mentse el a változtatásokat .
Kövesse ezeket a lépéseket is, ha üzletét a címlapon szeretné megjeleníteni;
Lépjen a> WooCommerce > Beállítások > Termékek > Megjelenítés > Módosítsa a WordPress kezdőlap jelenlegi beállításait a Shop lehetőségre > mentse a változtatásokat.
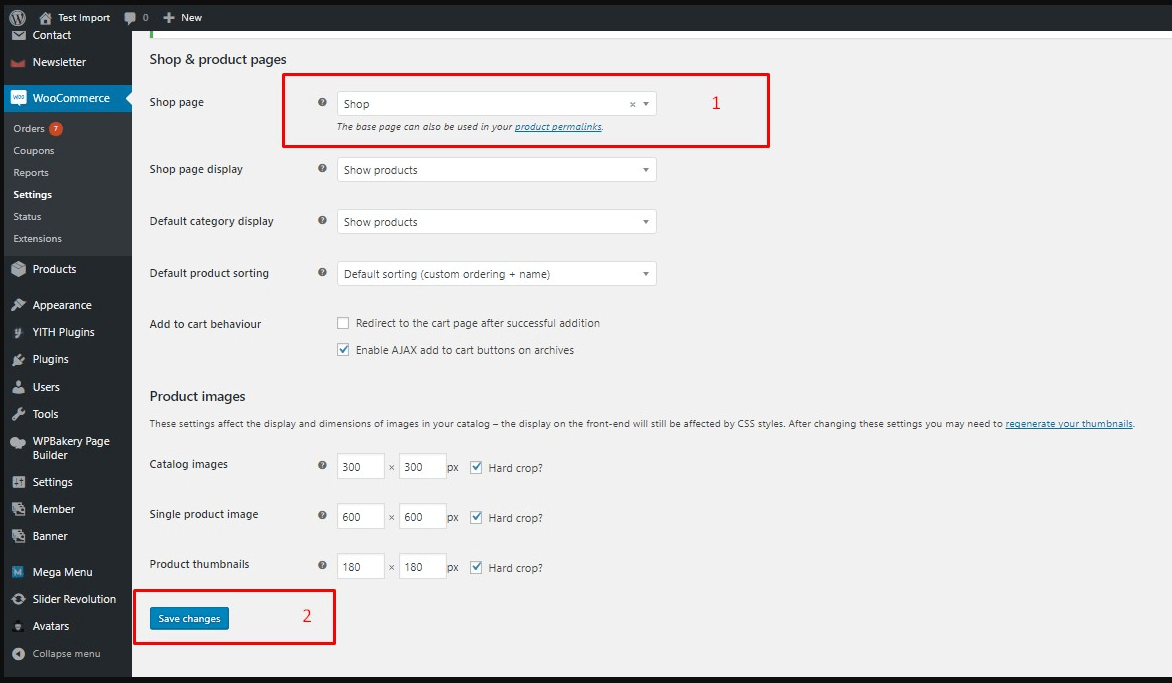
Ez az. Most már látható az üzlete kezdőlapja.
Áruházi közlemény oldal
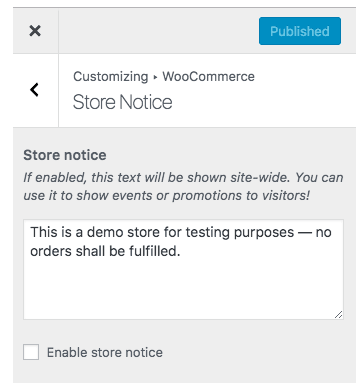
Ha bármilyen értesítést szeretne megjeleníteni webhelyén, akkor hozzon létre egy bolti értesítő oldalt, amely webhelye összes oldalán megjelenik. Megjelenítheti az ingyenes szállítási értesítést vagy a korlátozott készleten elérhető értesítéseket.
A termékkatalógus testreszabása az üzlet oldalán való megjelenítéshez
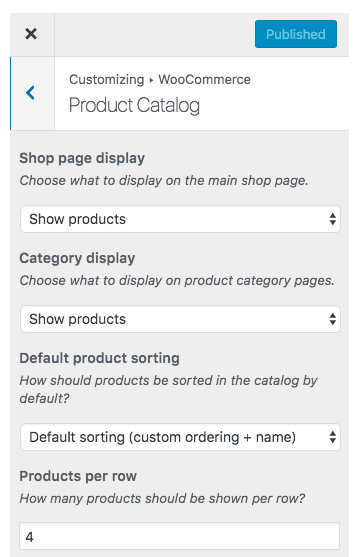
Ebben a részben válassza ki, mely termékeket szeretné megjeleníteni az üzlet főoldalán. Válassza ki a kategóriát és a termékek rendezési módját, valamint azt, hogy sorban hány terméket kíván megjeleníteni.
Checkout oldal beállításai
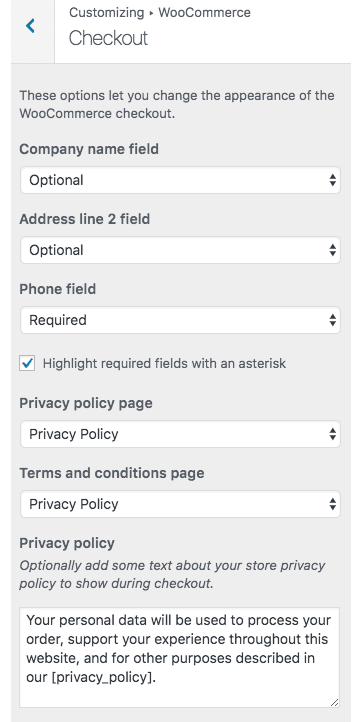
Módosíthatja a fizetési oldal beállításait is, és létrehozhatja a feltételeket a vállalati szabályzatoknak megfelelően.
Az üzlet oldalának testreszabása
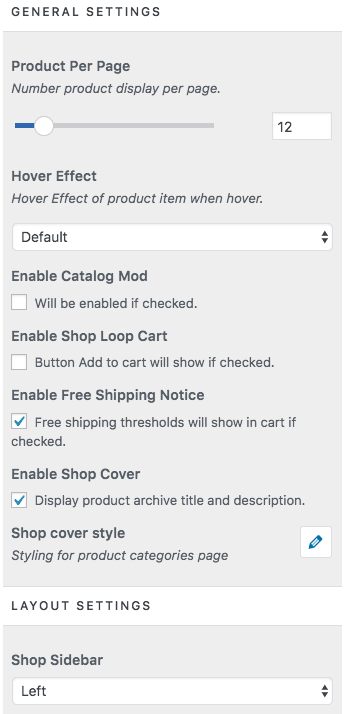
Ebben a beállítási részben több termékmegjelenítési lehetőséget is vezérelhet;
- Hány terméket kell megjeleníteni a kezdőlapon
- Engedélyezze vagy tiltsa le a lebegő hatást a termékeken
- Termékkatalógus engedélyezése/letiltása
- Engedélyezze az ingyenes szállítási értesítést webhelyén
- Termékszegély engedélyezése
- Szabályozza a fehér térközt a termék kijelzője között
- Kosár ikonok
- Engedélyezze a kiemelt termékeket a tetején diavetítéssel
- Bolt oldalsó sáv
A termékoldal beállításainak testreszabása
Ebben a szakaszban egyetlen termékoldal beállításait adhatja meg, és a következő beállításokat vezérelheti
- Termékmegosztási opció engedélyezése/letiltása
- Engedélyezze a Vásárlás most lehetőséget; Ez az opció lehetővé teszi a felhasználók számára, hogy átirányítsanak a kosár oldalára, miután kiválasztották a megvásárolni kívánt terméket.
- Következő vagy előző termékek navigációjának engedélyezése
- Terméknagyítási opció engedélyezése
- Más nézők által nemrég megtekintett termékek engedélyezése
- Kapcsolódó elérhető termékek engedélyezése
Új termékek hozzáadása és kezelése
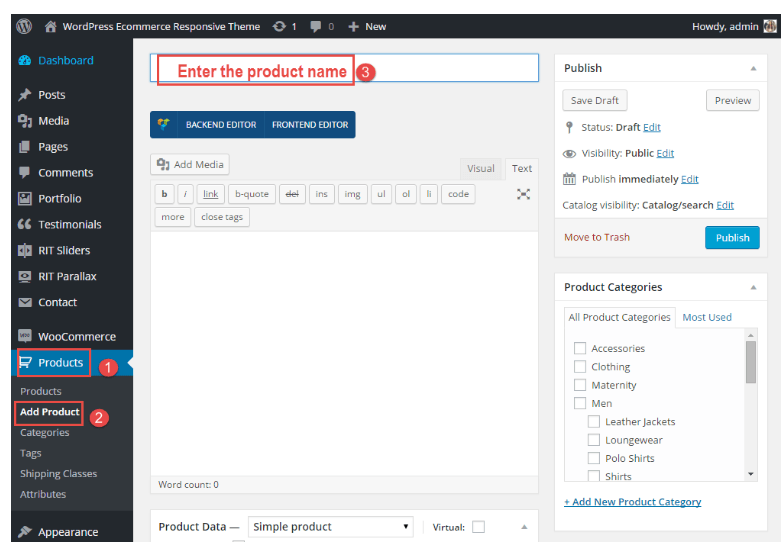
A bal oldali sávban elérhető a termékmenü opció, és új termékeket adhat hozzá. Ha rákattint a termék hozzáadására, felugrik egy ablak, ahol megadhatja annak összes attribútumait, címét, árát és készletadatait.
Hozzon létre több kategóriát
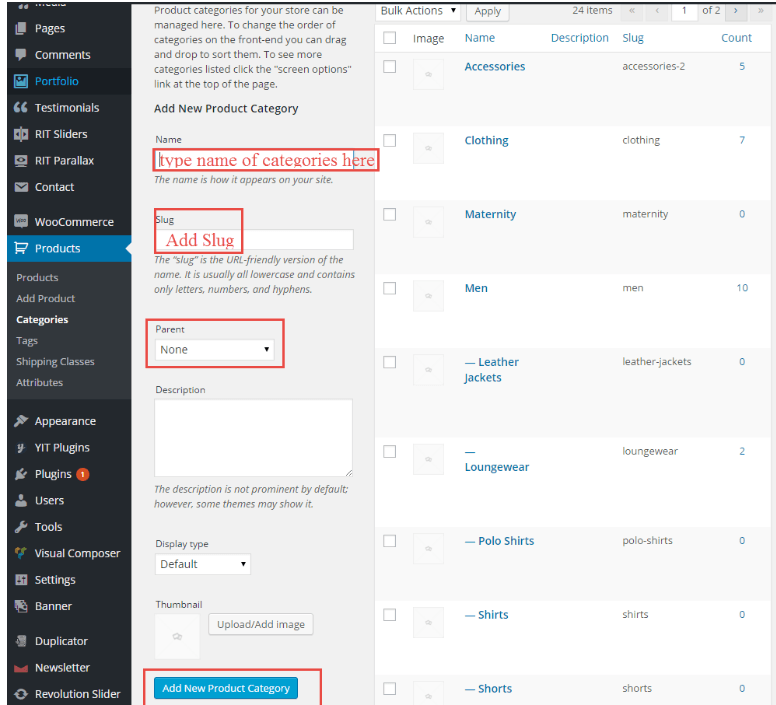
Hozzon létre korlátlan számú osztályt termékei rendszerezéséhez. A vásárlók könnyedén navigálhatnak a különböző kategóriák között, és gond nélkül kiválaszthatják a kívánt termékeket.
Rendeléskövető oldal létrehozása
A Cerato téma lehetővé teszi a felhasználók számára, hogy nyomkövető oldalt hozzanak létre az ügyfelek számára. Kovesd ezeket a lepeseket
- Új oldal hozzáadása az oldalak menüből
- Hozzon létre egy oldal címet
- Illessze be ezt a rövid kódot a szövegszerkesztőbe; [woocommerce_order_tracking]
- Kattintson a közzétételre
Hozzon létre egy kívánságlistát, és hasonlítsa össze az oldalt
Kövesse ezt az eljárást kívánságlista létrehozásához és oldalak összehasonlításához.
1. lépés : hozzon létre új oldalakat a kívánságlistához, és hasonlítsa össze az oldalakat.
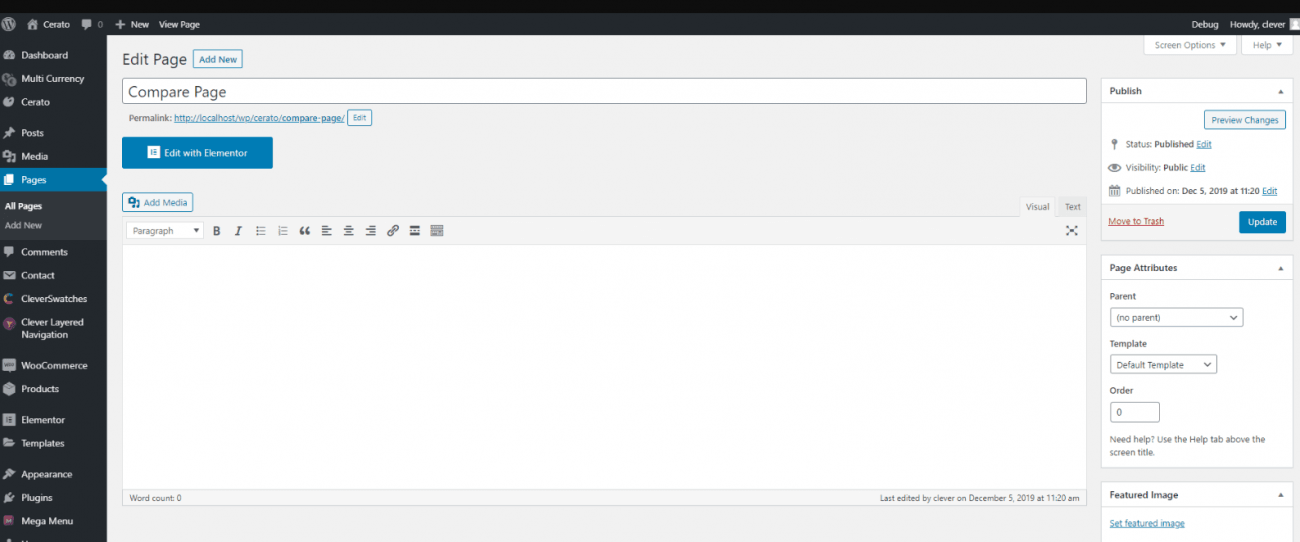
2. lépés : Menjen a> testreszabás> kívánságlista/összehasonlítás menüpontra
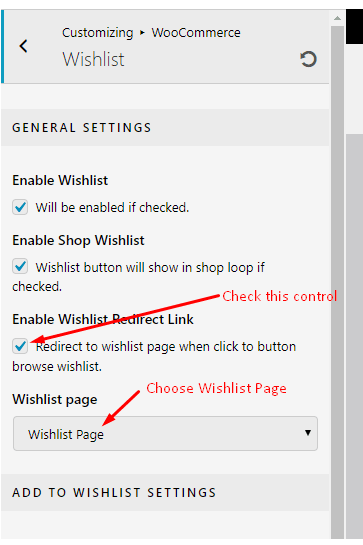
E két terület beállítása után a kívánságlista és az összehasonlító oldalak végső megjelenítése így fog kinézni;
Becsomagolás
A Cerato kétségtelenül az egyik tökéletes WordPress téma, amely az Elementor oldalkészítőhöz tartozik. A Cerato téma gazdag funkciói tökéletes választást kínálnak egy lenyűgöző online e-kereskedelmi áruház létrehozásához, rengeteg testreszabható lehetőséggel. Lenyűgöző fejléc- és lábléc-elrendezéseket, termék- és katalógusrészleteket és még sok más lehetőséget hozhat létre. Tehát próbáljon ki bármilyen kezdőlapstílust, amely tökéletesen illeszkedik az online áruház létrehozásához.