A mobilra reszponzív weboldal minden online vállalkozás létfontosságú része.
A Google a mobiloldalak betöltési sebességét használja minden webhely keresési rangsorolásának kulcsfontosságú tényezőjeként. Főleg azért, mert a globális internetes forgalom több mint fele mobilforgalomból származik.
Ezért egy mobil reszponzív webhely elkerülhetetlen mind a webhely egészsége, mind a Google keresőmotorban való jobb helyezése érdekében. Ebben a cikkben arra összpontosítunk, hogyan hozhatunk létre mobilreszponzív webhelyet az Elementor oldalkészítővel.
- Mi az Elementor reszponzív weboldaltervezése?
- A mobil, az asztali és a lap beállításainak módosítása
- Állítsa be a címsort a mobil kijelzőjén
- Állítsa be a kitöltést vagy a Margins for Mobile-t
- Hozzon létre minden oszlopot vízszintesen, és csodálatosan igazodik minden eszközön
- A háttérkép módosítása mobil/asztali nézet szerint
- Bármely szakasz láthatóságának módosítása asztali/mobil nézetben
- Módosítsa az oszlopok sorrendjét
- Hozzon létre egy alternatív szakaszt
- Állítsa be az oszlop szélességét
- Következtetés
Mi az Elementor reszponzív weboldaltervezése?
A reszponzív elrendezés innovatív módon működik azáltal, hogy az összes tartalmat automatikusan méretezi az egyes képernyőméreteknek megfelelően. Automatikusan átméretezi a képeket és a tartalmat a mobil képernyőjén, hogy a nézők minden erőfeszítés nélkül megtekinthessék a tartalmat.
A legtöbben olyan témát vásárolunk, amely állítása szerint mobilra is érzékeny; azonban a dolgok frusztrálóak lehetnek, ha a téma kialakítása teljesen összeomlik a mobil képernyőjén.
Az ilyen helyzetek leküzdésére egy olyan mobil reszponzív megoldást dolgoztunk ki, amellyel az Elementor oldalkészítő reszponzív elrendezési eszközeivel a semmiből felépítheti weboldalát. Ezekkel a mobileszközökre érzékeny eszközökkel módosíthatja webhelye elrendezésének bármely sarkát, különösen a tipográfiát, a kitöltést, valamint a margó- és mobiligazítást. Ezenkívül módosíthatja az oszlop beállításait és a sorrendet a Mobilon.
Mostantól szerkesztheti oldala mobilbeállításait, ha átvált a mobilnézet módra, és ellenőrizze a következő beállításokat a mobil elrendezésnek megfelelő beállításhoz.
- Ellenőrizze, hogy valamelyik címsor nem tűnik-e túl nagynak a mobil képernyőjén.
- Ellenőrizze a tartalom kitöltését vagy a tartalom oldalain lévő helyet
- Ellenőrizze az oldaloszlop-igazítást, hogyan néz ki tökéletesen; középre, jobbra vagy balra
- Ellenőrizze az oszlopok sorrendjét, ha megfelelő sorrendben jelennek meg, vagy módosítani kell.
Most ássunk mélyebbre, és derítsük ki, hogyan fognak működni a dolgok az Elementor Page Builder segítségével.
A mobil, az asztali és a lap beállításainak módosítása
Szinte minden szerkeszthető funkcióban lehetőség van a mobil, asztali számítógép és lap beállítások módosítására. ha a menü alján az érzékeny módra kattint
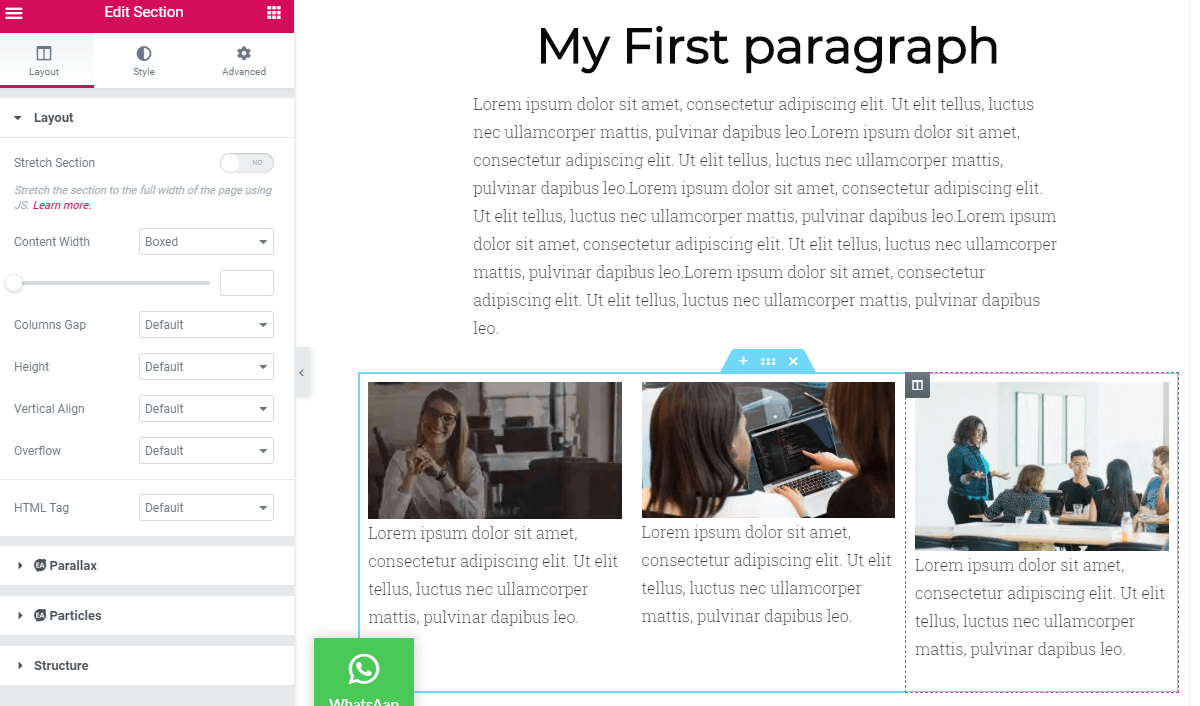
Állítsa be a címsort a mobil kijelzőjén
Néha félkövér és jól látható címsort szeretnénk az asztali webhelyünkön, és az asztali képernyőn teljesen jól néz ki, de amikor bekapcsolja a Mobil nézetet, a címsor az egész képernyőt elfoglalja, és nem úgy tűnik, hogy belefér.
Bármely szövegelem szövegméretét módosíthatja a lapon és a Mobilon. Különböző szövegméreteket is beállíthat a mobil fejlécekhez, amelyek jól mutatnak a mobil képernyőjén, és jobban illeszkednek a képernyőhöz. Ezen a bemutató oldalon létrehoztam egy címsort, amely jól néz ki az asztali webhelyen, míg a mobil képernyőjén a teljes képernyőt elfoglalja.
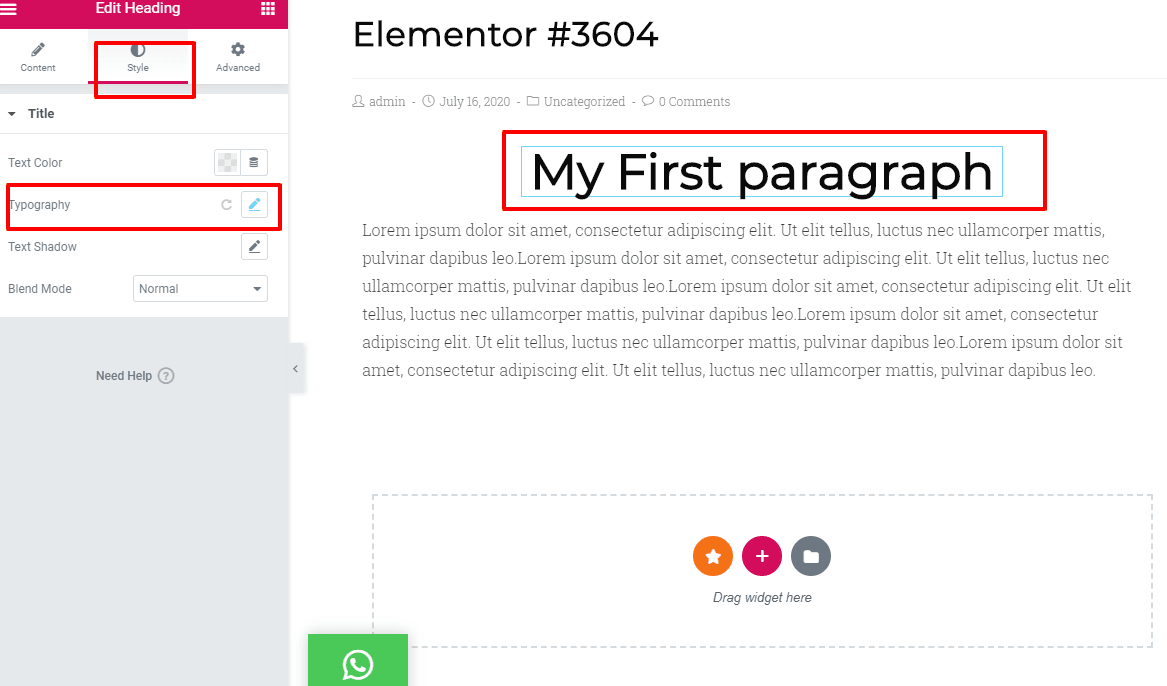
Ha a címsoroszlop szerkesztési lehetőségére kattintok, beléphetek a tipográfiai részbe, ahol beállíthatom a címsor méretét, ami jól mutat asztali gépen és mobil képernyőjén is. Mindkettőt külön tudom irányítani. Az én asztali webhelynézetemben a címsor mérete 49 képpont, de a mobil nézetben nem fér bele
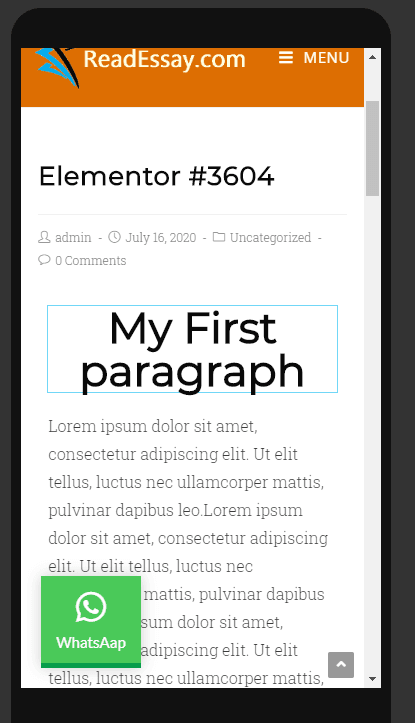
Az újraállításhoz rákattintok a mobil reszponzív módra > stílus > tipográfia > a px méretet 30-ra állítom, ami könnyen elfér a mobil képernyőjén.
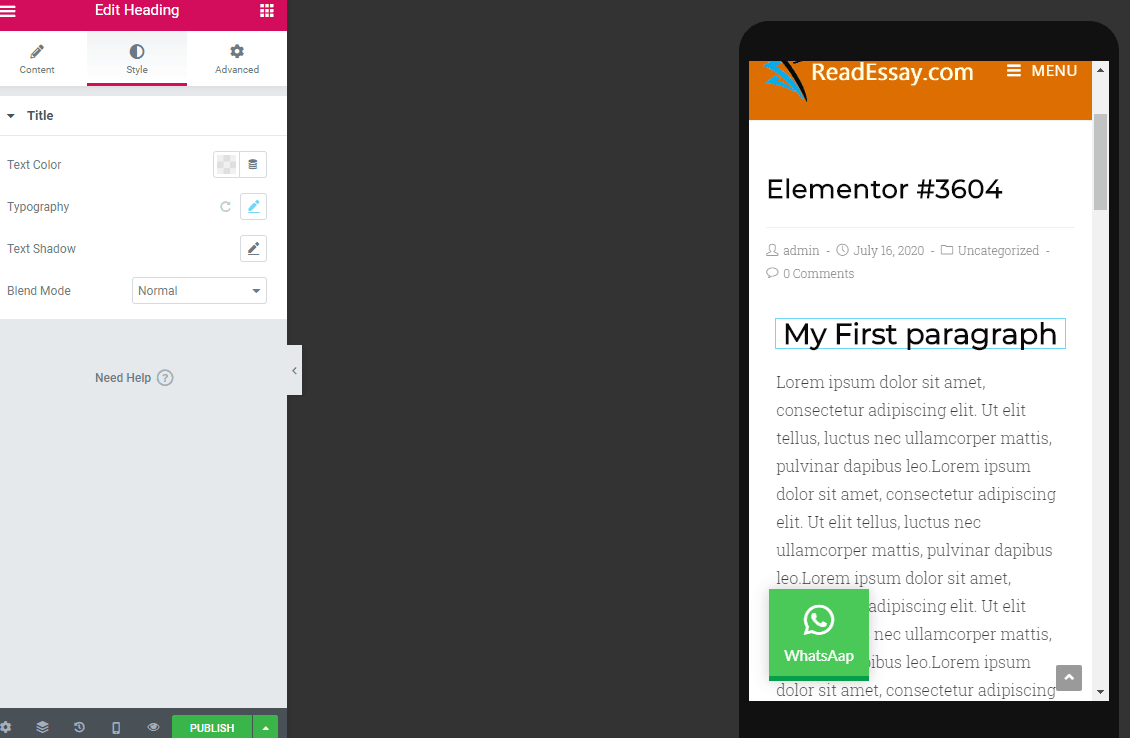
Állítsa be a kitöltést vagy a Margins for Mobile-t
A kitöltés beállításakor nem ajánlott pixelben megadott értékeket használni az EM-ben vagy százalékban beállított értékek helyett, mert így a méret a képernyő teljes méretéhez viszonyítva megmarad.
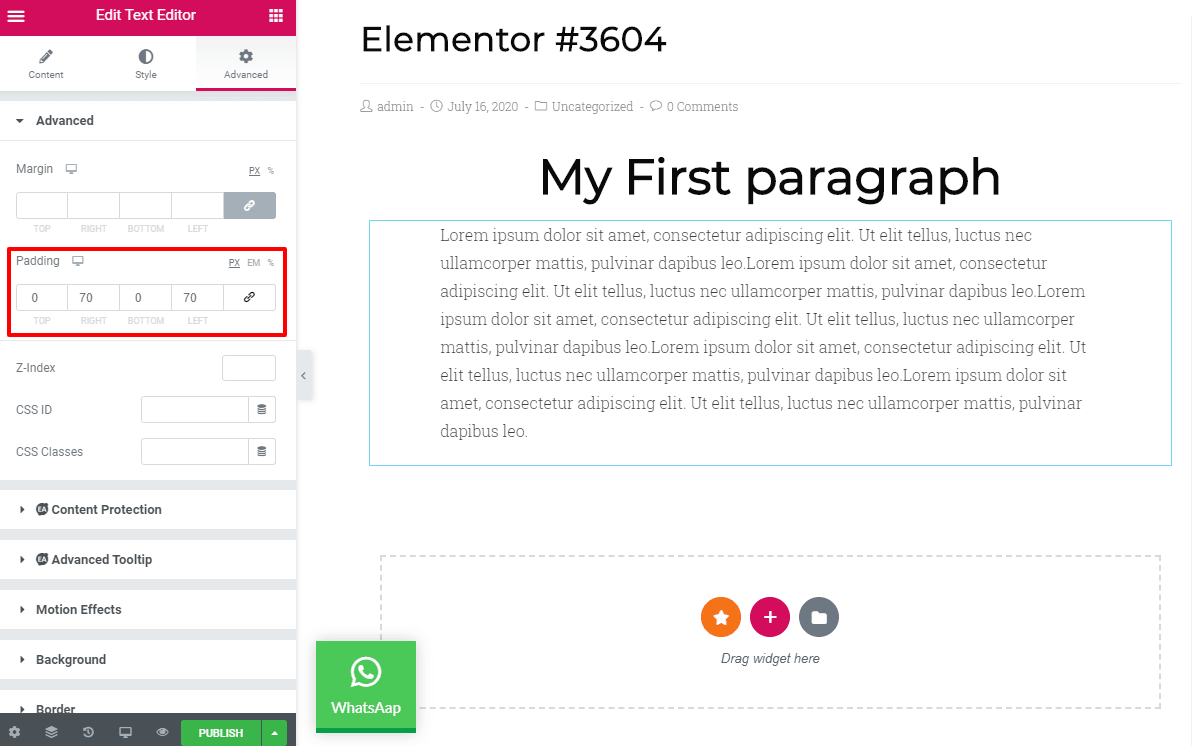
Látható, hogy 70 képpontos kitöltést használtunk jobbra és balra, ami jól mutat az asztali webhelyen; ennek a beállításnak a mobilnézete azonban teljes káosz.
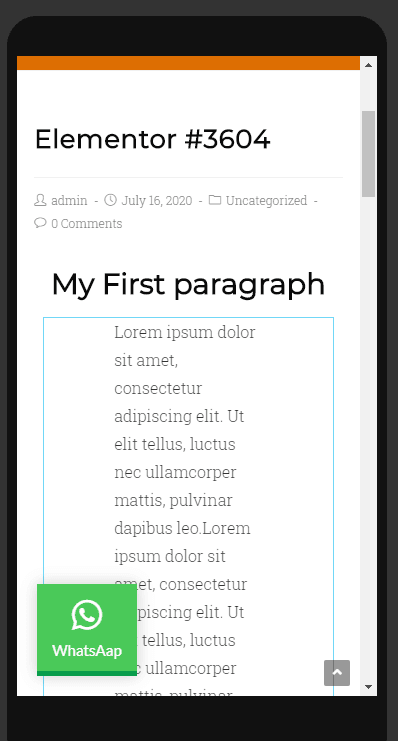
A párnázást mindkét oldalon átállíthatjuk 17 px-re, akkor teljesen rendben van.
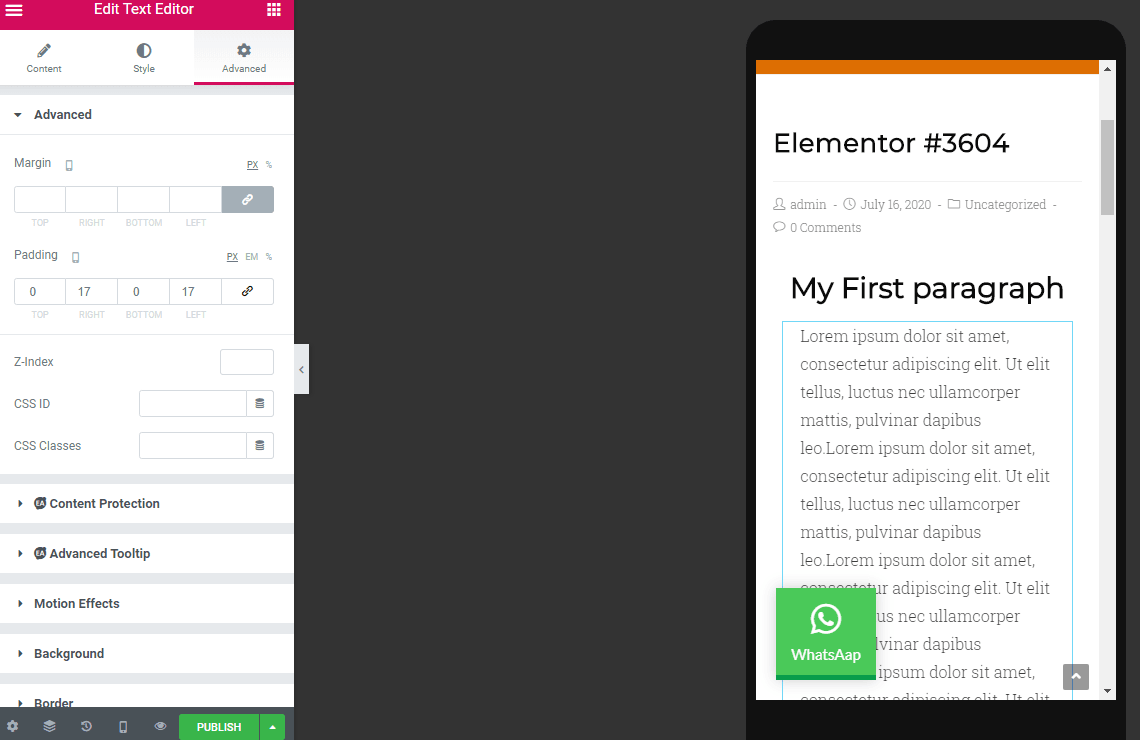
Alternatív megoldásként beállíthatja a teljes oszlopot 750 képpontra, ahol a tartalom egy dobozban jelenik meg anélkül, hogy a képernyőt módosítani kellene asztali vagy mobil nézetben; automatikusan beállítja a doboz tartalmát.
Hozzon létre minden oszlopot vízszintesen, és csodálatosan igazodik minden eszközön
Ha vízszintesen hoz létre oszlopot, amelyet a tervezők a leginkább kedvelnek, akkor megkettőzheti a szakaszokat, és időt takaríthat meg. Hozzon létre egyszerre egy részt, majd használja fel újra, ha jól megy, hogy időt takarítson meg.
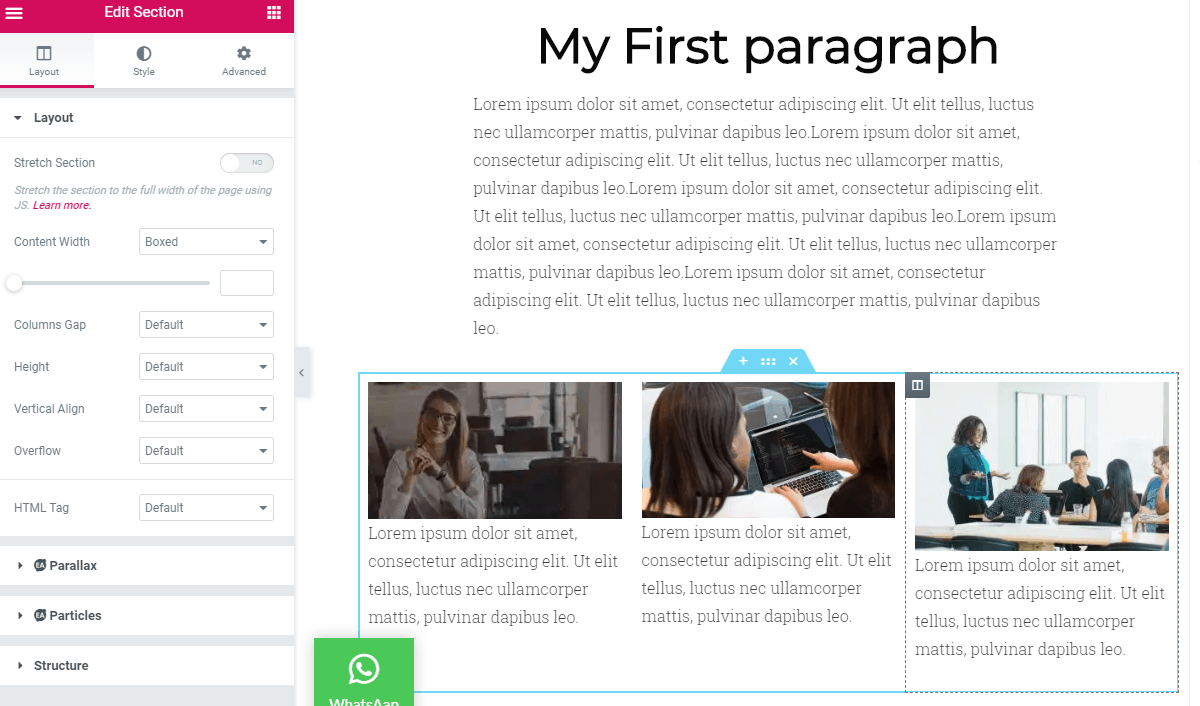
A háttérkép módosítása mobil/asztali nézet szerint
Egyes háttérképek jól néznek ki az asztali nézetben, de lehetséges, hogy a kép nem lesz olyan nagyobb, mint a mobil képernyőjén. Tehát gondolkodjon kreatívan, és válasszon más képet a mobil képernyőjén. Másik mobilnézet kiválasztásához kattintson a szakaszra > stílus fülre, majd kattintson az eszköz ikonjára, és válassza ki a mobilnézetet. Mostantól bármelyik képet is választja, az csak a mobilnézetben fog megjelenni.
Bármely szakasz láthatóságának módosítása asztali/mobil nézetben
Bármely szakasz vagy oszlop láthatóságát is szabályozhatja az eszköznek megfelelően.
Előfordul, hogy tartalmainkat vagy képeinket két-három részben vagy különböző oszlopokban jelenítjük meg, de nem szeretjük megjeleníteni Mobilon. Ezért az Elementor el tudja rejteni azt a részt, amelyet nem szeretne mobilnézetben megjeleníteni.
Lépjen a > szakaszbeállítások > speciális > reszponzív elemre. Itt különböző lehetőségeket vagy vizuális beállításokat láthat; elrejtheti a szakaszt az asztalon, elrejtheti a lapon vagy elrejtheti a Mobilon, ízlése szerint.
Módosítsa az oszlopok sorrendjét
Az oszlopok sorrendjét a beállítások részben is módosíthatja. Menj ide; szakasz beállításai> Speciális > Reszponzív > Fordított oszlop, majd kattintson az igen gombra.
Hozzon létre egy alternatív szakaszt
Hozzon létre alternatív szakaszokat mobil és asztali nézetben. Néha a csúszka szakasz nem tűnik olyan hasznosnak a mobileszközön, mint az asztalon, így a csúszka szakasz használata helyett bármilyen más részt használhat. Ezt úgy teheti meg, hogy Ugrás a Speciális lapra > kapcsolja be/ki annak a szakasznak a láthatóságát, amelyet nem szeretne megjeleníteni, és adjon hozzá egy alternatív képet.
Állítsa be az oszlop szélességét
Az összes oszlopszakasz 100%-os szélességet kap, ha mobilnézetben tekinti meg őket. A szélesség azonban módosítható az oszlopszélességnek megfelelően a Mobilon. Ha két oszlopa van, az egyes szakaszok maximális szélességét 50%-ra állíthatja.
Következtetés
Az Elementor minden olyan hatékony funkcióval rendelkezik, amelyekkel az összes képernyőméretnél szabályozható az érzékeny oszlopelrendezés. Lehetővé teszi az egyes szakaszok újrabeállítását a nézetmód kiválasztásának megfelelően. A mobilbarát webhely fenntartása elkerülhetetlen, mert a Google algoritmusa a mobilbarát webhelyek rangsorolását tartja a legtöbbnek. A reszponzív weboldalak nemcsak a jobb SEO eléréséhez elengedhetetlenek, hanem nagyobb forgalomra is szükség van, mert a forgalom több mint 80%-a mobilmegtekintésekből származik.
Az Elementor oldalkészítő immár exkluzív funkciókkal rendelkezik, amelyek lehetővé teszik a felhasználók számára, hogy különösebb erőfeszítés nélkül mobilbarát webhelyet hozzanak létre. Remélhetőleg hasznosnak találja cikkemet, és minden választ megkapott arra vonatkozóan, hogyan hozhat létre reszponzív webhelyet az Elementor használatával.

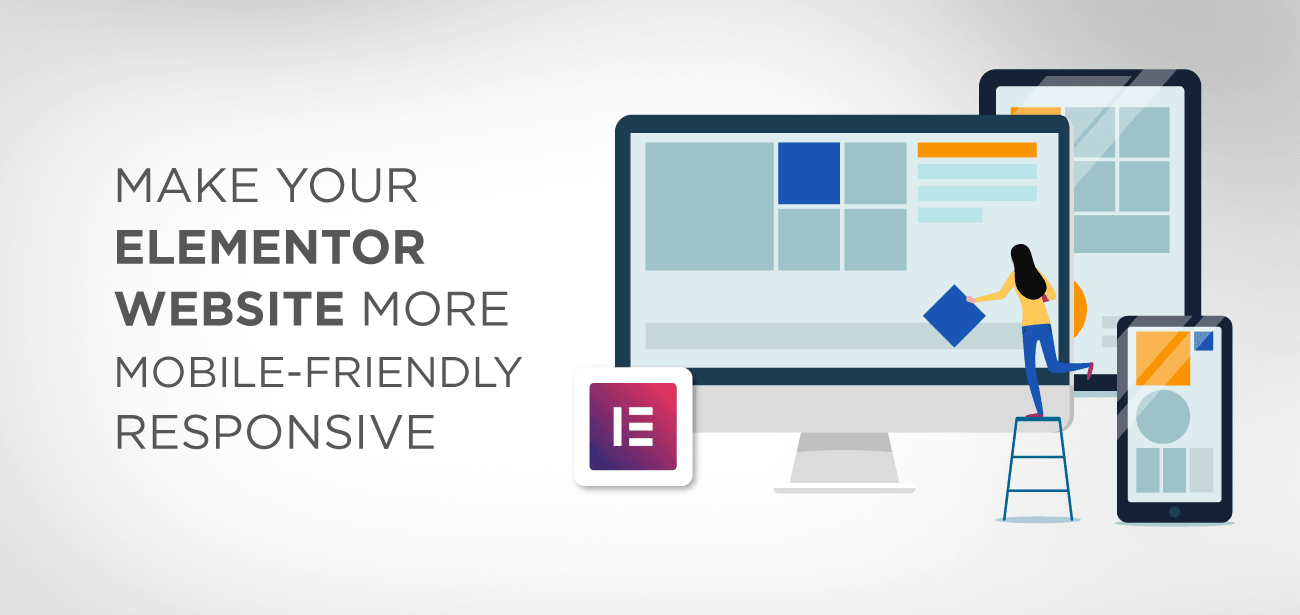
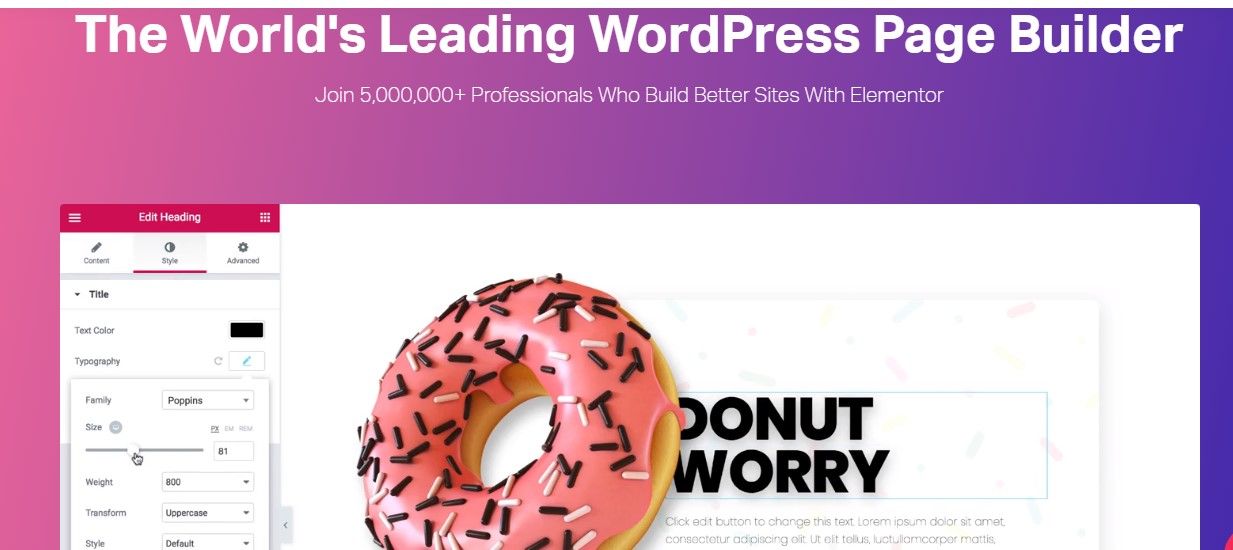





Świetny post! Bardzo odpowiada na moje potrzeby. Stworzyłam stronę ale widok mobilny mi się rozjechał. Dziękuję za wskazówki. Są bardzo pomocne 🙂
Szuper! Nie mogłam samodzielnie znaleźć 2 rzeczy o których piszecie – zmiana kolejności kolumn i wyłączenie widoczności sekcji. Wielkie dzięki za pomoc 🙂
Szia! Az oszlopok sorrendjének megváltoztatásához használhatja közvetlenül a drag'n drop-ot vagy a szakaszböngészőt. A láthatóságról annyit, hogy a szakasz speciális beállításai, ki kell kapcsolnia az asztali, táblagép és mobil láthatóságot.
hogyan kell reszponzív párnázást csinálni?
Szia, a padding nem pontosan reagál, ez egy fix érték. Ha reszponzív problémája van, eltérő kitöltési értéket kell megadnia az asztali számítógéphez, a táblagéphez és a telefonhoz