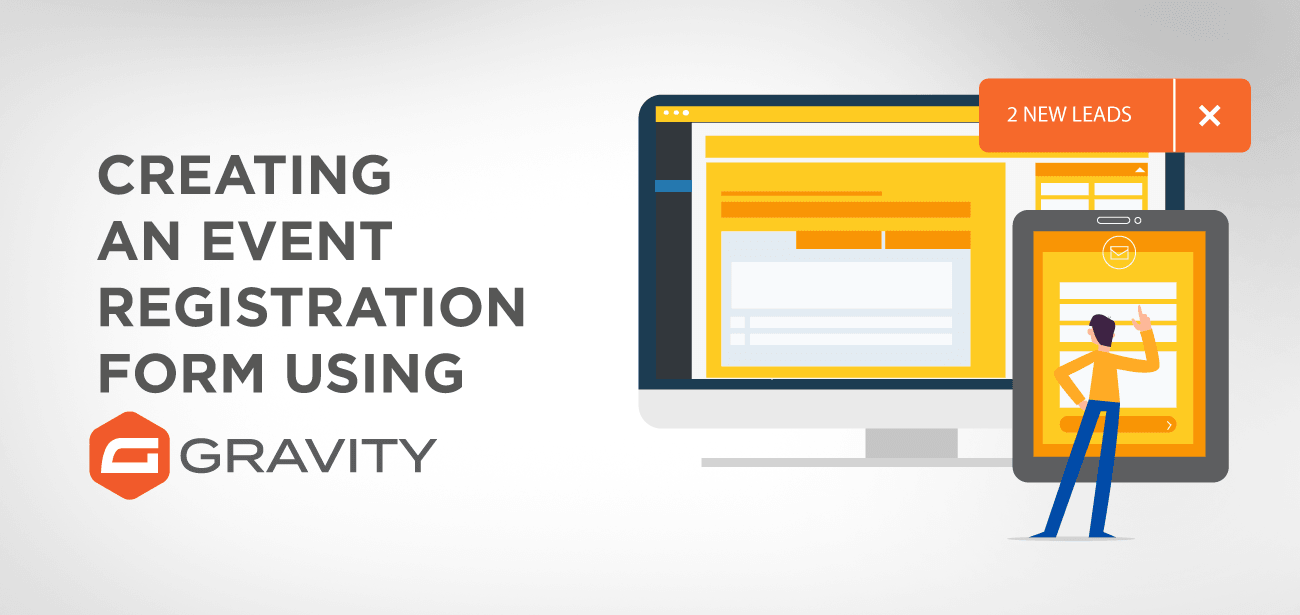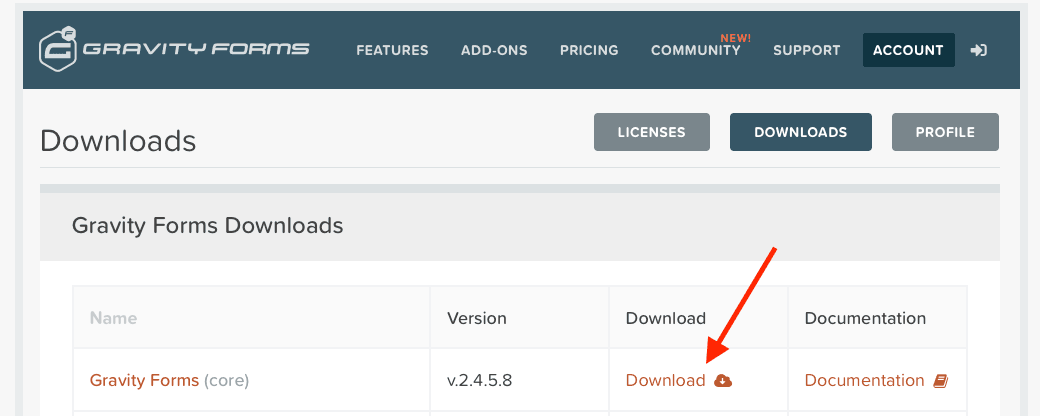Amikor rendezvényt szervez cége számára, bonyolult tervezési és irányítási folyamatokon kell keresztülmennie, hogy sikeres legyen az esemény.
Ezenkívül bonyolult és időigényes eljárás a résztvevők összes információjának manuális összegyűjtése. Ezért célszerű a rendezvények regisztrációját automatizálni rendezvényregisztráló űrlapok hozzáadásával, hogy a vendégek regisztrálhassanak és megadhassák az esemény regisztrációjához szükséges összes lényeges információt.
Ezenkívül felforgathatja marketingrendszerét, ha eseményregisztrációs űrlapját integrálja az e-mailes marketingszolgáltatásokhoz, így az új látogatók egyszerűen regisztrálhatnak, és azonnal marketinganyagokat kaphatnak a regisztráció után.
- Hozzon létre egy esemény regisztrációs űrlapot Gravity Form plugin
- 1. lépés: Telepítse Gravity FormPlugin
- 2. lépés fizetési bővítmény telepítése
- 3. lépés Telepítsen egy e-mail marketing bővítményt
- 4. lépés Hozzon létre egy új űrlapot
- 5. lépés: Válassza ki az űrlapmezőket
- Űrlapgombok beállításai
- Mentés és folytatás
- 6. lépés írja be a Fizetési mezőket az űrlapba
- 7. lépés beállítás megerősítése és e-mail értesítések
- Utolsó 8. lépés: Az eseményűrlap beágyazása az oldalra
- Utolsó gondolatok
Hozzon létre egy esemény regisztrációs űrlapot Gravity Form plugin
Az esemény regisztrációs űrlapjának létrehozása a Gravity form olyan egyszerű, mint egy szellő. Különböző mezők kiválasztásával gyűjtheti össze a kritikus adatokat, így azonnal folytathatja eseménymarketing anyagait. Eseményregisztrációs díjakat is kaphat, ha hozzáadja a különböző fizetési átjárók összegét.
Itt található a lépésről lépésre bemutatott útmutató egy aktív űrlap létrehozásához, amely átfogó információkat nyújt a résztvevőkről.
1. lépés: Telepítse Gravity FormPlugin
Gravity form plugin telepítésével kezdődik
Gravity form plugin telepítésére vonatkozó is megtekintheti Gravity form telepítéséhez . Mindössze be kell szereznie a Gravity form licenckulcsát a fájl letöltéséhez.
2. lépés fizetési bővítmény telepítése
Gravity form bővítmény plugin egyéb fizetési átjáró-bővítményt tartalmaz, mint például a PayPal, a Stripe, az Authorize.net és a 2Checkout. Szüksége lesz ezekre a kiegészítőkre, ha azt szeretné, hogy a résztvevők fizessenek a regisztrációs folyamat során. Miután letöltötte a fizetési bővítményt üzleti igényeinek megfelelően, folytassa a dokumentációval a fizetési átjáró telepítéséhez és integrálásához.
3. lépés Telepítsen egy e-mail marketing bővítményt
A rendezvénye előtt sok vállalat arra törekszik, hogy kapcsolatba lépjen újonnan regisztrált látogatóival azáltal, hogy tájékoztatást ad nekik a közelgő eseményekről. Ebből a célból e-mail marketing segítségével összekapcsolhatja látogatóit.
Gravity formszinte az összes híres e-mail marketing bővítményt tartalmazzák, amelyek megkönnyítik az e-mail marketing sikeresamp.
Néhány ilyen e-mail marketingeszköz az ActiveCampaign, az AWeber, a Mailchimp, a CampaignMonitor és mások. Töltse le a kívánt Email Marketing Kiegészítőt, és telepítse a telepítési eljárást követve.
4. lépés Hozzon létre egy új űrlapot
Először is jelentkezzen be a WordPress webhelyére; a bal oldalon egy hivatkozás látható, mégpedig az Új űrlapok. Ha rákattint a hivatkozásra, felugrik egy mező, amely az új űrlap címét és leírását kéri. A folytatáshoz ki kell töltenie a kötelező mezőket. Szükség esetén azonban később módosíthatja a leírást.
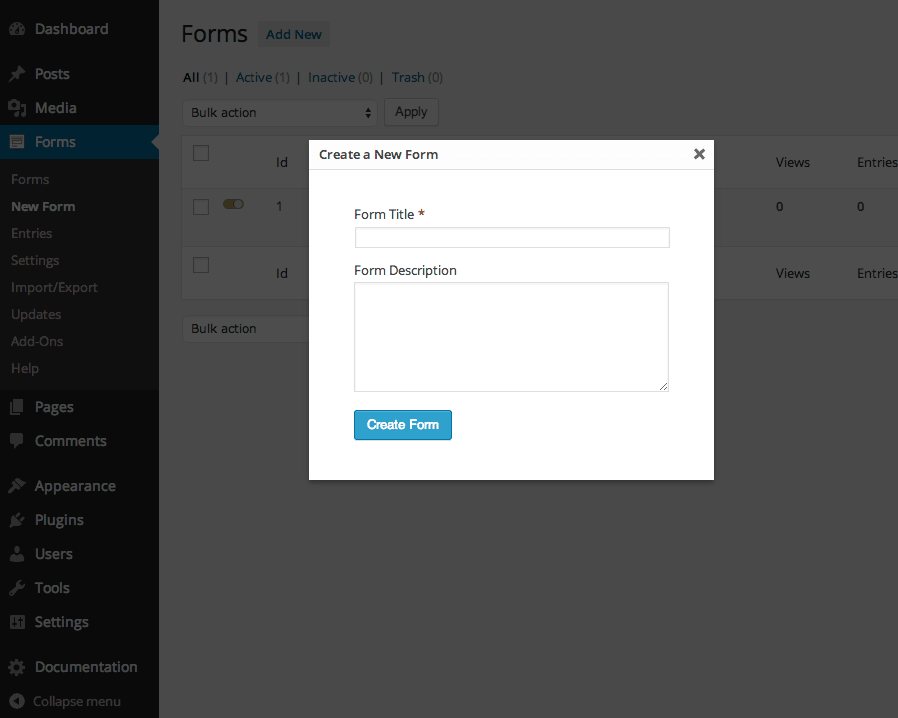
Módosíthatja az alapűrlap elrendezését is, pl
- A címke elhelyezése
- A leírás elhelyezése
- Alcímke elhelyezése
- CSS osztály neve
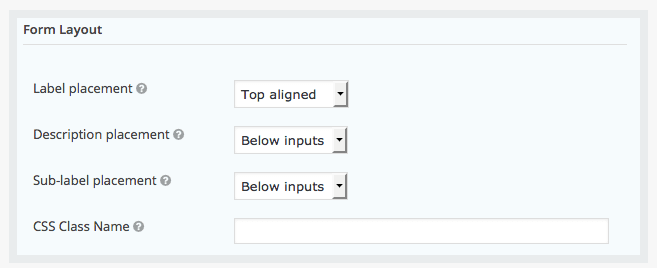
5. lépés: Válassza ki az űrlapmezőket
Okosan kell kiválasztania az űrlapmezőket, hogy a lehető legtöbb információt gyűjtse össze az e-mail marketing campaignhez, és hibamentes legyen az esemény regisztrációja. Rengeteg mezőbeállítás létezik, amelyeket azonnal hozzáadhat az űrlaphoz. Ezek közül néhány a következő;
- Név
- Cím
- E-mail cím
- Kapcsolattartási szám
- Vészhelyzeti kapcsolat
A közösségimédia-fiókok részletei, azaz a Facebook-, LinkedIn- és Twitter-fiókok, így értesítéseket küldhetsz az esemény kezdete előtt
Ezenkívül itt használhatja a feltételes logikai funkciót, ha egy személy több személyt próbál regisztrálni. Minden egyes személyről információkat kell gyűjtenie, és ebből a célból számos legördülő mezőt hozhat létre a résztvevők számának, telefonszámának és e-mail címének megtekintéséhez.
Továbbá, ha Ön pályaorientációval kapcsolatos rendezvényt szervez, akkor mindenképpen adatokat kell gyűjtenie a cégükről, például a cég nevét, címét, elérhetőségét.
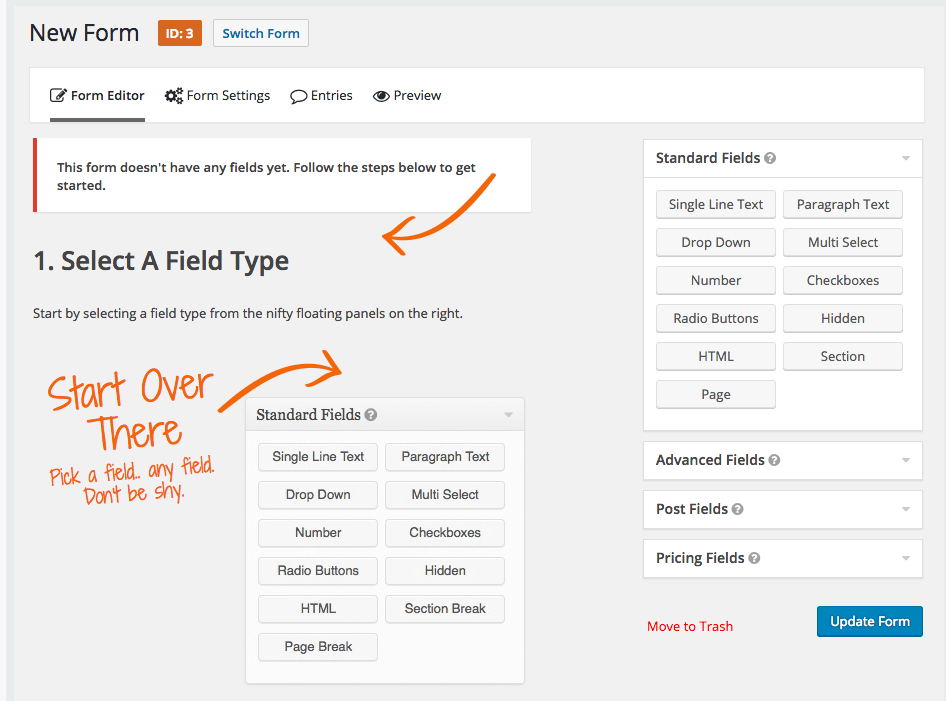
Az űrlapmező eszköztár több mezőbeállítási lehetőséget kínál, és a felület speciális mezőbeállításokkal is rendelkezik. Az űrlapmező űrlapjához való hozzáadásához egyszerűen válassza ki a mezőt, ha rákattint, és ez a mező automatikusan hozzáadódik az űrlap aljához.
Az űrlapmező szerkesztéséhez vigye az egérmutatót a mező fölé, és egy mezőszerkesztő jelenik meg a képernyőn, ahol kiválaszthatja és testreszabhatja a mezőt az Ön igényei szerint.
Űrlapgombok beállításai
Azt is kiválaszthatja, hogy szöveges vagy képalapú gombot szeretne-e használni. Ha a szöveg alapú gombot szeretné használni, egyszerűen kattintson a szövegre, és írja le, amit szeretne, hogy a gomb szövegeként megjelenjen. Vagy kiválaszthatja a kép gombot úgy, hogy egyszerűen megadja az űrlapon megjeleníteni kívánt kép teljes elérési útját.
Mentés és folytatás
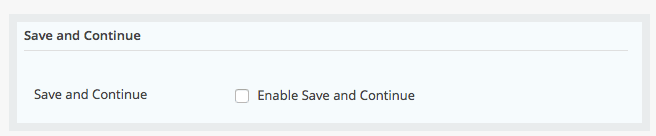
Ha engedélyezi ezt az opciót, akkor a látogatók elmenthetik mindazt, amit az űrlapon beírtak, és ott tarthatják, és onnan folytathatják egy későbbi időpontban.
6. lépés írja be a Fizetési mezőket az űrlapba
Ha azt szeretné, hogy látogatói a regisztrációkor fizessenek be, akkor az űrlapokon írjon be néhány fizetési mezőt. Ehhez fel kell venni egy termékmezőt az űrlapon, ahol többféle választási lehetőséget is kínálhat, például ezüst, arany és platina csomagot árinformációkkal. Ha a fizetési mező kitöltése kötelező, ne felejtse el „kötelezőként” megjelölni ezt a mezőt.
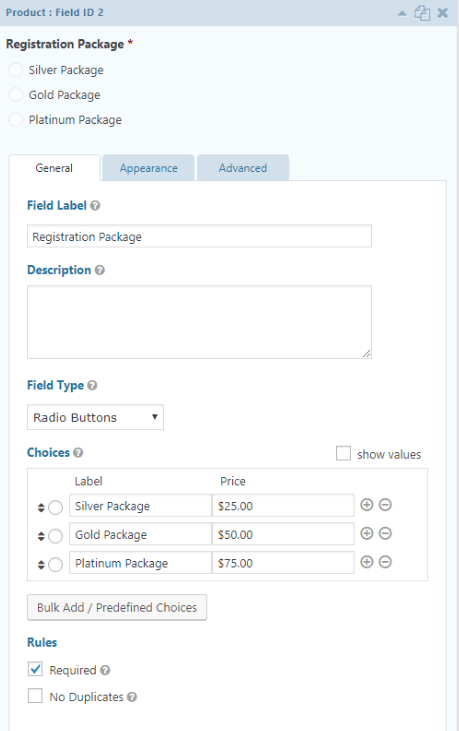
A fizetés beszedése mező mellett meg kell adni egy teljes mezőt , hogy a felhasználók lássák, mekkora összeget fizetnek. Egy másik kötelező mező a Hitelkártya, így a felhasználók megadhatják fizetési adataikat.
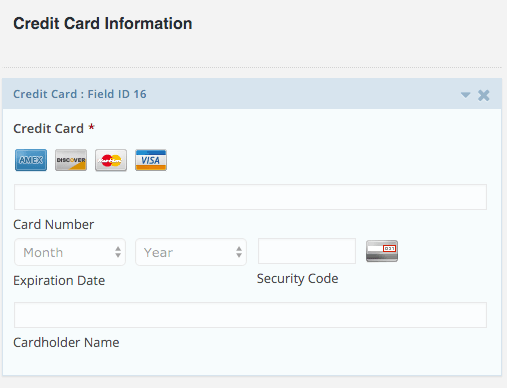
Ha végzett az űrlapmezőkkel, a következő lépés az eseményűrlap integrálása a preferált fizetési átjárókkal. Gravity forma legnépszerűbb átjáró-integrációkkal érkezik, és megszerezheti az üzleti igényeinek megfelelő kiegészítőt.
A vezető fizetési átjárók a PayPal, a Stripe és az Authorize.net. Letöltheti bármelyik kiegészítőt, és integrálhatja őket az eseményűrlappal. Gondosan kövesse a konfigurációs folyamatot a fizetési átjárók beállításának letöltéséhez és integrálásához.
7. lépés beállítás megerősítése és e-mail értesítések
Miután a látogatók elküldték az űrlapokat minden lényeges adattal, a következő lépés egy megerősítő üzenet küldése, hogy minden a helyén van. Megerősítő üzenet létrehozásához kövesse az alábbi lépéseket
Az űrlap beállítási részében nyissa meg a megerősítő lapot, és válassza ki a megerősítő fül melletti szöveg fület, és írja le a megerősítő üzenetet.
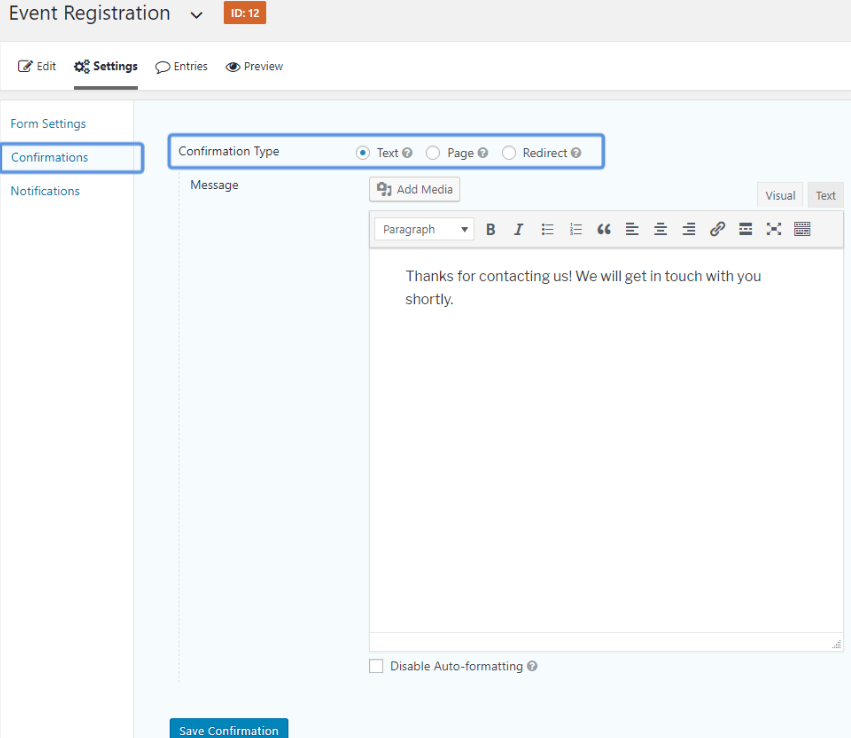
A megerősítő üzenet képernyőn való megjelenítésén kívül átirányíthatja látogatóit a megerősítő üzenetet tartalmazó új oldalra. ehhez válassza ki az Átirányítás megerősítés mellett Írja be a beállítást, és adja meg annak az oldalnak az URL-címét, amelyre a látogatók el akarnak jutni.
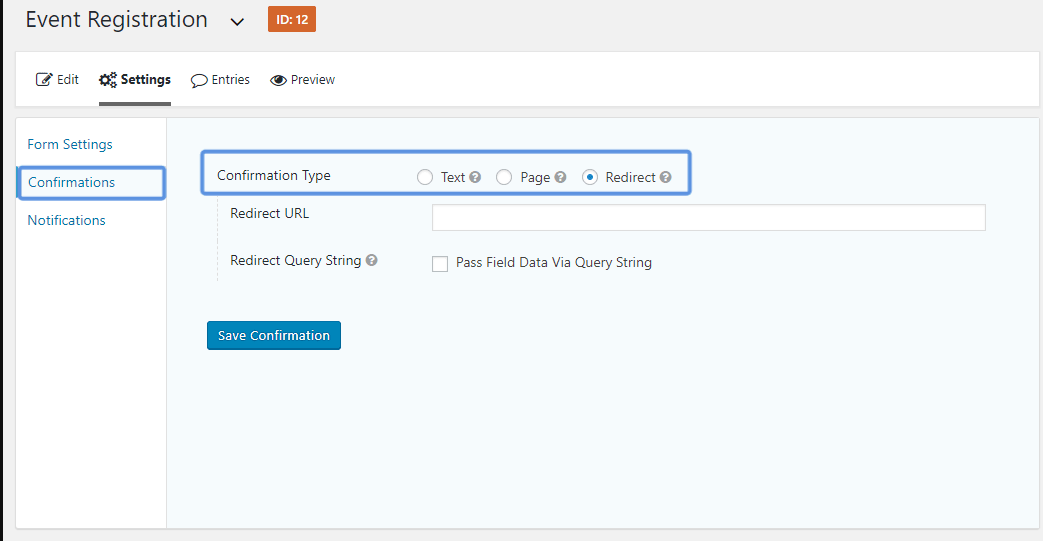
A legtöbb rendezvényszervező inkább átirányítja látogatóit egy másik oldalra, ahol az eseménnyel kapcsolatos egyéb részleteket is megemlített. Ezek a kiegészítő információk vonatkozhatnak a dress code-ra, a parkolóhelyekre, a fejlesztésre és a közeli szállodák listájára vonatkozó tartalmi adatokra, valamint minden olyan értékre, amelyet a látogatók megtudhatnak az eseményre érkezés előtt.
Ezenkívül megerősítő e-maileket is küldhet nekik. Az ilyen típusú e-maileket a látogatóknak küldött e-mail értesítéseknek nevezik.
Az adminisztrációs területen válassza a Beállítások > Értesítések > Új hozzáadása lehetőséget a látogatók értesítésének kiválasztásához
Adjon nevet az értesítésnek, majd válassza ki a címre küldött . Most válassza ki a legördülő menüből a Küldés mezőt, és válassza ki, hogy melyik e-mail címre szeretné küldeni az értesítéseket. Írja be a nevét és a cég nevét a Feladó név mezőbe.
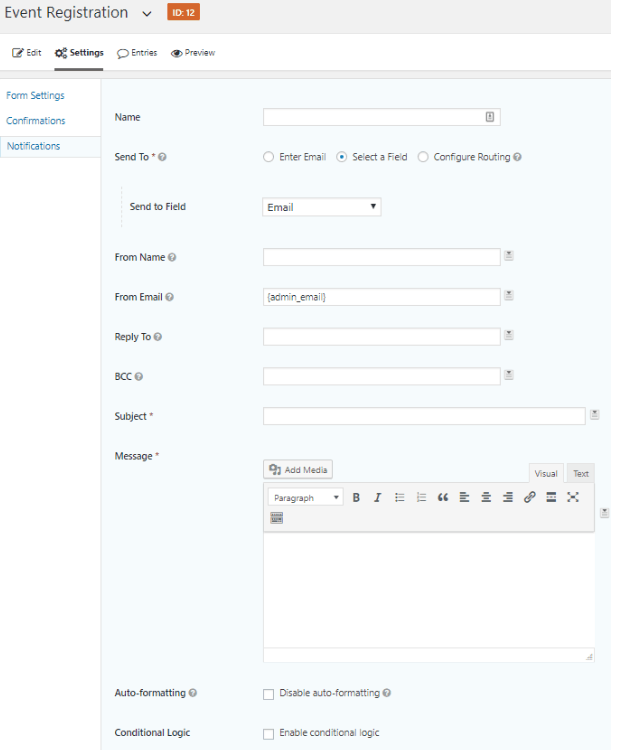
Utolsó 8. lépés: Az eseményűrlap beágyazása az oldalra
Ebben az utolsó lépésben be kell ágyaznia az esemény űrlapját az oldalba, hogy a látogatók elérhessék.
Nyissa meg a WordPress irányítópultját, és nyissa meg a Gravity formGutenberg Block vagy Gutenberg rövid kódját, vagy illessze be manuálisan a rövid kódot arra az oldalra, ahol meg szeretné jeleníteni az űrlapot.
Utolsó gondolatok
Gravity form s plugin segítségével most már nem bonyolult feladat az eseményűrlap létrehozása . Kövesse az egyszerű lépésről lépésre leírt eljárást, hogy az esemény űrlapját pillanatok alatt elkészítse. Ha végzett az eseményűrlappal, egy rövid kód használatával bárhol elhelyezheti azt az eseménypromóciós céloldalon. Tehát próbálja ki, és kezdje el reklámozni rendezvényeit a Gravity form s .