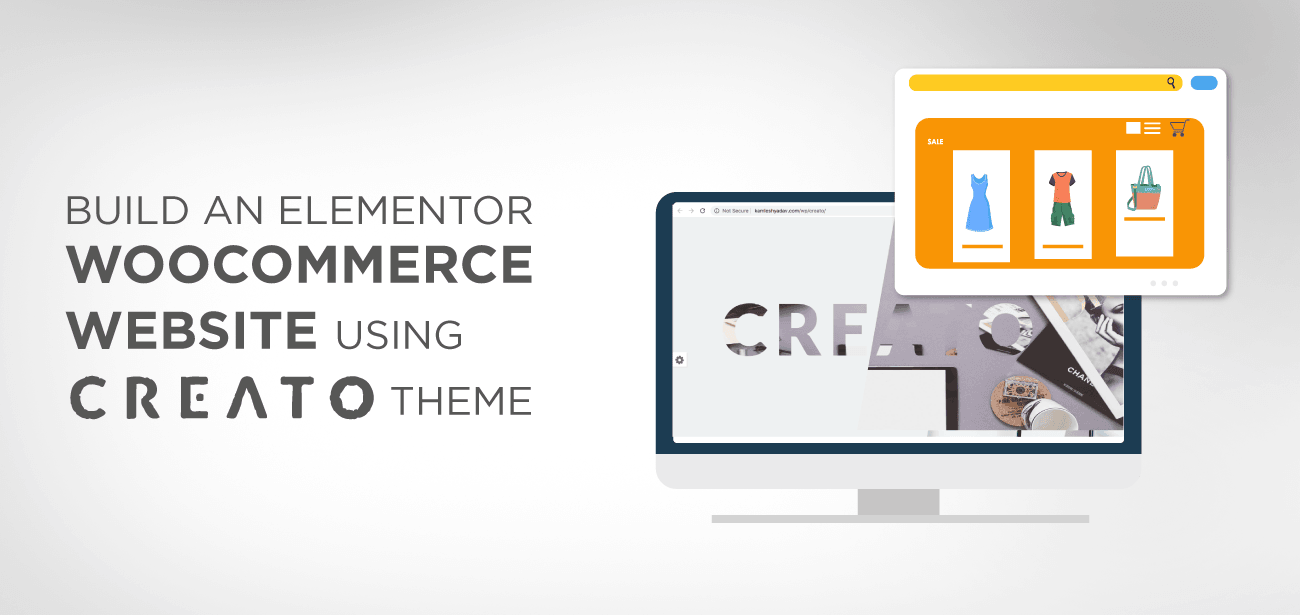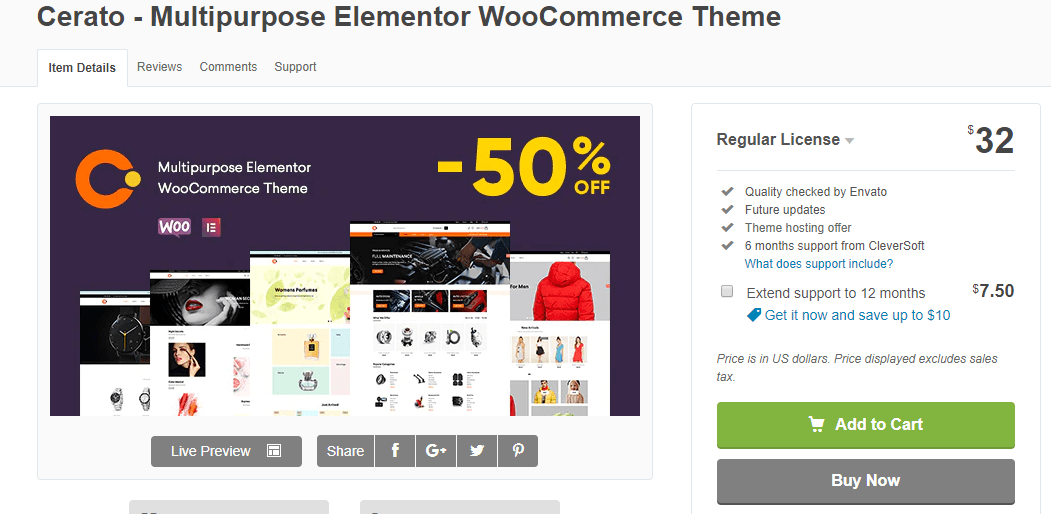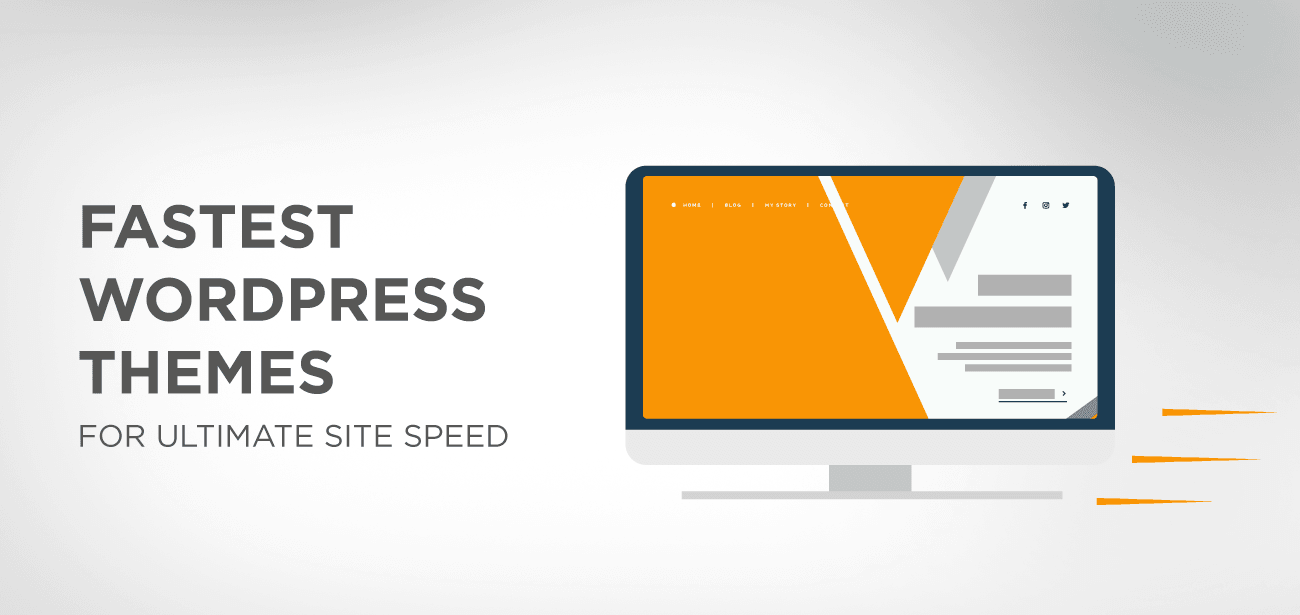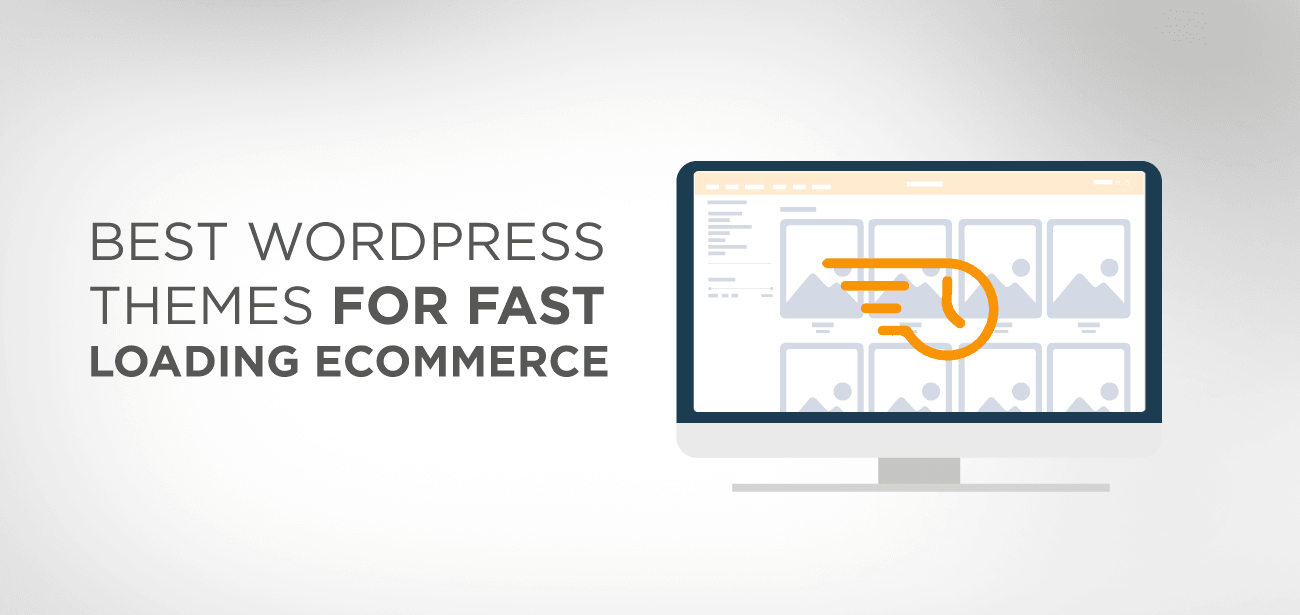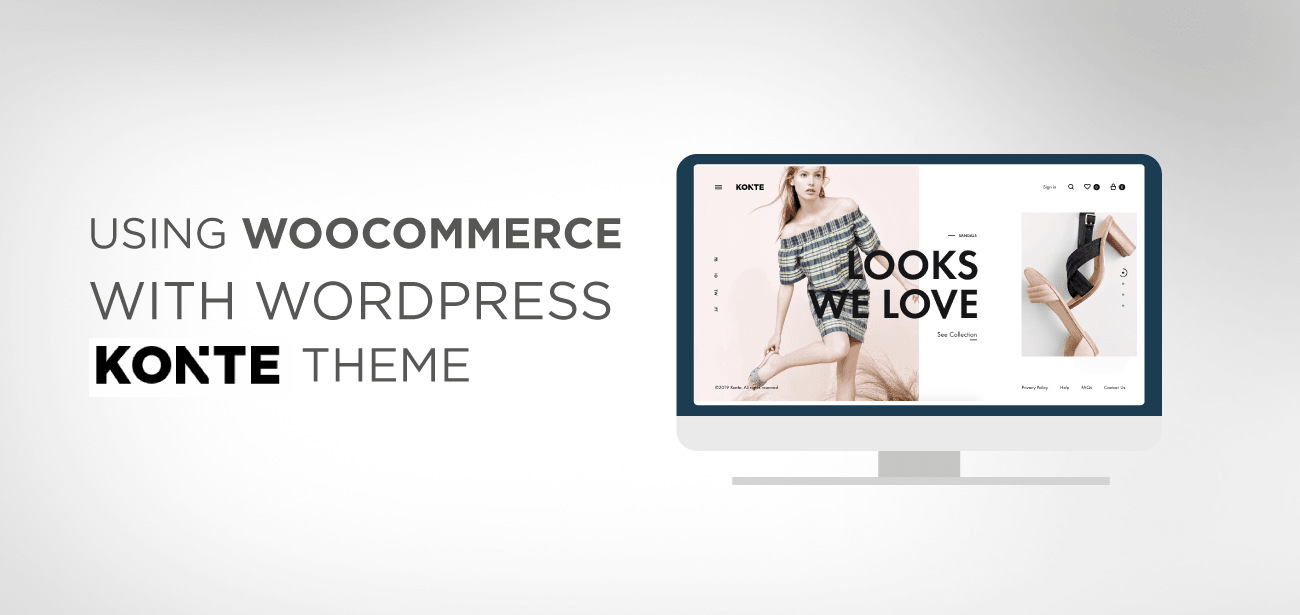Cherchez-vous à créer votre boutique de vente en ligne et essayez-vous de découvrir le moyen le plus simple de créer une boutique de commerce électronique en ligne ? Ensuite, vous avez atterri sur la bonne page.
Désormais, vous pouvez facilement créer vous-même votre propre site Web WooCommerce en ligne et gratuitement grâce à ce guide.
Créer une boutique de commerce électronique en ligne à l’aide d’informations en ligne peut être une tâche ardue. Mais si vous suivez notre procédure étape par étape, vous obtiendrez en un rien de temps une superbe boutique de commerce électronique.
Vous n'aurez besoin que de trois outils pour créer votre propre boutique.
1. Elementor : il s'agit d'un plugin pour WordPress qui vous aidera à créer les pages de votre boutique comme la page d'accueil, à propos de nous, le catalogue de produits, la caisse et bien d'autres pages.
2. WooCommerce : c'est le CMS qui fera tourner votre boutique
3. Thème Cerato : Cerato est un thème WordPress hautement fonctionnel doté d'options profondément personnalisables et d'intégration WooCommerce intégrée et de sites de démonstration pour créer instantanément une boutique en ligne.
Tout d’abord, installez WooCommerce à partir du répertoire WordPress puis suivez ce tutoriel étape par étape pour donner à votre boutique e-commerce en ligne un look impressionnant.
- Comment créer un site Web Elementor WooCommerce à l'aide du thème Cerato
- Étape 1 : Téléchargez le thème Cerato à partir de la page de téléchargement de ThemeForest
- Étape 2 : Installation du thème Cerato
- Comment utiliser le générateur d'en-tête
- Comment utiliser le générateur de pied de page
- Comment utiliser différentes options de thème
- Personnalisez le style du thème WooCommerce
- Personnaliser les paramètres de la page d'accueil
- Qu'est-ce qu'Elementor et comment ça marche avec le thème Cerato
- Paramètres de l'élémentor
- Créer une boutique WooCommerce avec le thème Cerato
- Étape 1 : créer une page d'accueil de boutique
- Page d'avis du magasin
- Personnaliser le catalogue de produits à afficher sur la page de la boutique
- Paramètres de la page de paiement
- Personnaliser la page de la boutique
- Personnaliser les paramètres de la page produit
- Comment ajouter et gérer de nouveaux produits
- Créer plusieurs catégories
- Créer une page de suivi de commande
- Créer une liste de souhaits et une page de comparaison
- Conclusion
Comment créer un site Web Elementor WooCommerce à l'aide du thème Cerato
Cerato est le thème WordPress premium Elementor doté de fonctionnalités parfaites pour créer une boutique en ligne. Le thème Cerato est compatible avec plugin et comprend des fonctionnalités puissantes et avancées essentielles à la création d'une boutique de commerce électronique en ligne.
Cerato offre des possibilités illimitées pour utiliser votre créativité en utilisant de superbes options de thème. Ses mises en page hautement optimisées pour les mobiles s'adaptent rapidement à toutes les tailles d'écran.
Avec le thème Cerato et le générateur de pages Elementor, vous pouvez tout personnaliser avec plusieurs panneaux d'options personnalisables.
Configurez rapidement votre boutique en ligne avec l'importateur de démonstration en un clic et gagnez beaucoup de temps. L'option d'importation de démonstration en un clic recréera rapidement votre propre boutique en une minute sans aucun codage.
Cerato propose également des options illimitées d'en-tête et de pied de page, et vous pouvez créer des styles de pied de page et d'en-tête puissants et étonnants avec l'option visuelle Drag'n Drop. De la même manière, vous pouvez inscrire vos produits en utilisant des mises en page de catégories illimitées.
Étape 1 : Téléchargez le thème Cerato à partir de la page de téléchargement de ThemeForest
Démarrez la procédure d'installation en achetant le thème Cerato sur ThemeForest Downloads.
Une fois que vous avez cliqué sur Télécharger. Trois options apparaîtront
1. Tous les fichiers et documentation
2. Fichier WordPress installable uniquement
3. Certificat de licence et code d'achat (PDF)
4. Certificat de licence et code d'achat (texte)
Vous pouvez utiliser la 1ère option pour télécharger le package complet comprenant la documentation tandis que la deuxième option « fichier WordPress installable uniquement » consiste à installer directement le thème WordPress.
Décompressez le dossier et il contiendra trois dossiers à l’intérieur.
- Lisezmoi.txt
- Documentation
- Cerato.zip
Étape 2 : Installation du thème Cerato
Pour installer le thème Cerato, vous devez disposer d'une version WordPress actuelle. Une fois que vous avez activé WordPress, suivez ces étapes d'installation du thème.
- Tout d’abord, téléchargez les fichiers du thème, puis activez le thème.
- Les fichiers de thème peuvent être téléchargés de deux manières :
Téléchargement FTP : si vous utilisez un programme FTP, allez dans le dossier de votre serveur « /wp-content/themes/ ». Et téléchargez le dossier de thème non compressé.
Téléchargement WordPress : accédez à > Apparence > Ajouter de nouveaux thèmes > Télécharger.
Allez dans > Parcourir > sélectionnez le dossier du thème compressé > cliquez sur « Installer maintenant ».
Vous pouvez visionner ce didacticiel vidéo pour installer le thème rapidement.
Une fois que vous avez terminé le processus d'installation, n'hésitez pas à créer votre site Web et à jouer avec des options de thème étonnantes pour créer un site époustouflant.
Nous allons maintenant discuter de la façon dont nous pouvons utiliser les générateurs d'en-tête et de pied de page avec des options illimitées pour améliorer la section d'en-tête et de pied de page.
Comment utiliser le générateur d'en-tête
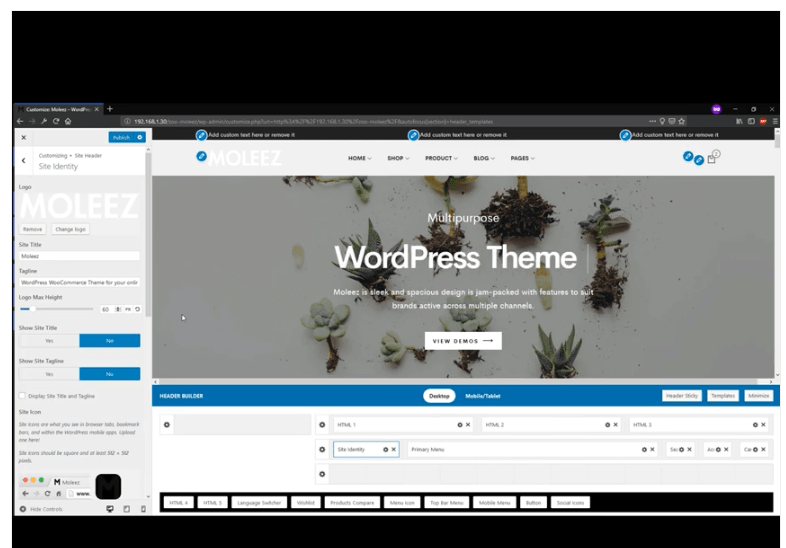
Le thème Cerato permet de personnaliser tous les paramètres liés à la conception à l'aide du personnalisateur WordPress Live où vous pouvez tout modifier et afficher les résultats en direct.
Accédez à > Administrateur WordPress > Apparence > personnalisateur > comment utiliser Header Builder.
Avec le générateur d'en-tête, vous pouvez modifier le style de police, les couleurs et la hauteur, ainsi qu'ajouter ou supprimer des éléments tels que la langue, les icônes de réseaux sociaux ou tout autre élément selon votre choix.
Regardez le didacticiel vidéo ici « comment utiliser Header Builder ».
Comment utiliser le générateur de pied de page
Le générateur de pied de page comprend différents styles de widgets de pied de page que vous pouvez utiliser sur plusieurs pages ou sélectionner et personnaliser sur une seule page. De plus, ajoutez plusieurs widgets, remplacez-les ou réorganisez les widgets en un clin d'œil grâce au puissant générateur de pied de page.
Jetez un œil au didacticiel vidéo sur « comment utiliser le générateur de pied de page » .
Comment utiliser différentes options de thème
Le thème Cerato permet également différentes configurations de styles de thème et si vous souhaitez modifier les paramètres par défaut du thème, alors
Accédez à > Administrateur WordPress > Apparence > personnaliser > Style.
La section personnalisation permet de modifier la couleur, la taille et la couleur de fond de la police.
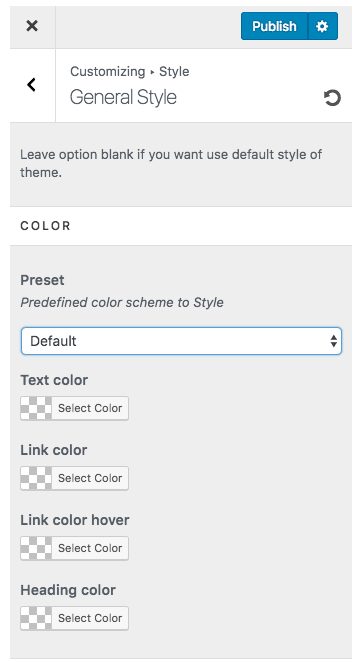
Personnalisez le style du thème WooCommerce
Cette section contrôle les options de couleur pour les éléments WooCommerce tels que le titre, le prix, le prix de vente, le bouton du panier, la rupture de stock, le bouton d'affichage rapide et de nombreux autres éléments.
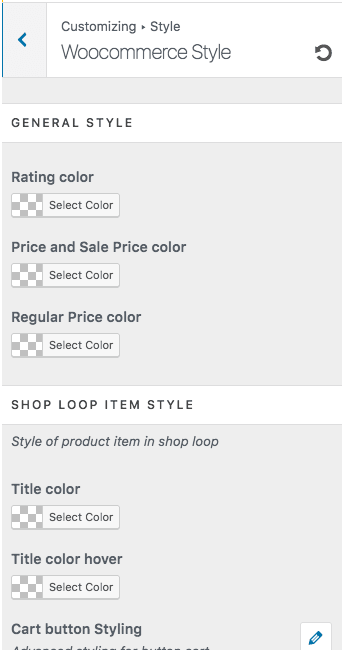
Personnaliser les paramètres de la page d'accueil
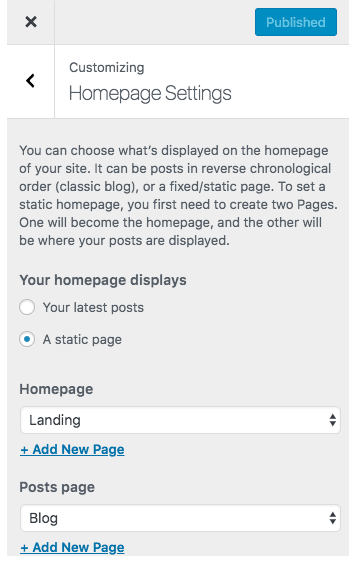
Vous pouvez également personnaliser les paramètres de la page d'accueil. Vous pouvez choisir dans quel ordre vous souhaitez afficher vos publications, si vous préférez l'ordre chronologique traditionnel d'affichage des publications ou une page fixe ou statique. Si vous souhaitez afficher une page statique comme page d'accueil, vous devez sélectionner deux pages ; l’une deviendra votre page d’accueil statique et l’autre page affichera vos publications.
Vous avez expliqué comment installer le thème Cerato et comment personnaliser différentes options de thème.
Voyons maintenant comment le générateur de pages visuelles Elementor vous aidera à créer votre boutique en ligne et comment créer de superbes mises en page par simple option glisser-déposer.
Qu'est-ce qu'Elementor et comment ça marche avec le thème Cerato
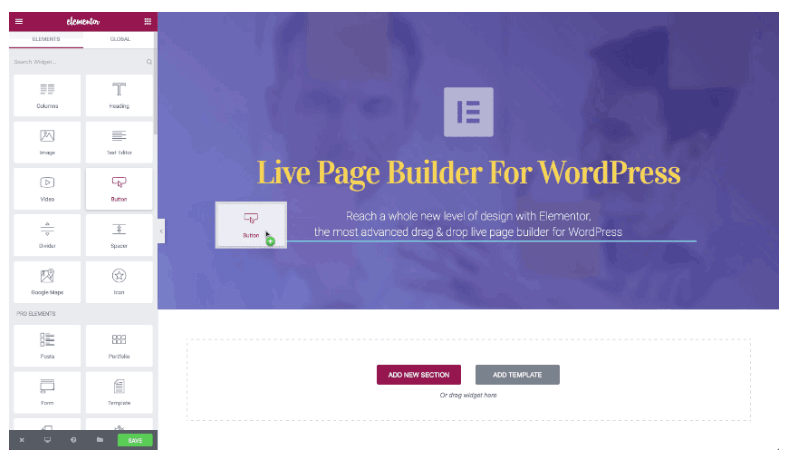
Elementor est un constructeur de pages visuelles pour les sites WordPress qui permet aux utilisateurs de créer des pages Web en mode direct, où ils peuvent visualiser toutes les modifications de manière vivante.
Elementor est un éditeur frontal en direct qui remplace l'éditeur WordPress de base, afin que les utilisateurs puissent facilement visualiser les modifications apportées aux mises en page sans basculer entre l'éditeur et le mode aperçu. Ce constructeur de pages convaincant permet aux utilisateurs de créer visuellement un design complexe sans utiliser de codage ou de CSS. Consultez ce tutoriel pour plus d’informations.
Paramètres de l'élémentor
Accédez à Elementor > Paramètres dans WordPress et cochez deux cases Désactiver les couleurs par défaut et Désactiver les polices par défaut.
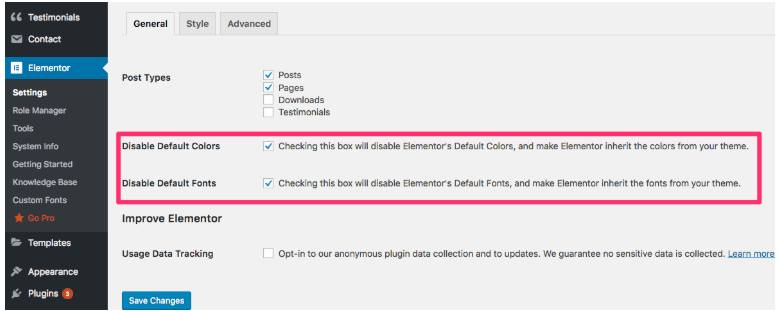
Créer une boutique WooCommerce avec le thème Cerato
Étape 1 : créer une page d'accueil de boutique
Si vous souhaitez configurer votre page d'accueil comme page d'accueil de votre boutique, effectuez quelques modifications de base et remplacez la page de base WooCommerce par défaut par la page d'accueil de votre boutique WordPress.
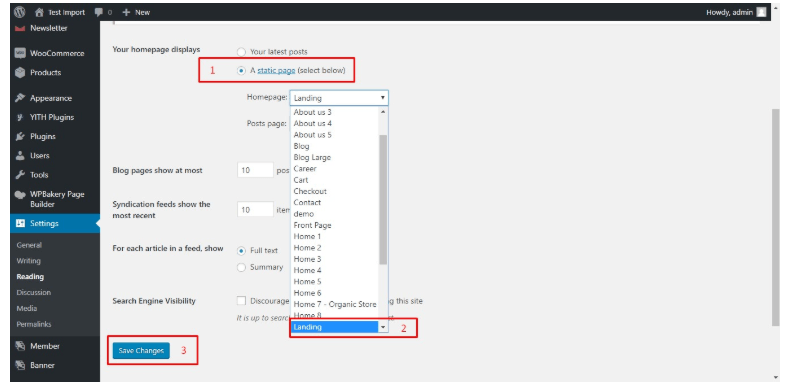
Dans la zone des paramètres de la page d'accueil : Allez dans > affichage de la première page > cliquez sur Page statique > sélectionnez la page souhaitée dans le menu déroulant > enregistrez les modifications .
Pour afficher votre boutique sur la première page, suivez également ces étapes :
Accédez à > WooCommerce > paramètres > produits > Affichage > modifiez les paramètres actuels de la page d'accueil de WordPress en Boutique > enregistrez les modifications.
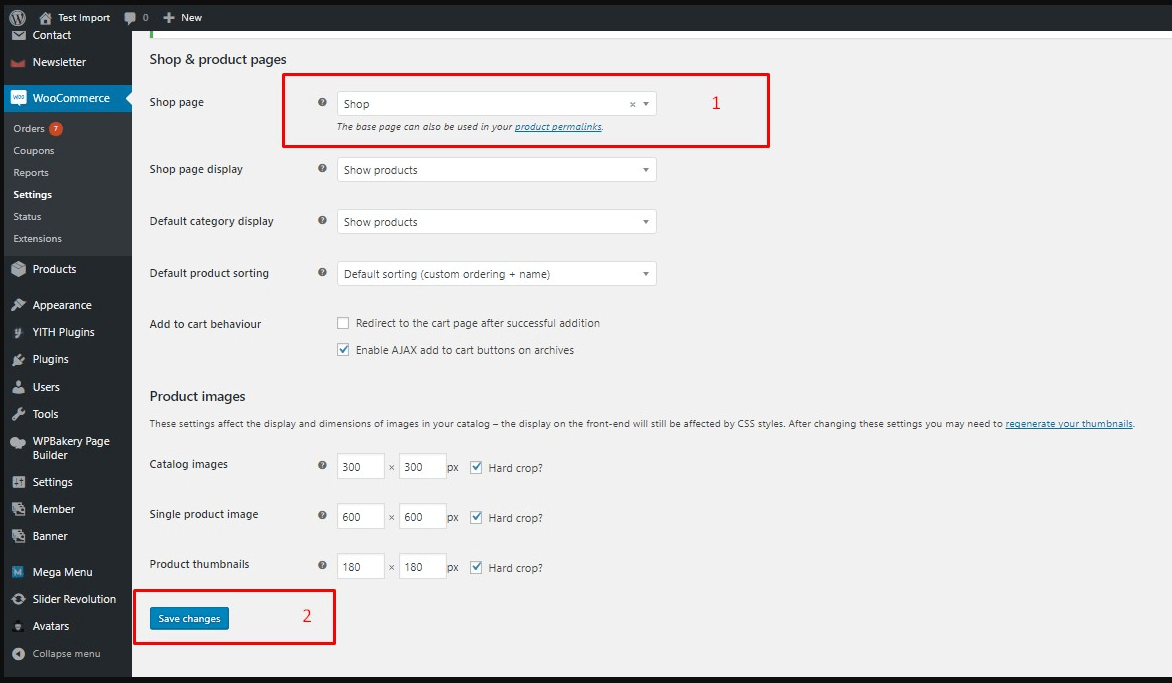
C'est ça. Vous avez maintenant la page d’accueil de votre boutique affichée.
Page d'avis du magasin
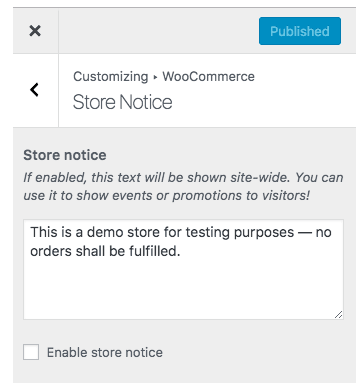
Si vous souhaitez afficher tout type d'avis sur votre site, créez une page d'avis de magasin qui sera affichée sur toutes les pages de votre site Web. Vous pouvez afficher un avis de livraison gratuite ou des avis de stock limité disponible.
Personnaliser le catalogue de produits à afficher sur la page de la boutique
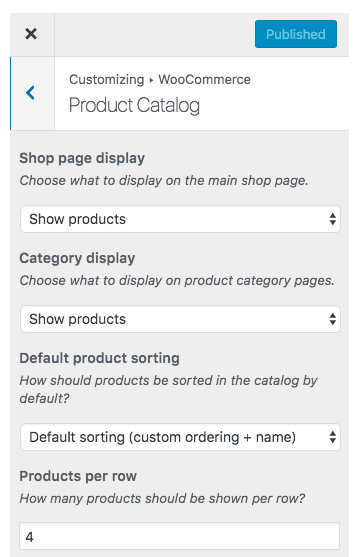
Dans cette section, choisissez les produits que vous souhaitez afficher sur la page principale de la boutique. Choisissez la catégorie et la manière dont les produits seront triés ainsi que la quantité de produits que vous souhaitez afficher par ligne.
Paramètres de la page de paiement
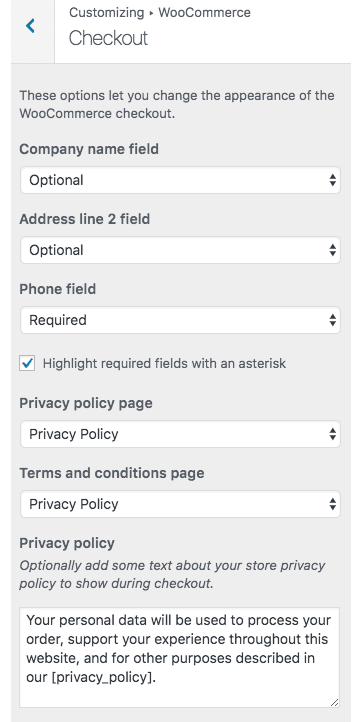
Vous pouvez également modifier les paramètres de la page de paiement et créer des termes et conditions conformément aux politiques de votre entreprise.
Personnaliser la page de la boutique
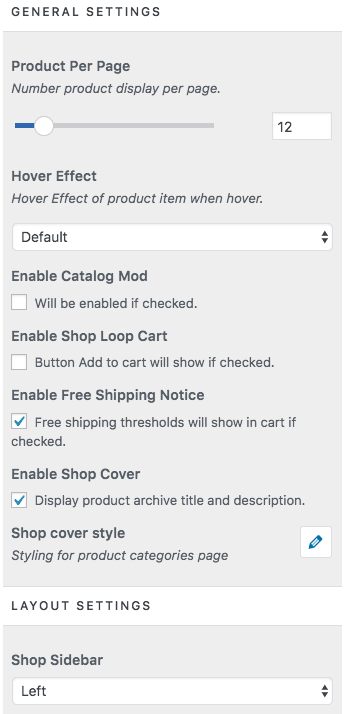
Dans cette section de paramètres, vous pouvez contrôler plusieurs options d'affichage du produit ;
- Combien de produits afficher sur la page d'accueil
- Activer ou désactiver l'effet de survol sur les produits
- Activer/Désactiver le catalogue de produits
- Activer l'avis de livraison gratuite sur votre site
- Activer la bordure du produit
- Contrôler l'espace blanc entre l'affichage du produit
- Icônes de panier
- Activer les produits en surbrillance en haut avec un diaporama
- Barre latérale de la boutique
Personnaliser les paramètres de la page produit
Dans cette section, vous pouvez définir les paramètres d'une seule page de produit et vous pourrez contrôler les options suivantes
- Activer/Désactiver l'option de partage de produit
- Activez Acheter maintenant un choix ; cette option permet aux utilisateurs de rediriger vers la page du panier une fois qu'ils ont sélectionné un produit à acheter.
- Activer la navigation dans les produits suivants ou précédents
- Activer l'option de zoom du produit
- Activer les produits récemment consultés par d'autres spectateurs
- Activer les produits associés disponibles
Comment ajouter et gérer de nouveaux produits
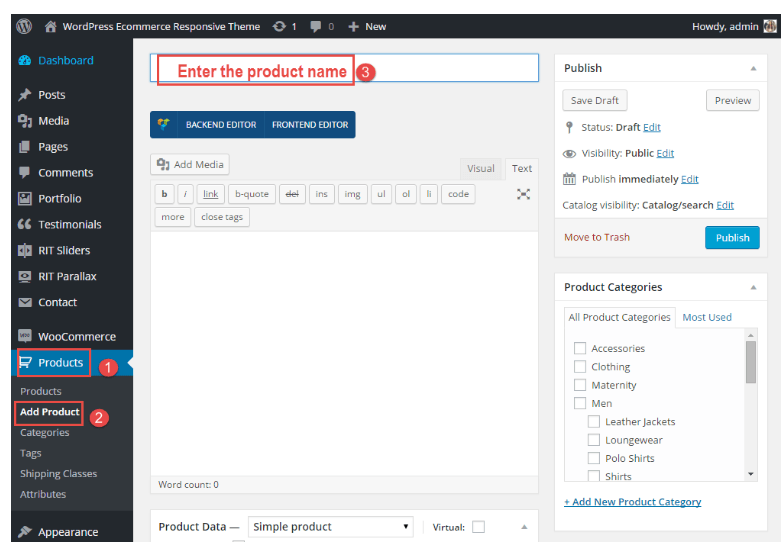
Dans la barre de gauche, l'option de menu produit est disponible et vous pouvez ajouter de nouveaux produits. Une fois que vous avez cliqué sur ajouter un produit, une fenêtre apparaîtra dans laquelle vous pourrez saisir tous ses attributs, son titre, son prix et les détails du stock.
Créer plusieurs catégories
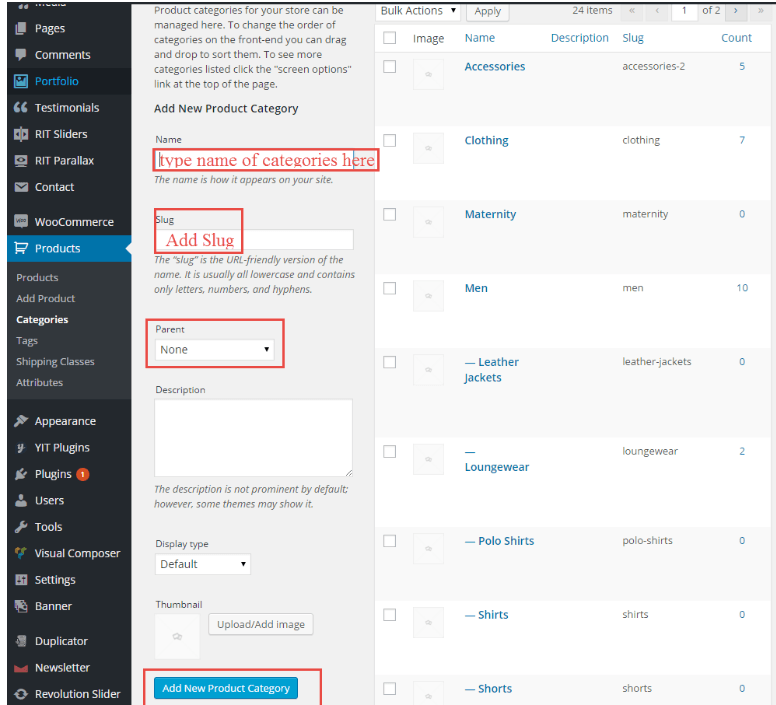
Créez des classes illimitées pour organiser vos produits. Les clients navigueront facilement entre les différentes catégories et trieront les produits qu'ils souhaitent sans aucun problème.
Créer une page de suivi de commande
Le thème Cerato permet à ses utilisateurs de créer une page de suivi pour les clients. Suivez ces étapes
- Ajouter une nouvelle page à partir du menu des pages
- Créer un titre de page
- Collez ce shortcode dans l'éditeur de texte ; [woocommerce_order_tracking]
- Cliquez sur publier
Créer une liste de souhaits et une page de comparaison
Suivez cette procédure pour créer une liste de souhaits et comparer les pages.
Étape 1 : créez de nouvelles pages pour la liste de souhaits et comparez les pages.
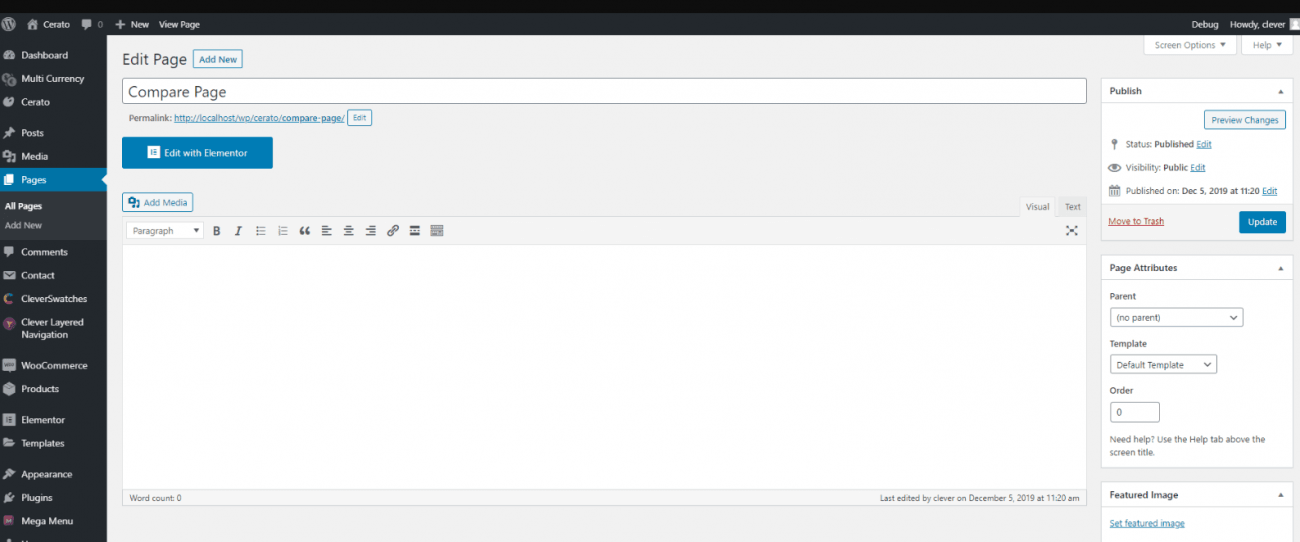
Étape 2 : Allez dans > personnaliser > liste de souhaits/comparer
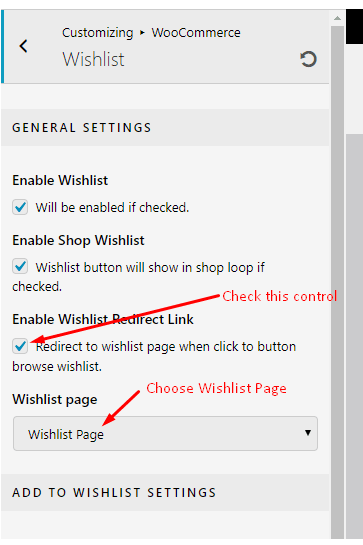
Après avoir défini ces deux zones, l'affichage final de la liste de souhaits et des pages de comparaison ressemblera à ceci :
Conclusion
Cerato est sans aucun doute l’un des thèmes WordPress parfaits fournis avec le constructeur de pages Elementor. du thème Cerato offrent un choix parfait pour créer une superbe boutique de commerce électronique en ligne avec des tonnes d'options personnalisables. Vous pouvez créer d’étonnantes mises en page d’en-tête et de pied de page, des détails sur les produits et les catalogues et bien d’autres options. Alors, essayez n’importe quel style de page d’accueil qui convient parfaitement à la création de votre boutique en ligne.