Elementor est un générateur de pages WordPress exceptionnel permettant d'améliorer les fonctionnalités du générateur WordPress par défaut en ajoutant de nouvelles fonctionnalités.
Si vous vous en souvenez, les premières versions de WordPress n’étaient pas particulièrement conviviales. En plus d’avoir des fonctionnalités limitées, cela vous obligeait à vous appuyer sur des thèmes WordPress prédéfinis pour créer une conception de base pour votre site Web. Cependant, pour de nombreux utilisateurs, les fonctionnalités de base des thèmes WordPress étaient insuffisantes, nécessitant l’installation de pluginou l’édition manuelle du code du thème.
- Combinaison WooCommerce et Elementor
- Création d'une page de catégorie dans Elementor
- Paramètres de mise en page
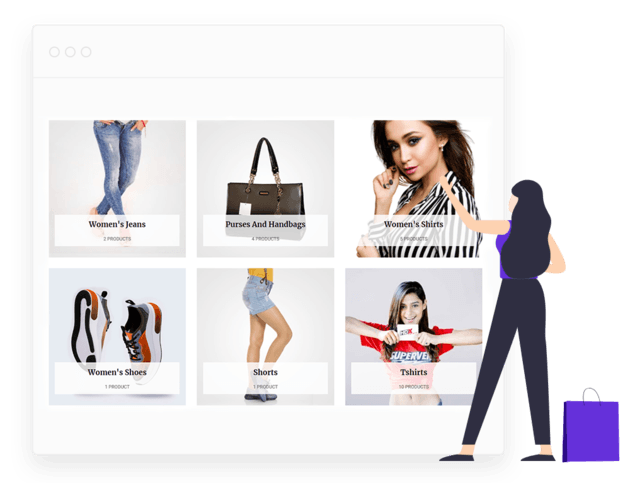
Elementor est un constructeur basé sur des blocs similaire à WordPress, mais il est beaucoup plus avancé que le constructeur WordPress dans la mesure où il est plus intuitif, réactif et riche en fonctionnalités. Plus important encore, vous pouvez créer un site Web fantastique sans jamais avoir à écrire une ligne de code !!
Combinaison WooCommerce et Elementor
WP-WooCommerce et Elementor sont deux des pluginWordPress les plus utilisés disponibles aujourd'hui. La flexibilité et le nombre de fonctionnalités offertes par chacun d’eux sont tout simplement inestimables. Si vous exploitez une boutique de commerce électronique, WooCommerce est le meilleur plugin pour presque tous vos besoins. C'est le plugin le plus complet disponible pour pratiquement tous les besoins.
De plus, Elementor est l’un des créateurs de sites Web par glisser-déposer les plus efficaces disponibles sur le marché. Il vous donne la possibilité de concevoir, personnaliser et fournir rapidement presque n'importe quelle page de votre site Web. De plus, des fonctionnalités sont disponibles, telles que la création de méga menus et l'accès à une large gamme de modules complémentaires et de modèles très pratiques. Avec l'aide de WooCommerce et d'Elementor, vous pouvez concevoir et créer des pages de boutique et d'entreprise de qualité professionnelle avec le moins de dépenses et d'efforts possible. Avec l'aide d'Elementor, vous pouvez entièrement personnaliser les présentations de votre boutique, vos grilles de produits et vos carrousels, ainsi que choisir parmi une variété de superbes mises en page. La possibilité de configurer et de personnaliser vos pages de paiement et de panier est également disponible, ainsi que de les intégrer à une variété d'options et de fonctionnalités de paiement pour offrir à vos clients une plus grande commodité.
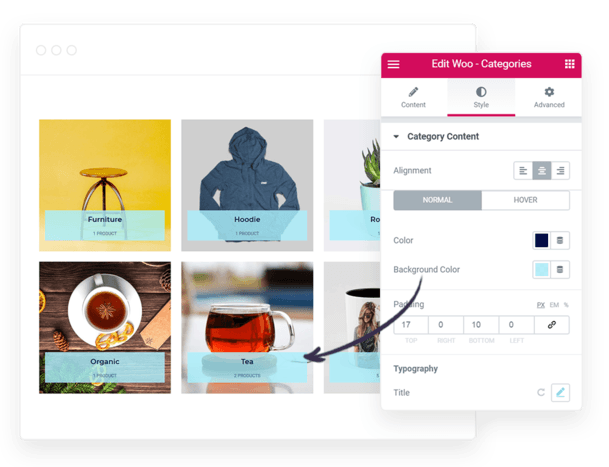
De plus, vous pouvez créer des pages et des conceptions personnalisées pour les produits numériques, inclure des options de page personnalisées pour l'expédition et les paiements et des pages de publication et de pré-achat, entre autres choses. Tout cela contribue à l’apparence du site Web de votre entreprise comme étant à la fois professionnel et convivial. Outre les boutons d'appel à l'action conviviaux, les curseurs prêts pour la parallaxe et une foule d'autres fonctionnalités, vous pouvez intégrer la fonctionnalité WooCommerce dans votre site Web. Le nombre d’opportunités disponibles est pratiquement illimité. Maintenant, si vous êtes suffisamment convaincu, laissez-nous vous guider tout au long du processus de mise en œuvre de votre plan. Vous pouvez faire une variété de choses pour rendre votre page Boutique plus accueillante, et l'objectif est que ces étapes vous aident à créer une page Boutique plus accueillante pour votre boutique WooCommerce.
Création d'une page de catégorie WooCommerce dans Elementor
Si vous connaissez WooCommerce, vous savez que les catégories de produits sont essentielles à l'organisation de vos produits pour un affichage et un accès appropriés par les clients : plus ils trouvent rapidement ce qu'ils recherchent, mieux c'est. Mais que sont exactement les catégories de produits ?
Les clients passent beaucoup de temps à parcourir vos produits sur la page de votre boutique, ils doivent donc vivre une expérience positive. Il n'y a rien de plus frustrant que de devoir parcourir des dizaines de pages pour consulter les produits du site Web de votre boutique.
Par conséquent, la catégorisation est essentielle pour offrir à vos clients une meilleure expérience d’achat. Les clients trouveront plus facile de trier et de filtrer leurs préférences s’il existe une section bien aménagée et organisée pour tous les types d’articles tels que des vêtements ou des chaussures. L'ajout d'éléments de génération de leads tels que des boutons d'appel à l'action, des sections de produits en vedette, des fenêtres contextuelles de ventes ou d'offres et d'autres composants similaires à cette section peut la rendre plus attrayante pour les visiteurs.
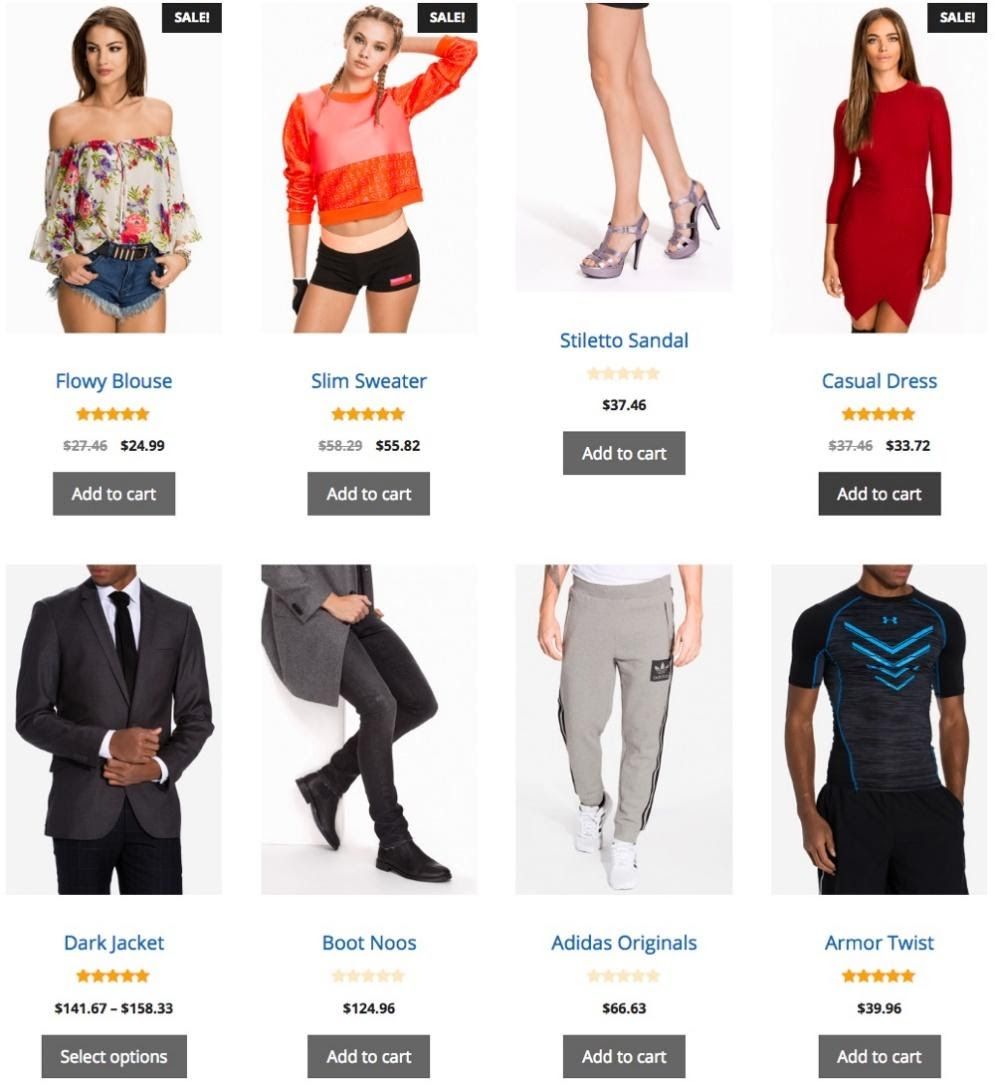
Si vous possédez une boutique WooCommerce et que vous souhaitez lui donner un coup de jeune, ce tutoriel est exactement ce dont vous avez besoin pour commencer.
De nombreux thèmes WooCommerce incluent une présentation par défaut pour les catégories de produits, qui peut ou non être la mieux adaptée aux besoins de votre entreprise. Bien que ces valeurs par défaut puissent comporter certaines fonctionnalités utiles, elles ne peuvent souvent pas être personnalisées.
Passons aux choses sérieuses.
Après avoir paramétré votre produit, vous devez effectuer les opérations suivantes avant de le publier afin qu'il apparaisse dans une catégorie :
Vous définirez les conditions qui détermineront où votre modèle de produit apparaîtra au cours de cette étape. Lorsque vous utilisez un modèle, il s'appliquera automatiquement à toutes les pages produits de votre site. Vous pouvez également affiner votre recherche à une catégorie de produits spécifique.
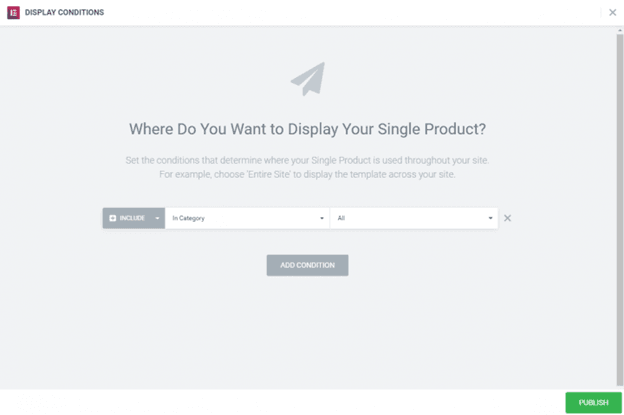
Cliquez sur Publier et votre produit unique est maintenant disponible à l'achat !
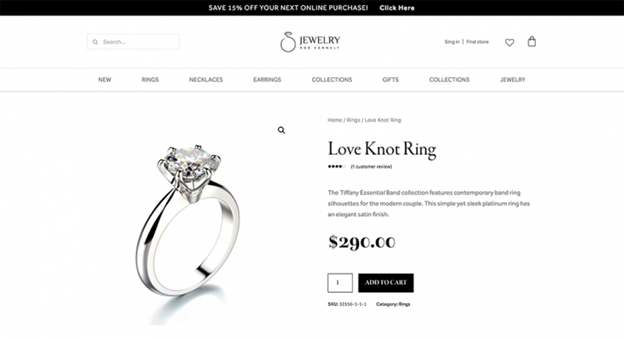
Nous n’avons pas encore fini. Ce que nous venons de faire ne suffit pas pour mettre les catégories en ligne sur notre site ; Pour que les catégories soient actives sur toutes ou certaines pages de notre site Web, nous devons encore mettre en place quelques éléments.
Pour terminer la tâche, créez une page de catalogue de produits qui affectera tous les produits ou une page de catalogue qui affectera une catégorie spécifique de produits. Pour ce faire, revenez d’abord à Elementor > Mes modèles et créez un modèle d’archive de produit. Ensuite, choisissez un modèle existant ou créez-en un nouveau.
Personnalisez l'apparence du widget Archive Products et du widget Archive Title en les ajoutant à votre page.
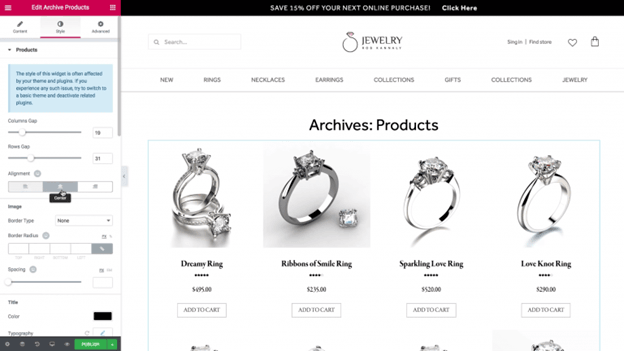
Utilisez la fonctionnalité de copie de style entre les pages pour le personnaliser afin qu'il corresponde au design que vous avez déjà créé pour votre modèle de produit unique, puis enregistrez vos modifications. Revenez à la page du produit et sélectionnez Copier dans le menu déroulant. Cliquez avec le bouton droit sur Coller le style lorsque vous êtes de retour dans le produit d'archive.
Choisissez Derniers produits dans le menu déroulant Requête > Sources dans les paramètres des produits d'archive. Sélectionnez ensuite les bagues dans le menu déroulant Catégorie de produit. Seule la catégorie de bague sera affichée de cette manière.
Si vous disposez d'une longue liste de produits pour une catégorie particulière, vous devez activer la pagination.
Vous pouvez personnaliser la distance entre les colonnes et les lignes en sélectionnant l'onglet style. Modifiez les couleurs, les polices et d’autres aspects du design.
Lors de la pré-publication, sélectionnez les conditions qui déterminent où l'archive apparaîtra, comme vous l'avez fait pour le modèle de produit unique, puis publiez.
Une fois que vous aurez cliqué sur « publier », votre page d'archives sera en ligne.
Elementor pro vous donne la possibilité de concevoir des catégories de produits impeccables avec sa panoplie d'options ;
Vous pouvez effectuer les opérations suivantes avec les options disponibles sur Elementor Pro :
Paramètres de mise en page pour les catégories de produits WooCommerce
- Colonnes : définissez le nombre exact de colonnes à afficher, de 1 à 12
- Nombre de catégories : sélectionnez le nombre de catégories à afficher
Paramètres de requête
- Source : sélectionnez la source à partir de laquelle afficher les catégories, en choisissant parmi Tous, Sélection manuelle, Par parent ou Sous-catégories actuelles. Si la sélection manuelle est choisie, sélectionnez manuellement les catégories à afficher. Si « Par parent » est choisi, sélectionnez uniquement le niveau supérieur ou sélectionnez une catégorie individuelle dans la liste déroulante.
- Masquer vide : définissez sur Oui pour les catégories ne contenant aucun produit.
- Trier par : définissez l'ordre dans lequel les catégories seront affichées. Les options incluent Nom, Slug, Description ou Nombre
- Ordre : sélectionnez cette option pour afficher les catégories dans l'ordre ASC ou DESC (croissant ou décroissant).
Paramètres de style
- Espacement des colonnes : définissez l'écart exact entre les colonnes
- Écart entre les lignes : définissez l'écart exact entre les lignes
- Alignement : alignez les données des produits à gauche, à droite ou au centre.
Paramètres des images
- Type de bordure : sélectionnez le type de bordure, en choisissant entre aucune, pleine, double, pointillée, pointillée ou rainurée.
- Rayon de la bordure : définissez le rayon pour contrôler l'arrondi des coins de la bordure.
- Espacement : ajustez la quantité d'espace entre les images et leurs données
Paramètres du titre
- Couleur : Choisissez la couleur du titre
- Typographie : définissez les options de typographie pour le texte du titre.
Paramètres de comptage
- Couleur : Choisissez la couleur du compte
- Typographie: Définir les options de typographie pour le comte
Conclusion
Le WooCommerce Builder d'Elementor vous offre la flexibilité de conception dont vous avez besoin pour créer et affiner visuellement vos pages de produits. Le temps qu'il faut pour passer d'une idée à un live, et pleinement La boutique en ligne WooCommerce fonctionnelle est considérablement réduite, ce qui vous fait gagner du temps. Dans l'ensemble, la personnalisation de votre page de boutique WooCommerce avec Elementor a le potentiel d'avoir un impact significatif sur les performances globales de votre site Web. Vous pouvez soit aider, soit entraver les ventes en organisant et en affichant vos produits de la meilleure façon possible pour que les clients puissent les voir et les acheter. La configuration et la personnalisation de votre page de boutique WooCommerce dans Elementor seront démontrées à travers les étapes de ce guide. Cependant, gardez à l’esprit qu’il ne s’agit là que de la pointe de l’iceberg en termes d’ampleur du problème. Une introduction à l'utilisation d'Elementor pour créer la page Boutique idéale pour votre boutique est présentée dans cette démonstration de base. Utilisez-le comme point de départ et jouez avec pour tirer le meilleur parti de ce fantastique constructeur de pages.

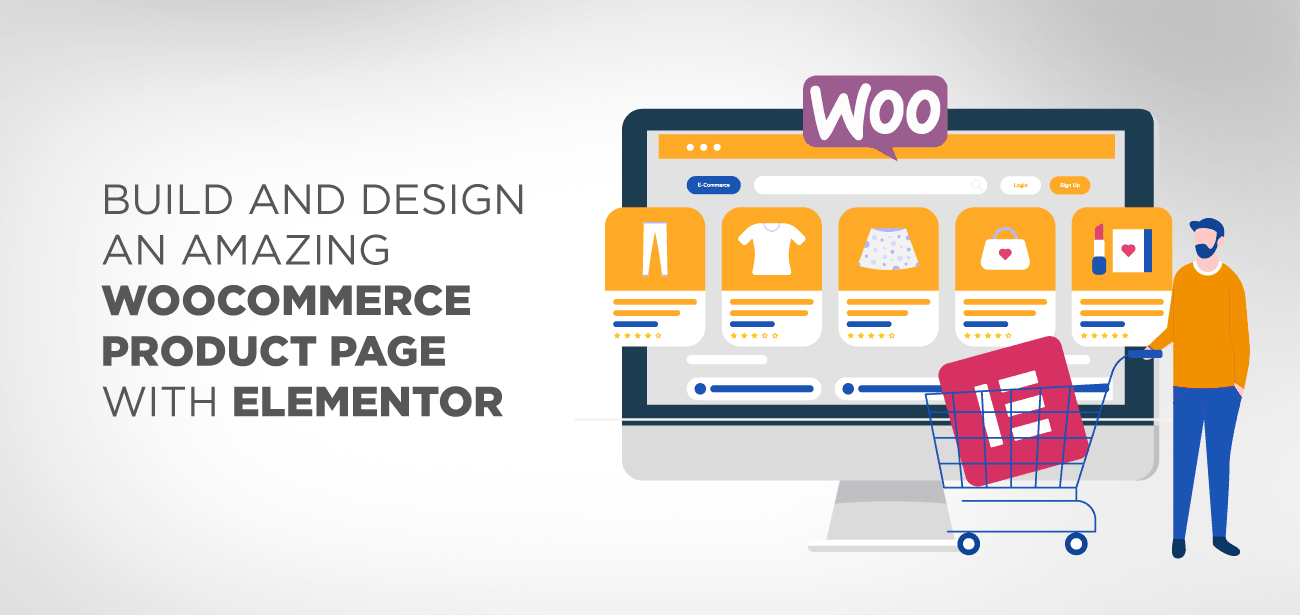





Dois-je acheter la version pro d’Elementor pour cela ?
Oui, les catégories de produits WooCommerce avec la fonctionnalité Elementor sont uniquement dans la version pro.
Il existe un site de commerce avec Elementor Pro dans la catégorie de produits qui ne possède pas la fonction Elementor, comment pouvez-vous l'utiliser ?
Bonjour, vous devez vous assurer que les conditions du thème Elementor sont configurées pour être chargées dans les catégories WooCommerce.
Guten Tag,
pouvez-vous avoir un aperçu d'une catégorie au niveau des produits dans la catégorie?
Salut, non, je ne suis pas convaincu que ce soit possible, vous pouvez éventuellement randomiser l'ordre des catégories mais pas les images.
Pouvons-nous personnaliser le thème avec des extensions gratuites ?
Bonjour, pour la version gratuite d'Elementor, vous devrez utiliser le widget WooCommerce ou installer un autre plugin qui fait le travail.
Comment afficher une certaine catégorie de produits (avec elementor builder) au lieu d'afficher la liste complète des produits ?
Bonjour, oui, sélectionnez simplement la catégorie appropriée dans le widget Elementor sous le paramètre « requête »
Bonjour, merci pour votre travail personnel. Puis-je utiliser la catégorie de produits Element sans aucune image de catégorie de produits ?
Salut, oui absolument, les images ne sont qu'une option
Mình tạo trang danh mục sản phẩm thủ công mà dài quá thì phân trang no ra như nào bạn.
Bonjour, vous disposez d'un nombre maximum de posts disponibles dans le widget Elementor, vous pouvez l'utiliser pour activer la pagination
Hé!
Votre homme peut-il modifier la description des catégories avec Elementor ? Comment pouvez-vous trouver un texte supplémentaire dans la catégorie du système SEO ? Merci pour cela d'avoir acheté la version Pro
Bonjour, oui, vous pouvez ajouter une description à la catégorie WooCommerce avec la version pro, car elle est nécessaire pour utiliser la mise en page de la catégorie WooCommerce.
Herzlichen Dank für den super Beitrag. Comment puis-je vraiment tester le produit dans les temps modernes ? Insbesondere für die responsive bzw. Anzeige mobile. Nous sommes parfaits pour le produit Desktop 4 dans une maison et pour mobile dans la maison 1 pour la maison.
S'il s'agit simplement d'une configuration mobile spécifique, vous pouvez le faire depuis le widget Elementor. Si vous voulez quelque chose de complètement différent sur mobile, vous pouvez créer 2 widgets, un pour ordinateur et un pour mobile. La sélection de l'appareil mobile se trouve dans l'onglet avancé.
Pouvons-nous modifier la page de catégorie de produit sans elementor pro ? Si oui, pouvez-vous mentionner ce plugin