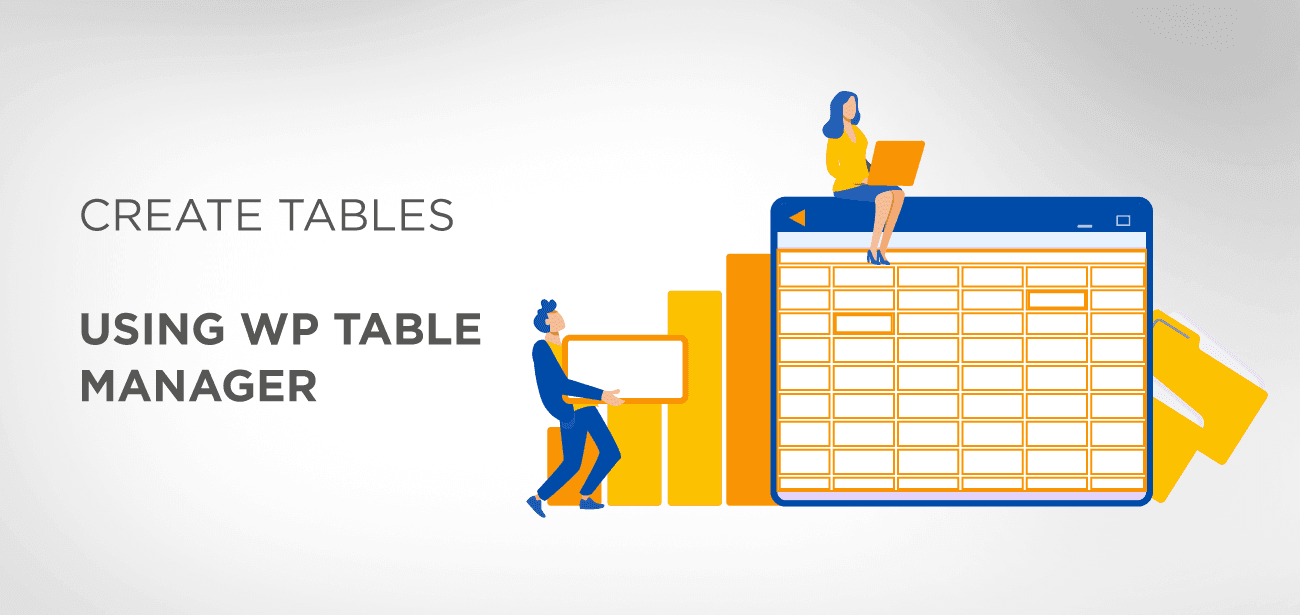Elementor est un constructeur WordPress qui fonctionne de manière transparente avec n'importe quel thème ou PluginWP. Si vous êtes un utilisateur d’Elementor et recherchez le meilleur Plugin pour gérer vos tables, alors vous êtes au bon endroit.
Les tableaux sont des outils utiles et incontournables pour de nombreux sites Web WordPress. Vous pouvez organiser, comparer et décomposer les données affichées aux visiteurs pour une compréhension facile. Créer des tableaux sur WordPress est une compétence incontournable.
Créer des tableaux est devenu beaucoup plus facile avec l'arrivée pluginque d'utiliser l'ancienne méthode lourde utilisant HTML.
- Pourquoi utiliser les tableaux
- Qu'est-ce que WP Table Manager?
- Pourquoi choisir WP Table Manager?
- Comment utiliser WP Table Manager
- Création de tables à l'aide de WP Table Manager
- Création d'un graphique à l'aide WP Table Manager
- Tarification WP Table Manager
- Conclusion
Pourquoi utiliser les tableaux
Les tableaux permettent d'afficher les données de manière significative, sans encombrement ni trop difficile à lire ; cet article découvrira le meilleur Plugin adapté à la création et à la gestion de tables à l’aide d’Elementor. Examinons d'abord quelques pluginà prendre en compte lorsque vous réfléchissez aux tableaux sur votre site Web WordPress, et nous choisirons les meilleurs.
Elementor est un générateur de pages WordPress qui rend la conception Web si simple. Il propose plus de 80 widgets servant à différents objectifs. Le problème avec Elementor est qu'il n'a pas de widget par défaut pour créer des tables. Pour pouvoir utiliser des tables dans Elementor, un pluginde table est nécessaire.
Il existe de nombreux pluginpour créer et gérer des tables dans Elementor, mais faites-vous le bon choix ? Beaucoup de gens ont du mal à trouver le bon Plugin pour faire le travail.
WP Table Manager est le Plugin le plus approprié pour créer des tableaux dans WordPress à l'aide d'Elementor.
Qu'est-ce que WP Table Manager?
WP Table Manager est un plugin de gestion de tableaux qui offre une interface de feuille de calcul, comme Excel, pour vous aider à gérer les tableaux de votre site Web WordPress. Il est livré avec un nombre important de fonctionnalités que chaque propriétaire ou constructeur de site Web WordPress sera le plus à l’aise d’utiliser.
Son interface de feuille de calcul donne à l'utilisateur la possibilité de créer et de modifier facilement des tableaux qui peuvent être insérés dans des pages et des publications d'un simple clic.
plugin WP Table Manager est l'un des Pluginles plus avancés qui incluent l'inclusion de la bibliothèque charts.js qui vous permet d'utiliser les données d'un tableau pour créer différents types de graphiques à afficher sur votre site Web.
Pourquoi choisir WP Table Manager?
WP Table Manager est le seul plugin de gestion de tableaux WordPress qui vous donne la possibilité de gérer les tableaux de votre site Web au format feuille de calcul. Avec cette interface de feuille de calcul, vous pouvez trier et modifier le contenu du tableau et de ses cellules à l'aide d'options de glisser-déposer ;
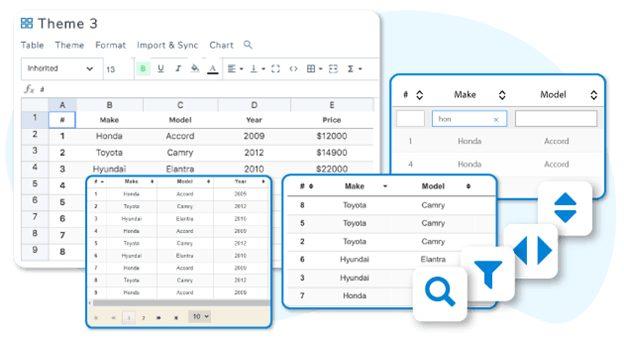
Vous pouvez également modifier les thèmes du tableau, personnaliser le code CSS et la disposition des boutons pour obtenir un tableau réactif sur votre site Web.
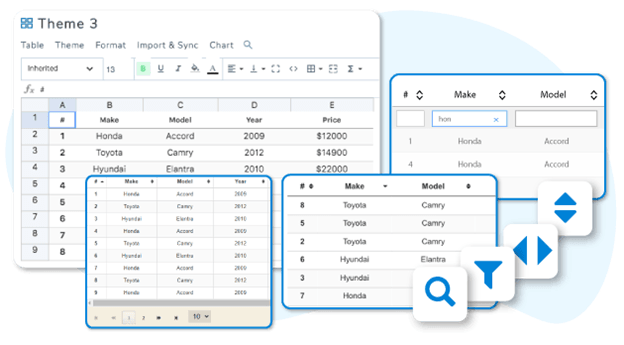
Le WP table manager offre également une intégration complète avec le constructeur de pages Elementor avec deux widgets dédiés :
- Contenu de la table WP Table Manager
- Graphique WP Table Manager .
Le plugin WP Table Manager permet de gagner du temps : il s'occupe des manipulations complexes de tableaux, comme c'était le cas avec HTML. D'un simple clic sur une cellule, vous pouvez modifier les données de cette cellule et les enregistrer automatiquement. Même une erreur de l'utilisateur ne peut pas déformer ou briser votre modèle de tableau.
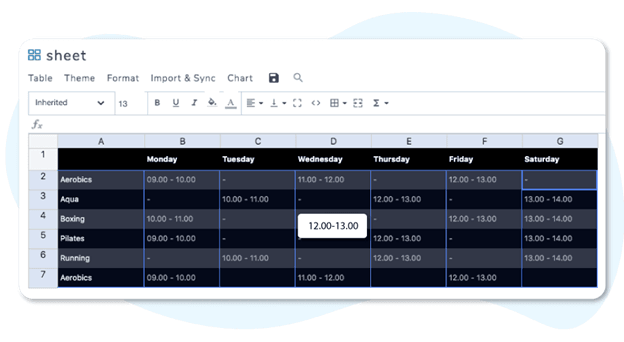
WP Table Manager est un plugin sophistiqué mais facile à utiliser ; il se synchronise avec les documents Excel et Office 365 Excel en ligne ; c'est-à-dire que vous pouvez importer et exporter des tableaux vers et depuis un fichier Excel, ce qui permet de gagner beaucoup de temps pour importer des fichiers de feuille de calcul et créer des mises en page manuellement. Pour synchroniser des fichiers Excel, vous devez sélectionner le fichier Excel sur votre serveur, activer la synchronisation automatique des données, et le tour est joué ! Vous pouvez désormais garder votre tableau à jour à tout moment et n'importe où en modifiant simplement le fichier Excel.
Vous vous demandez peut-être maintenant qu'en est-il des feuilles Google ? Vous avez bien deviné ; vous pouvez également synchroniser votre tableau avec une feuille google dans votre Google Drive et activer la synchronisation automatique des données.
Tous ces éléments importeront le style de feuille Excel ou Google dans votre tableau.
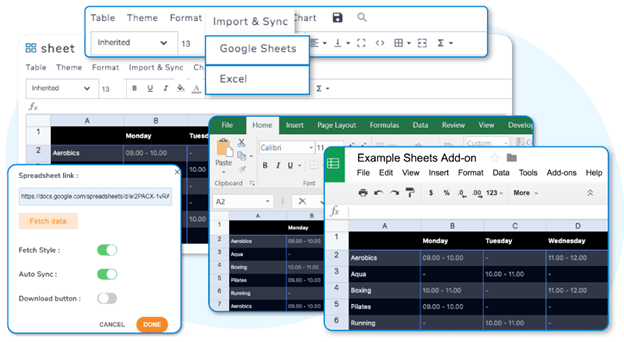
Avec WP Table Manager, vous n’avez pas besoin de nombreuses configurations. Vous devez activer la sauvegarde automatique, l'info-bulle et l'import/export vers Excel. Vous pouvez également choisir d'exporter vers Excel 2003 ou Excel 2007.
Comment utiliser WP Table Manager
Pour installer le pluginWP Table manager , allez dans /wp-content/plugin et téléchargez votre pluginWP Table Manager , puis cliquez sur le bouton « Installer maintenant ».
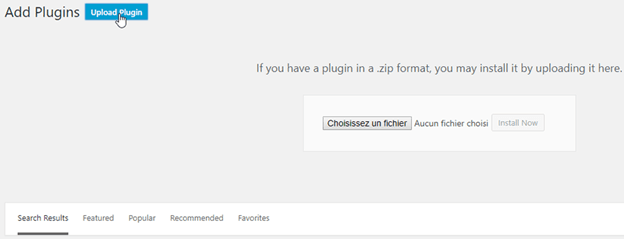
Cliquez sur « activer plugin», après quoi vous verrez le WP Media Folder apparaître sur la barre de votre tableau de bord d'administration.
Pour mettre à jour votre WP Media Folder , vous devez utiliser le programme de mise à jour par défaut de WP et installer la version la plus récente du Plugin ; vous pouvez également activer une mise à jour en direct en cliquant sur Paramètres > Général, puis vous associez l'identifiant et le mot de passe de votre compte JoomUnited.
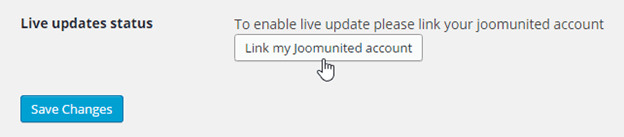
Vous pouvez désormais travailler sans problème.
Création de tables à l'aide de WP Table Manager
Après avoir téléchargé et activé le Plugin, vous verrez un nouveau menu apparaître intitulé « Gestionnaire de tables ». Une fois que vous aurez cliqué dessus, vous verrez une table par défaut déjà créée pour vous. Dans le coin supérieur droit, vous avez un onglet nommé « Tableau », qui contient six styles de tableau prédéfinis ajoutés pour vous ; sélectionnez votre choix puis commencez à le modifier.
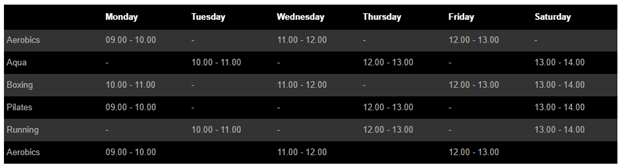
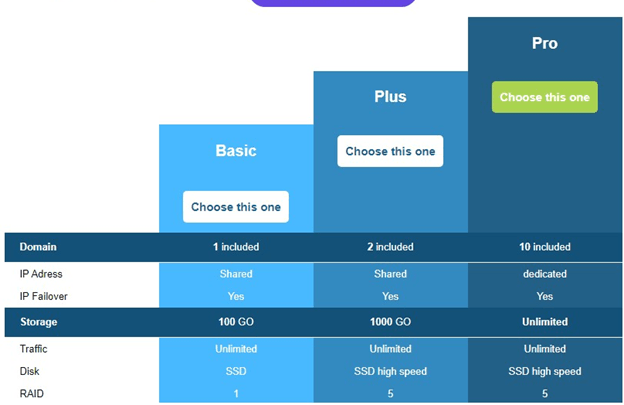
Double-cliquez sur chaque cellule pour modifier son contenu. Vous pouvez le formater comme vous le faites avec d'autres documents Excel en cliquant simplement sur l'onglet « Format » dans le coin supérieur droit de votre tableau, vous permettant de donner un aspect différent à votre tableau.
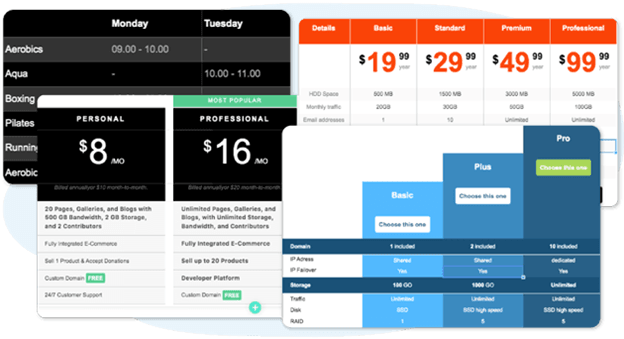
Pour utiliser WP Table Manager dans Elementor, nous sélectionnons la table WP Table Manager , que nous souhaitons ajouter au contenu de notre site Web, qui produit instantanément un aperçu dans le panneau d'administration d'Elementor. Sur la page d'administration d'Elementor, vous pouvez renommer, créer et supprimer des tables. Vous pouvez également importer un document Excel local depuis votre ordinateur directement dans Elementor à l'aide de WP Table Manager et du widget de tableau basé sur Elementor Excel.
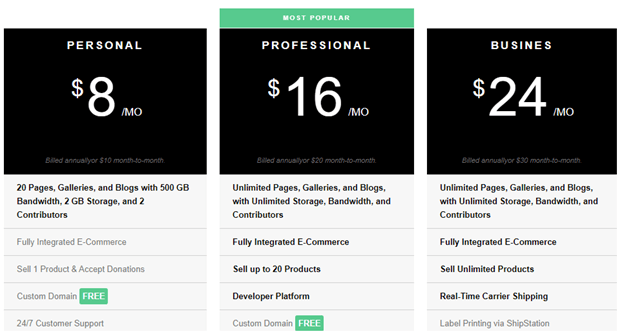
Création d'un graphique à l'aide WP Table Manager
Si vous avez hâte d'avoir une fonctionnalité graphique sur votre site Web, vous êtes au bon endroit. Tout d'abord, vous devez créer un nouveau tableau via l'onglet « Nouveau tableau », puis configurer vos données comme dans n'importe quel autre tableau Excel ; une fois que vous avez terminé de saisir vos données, vous mettez en surbrillance les données comme ci-dessous et cliquez sur le bouton « Ajouter un nouveau graphique » ;
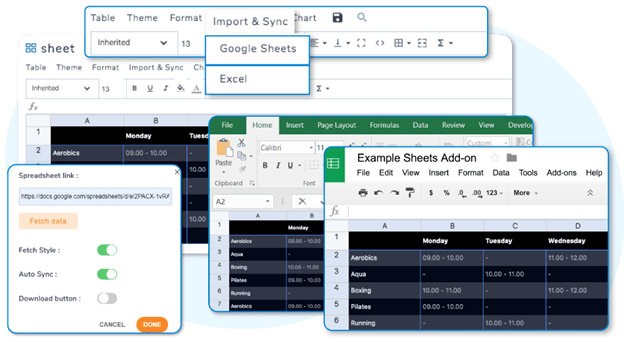
Le graphique sera généré avec les partitions des données.
Sur la droite, vous pouvez embellir votre graphique ou modifier le type de graphique pour celui qui décrit le mieux votre tableau.
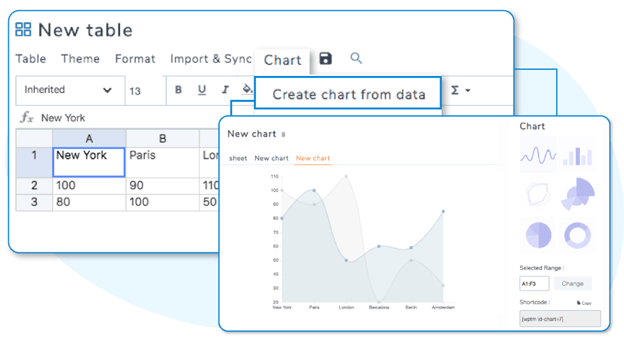
Une fois cela défini, vous cliquez sur l'onglet « Plus », où vous recevrez deux codes courts pour vous aider à afficher votre graphique dans une publication ; l'un d'eux est pour le tableau et l'autre pour le graphique.
Après avoir généré le graphique avec son style, vous accédez au panneau d'administration Elementor et utilisez le widget de table Elementor WP Table Manager pour obtenir un aperçu instantané du graphique en sélectionnant le tableau à partir duquel le graphique a été créé, mis à jour automatiquement au fur et à mesure que les sources de données sont en cours. modifié.
Voici quelques caractéristiques clés à prendre en compte lorsque vous satisferez votre décision de choisir WP Table Manager:
- Gestion des tableaux dans une interface de type tableur,
- Réactivité des tableaux,
- Possibilité de prioriser les colonnes,
- Édition de cellules visuelles et HTML,
- La possibilité de sauvegarder automatiquement,
- Création facile de graphiques à partir de données,
- Aperçu et mise à jour des tables en temps réel,
- Facilité d'importation/exportation de fichiers Excel.
Tarification WP Table Manager
WP Table Manager est un plugin moins coûteux avec plus de 60 000+ membres quotidiennement satisfaits de la qualité de service et du support du Plugin.
Il dispose de deux comptes de membre
- Le DÉMARREUR
- Le PRO
Le pack de démarrage coûte 34 $ et dure six mois avec des modules complémentaires professionnels, y compris le support et la mise à jour ; ce qui est intéressant, c'est qu'il n'y a pas de limite de données ni de paiement récurrent, ce qui signifie que c'est votre choix de continuer à utiliser ses services ou non.
D'autre part, le pack PRO coûte 39 $ pour un an et propose des options similaires au Starter Pack. Tout dépend du package que vous souhaitez utiliser.
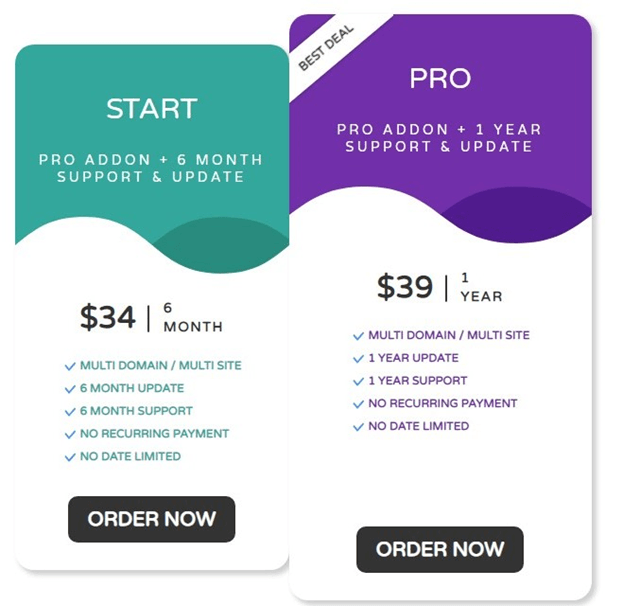
Conclusion
Le plugin WP Table Management est un plugin bien emballé, simple à utiliser et flexible, avec une interface claire et simple conçue pour créer et personnaliser des tables sans effort. L'interface de feuille de calcul fonctionne parfaitement bien ; il vous donne l'impression d'être dans un bureau, vous offrant toutes les fonctionnalités des feuilles de calcul Excel et Google Docs ; couplée à ses six styles intégrés, une touche élégante de perfection ajoutera probablement plus de goût à votre table. Avec son prix abordable, c’est un plugin qui vaut la peine d’être utilisé. Avec ce Plugin, vous pouvez avoir un nombre illimité de colonnes et de lignes. Vous pouvez considérer ce Plugin comme la quintessence de la perfection lors de la création de tableaux à l’aide d’Elementor.