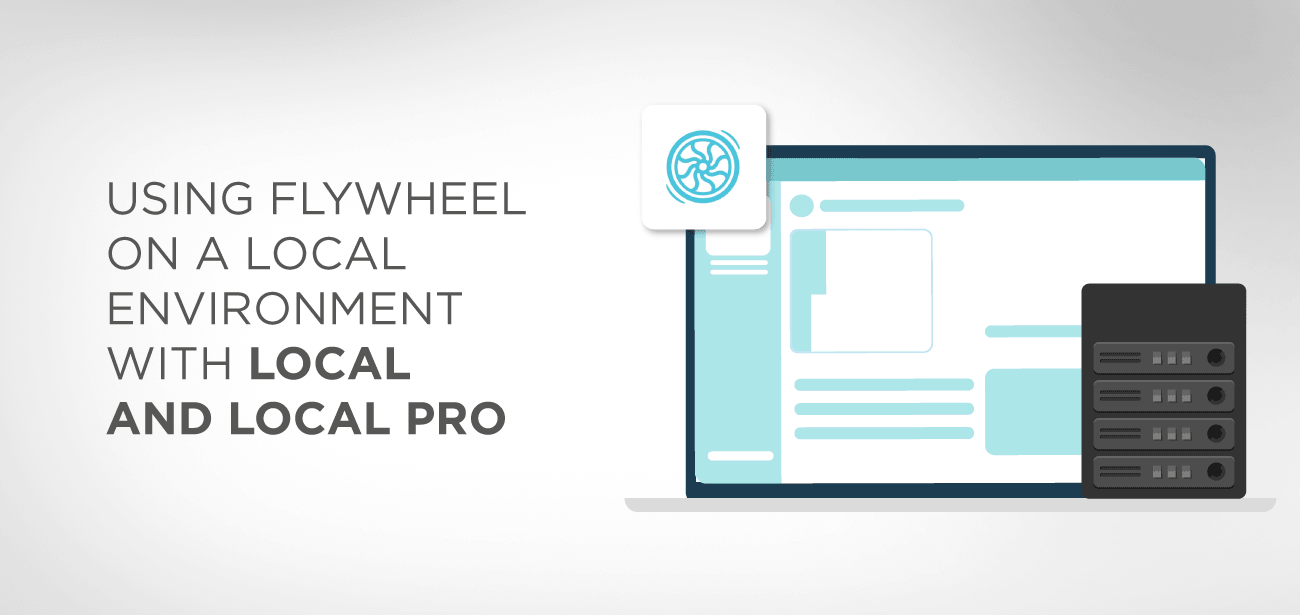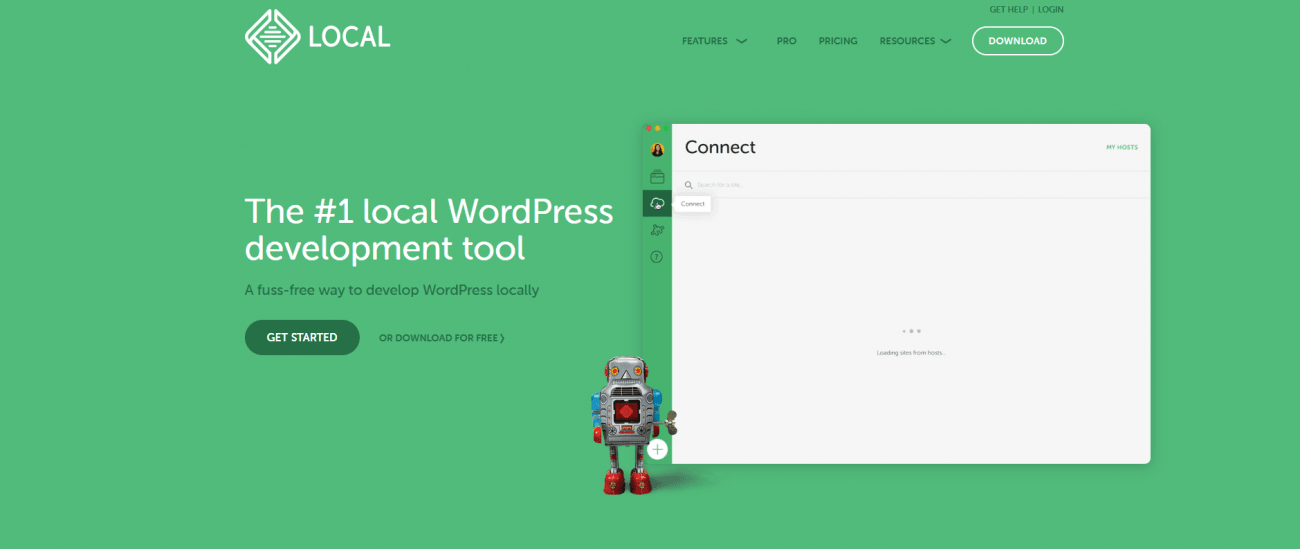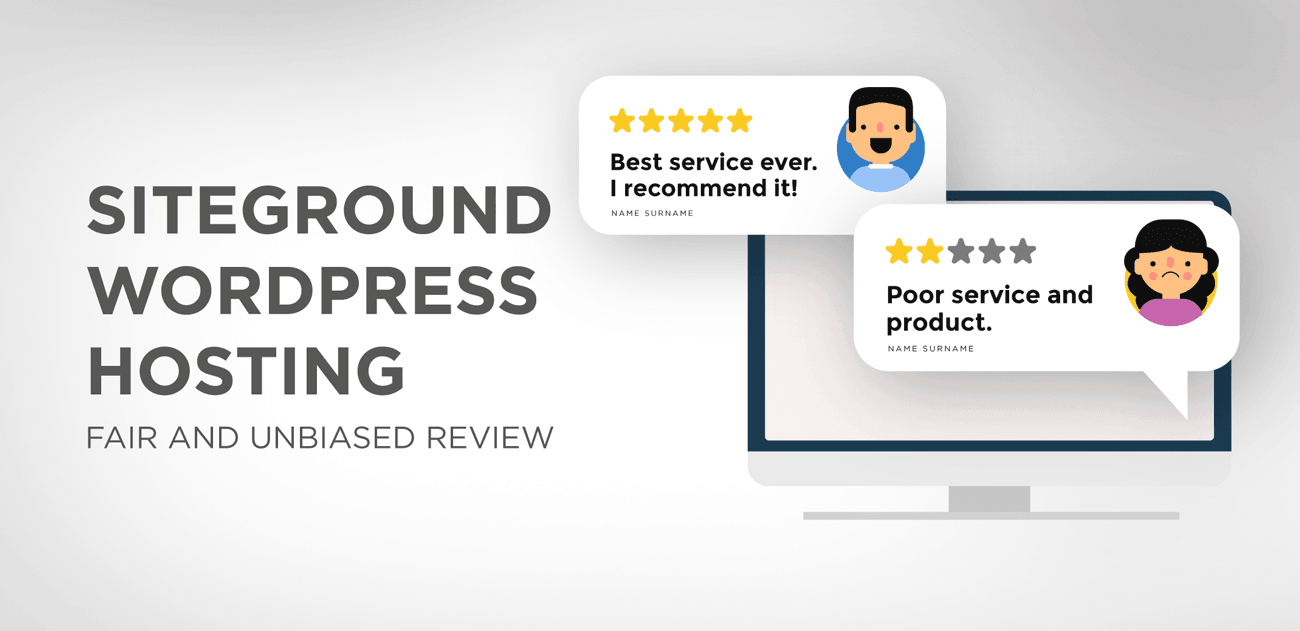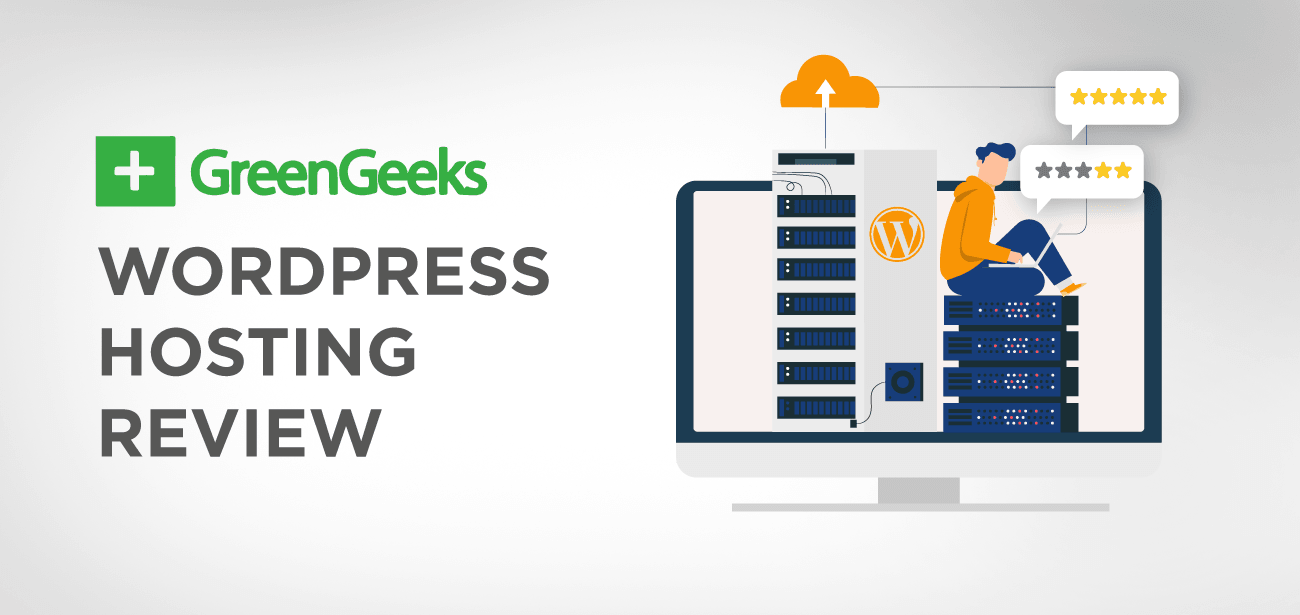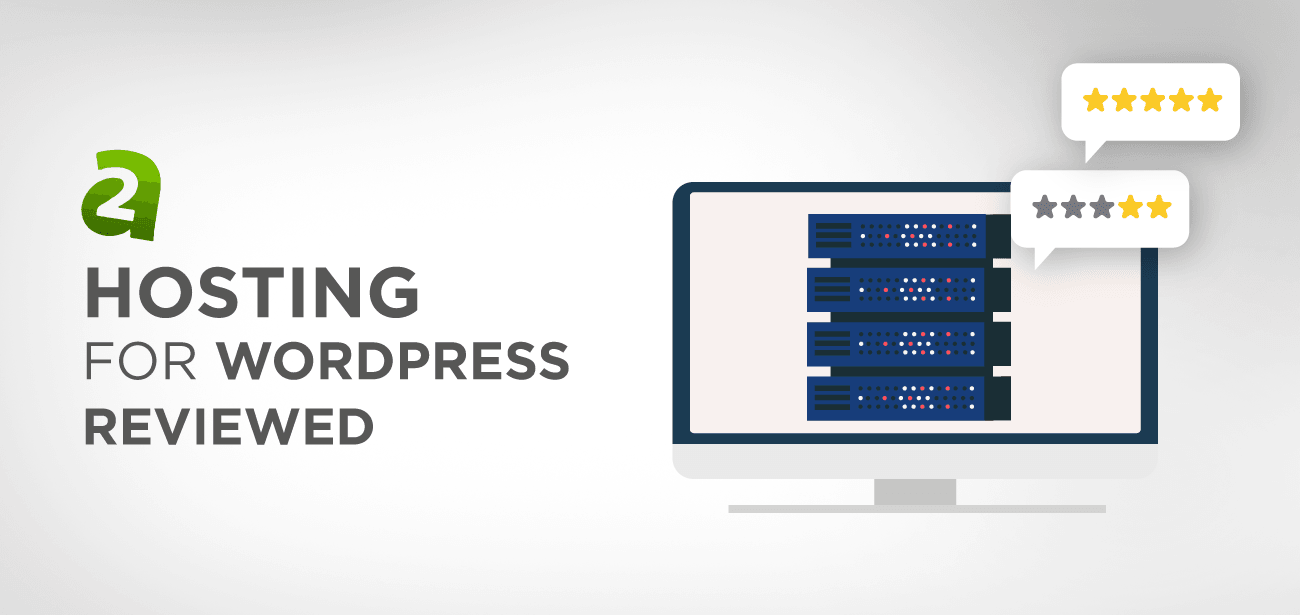Vous recherchez un hébergement WordPress simple et léger ? Alors vous êtes sur la bonne scène car Flywheel est l'une des meilleures plateformes pouvant répondre à toutes vos exigences. Un forum construit explicitement pour des créatifs réfléchis et brillants.
- Hébergement Flywheel
- Configuration de l'environnement local avec Flywheel
- Quelles fonctionnalités obtiendrez-vous avec la configuration de l’environnement local ?
- Étapes à suivre pour installer Flywheel sur le système local
- Conclusion
Hébergement Flywheel
Le Flywheel est une plate-forme qui vous offre des vitesses rapides, des performances fiables et le support nécessaire pour que le site WordPress fonctionne sans effort. De plus, il est simple de créer un site Web à partir de zéro, car il est livré avec des sites de démonstration gratuits et des fonctionnalités de mise en scène en un seul clic que vous ne trouverez nulle part ailleurs.
Flywheel vous offre la plate-forme pour exceller dans vos capacités de développement grâce à ses fonctionnalités uniques, notamment le déploiement en un clic sur le serveur en direct, l'installation facile de WordPress et la configuration rapide sur le système local pour vous permettre de vous concentrer sur le développement.
Issu d’une base d’infrastructure réseau robuste, c’est l’une des principales raisons pour lesquelles vous bénéficierez d’une vitesse, d’une évolutivité et d’une sécurité optimisées. Ils proposent de beaux projets dont nous parlerons plus loin. Alors allez, voyons ce qu'il propose…
Configuration de l'environnement local avec Flywheel
Flywheel accompagne de nombreuses fonctionnalités telles que la migration gratuite, les sauvegardes automatiques, les mises à jour automatiques de WordPress, la mise en cache intégrée, l'intégration CDN, la prise en charge SSL et bien plus encore qui semblent irréalistes à ce prix. De plus, ils offrent également une garantie de remboursement de 30 jours si vous n'êtes pas satisfait. Alors arrêtez de vous promener et suivez les instructions ci-dessous pour configurer l'environnement local avec Flywheel .
Lorsque nous parlons de développement local, nous voulons dire que tout ce que vous développez fonctionnera sur votre ordinateur et que toute personne souhaitant voir votre travail doit se connecter à votre ordinateur et vérifier. Vous devez vous demander qui saurait un jour que vous développez un site Web s’il est inaccessible au monde. Néanmoins, le scénario actuel est qu’avant de le rendre accessible au monde, il doit être développé, testé et vérifié. Pour cela, il est essentiel d’avoir une configuration locale.
Voici quelques raisons courantes qui vous expliqueront pourquoi il est nécessaire de configurer un environnement local.
- Vous devez expérimenter et apprendre la plateforme
- Il crée de nouveaux sites hors ligne qui ne sont pas terminés ou en phase de test.
- Repenser d'anciens sites Web ou apporter des modifications à grande échelle à ceux existants.
- Dépannage et correction des erreurs signalées
Quelles fonctionnalités obtiendrez-vous avec la configuration de l’environnement local ?
La plupart du temps, une configuration locale constitue l’une des meilleures solutions à de nombreux problèmes. Flywheel le reconnaît et offre à ses clients certaines des fonctionnalités les plus intéressantes pour la configuration de l'environnement local. Voici une liste de ces fonctionnalités.
- Installation WordPress en un clic
- Prise en charge SSL pour assurer la sécurité de vos sites Web
- Accès SSH pour vous permettre d'accéder aux fichiers du site local.
- URL partageables pour une démo
- Environnement flexible pour les développeurs
- Il permet le clonage de sites Web, en passant de l'environnement local à l'environnement réel, et vice versa.
- Bibliothèque de modules complémentaires pour vous permettre de personnaliser le développement avec les fonctionnalités souhaitées.
- Aucune limite de plate-forme, ce qui signifie qu'il est gratuit pour Mac OS, Windows et Linux.
Étapes à suivre pour installer Flywheel sur le système local
- Étape 1 : Installer localement
Pour la configuration sur le système local, vous devez télécharger Local. Accédez au Flywheel et cliquez sur téléchargement gratuit. À l'étape suivante, choisissez la plateforme que vous utiliserez et procédez en ajoutant des informations supplémentaires.
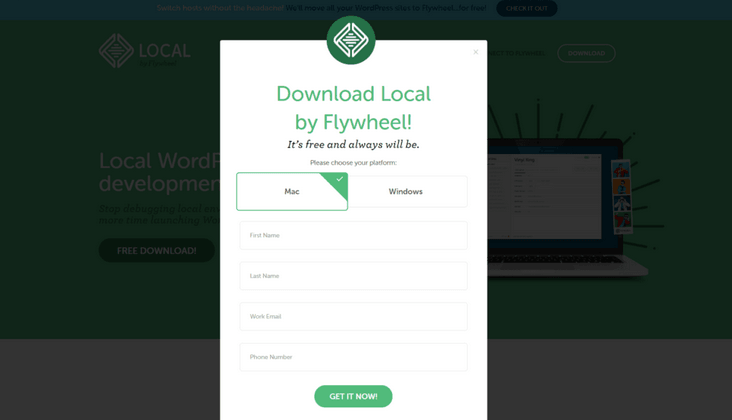
Une fois ces étapes terminées, un fichier d’installation sera téléchargé. Vous devez exécuter ce fichier d'installation et attendre que l'écran de configuration apparaisse. Les captures d'écran suivantes vous montrent le premier écran de configuration.
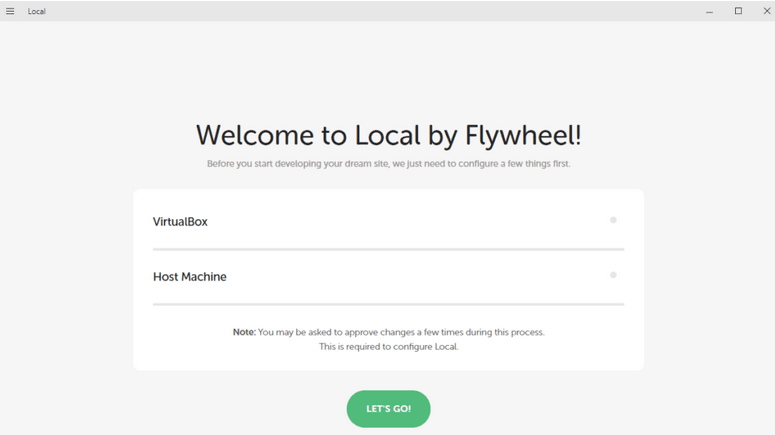
Appuyez simplement sur le bouton LET'SLET'S GO, asseyez-vous bien et attendez la fin de l'installation. Il installera quelques programmes nécessaires au fonctionnement de l'environnement local. Vous pourriez voir quelques invites ; assurez-vous de cliquer sur oui pour permettre au programme d'installation de faire son travail. Une fois terminé, il vous redirigera vers le nouveau tableau de bord local.
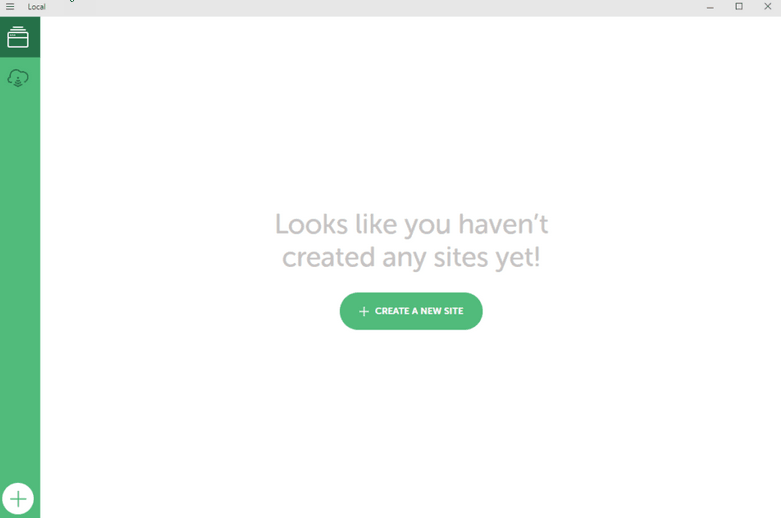
Vous pouvez choisir parmi de nombreuses options disponibles telles que créer un nouveau site Web, accéder aux Flywheel ' Flywheel en cliquant sur l'icône cloud, ce qui vous permet de mettre en ligne la version locale et vice versa.
En haut à gauche, vous trouverez un menu Options qui vous permet de configurer de nombreux paramètres et préférences. Alors maintenant, commençons avec notre premier site Web.
- Étape 2 : Créez votre site WordPress local
Appuyez sur le bouton « CRÉER UN NOUVEAU SITE » et passez à un simple assistant. Vous verrez un assistant, suivez simplement les étapes et vous obtiendrez un nouveau site Web WordPress pour vous-même.
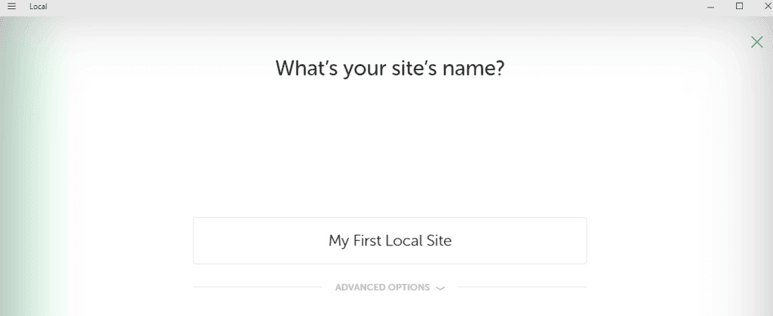
Habituellement, de nombreux sites sont disponibles ; ainsi, les experts recommandent d’avoir un nom descriptif pour le site Web. Voici le nomampque nous utiliserons pour cet exempleamp. Vous avez toujours le choix de changer le nom du site. Vous pouvez également consulter les options avancées si vous souhaitez les modifier en fonction de vos besoins.
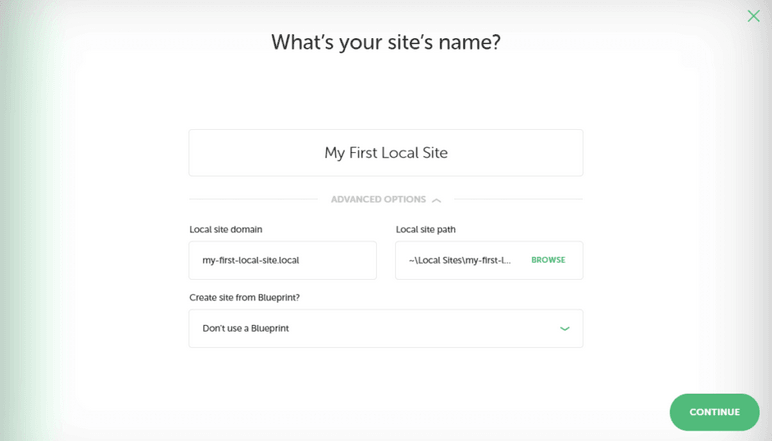
Dans les options avancées, vous avez la possibilité de définir un domaine et un chemin du site que vous allez créer. Il n'y a aucune exigence spécifique concernant le nom de domaine et le suffixe ; vous pouvez choisir ce que vous voulez. Local hébergera automatiquement les fichiers pour que cela fonctionne pour vous.
De plus, Local créera également un répertoire qui stockera les fichiers du site ; cependant, cela vous permettra de configurer ce chemin de répertoire où vous le souhaitez. Maintenant, si l’étape est terminée, passons à la suivante.
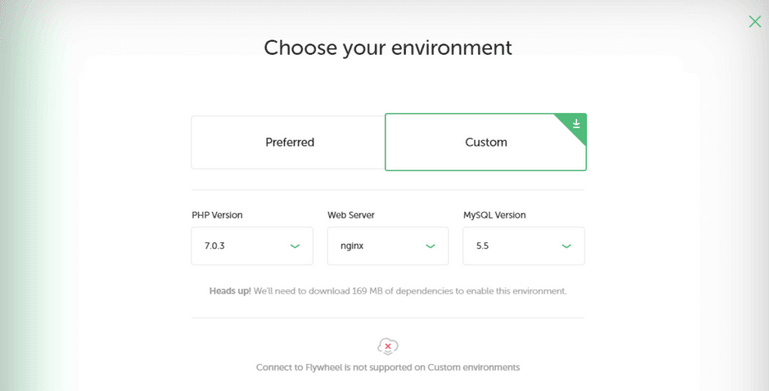
Il est temps de choisir votre environnement. Flywheel vous offre deux options préférées et personnalisées. Si vous choisissez Préféré, votre site local sera configuré à l'aide d'un ensemble d'outils recommandés, tandis que Personnalisé, vous devrez configurer vous-même votre environnement.
Si vous êtes débutant, l’option préférée vous conviendra le mieux. Dans le même temps, l’option Personnalisée est la meilleure pour les développeurs car ils proposent principalement des exigences spécifiques. Il est important de noter que Flywheel ne permet pas aux utilisateurs de pousser les modifications pour vivre avec l'option personnalisée. Il vous demandera de télécharger des fichiers supplémentaires. Lorsque vous avez décidé de vos choix, vous pouvez passer à la dernière étape.
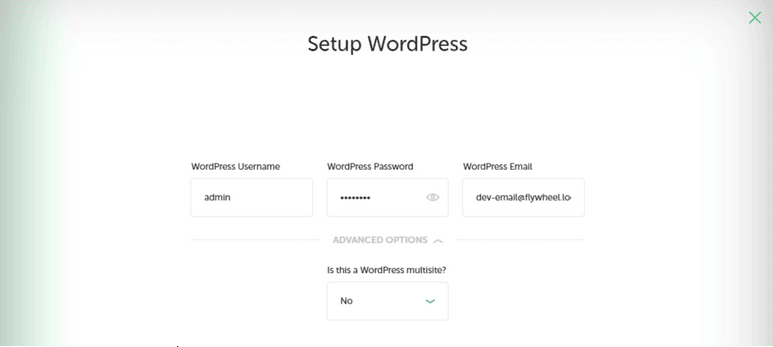
Dans cette dernière étape, vous devez créer un nom d'utilisateur, un mot de passe et une adresse e-mail d'administrateur. Vous pouvez également convertir cette installation en une installation multisite. Une fois terminé, après avoir décidé de vos choix, cliquez sur le bouton Ajouter un site ci-dessous. Attendez quelques minutes, puis vous verrez un nouveau site répertorié sur le tableau de bord avec les détails. La capture d'écran ci-dessous montre les détails.
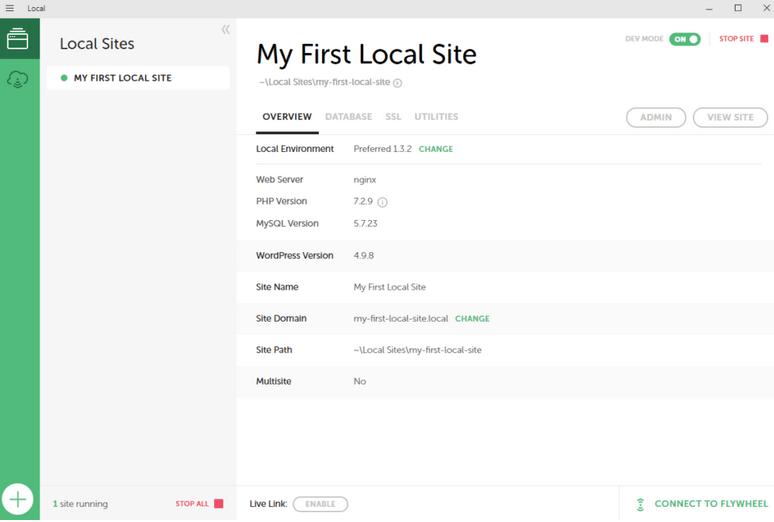
Ouais! Vous êtes désormais développeur d’un site WordPress. Appuyez sur le bouton Admin pour vous connecter au site et commencer à travailler. De plus, ce tableau de bord sera toujours disponible si vous souhaitez apporter des modifications à la configuration ou au domaine du site local.
Avec cette installation, vous travaillez avec un site WordPress complet, ce qui signifie que vous pouvez installer des plugin, ajouter des thèmes personnalisés et même du code.
- Étape 3 : Exportez votre site et faites-le vivre
Une fois le développement de votre premier site terminé, il est temps de le mettre en ligne. Les deux étapes ci-dessus visent à vous informer de la configuration de l'environnement local pour WordPress pendant votre séjour ; vous apprendrez comment mettre en ligne votre site Web local. Comme indiqué ci-dessus, vous pouvez toujours appliquer vos modifications et vice versa.
Pour rendre ce processus simple et facile, nous recommandons à nos utilisateurs d'utiliser Local Connect. Avec l'aide de Local Connect, vous pourrez déplacer rapidement vos modifications locales vers l'environnement en direct. Cette fonctionnalité est non seulement facile à utiliser mais également gratuite pour nos clients. Suivez les étapes ci-dessous et lancez la publication en un clic pour vos sites Web.
Dans un premier temps, vous devez vous inscrire auprès de Flywheel via votre tableau de bord local. La capture d'écran suivante vous montre comment procéder.
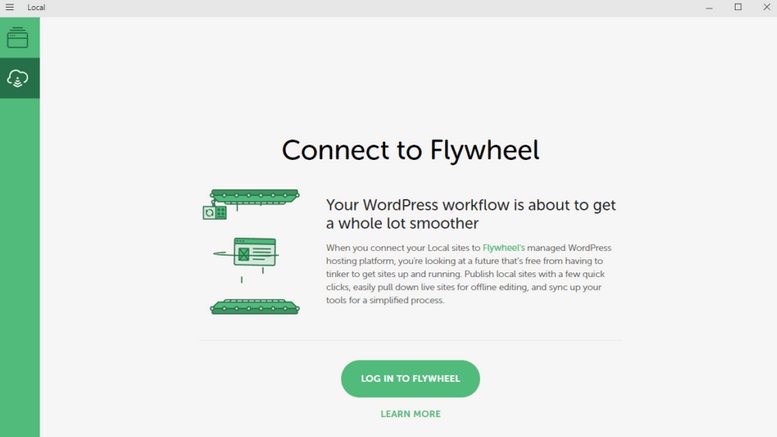
Si vous n'êtes pas inscrit, vous pouvez vous inscrire rapidement via notre processus d'inscription ; sinon, ajoutez simplement votre nom d'utilisateur et votre mot de passe pour établir la connexion. Après cette étape, il ne suffira que de quelques clics pour mettre en ligne votre version locale.
Une fois connecté, vous disposez d'options selon lesquelles vous pouvez copier le site en direct vers le site local et vice versa. Une fois les modifications effectuées, vous pouvez les recopier dans l'environnement réel.
Conclusion
En tant que débutant, vous serez fier de vous si vous avez pu publier votre premier site Internet. Le Flywheel domine actuellement le domaine de l’hébergement en raison de ses fonctionnalités uniques. Avec la facilité de test et de dépannage sans affecter votre système en direct, c'est sans aucun doute l'une des meilleures options disponibles pour les développeurs du monde moderne.