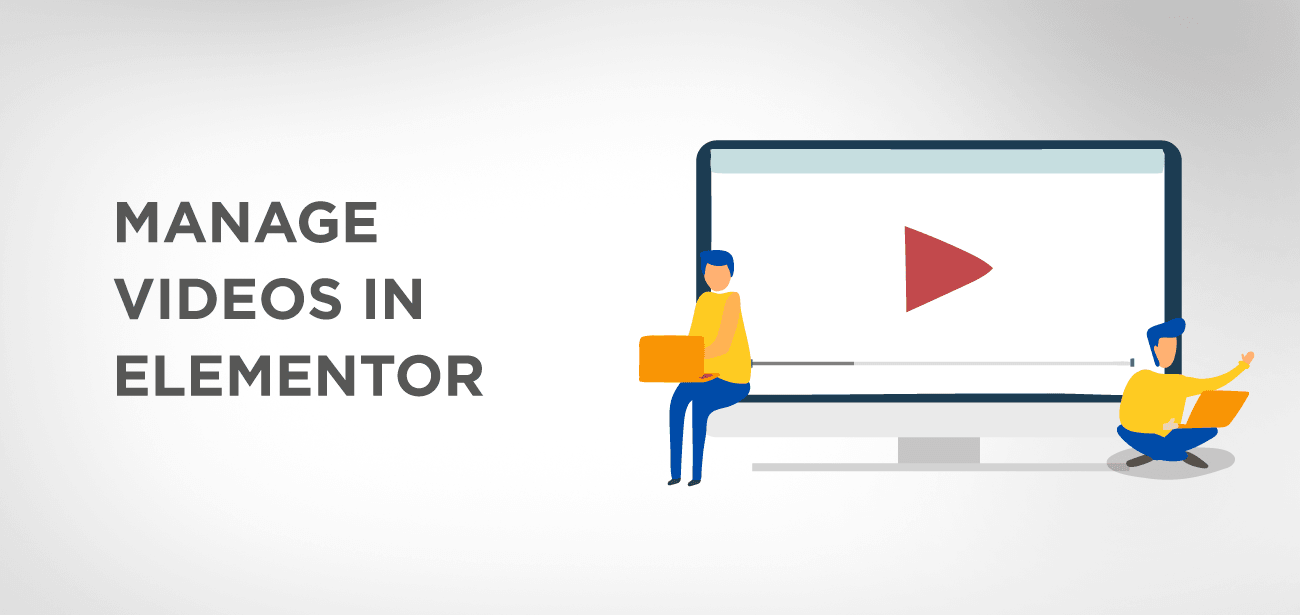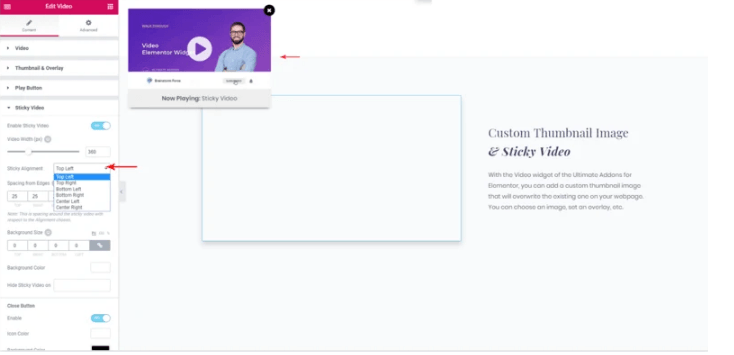Si la página de inicio de una empresa no incluye un breve vídeo explicativo, se considera obsoleta y insulsa. Es muy raro hoy en día encontrar un sitio web que no tenga un vídeo corto. La inclusión de videos cortos requiere la necesidad de este artículo porque analiza cómo administrar videos en Elementor. En este artículo, hemos ampliado las opciones del widget de vídeo y del fondo de vídeo.
- Soporte de vídeo autohospedado y Dailymotion
- Beneficios de los videos autohospedados:
- Hora de inicio y finalización del widget de vídeo y fondo
- Marca modesta
- Agregar un fondo de video a Elementor
- Edición móvil mejorada
- Cambiar puntos de interrupción de dispositivos móviles y tabletas
- Integración de la CLI de WP
- Inclusión de Gutenberg
- Vídeo adhesivo de los Emiratos Árabes Unidos
- ¿Cómo hacer que un vídeo sea pegajoso?
- Tamaño del vídeo
- Alineación adhesiva
- Espaciado de vídeos
- Tamaño y estilo del fondo
- Barra de información
- Administrar videos fijos en dispositivos responsivos
- Arrastre a cualquier lugar de la pantalla
- Botón Cerrar
- Conclusión
Soporte de vídeo autohospedado y Dailymotion
En Elementor, no solo puedes incrustar videos de YouTube y Vimeo, sino que ahora también puedes incluir videos HTML5 y Dailymotion autohospedados.
Beneficios de los videos autohospedados:
- Privacidad y control: Con el RGPD y otras cuestiones relacionadas con la privacidad, tener vídeos autohospedados se ha vuelto aún más importante. Puedes tener control sobre el contenido de estos videos.
- Propiedad: tener videos autohospedados le ayuda a no depender del contenido que crean otros. Con tu vídeo, estás 100% seguro de que no habrá problemas de derechos de autor. Además, no hay riesgo de que se elimine el vídeo.
- Personalización: con el autohospedaje, su vídeo no incluirá logotipos ni enlaces externos. Esto te ayudará a incluir contenido de calidad, que parezca más profesional. Sus videos pueden ser muy útiles para atraer a los visitantes de su sitio.
- UX: los videos autohospedados garantizarán que a sus visitantes no se les muestren anuncios ni videos sugeridos. No serán distraídos ni redirigidos a sus competidores (a través de videos sugeridos/recomendados).
Hora de inicio y finalización del widget de vídeo y fondo
Puede establecer un punto de inicio y finalización para el widget de video en plataformas compatibles. También puedes elegir el fondo del vídeo para que solo se reproduzca la parte seleccionada del vídeo. Con la ayuda de esta función, puedes reproducir la parte relevante del vídeo muy fácilmente. Puede mostrar el contenido seleccionado a sus visitantes en un bucle.
Marca modesta
Digamos que si ha incrustado un video de YouTube, pero desea ocultar el logotipo de YouTube, puede seleccionar "Marca modesta" para ocultar el logotipo del video incrustado de Youtube.
Agregar un fondo de video a Elementor
En esta sección, lo guiaremos sobre cómo agregar un video a Elementor:
Presione el editor de Elementor y navegue hasta el panel. Desde aquí, busque "video" y arrastre el widget de video.
- Elementor > panel > buscar 'video' > arrastrar 'widget de video'
- En Vídeo > Fuente, elija 'YouTube', 'Dailymotion', 'Vimeo' o autohospedado.
- A continuación, agregue un enlace al video. Si el vídeo es autohospedado, puedes subirlo navegando por la biblioteca multimedia o utilizando una URL externa.
- Si desea que se reproduzca una parte específica del video, puede elegir una hora de inicio y una hora de finalización.
- También puede agregar una miniatura de su elección agregando una imagen superpuesta.
Edición móvil mejorada
Cambiar puntos de interrupción de dispositivos móviles y tabletas
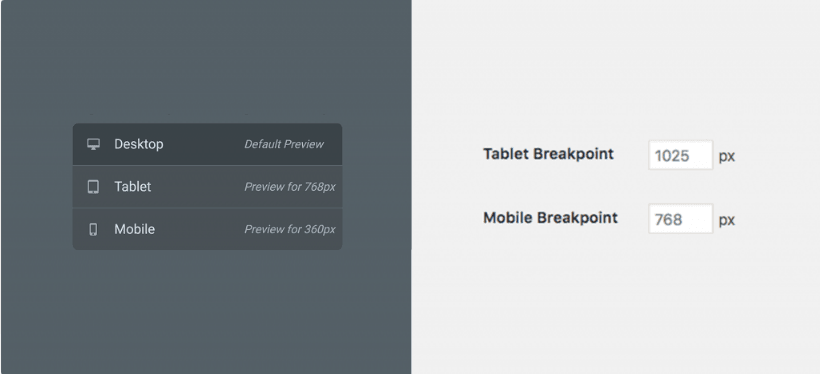
Durante mucho tiempo, la gente ha querido tener la libertad de tener valores de punto de interrupción para vídeos en dispositivos móviles y tabletas. ¡¡Albricias!! La solución está aquí.
Después de agregar el video, como se muestra en la sección anterior, puede cambiar los valores de los puntos de interrupción de tabletas y dispositivos móviles para Elementor. Con la ayuda de la revolucionaria función de puntos de interrupción, puede personalizar su sitio para adaptarlo a computadoras de pantalla ancha, portátiles, tabletas o pantallas móviles pequeñas.
Para cambiar los valores del punto de interrupción, navegue hasta:
Elementor Dashboard > Configuración > Estilo e ingrese los nuevos valores para 'Punto de interrupción de tableta' y 'Punto de interrupción móvil'.
Y listo!!!
Lo has hecho justo a tiempo.
Integración de la CLI de WP
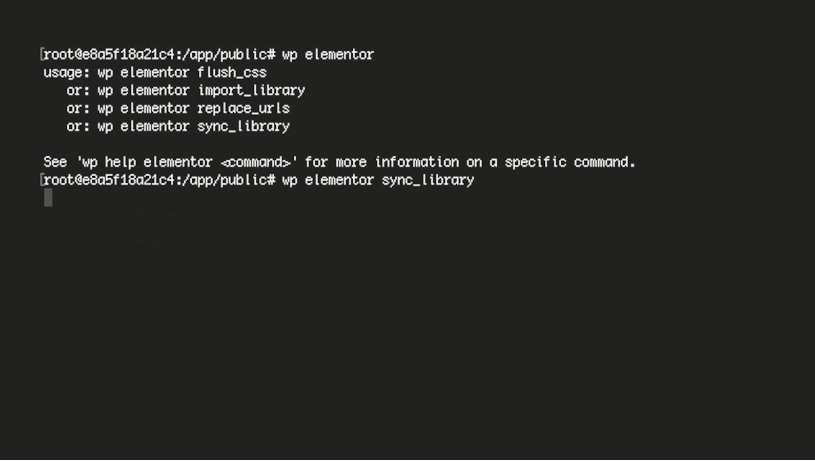
La interfaz de línea de comandos para WordPress, WP-CLI, es un proyecto de código abierto que proporciona una interfaz de línea de comandos para una variedad de acciones que puede realizar en el administrador de WordPress. Los desarrolladores están bastante familiarizados con esto.
Entonces, con un WP-CLI, puedes realizar una larga lista de tareas desde una terminal aleatoria. De esta manera, no tendrá que iniciar sesión en la terminal de administración.
Elementor ahora viene con WP-CLI integrado. Y esta integración de WP-CLI le permite realizar las siguientes tareas a través de la línea de comando:
- Flush_css: vaciar la caché CSS de Elementor Page Builder
- biblioteca de sincronización – Sincronizar biblioteca de Elementor
- reemplazar-URL: reemplace las URL antiguas con URL nuevas en todas las páginas de Elementor
- Activar o desactivar licencia – Activa o desactiva tu licencia Pro
- import-library: importa archivos de plantilla a la biblioteca
Se seguirán agregando más comandos CLI para Elementor en el futuro.
Inclusión de Gutenberg
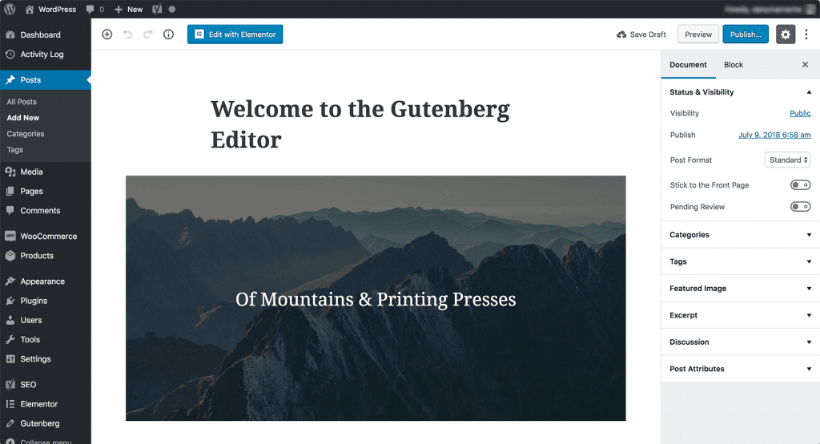
En los próximos meses, también se agregará Gutenberg al núcleo, lo que convierte a Elementor en un paquete completo.
Con el lanzamiento de Gutenberg, Elementor funcionará sin problemas para todos los usuarios de elementor.
Es fácil cambiar entre Gutenberg y Elementor con la versión 2.1 porque utilizará el siempre familiar botón 'Editar con Elementor' dentro de Gutenberg.
Vídeo adhesivo de los Emiratos Árabes Unidos
Imagínese si se está desplazando por una página y el contenido del video se desplaza hacia la izquierda o hacia la derecha, o simplemente permanece inamovible.
Debe ser un espectáculo frustrante.
Pero ya no. Debido a que la sorprendente característica de Sticky Video de los EAU hace que el video se pegue a la página mientras se desplaza, esto significa que su video flotará en el lado izquierdo o derecho de la ventana del navegador. Con la función de video fijo, a medida que el visitante se desplaza para leer el contenido, el video junto con el contenido de texto permanecerán enfocados.
¿Cómo hacer que un vídeo sea pegajoso?
La función de UAE Para hacer que el video sea fijo, simplemente puede habilitar Sticky Video para alternar en contenido (pestaña) > Configuración de Sticky Video.
Hay varias opciones de alineamiento para el video en una función de video fijo. Navegue hasta la barra de acción y la configuración para controlar cada aspecto del video fijo. Las características clave se detallan a continuación:
- Tamaño del vídeo
- Una variedad de opciones de alineación para videos fijos en los bordes
- Administre el espaciado y el estilo del video.
- Añade un fondo para el vídeo.
- Muestra la descripción del vídeo con la ayuda de la barra de información.
- Soporte receptivo
- Arrastre el video adhesivo a través de la ventana en la interfaz
- Personalizaciones del botón Cerrar
Tamaño del vídeo
Puede ajustar la altura y el ancho del video especificando el ancho del video en px. La visualización del video se aplicará según la relación de aspecto establecida para el video. Puede controlar la relación de aspecto del video desde Contenido (pestaña) > Video.
Por ejemplo, si ha establecido una proporción de 16:9, las dimensiones fijas del video se aplicarán según la proporción seleccionada.
Alineación adhesiva
Puede gestionar la alineación , es decir, la posición del vídeo adhesivo en los bordes de la ventana. El vídeo se puede posicionar como:
- Arriba a la derecha
- Arriba a la izquierda
- Abajo a la derecha
- Abajo a la izquierda
- Centro derecha
- Centro izquierda
Espaciado de vídeos
Puede cambiar el espacio desde el borde para controlar el espacio alrededor del vídeo. El espaciado se aplicará según la alineación adhesiva seleccionada.
por ejemplo, para la alineación inferior izquierda, el espaciado se aplicará solo desde los bordes inferior e izquierdo del vídeo.
Tamaño y estilo del fondo
La mejor parte del de los EAU es que puedes agregar el fondo que elijas al video. También puedes seleccionar el tamaño y color del fondo.
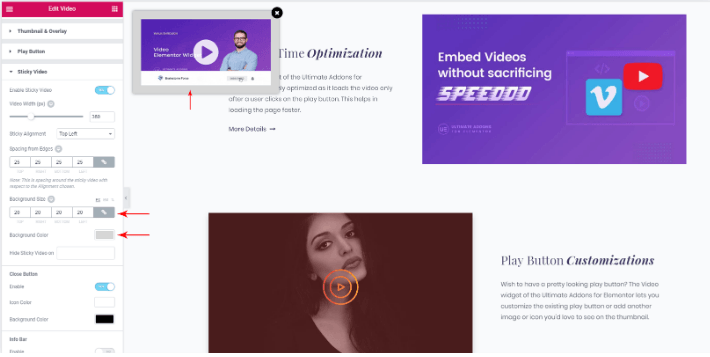
Barra de información
Hay una pequeña descripción sobre cada tipo de metadatos de vídeo. Con de los EAU , puede agregar texto informativo debajo del video fijo. Puede describir cada video adhesivo, que mostrará la información sobre el video que se reproduce actualmente.
Con la barra de información, también puedes controlar el color, el color de fondo, la tipografía y el relleno del vídeo. El campo de texto admite contenido HTML. También puede aplicar el estilo personalizado al contenido de la barra de información.
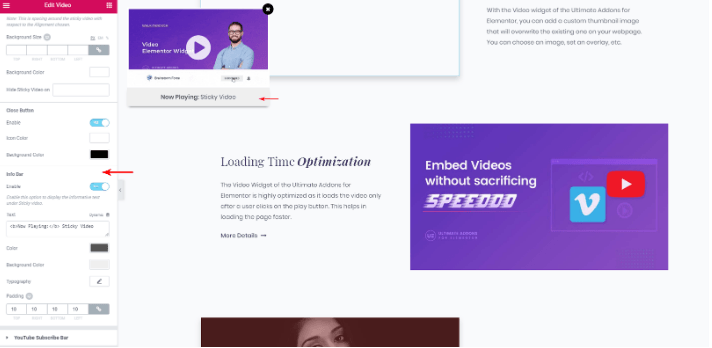
Administrar videos fijos en dispositivos responsivos
Existe una opción para ocultar el video fijo en dispositivos responsivos. Puede seleccionar diferentes dispositivos en los que desea ocultar el video adhesivo.
Arrastre a cualquier lugar de la pantalla
Puede arrastrar la pantalla de video a cualquier lugar usando esta función. Puede simplemente hacer clic en el video y arrastrarlo para colocarlo en cualquier lugar dentro de la ventana gráfica. El de los EAU admite la funcionalidad de arrastrarlo a cualquier lugar, de forma predeterminada.
Nota : Los dispositivos móviles y el editor backend de Elementor no admiten la función de arrastre.
Botón Cerrar
Puede habilitar/deshabilitar el botón de cerrar para el video fijo. También hay controles disponibles para administrar el estilo del botón de cierre.
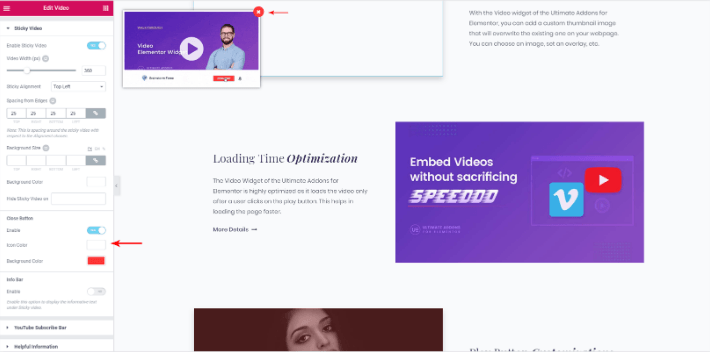
Conclusión
Con la ayuda de de los EAU , puede diseñar y modificar sus videos fijos según sus preferencias. El plugin hace que todo el procedimiento sea bastante sencillo. Es una solución muy elegante para enriquecer el contenido gráfico de su sitio. Siga creando increíbles videos adhesivos en su sitio web e interactúe con sus visitantes en su página web incluso cuando se desplazan por sus páginas.