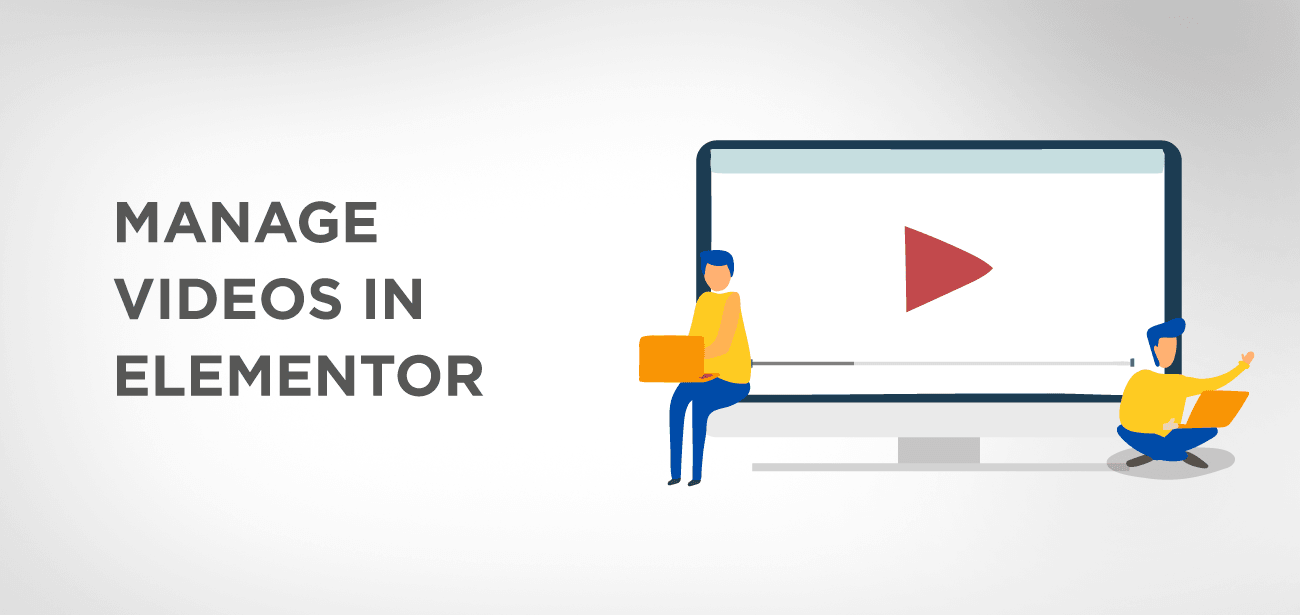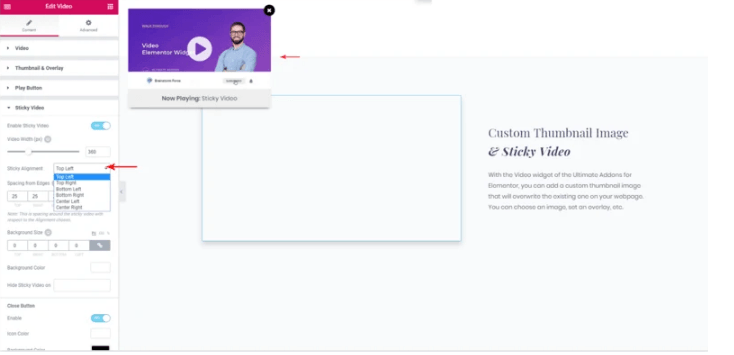Wenn die Homepage eines Unternehmens kein kurzes Erklärvideo enthält, gilt sie als veraltet und langweilig. Es ist heutzutage sehr selten, auf eine Website zu stoßen, auf der es kein kurzes Video gibt. Die Aufnahme von Kurzvideos macht diesen Artikel erforderlich, da in diesem Artikel die Verwaltung von Videos in Elementor erläutert wird. In diesem Artikel haben wir die Optionen für das Video-Widget und den Videohintergrund erweitert.
- Unterstützung für selbst gehostete und Dailymotion-Videos
- Vorteile selbst gehosteter Videos:
- Start- und Endzeit für Video-Widget und Hintergrund
- Bescheidenes Branding
- Fügen Sie Elementor einen Videohintergrund hinzu
- Verbesserte mobile Bearbeitung
- Ändern Sie die Haltepunkte für Mobilgeräte und Tablets
- WP CLI-Integration
- Gutenberg-Inklusion
- Sticky Video von den VAE
- Wie macht man ein Video klebrig?
- Videogröße
- Klebrige Ausrichtung
- Videoabstand
- Hintergrundgröße und -stil
- Infoleiste
- Verwalten Sie Sticky-Videos auf reaktionsfähigen Geräten
- Ziehen Sie an eine beliebige Stelle auf dem Bildschirm
- Schaltfläche „Schließen“.
- Abschluss
Unterstützung für selbst gehostete und Dailymotion-Videos
In Elementor können Sie nicht nur Videos von YouTube und Vimeo einbetten, sondern jetzt auch selbst gehostete HTML5- und Dailymotion-Videos einbinden.
Vorteile selbst gehosteter Videos:
- Datenschutz und Kontrolle: Angesichts der DSGVO und anderer datenschutzbezogener Probleme ist es umso wichtiger geworden, selbst gehostete Videos zu haben. Sie können den Inhalt dieser Videos steuern.
- Eigenverantwortung: Selbst gehostete Videos helfen Ihnen, sich nicht auf Inhalte zu verlassen, die andere erstellen. Bei Ihrem Video können Sie zu 100 % sicher sein, dass es keine Urheberrechtsprobleme gibt. Außerdem besteht keine Gefahr, dass Videos gelöscht werden.
- Personalisierung: Beim Selbsthosting enthält Ihr Video keine Logos oder externen Links. Dies wird Ihnen helfen, qualitativ hochwertige Inhalte einzubinden, die professioneller aussehen. Ihre Videos können sehr hilfreich sein, um die Besucher Ihrer Website anzusprechen.
- UX: Selbst gehostete Videos stellen sicher, dass Ihren Besuchern keine Werbung oder vorgeschlagene Videos angezeigt werden. Sie werden nicht abgelenkt oder zu Ihren Mitbewerbern weitergeleitet (durch vorgeschlagene/empfohlene Videos).
Start- und Endzeit für Video-Widget und Hintergrund
Auf unterstützten Plattformen können Sie einen Start- und Endpunkt für das Video-Widget festlegen. Sie können auch den Videohintergrund auswählen, sodass nur der ausgewählte Teil des Videos abgespielt wird. Mit Hilfe dieser Funktion können Sie den relevanten Teil des Videos ganz einfach in einer Schleife wiedergeben. Sie können Ihren Besuchern die ausgewählten Inhalte in einer Schleife anzeigen.
Bescheidenes Branding
Wenn Sie beispielsweise ein YouTube-Video eingebettet haben, aber das YouTube-Logo darin ausblenden möchten, können Sie „Bescheidenes Branding“ auswählen, um das Logo aus dem eingebetteten YouTube-Video auszublenden.
Fügen Sie Elementor einen Videohintergrund hinzu
In diesem Abschnitt zeigen wir Ihnen, wie Sie ein Video zu Elementor hinzufügen:
Klicken Sie auf den Elementor-Editor und navigieren Sie zum Bedienfeld. Suchen Sie hier nach „Video“ und ziehen Sie das Video-Widget hinein.
- Elementor > Bedienfeld > „Video“ suchen > „Video-Widget“ ziehen
- Wählen Sie unter Video > Quelle entweder „YouTube“, „Dailymotion“, „Vimeo“ oder „selbst gehostet“.
- Fügen Sie als Nächstes einen Link zum Video hinzu. Wenn das Video selbst gehostet ist, können Sie es entweder durch Durchsuchen der Medienbibliothek oder über eine externe URL hochladen.
- Wenn Sie möchten, dass ein bestimmter Teil des Videos abgespielt wird, können Sie eine Startzeit und eine Endzeit auswählen.
- Sie können auch eine Miniaturansicht Ihrer Wahl hinzufügen, indem Sie eine Bildüberlagerung hinzufügen.
Verbesserte mobile Bearbeitung
Ändern Sie die Haltepunkte für Mobilgeräte und Tablets
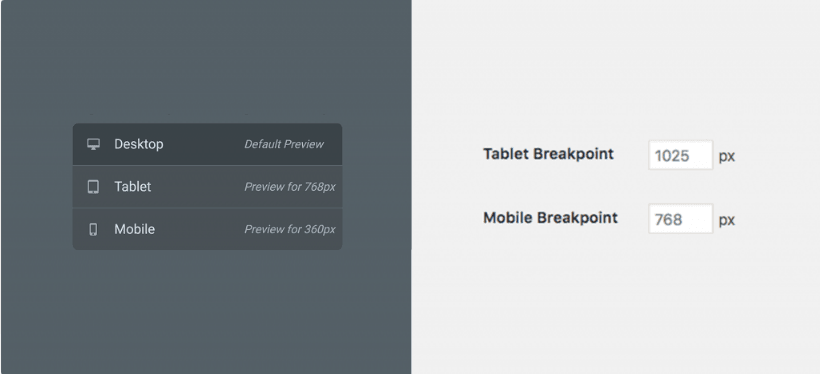
Seit langem wünschen sich Menschen die Freiheit, Haltepunktwerte für Videos auf Mobilgeräten und Tablets festzulegen. Gute Nachrichten!! Die Lösung ist hier.
Nachdem Sie das Video hinzugefügt haben, wie im obigen Abschnitt gezeigt, können Sie die Werte der Tablet- und Mobil-Haltepunkte für Elementor ändern. Mithilfe der revolutionären Haltepunktfunktion können Sie Ihre Website an Breitbildcomputer, Laptops, Tablets oder kleine mobile Bildschirme anpassen.
Um die Haltepunktwerte zu ändern, navigieren Sie zu:
Elementor Dashboard > Einstellungen > Stil und geben Sie die neuen Werte für „Tablet Breakpoint“ und „Mobile Breakpoint“ ein.
Und voilà!!!
Du hast es gerade noch rechtzeitig geschafft.
WP CLI-Integration
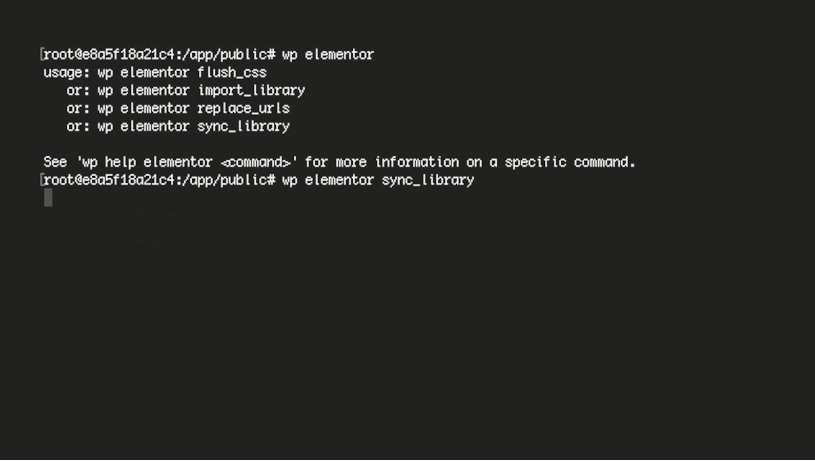
Die Befehlszeilenschnittstelle für WordPress, WP-CLI, ist ein Open-Source-Projekt, das eine Befehlszeilenschnittstelle für eine Vielzahl von Aktionen bereitstellt, die Sie möglicherweise im WordPress-Administrator ausführen. Entwickler sind damit ziemlich vertraut.
Mit einer WP-CLI können Sie also eine lange Liste von Aufgaben von einem beliebigen Terminal aus ausführen. Auf diese Weise müssen Sie sich nicht am Admin-Terminal anmelden.
Elementor kommt jetzt mit integrierter WP-CLI. Und diese Integration von WP-CLI ermöglicht es Ihnen, die folgenden Aufgaben über die Befehlszeile auszuführen:
- Flush_css – Leeren Sie den CSS-Cache des Elementor Page Builders
- sync-library – Elementor-Bibliothek synchronisieren
- replace-URLs – Ersetzen Sie alte URLs durch neue URLs auf allen Elementor-Seiten
- Lizenz aktivieren oder deaktivieren – Aktivieren oder deaktivieren Sie Ihre Pro-Lizenz
- import-library – Vorlagendateien in die Bibliothek importieren
In Zukunft werden weitere CLI-Befehle für Elementor hinzugefügt.
Gutenberg-Inklusion
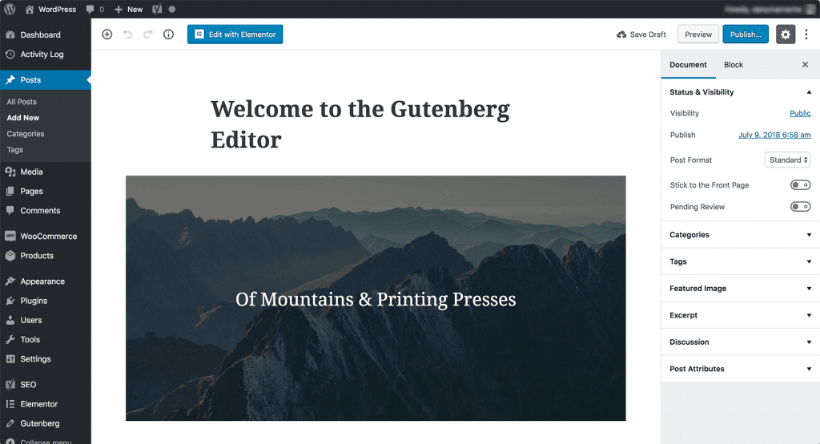
In den kommenden Monaten wird auch Gutenberg zum Kern hinzugefügt, was Elementor zu einem Komplettpaket macht.
Mit der Einführung von Gutenberg wird Elementor für alle Elementor-Benutzer reibungslos funktionieren.
Mit Version 2.1 ist es einfach, zwischen Gutenberg und Elementor zu wechseln, da Sie in Gutenberg die gewohnte Schaltfläche „Mit Elementor bearbeiten“ verwenden.
Sticky Video von den VAE
Stellen Sie sich vor, Sie scrollen durch eine Seite und der Videoinhalt schleudert nach links oder rechts oder bleibt einfach unbeweglich.
Es muss ein frustrierender Anblick sein.
Aber nicht mehr. Da die erstaunliche Funktion von Sticky Video in UAE dafür sorgt, dass das Video beim Scrollen auf der Seite hängen bleibt, bedeutet dies, dass Ihr Video auf der linken oder rechten Seite des Browserfensters schwebt. Mit der Sticky-Video-Funktion bleiben das Video und der Textinhalt im Fokus, während der Besucher scrollt, um den Inhalt zu lesen.
Wie macht man ein Video klebrig?
Die Funktion von UAE Um das Video festzuhalten, können Sie einfach das Sticky-Video aktivieren und unter „Inhalt“ (Registerkarte) > Einstellung „Sticky-Video“ umschalten.
In einer Sticky-Video-Funktion gibt es verschiedene Ausrichtungsoptionen für das Video. Navigieren Sie zur Aktionsleiste und zu den Einstellungen, um jeden Aspekt des Sticky-Videos zu steuern. Nachfolgend sind die wichtigsten Merkmale aufgeführt:
- Videogröße
- Eine Vielzahl von Ausrichtungsoptionen für klebriges Video an den Rändern
- Verwalten Sie den Videoabstand und -stil.
- Fügen Sie einen Hintergrund für das Video hinzu
- Zeigen Sie die Beschreibung des Videos mithilfe der Infoleiste an
- Reaktionsschneller Support
- Ziehen Sie ein Sticky-Video über das Fenster im Frontend
- Anpassungen der Schaltfläche „Schließen“.
Videogröße
Sie können die Höhe und Breite des Videos anpassen, indem Sie die Breite des Videos in Pixel angeben. Die Videoanzeige richtet sich nach dem für das Video eingestellten Seitenverhältnis. Sie können das Seitenverhältnis für Videos über „Inhalt“ (Registerkarte) > „Video“ steuern.
Beispiel: Wenn Sie ein Verhältnis von 16:9 eingestellt haben, gelten die Sticky-Video-Abmessungen entsprechend dem ausgewählten Verhältnis.
Klebrige Ausrichtung
Ausrichtung , also die Position des Sticky-Videos an den Fensterrändern, verwalten Das Video kann wie folgt positioniert werden:
- Oben rechts
- Oben links
- Unten rechts
- Unten links
- Mitte rechts
- Mitte links
Videoabstand
Abstand vom Rand ändern, Der Abstand wird entsprechend der ausgewählten Sticky-Ausrichtung angewendet.
Bei der Ausrichtung unten links gilt der Abstand beispielsweise nur vom unteren und linken Rand des Videos.
Hintergrundgröße und -stil
Das Beste an UAE- Sticky-Videos ist, dass Sie dem Video den Hintergrund Ihrer Wahl hinzufügen können. Sie können auch die Größe und Farbe des Hintergrunds auswählen.
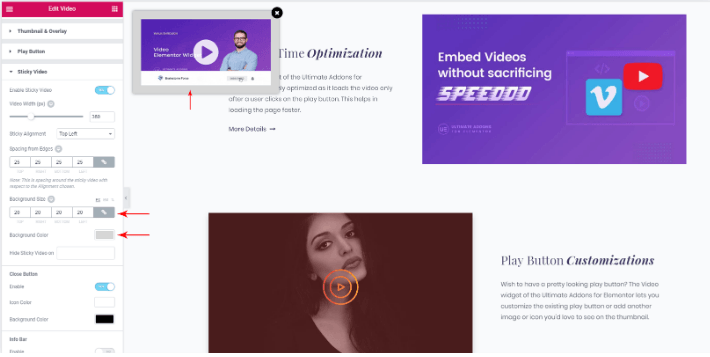
Infoleiste
Zu jeder Art von Video-Metadaten gibt es eine kurze Beschreibung. Mit der VAE können Sie informativen Text unter dem Sticky-Video hinzufügen. Sie können jedes Sticky-Video beschreiben, das die Informationen zum aktuell abgespielten Video anzeigt.
Mit der Infoleiste können Sie auch Farbe, Hintergrundfarbe, Typografie und Abstand des Videos steuern. Das Textfeld unterstützt HTML-Inhalte. Sie können den benutzerdefinierten Stil auch auf den Inhalt der Infoleiste anwenden.
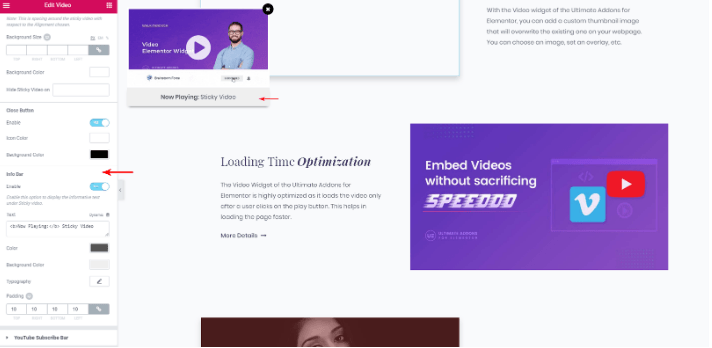
Verwalten Sie Sticky-Videos auf reaktionsfähigen Geräten
Es gibt eine Option zum Ausblenden des Sticky-Videos auf responsiven Geräten. Sie können verschiedene Geräte auswählen, auf denen Sie das Sticky-Video ausblenden möchten.
Ziehen Sie an eine beliebige Stelle auf dem Bildschirm
Mit dieser Funktion können Sie den Videobildschirm an eine beliebige Stelle ziehen. Sie können einfach auf das Video klicken und es ziehen, um es an einer beliebigen Stelle im Ansichtsfenster zu platzieren. Das der VAE unterstützt standardmäßig die Funktion, es an eine beliebige Stelle zu ziehen.
Hinweis : Mobilgeräte und der Backend-Editor von Elementor unterstützen die Drag-Funktion nicht.
Schaltfläche „Schließen“.
Sie können die Schaltfläche „Schließen“ für das Sticky-Video aktivieren/deaktivieren. Es stehen auch Steuerelemente zur Verfügung, mit denen Sie den Stil der Schließen-Schaltfläche verwalten können.
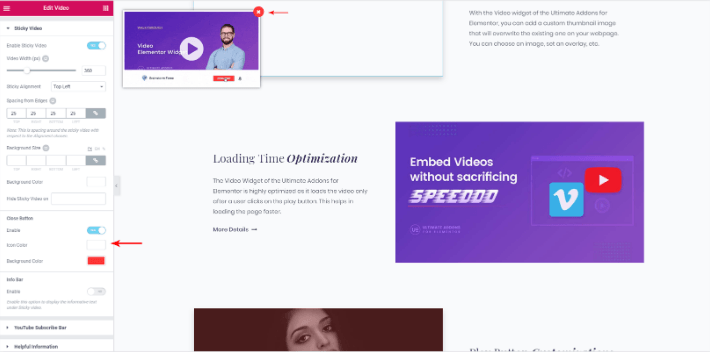
Abschluss
Mithilfe der der VAE können Sie Ihre Sticky-Videos nach Ihren Wünschen gestalten und ändern. Das plugin macht den gesamten Vorgang ziemlich einfach. Es ist eine sehr elegante Lösung, um den grafischen Inhalt Ihrer Website zu bereichern. Erstellen Sie weiterhin tolle Sticky-Videos auf Ihrer Website und fesseln Sie Ihre Besucher auf Ihrer Webseite, selbst wenn sie durch Ihre Seiten scrollen.