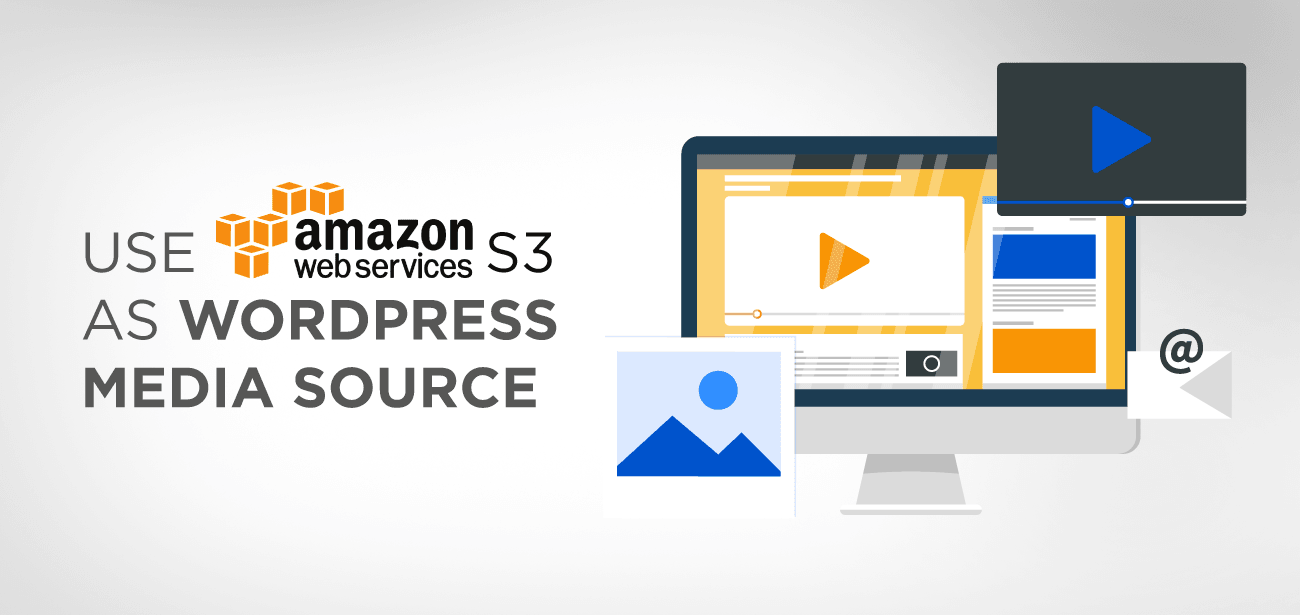Es ist einfach, Ihre Mediendateien zu verwalten, wenn Sie Ihre WordPress-Website starten, aber wenn Ihre Website wächst, wird es schwierig, Ihre Medienbibliotheksdateien zu verwalten. Darüber hinaus kann das Hochladen weiterer Medienbibliotheksdateien die Bandbreitenkosten erhöhen und die Upload-Geschwindigkeit Ihrer Website beeinträchtigen. An diesem Punkt wird Ihnen klar, dass die Wahl einer Speicherlösung zum Auslagern großer Dateien sinnvoll wäre.
WP Media Folder plugin ist ideal zum Organisieren Ihrer Mediendateien in Ordnern und Unterordnern. Es ermöglicht den Benutzern, ihre Daten mit der einfachen Drag-and-Drop-Option in Ordnern und Unterordnern zu verwalten. Neben dieser erstaunlichen Funktion können Sie sie auch in den Amazon S3-Speicher integrieren, um große Dateien auszulagern und die Bandbreite Ihrer Website zu schonen.
Zu den Hauptfunktionen des WP Media Folder Plugin gehören mehr als sieben Themenmodelle, die auf eine Gruppe von Bildern angewendet werden können, um sie sofort in einen Galerieordner oder Unterordner umzuwandeln. Darüber hinaus ist es hochkompatibel mit dem Gutenberg-Texteditor, der es den Benutzern ermöglicht, alle Arten von Bildern in Ordnern zu verwalten. Darüber hinaus können Benutzer mithilfe der AJAX-Ordnerbaumanzeige Bilder per Drag & Drop in mehrstufige Ordner ziehen.
In diesem Tutorial stellen wir Ihnen eine Komplettlösung zur Verfügung, mit der Sie große Dateien verwalten oder ein zusätzliches Backup erstellen können, indem Sie Amazon S3 mithilfe des WP Media Folder plugin .
- Was ist Amazon S3?
- So integrieren Sie Amazon S3 in die WordPress-Medienbibliothek
- Schritt 1: Melden Sie sich bei Amazon Console an oder registrieren Sie sich
- Schritt 2: Erstellen Sie einen neuen IAM-Benutzer
- Schritt 3: Erteilen Sie dem neuen Benutzer eine spezifische Berechtigung
- Schritt 4: Fügen Sie Tags hinzu, um den Benutzerzugriff zu steuern
- Schritt 5: Schließen Sie Ihre Auswahl ab und erstellen Sie einen neuen Benutzer
- Schritt 6: Verbinden Sie WP Media Folder mit Amazon S3-Diensten
- Schritt 7: So kopieren Sie Ihre Mediendateien nach Amazon S3
- Schritt 8: Erstellen Sie Buckets zum Speichern Ihrer Daten
- Schritt 9: Medien von WordPress auf Amazon S3 auslagern
- So verwalten Sie Ihre Amazon S3 Buckets
- Aktivieren Sie das Amazon-Anhang-Label
- Laden Sie alle Ihre Medien von Amazon s3 auf WordPress herunter
- Preise WP Media Folder
- Zusammenfassend
Was ist Amazon S3?
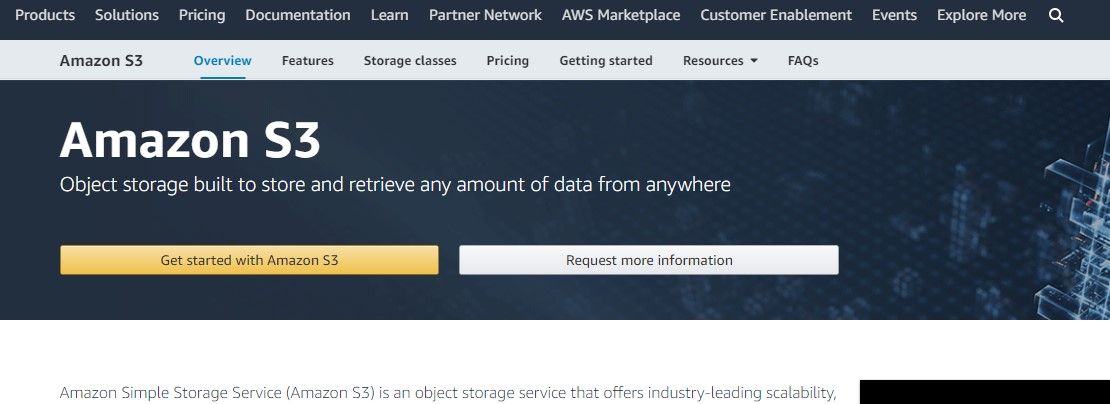
Amazon S3 ist die von Amazon Web Services angebotene Speicherlösung. Amazon ist bekannt für seine zuverlässigen Speicherlösungsdienste für große Dateien. Die meisten Websites, die große Mediendateien wie Software-Downloads, Videospiele, PDFs und Audio-/Videodateien verwenden, vertrauen auf Amazon, wenn es um eine schnellere und sichere Speicheroption geht. Auch Netflix-, Airbnb- und NASDAQ-Unternehmen vertrauen Amazon.
Amazon S3 bietet eine hohe zeitliche Verfügbarkeit von bis zu 99,9 % mit einer kostengünstigen Lösung, und Sie können Ihre großen Mediendateien in Amazon S3-Buckets aufbewahren, ohne die Nutzungskosten zu erhöhen.
Sie bieten im Vergleich zu anderen CDN-Diensten vor allem aufgrund ihres gigantischen Aufbaus einen viel günstigeren Preis. Sobald Sie Ihre Dateien auf den Amazon S3-Speicher verlagern, wird Ihre Website außerdem schneller optimiert und Sie sparen Geld, da Sie im ersten Jahr bis zu 5 GB kostenlos hochladen können.
- Amazon-Webservice-Konto (Sie können sich kostenlos anmelden)
- Ein öffentlicher Amazon S3-Bucket: Im ersten Jahr erhalten Sie 5 GB kostenlosen Speicherplatz.
- Ein WordPress S3 plugin: Wir empfehlen WP Media Folder plugin , das Ihnen hilft, WordPress-Medienordner zu verwalten und diese Mediendateien auf Amazon s3 auszulagern und dabei die gleiche Ordnerstruktur beizubehalten.
Zu den Amazon S3-Diensten gehört Cloud-Speicher, den jedes Startup für 3 US-Dollar erwerben kann, ohne dass eine IT-Infrastruktur erforderlich ist. Die Amazon S3-Dienste sind nicht nur für große Unternehmen mit großen Datenmengen gedacht, jeder kann auf Amazon S3-Dienste zugreifen, um seine Mediendateien auszulagern. Amazon S3 bietet Unterstützung für Amazon Glacier (für langfristige Backups) und Amazon Cloudfront zur sicheren Verteilung der Inhalte.
Wenn Sie also WordPress mit Amazon S3 verbinden möchten, müssen Sie diese Schritte befolgen;
So integrieren Sie Amazon S3 in die WordPress-Medienbibliothek
Die Amazon S3-Integration ermöglicht es dem WP Media Folder alle Mediendateien automatisch in die Amazon-Bibliothek hochzuladen. Darüber hinaus haben Sie auch die Möglichkeit, die Mediendatei vollständig auszulagern und sie dann von Ihrem Server zu entfernen. Neben dieser Option haben Sie weiterhin die Möglichkeit, die Daten Ihrer WordPress-Bibliothek als Backup wiederherzustellen. Der gesamte Upload-Vorgang wird im Hintergrund durchgeführt, ohne Ihren Arbeitsablauf zu unterbrechen.
Um den Vorgang zu starten, sollten Sie den WP Media Folder und das mit dem plugingelieferte Add-on installieren. Das Add-on umfasst die Integration für Amazon S3, Google Drive, Dropbox, One Drive und OneDrive Business.
Sie können Amazon S3-Dienste ganz einfach mit WordPress konfigurieren, ohne Entwickler zu sein. Befolgen Sie diese Schritt-für-Schritt-Anleitung, um die Amazon S3-Integration erfolgreich zu konfigurieren.
Schritt 1: Melden Sie sich bei Amazon Console an oder registrieren Sie sich
Sie benötigen ein AWS S3-Konto. Wenn Sie noch kein Konto haben, können Sie sich kostenlos anmelden. Wenn Sie ein AWS S3-Konto haben, melden Sie sich bei der Konsole an.
Schritt 2: Erstellen Sie einen neuen IAM-Benutzer
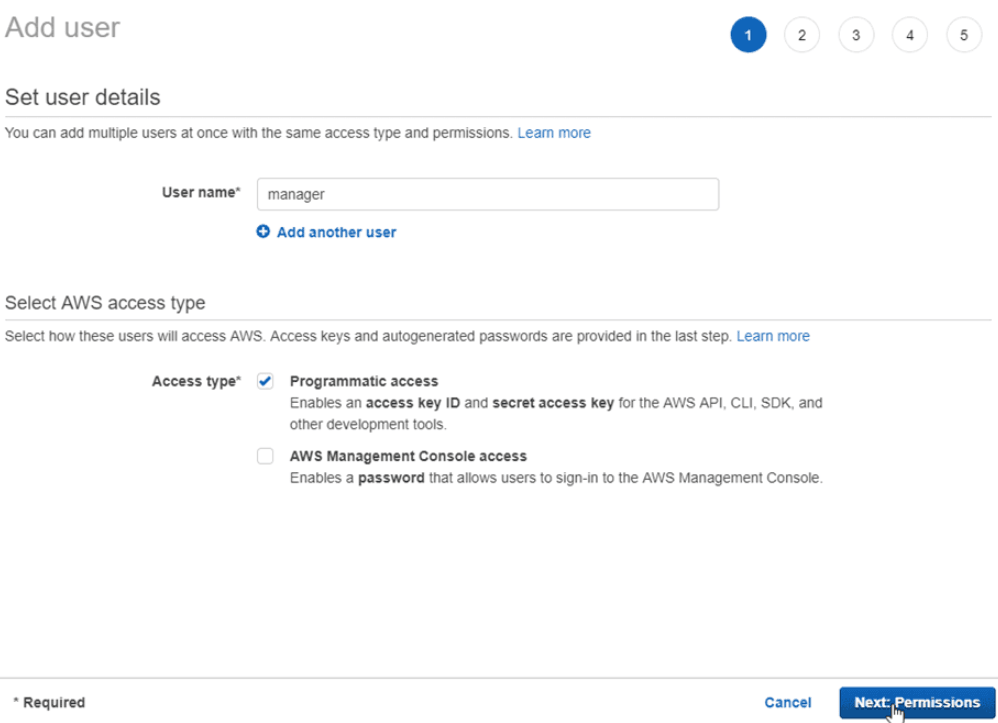
Nach der Anmeldung müssen Sie einen neuen IAM-Benutzer erstellen. Gehen Sie in der AWS-Konsole zur IAM-Benutzerseite und klicken Sie auf die Schaltfläche „Neuen Benutzer hinzufügen“. Führen Sie die folgenden Aktionen aus.
- Benutzernamen hinzufügen
- Markieren Sie den programmgesteuerten Zugriff als Zugriffstyp
- Klicken Sie auf der Berechtigungsschaltfläche auf Weiter
Schritt 3: Erteilen Sie dem neuen Benutzer eine spezifische Berechtigung
Jetzt müssen Sie dem Benutzer eine spezielle Berechtigung erteilen, damit er Buckets und Objekte in S3-Diensten verwalten kann. Folgen Sie diesen Schritten;
- Klicken Sie auf „Bestehende Richtlinien direkt anhängen“. ”
- Geben Sie „S3“ in die Filterrichtlinie im Eingabefeld
- Wählen Sie „Amazon S3 Vollzugriff“
- Klicken Sie auf Weiter: Tab
Schritt 4: Fügen Sie Tags hinzu, um den Benutzerzugriff zu steuern
Sie können Tags hinzufügen, um den Track zu organisieren oder die Benutzerrechte zu verwalten. Tags können Informationen zum Benutzer enthalten, z. B. E-Mail-Adresse, Berufsbezeichnung oder eine beschreibende Anmerkung zum Benutzer.
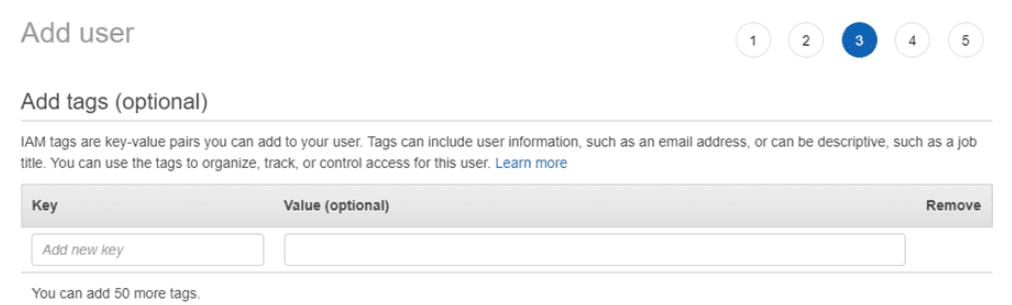
Schritt 5: Schließen Sie Ihre Auswahl ab und erstellen Sie einen neuen Benutzer
Sobald Sie mit Ihren Einstellungen fertig sind, erstellen Sie ein neues Benutzerkonto und laden Sie die automatisch generierten Passwörter und Zugriffsschlüssel herunter.
Hinweis: Bitte notieren Sie sich die automatisch generierten Passwörter und Zugriffsschlüssel als CSV-Datei, da Sie diese nicht wiederfinden und Amazon sie nicht erneut anzeigt. Laden Sie deshalb diese Anmeldeinformationen herunter und speichern Sie sie irgendwo, um Unannehmlichkeiten zu vermeiden.
Sobald Sie mit dem Vorgang fertig sind, öffnet sich ein Fenster.
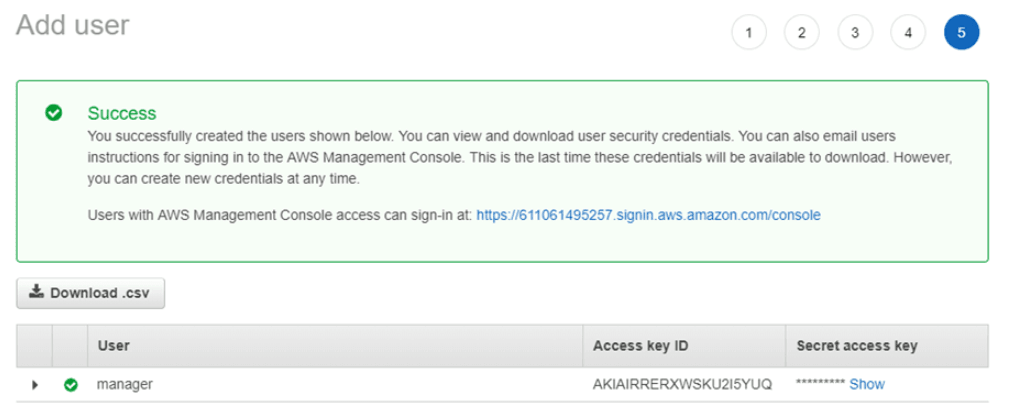
Schritt 6: Verbinden Sie WP Media Folder mit Amazon S3-Diensten
Jetzt müssen Sie die Amazon S3-Dienste mit WP Media Folder verbinden und zum Aktivieren der Verbindung das WordPress-Dashboard öffnen
Gehen Sie zu > Einstellungen > WP Media Folder > Cloud > Registerkarte Amazon S3 und fügen Sie den Zugriffsschlüssel und die geheimen Zugriffsschlüssel wie folgt ein;
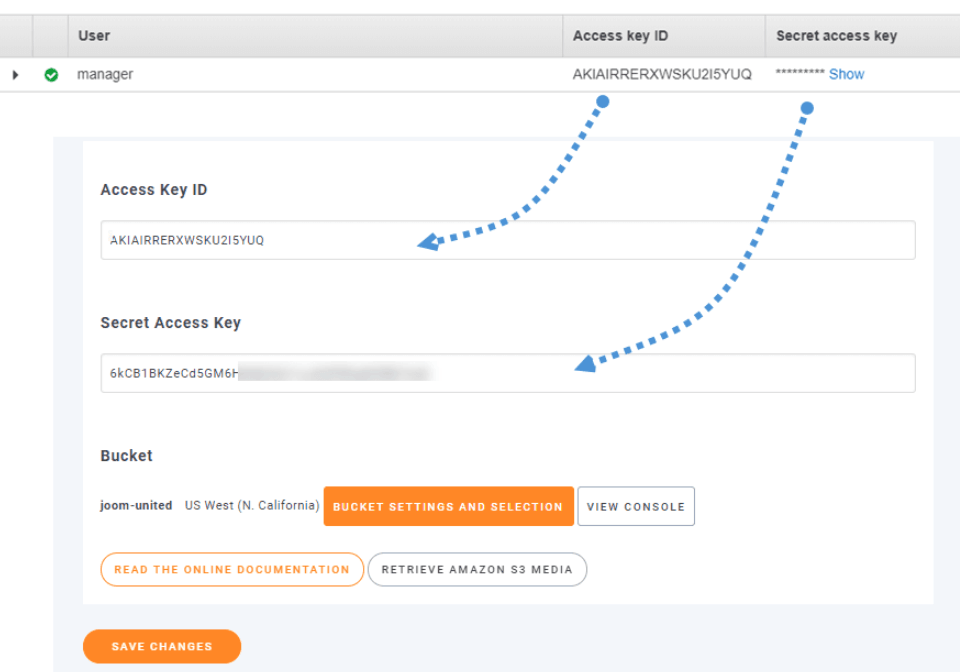
Nach erfolgreichem Speichern der Änderungen verfügen Sie über eine sichere Verbindung von WP Media Folder und den Amazon S3-Diensten.
Schritt 7: So kopieren Sie Ihre Mediendateien nach Amazon S3
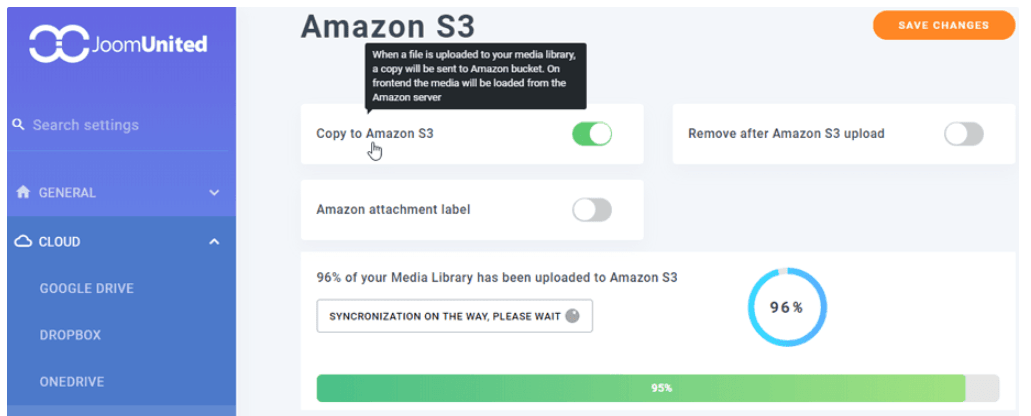
Um Ihre Medien auf Amazon S3 hochzuladen, müssen Sie „Auf Amazon S3 kopieren“ und alle Ihre Medien werden auf Amazon S3 hochgeladen.
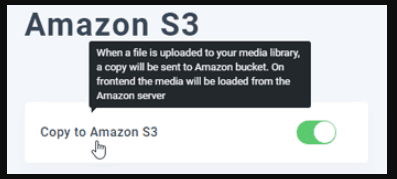
Schritt 8: Erstellen Sie Buckets zum Speichern Ihrer Daten
Im Gegensatz zu jedem gewöhnlichen Medienbibliotheksspeicher müssen Sie keine Kategorien oder Unterkategorien erstellen, um Ihre Informationen zu speichern. Amazon S3 ermöglicht es Ihnen jedoch, Ihre Daten in Buckets zu entwerfen und zu speichern, und Sie können in diesen Buckets keine Unterordner erstellen, in denen sich alle Medien befinden automatisch gespeichert.
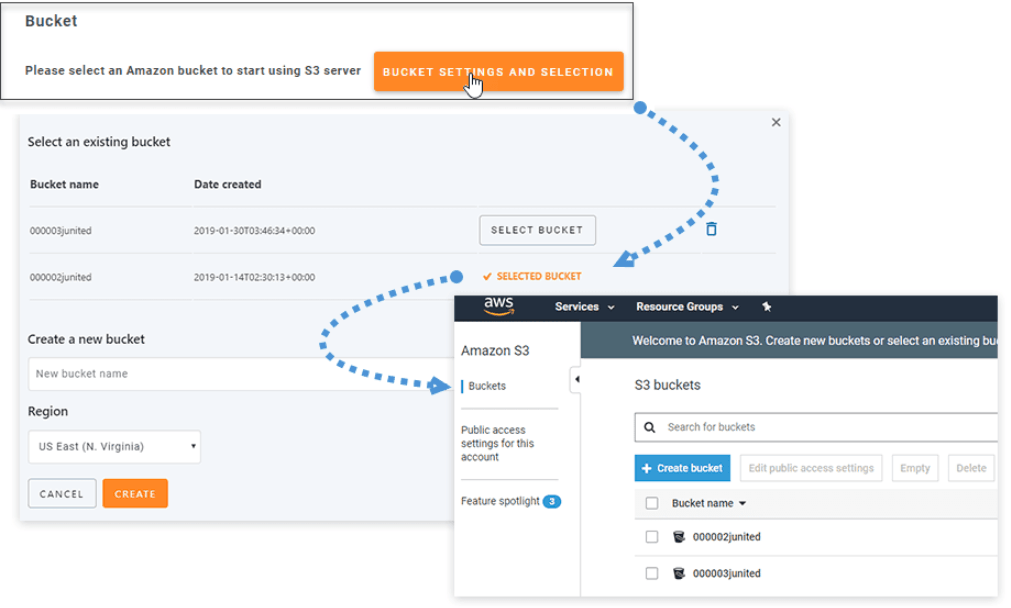
Schritt 9: Medien von WordPress auf Amazon S3 auslagern
Anstatt Ihre Medien einzeln auf Amazon S3 zu kopieren, können Sie Amazon Medien aus Ihrer WordPress-Bibliothek hochladen lassen. Wenn Sie die Option „Nach dem Hochladen auf Amazon entfernen“ aktivieren, werden alle Ihre Medien schließlich auf Amazon S3 und nicht auf Ihren Server hochgeladen.
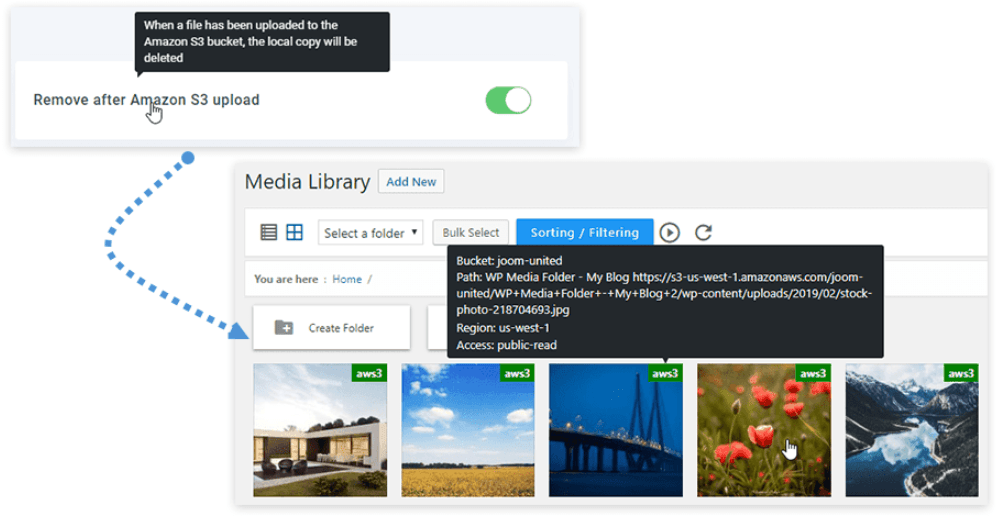
So verwalten Sie Ihre Amazon S3 Buckets
Sie haben die vollständige Kontrolle über Ihre Amazon S3-Buckets und durch die Aktivierung der Amazon- und WordPress-Konfiguration können Sie mehrere Aufgaben ausführen, wie z. B. das Erstellen, Löschen, Auswählen oder Ändern des Speicherorts des S3-Buckets, wo immer Sie Ihre Daten speichern möchten.
Aktivieren Sie das Amazon-Anhang-Label
Sobald diese Funktion aktiviert ist, über das Amazon-Anhangsetikett oben links die Informationen zu jedem Medium lesen, wenn Sie mit der Maus über den S3-Bucket fahren.
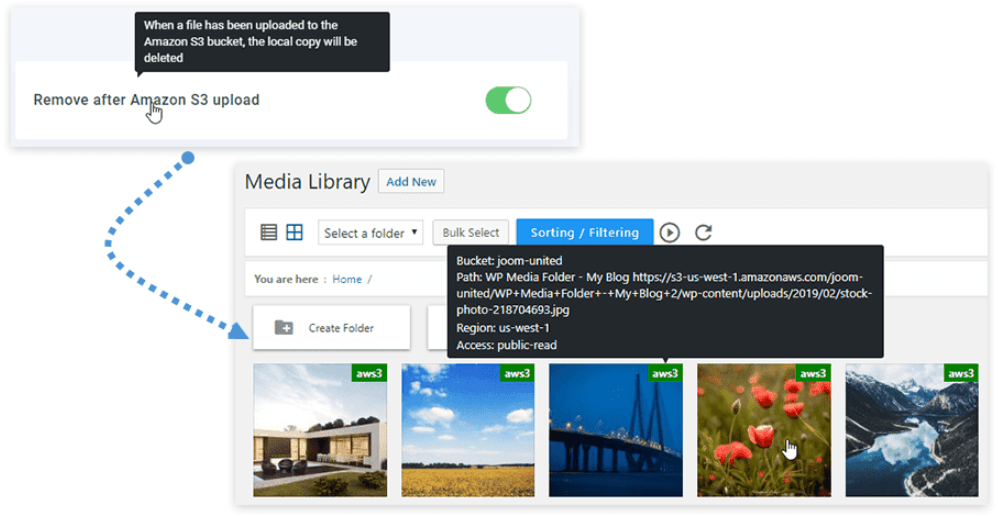
Laden Sie alle Ihre Medien von Amazon s3 auf WordPress herunter
Wenn Sie das plugin entfernen oder den Medienspeicherort ändern möchten, können Sie die Option „Medien von Amazon nach WordPress abrufen“ aktivieren und alle Ihre Mediendateien werden ohne defekte Verknüpfung wieder in Ihrer WordPress-Medienbibliothek gespeichert.
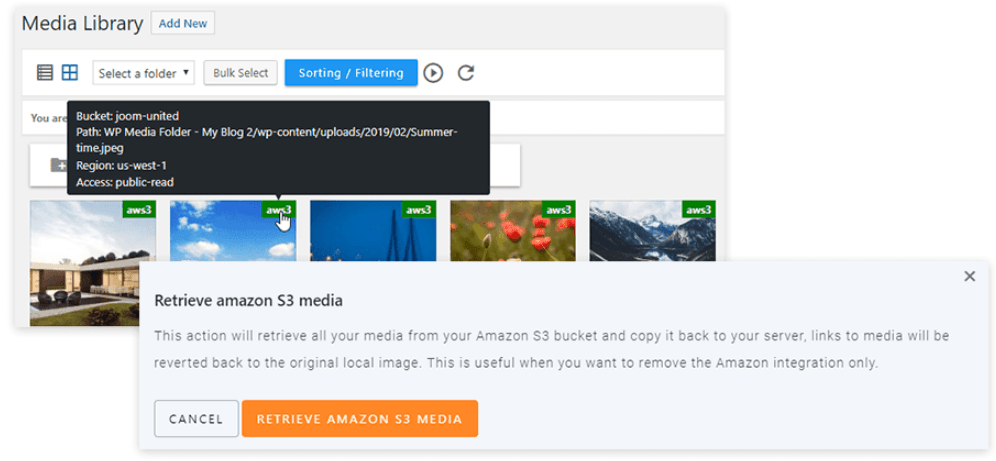
Preise WP Media Folder
Die Basislizenz kann für 29 US-Dollar mit sechsmonatigem Support erworben werden. Wenn Sie den WP Media Folder zusammen mit Add-ons kaufen möchten, entscheiden Sie sich für eine Best Deal-Lizenz mit zusätzlichen Funktionen und Galerie-Add-ons für 59 US-Dollar mit einjährigem Support.
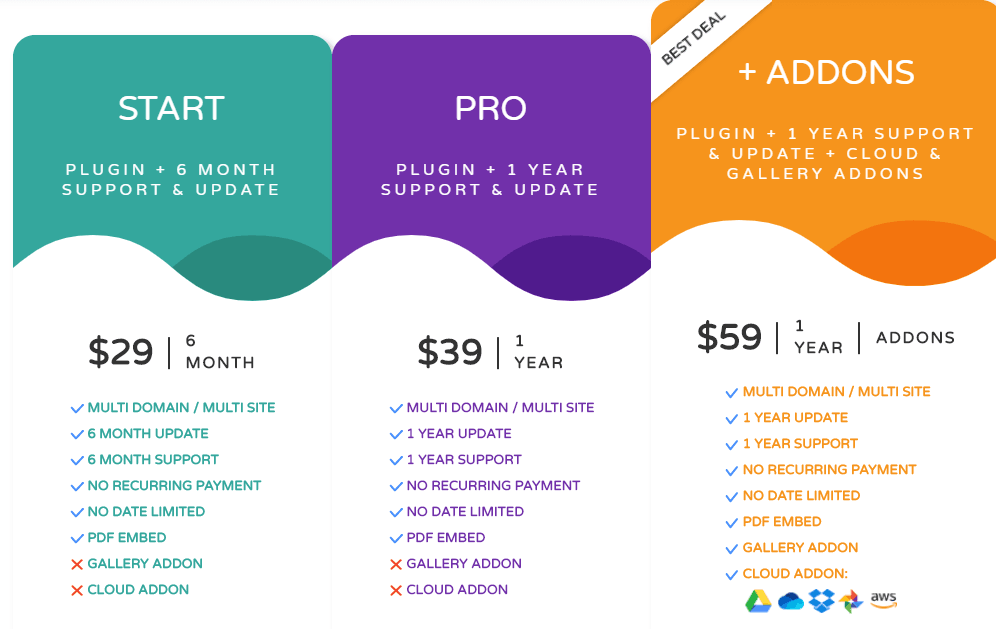
Zusammenfassend
Die Integration von WordPress und Amazon S3 ist eine vorteilhafte Kombination, die es Ihnen ermöglicht, Ihre Mediendateien schnell auf den Amazon-Speicher auszulagern, ohne Ihre Bandbreitenkosten zu erhöhen. Wenn Sie der Schritt-für-Schritt-Anleitung folgen, können Sie den Vorgang innerhalb von 30 Minuten abschließen. WP Media Folder funktioniert auf zwei Arten: Es sorgt dafür, dass Ihre Mediendateien auf Ihrer WordPress-Site organisiert bleiben. Wenn Sie die Amazon S3-Dienste nutzen möchten, können Sie Ihre Mediendateien mit dem WP Media-Add-on sofort in den Amazon-Speicher verlagern.