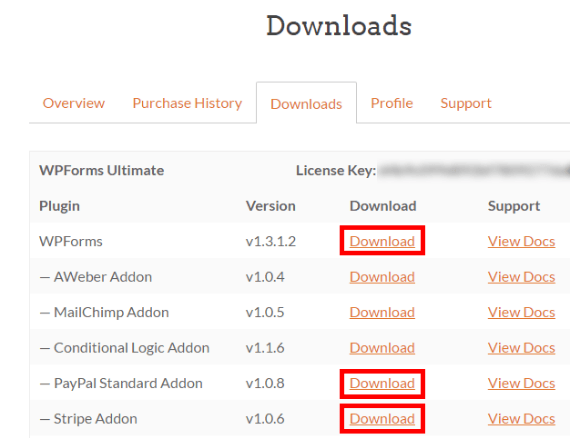Wenn Sie eine gemeinnützige Organisation leiten, scheint es bequemer zu sein, Spenden auf Ihrer Website anzunehmen, anstatt die Benutzer zu bitten, eine andere Methode anzuwenden.
Die Benutzer werden ihre Idee, für die Sache zu helfen, aufgeben, weil zusätzliche Schritte für die Zahlungen mühsam sind.
Mit WordPress können Sie ganz einfach ein Spendenformular erstellen, um Spenden auf der Website einer gemeinnützigen Organisation anzunehmen. In diesem Artikel zeigen wir Ihnen, wie Sie ein Zahlungsformular oder Spendenformular in WordPress einrichten.
- Erstellen Sie ein WordPress-Spendenformular
- Erstellen Sie ein benutzerdefiniertes Spendenformular in WordPress
- Schritt 1: Ninja Forms installieren und aktivieren
- Schritt 2: Erstellen Sie Ihr Spendenformular
- Schritt 3: Zahlungsintegration einrichten
- Schritt 4: Benachrichtigungen anpassen
- Schritt 5: Importieren Sie das Spendenformular auf Ihrer Website
Erstellen Sie ein WordPress-Spendenformular
Das Hinzufügen der Paypal-Option scheint die einfachste Möglichkeit zu sein, Spenden anzunehmen. Allerdings kann eine Lösung nicht für alle Arten von Unternehmen ideal sein. Es könnte den Geschäftsanforderungen einiger Organisationen nicht genügen. Daher muss es eine benutzerdefinierte Option zum Einrichten der Spendenseite entsprechend den Bedürfnissen und Anforderungen des Unternehmens geben.
Mithilfe eines individuellen Spendenformulars können Sie:
- Legen Sie benutzerdefinierte Formularfelder für Ihre erforderlichen Informationen an
- Sorgen Sie für Transparenz bei Spenden, indem Sie die Spender auf Ihrer Website anzeigen
- Holen Sie die Einwilligung der Spender für das Newsletter-Abonnement ein
- Bieten Sie eine Vielzahl anderer Zahlungsoptionen als Paypal an
- Integrieren Sie Software von Drittanbietern wie Cloud-Speicher, CRM usw
Anstatt Ihr Publikum zu PayPal umzuleiten, können Sie viel mehr Kontrolle und Transparenz bei Zahlungen haben, indem Sie Spender auf Ihrer eigenen Website behalten.
Für manche Leute mag es wie ein schwieriger und technischer Prozess klingen, aber das ist es nicht. Mit Hilfe von WordPress pluginkann es jeder problemlos tun. Wie? Mal sehen.
Erstellen Sie ein benutzerdefiniertes Spendenformular in WordPress
Ninja Forms lassen sich Formulare dank der Drag-and-Drop-Oberfläche und vorgefertigten Vorlagen ganz einfach erstellen. Mit Hilfe dieser Vorlagen können Sie das Spendenformular ganz einfach gestalten, denn Sie müssen nur noch die Vorlage für das Spendenformular einbinden und fertig.
Mit Hilfe von Ninja Forms Creation können Sie Spendenformulare zur Zahlungsabwicklung erstellen. Ninja Forms benötigen Sie ein Paypal- oder Stripe-Add-on , das sowohl in lizenzierter als auch kostenloser Version erhältlich ist.
Schritt 1: Ninja Forms installieren und aktivieren
Ninja Forms , müssen Sie natürlich Sie können sich bei Ninja Forms plugin herunterladen . Danach müssen Sie diese plugin , damit Sie sie in WordPress verwenden können.
Schritt 2: Erstellen Sie Ihr Spendenformular
Bereit für die Erstellung von Spendenformularen?
Beginnen wir mit der Erstellung dieser Formulare zur Annahme von Zahlungen.
Klicken Sie auf NinjaForms » Neu hinzufügen
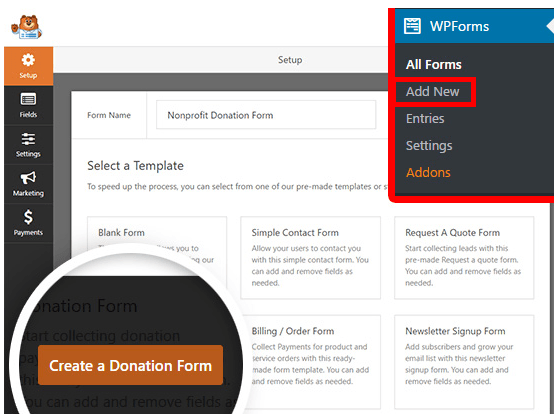
Geben Sie oben auf der Seite den Namen für Ihr Formular ein. Unser Spendenformular heißt vorerst „Nonprofit-Spendenformular“.
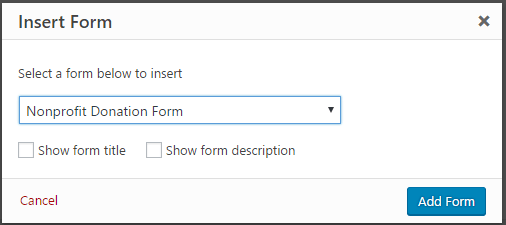
Sie können ein Layout aus den vorgefertigten Vorlagen auswählen. Gehen Sie zur Vorlage für das Spendenformular und klicken Sie auf „Klicken“. Ihr Spendenformular wird erstellt.
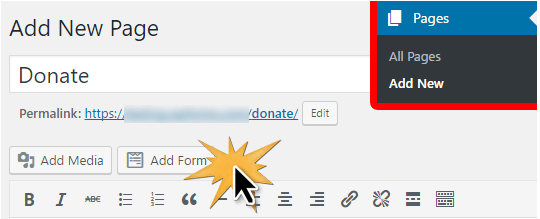
Erstellen Sie ein neues WordPress-Spendenformular
Sie werden aufgefordert, Ihren Zahlungsanbieter zu konfigurieren. Allerdings können wir das im Nachhinein machen. Klicken Sie zunächst auf die Schaltfläche „OK“ und sehen Sie sich Ihr Formular an.
Die Vorlage für das Spendenformular erfordert folgende Felder:
- Name
- Kommentar oder Nachricht
- Spendenbetrag (Die Spender geben hier den Spendenbetrag an. Sie können in diesem Feld sowohl Einzelpostenfelder als auch Multiple-Choice- oder Dropdown-Menüs verwenden.)
Sie können ein Multiple-Choice-Zahlungsfeld hinzufügen, in dem verschiedene Spendenbeträge definiert werden. Es gibt auch eine „andere“ Option – die Eingabe eines anderen Spendenbetrags.
Wenn Sie Multiple-Choice-Zahlungsfelder anstelle eines einzelnen Zahlungsfelds auswählen möchten, klicken Sie unter „ Zahlungsfelder “ Schaltfläche „Mehrere Artikel“ . Sie können die Felder per Drag & Drop neu anordnen. Dadurch können Sie das Feld „Mehrere Artikel“ direkt über dem Feld „Spendenbetrag“ einrichten.
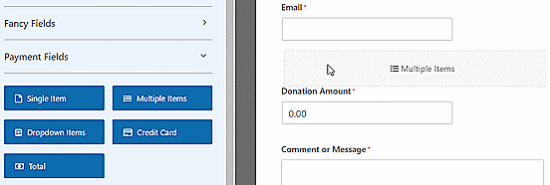
Fügen Sie Ihrem Spendenformular ein Feld für mehrere Artikel hinzu
Nachdem Sie die Optionen für mehrere Elemente ausgewählt haben, können Sie die Optionen ändern, indem Sie in der Formularvorschau auf das Feld „Mehrere Elemente“ klicken.
Benennen Sie die Bezeichnung in „Spendenbetrag“ um. Und geben Sie die Beträge zur Auswahl sowie eine „andere“ Option an.
Jetzt müssen Sie die Einstellungen für die Option „Andere“ bearbeiten, da nur das Feld „Einzelelement“ angezeigt werden muss, wenn die Option „Andere“ ausgewählt ist.
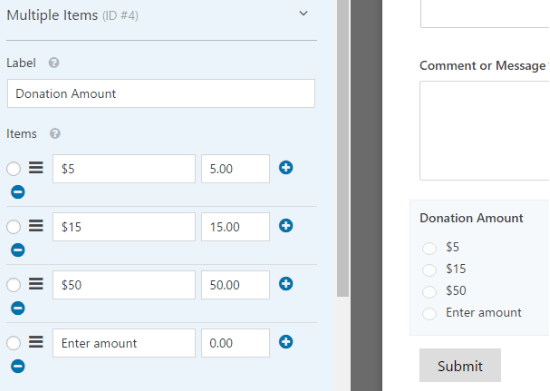
Klicken Sie dazu auf das „Einzelelement“ und bearbeiten Sie die Optionen. Deaktivieren Sie das Kontrollkästchen „ Erforderlich “, da Benutzer das Formular dann absenden können, wenn sie im Multiple-Choice-Feld oben einen Spendenbetrag ausgewählt haben.

Scrollen Sie nach unten, klicken Sie auf Bedingungen > wählen Sie die Anzeigeeinstellungen für dieses Feld aus > aktivieren Sie das Kontrollkästchen „ Bedingung aktivieren
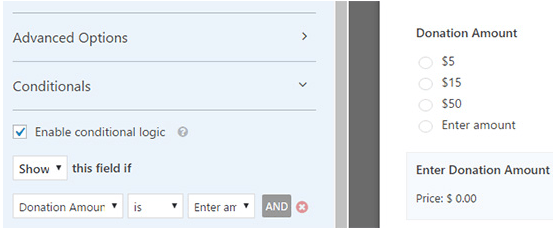
Logik “ > Wählen Sie die Option „Anzeigen, wenn „Spendenbetrag“ „Sonstige“ ist.“
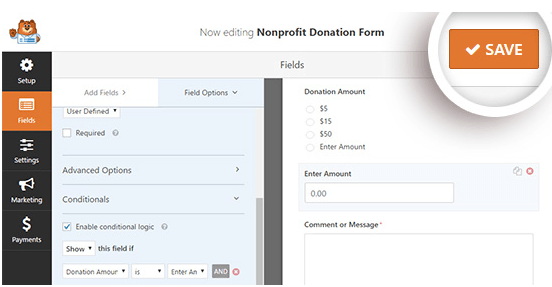
Stellen Sie sicher, dass speichern , indem Sie oben rechts auf die Schaltfläche „Speichern“ klicken.
Schritt 3: Zahlungsintegration einrichten
Nachdem wir die Einstellungen konfiguriert haben, fahren wir mit der Einrichtung des Zahlungsprozesses für die Integration fort.
Klicken Sie im Bearbeitungsbildschirm des Formulars links auf die Registerkarte Zahlungen“ „PayPal Standard“ .
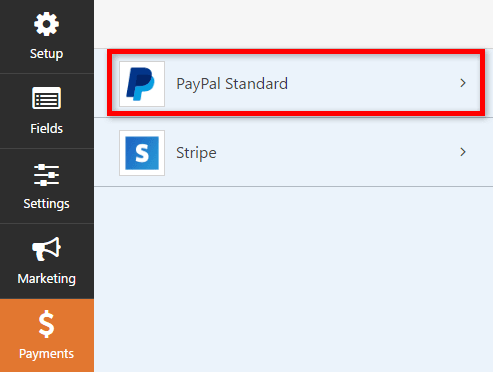
Hier können Sie die Einstellungen auf der rechten Seite des Bildschirms konfigurieren.
Beginnen Sie mit der Aktivierung des Kontrollkästchens „PayPal-Standardzahlungen“ und der Angabe Ihrer PayPal-E-Mail-Adresse. Wählen Sie nun im „Zahlungsart“ die Option „Spende“ .
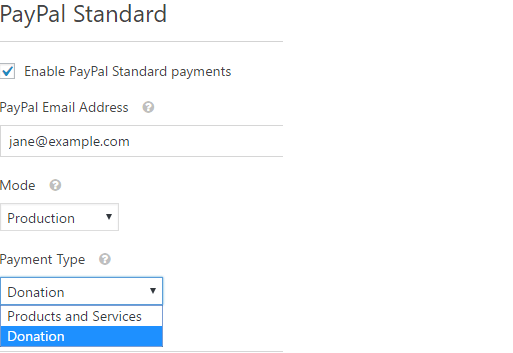
Falls ein Benutzer den Bestellvorgang abbricht, können Sie eine URL für ihn eingeben. Durch das Senden einer URL an Benutzer können Sie versuchen, sie erneut mit einem relevanten Blog-Beitrag anzusprechen oder eine Anfrage zum Folgen in den sozialen Medien zu stellen.
Während des Paypal-Checkouts können Sie weitere Einstellungen wie die Lieferadresse und das Hinzufügen einer Notiz konfigurieren.
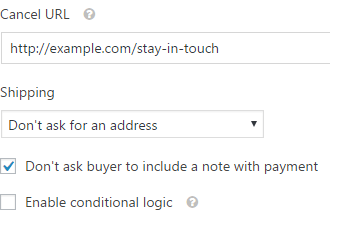
Stellen Sie sicher, dass Sie alle konfigurierten Einstellungen speichern, indem Sie auf die Schaltfläche „Speichern“ klicken.
Schritt 4: Benachrichtigungen anpassen
Als nächstes müssen die Spender per E-Mail über die von ihnen getätigten Spenden informiert werden. So passen Sie die E-Mail-Benachrichtigungen an: Klicken Sie auf Einstellungen > Benachrichtigungen
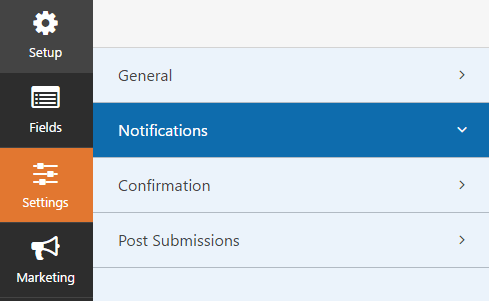
Die Standardbenachrichtigung wird an den Site-Administrator gesendet. Durch Klicken auf die „Neue Benachrichtigung hinzufügen“ können Sie eine separate Benachrichtigung für den Spender erstellen.
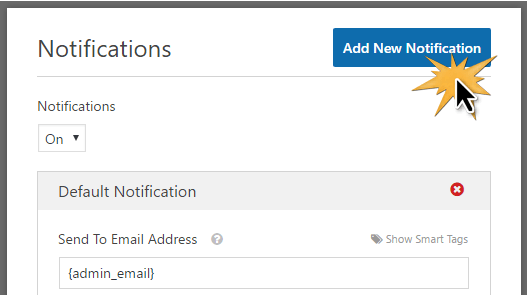
Geben Sie einen Namen für Ihre neue Benachrichtigung ein und klicken Sie auf OK.
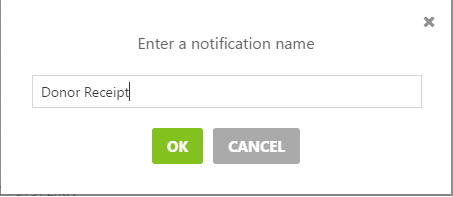
Sie müssen sicherstellen, dass der Spender diese Benachrichtigung per E-Mail erhält. Klicken Sie neben „An E-Mail-Adresse senden“ auf „Smart Tags anzeigen“. Klicken Sie auf die E-Mail. Es wird ein Smart-Tag wie {field_id=“1″} angezeigt.
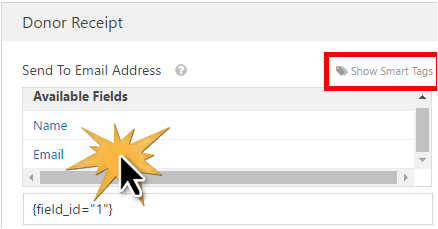
Schritt 5: Importieren Sie das Spendenformular auf Ihrer Website
Mit Ninja Forms können Sie Ihr Formular mithilfe eines Shortcodes in jede Seite einbetten. Sie können auch ein Spenden-Widget in Ihrer Seitenleiste oder Fußzeile platzieren.
Lassen Sie uns eine spezielle Spendenseite erstellen, um Ihr Formular anzuzeigen.
- Klicken Sie auf Seiten > Neu hinzufügen > geben Sie einen Titel für Ihre Seite ein, z. B. „Spenden“.
- Klicken Sie nun auf die Formular hinzufügen .
Wählen Sie Ihr Formular aus dem Dropdown-Menü aus und klicken Sie auf die Formular hinzufügen .
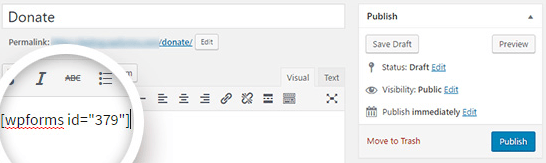
Auf Ihrer Seite wird ein Shortcode angezeigt. Fügen Sie der Seite Text oder Bilder hinzu, die Ihnen gefallen. Nachdem Sie alle Assets angegeben haben, klicken Sie auf die Schaltfläche „Veröffentlichen“.
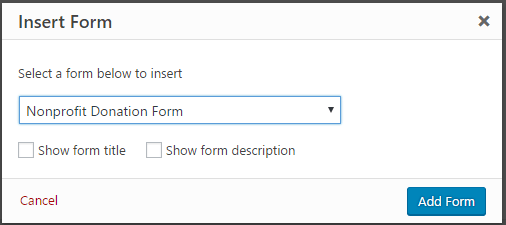
Fügen Sie Ihre neue Spendenseite zu Ihrem Navigationsmenü hinzu, damit sie für Besucher leicht auffindbar ist.