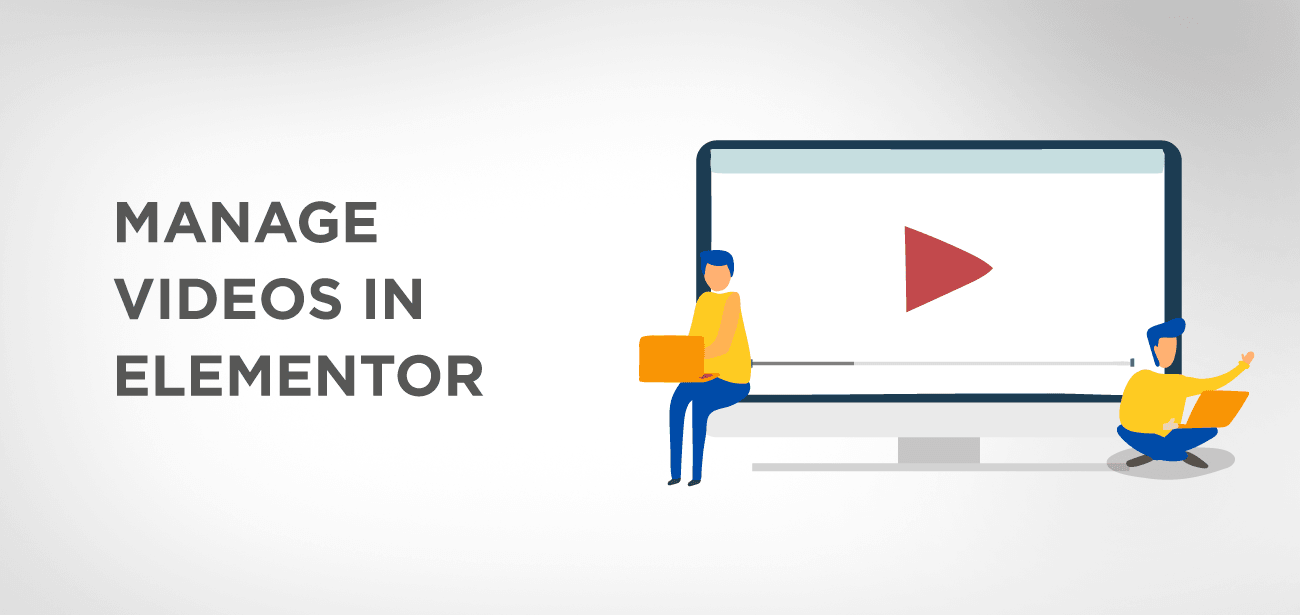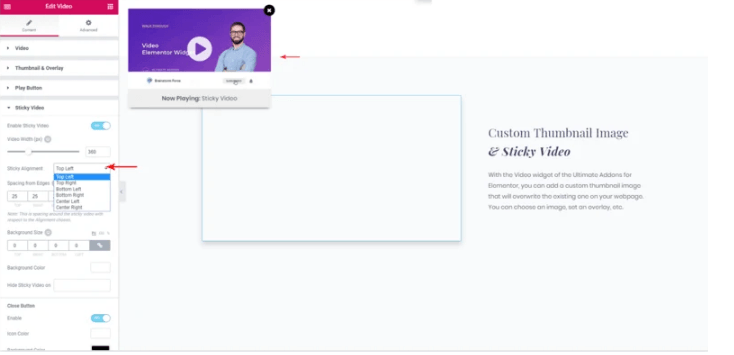Hvis en virksomheds hjemmeside ikke indeholder en kort forklarende video, betragtes den som forældet og intetsigende. Det er meget sjældent i disse dage at støde på en hjemmeside, der ikke har en kort video på. Inkluderingen af korte videoer kræver behovet for denne artikel, fordi denne artikel diskuterer, hvordan man administrerer videoer i Elementor. I denne artikel har vi udvidet video-widget- og videobaggrundsindstillingerne.
- Selvhostet og Dailymotion-videounderstøttelse
- Fordele ved selvhostede videoer:
- Start- og sluttidspunkt for videowidget og baggrund
- Beskeden branding
- Tilføj en videobaggrund til Elementor
- Forbedret mobilredigering
- Skift brudpunkter for mobil og tablet
- WP CLI-integration
- Gutenberg inklusion
- Sticky Video af UAE
- Hvordan gør man en video klistret?
- Video størrelse
- Sticky Alignment
- Videoafstand
- Baggrundsstørrelse og stil
- Info bar
- Administrer Sticky Video på responsive enheder
- Træk hvor som helst på skærmen
- Luk knap
- Konklusion
Selvhostet og Dailymotion-videounderstøttelse
I Elementor kan du integrere ikke kun videoer fra YouTube og Vimeo, men du kan nu også inkludere HTML5- og Dailymotion-videoer med selvvært.
Fordele ved selvhostede videoer:
- Privatliv og kontrol: Med GDPR og andre privatlivsrelaterede problemer er det blevet så meget desto vigtigere at have selvhostede videoer. Du kan have kontrol over indholdet af disse videoer.
- Ejerskab: At have videoer, der selv hoster, hjælper dig med at stole på indhold, som andre laver. Med din video er du 100 % sikker på, at der ikke vil være problemer med ophavsret. Desuden er der ingen risiko for, at video bliver slettet.
- Tilpasning: med selvhosting vil din video ikke have nogen logoer eller eksterne links. Dette vil hjælpe dig med at inkludere kvalitetsindhold, som ser mere professionelt ud. Dine videoer kan være meget nyttige til at engagere de besøgende på dit websted.
- UX: Selvhostede videoer sikrer, at dine besøgende ikke får vist annoncer eller foreslåede videoer. De vil ikke blive distraheret eller omdirigeret til dine konkurrenter (gennem foreslåede/anbefalede videoer).
Start- og sluttidspunkt for videowidget og baggrund
Du kan indstille et start- og slutpunkt for videowidgetten på understøttede platforme. Du kan også komme til at vælge videobaggrunden, så kun den valgte del af videoen afspilles. Ved hjælp af denne funktion kan du meget nemt loope den relevante del af videoen. Du kan vise det valgte indhold til dine besøgende i en sløjfe.
Beskeden branding
Lad os sige, hvis du har indlejret en video fra YouTube, men du vil skjule youtube-logoet fra det, kan du vælge 'Beskeden branding' for at skjule logoet fra den indlejrede Youtube-video.
Tilføj en videobaggrund til Elementor
I dette afsnit vil vi guide dig til, hvordan du tilføjer en video til Elementor:
Tryk på Elementor-editoren, og naviger til panelet. Herfra skal du søge efter 'video' og trække videowidgetten ind.
- Elementor > panel > søg 'video' > træk 'video-widget'
- Under Video > Kilde skal du vælge enten 'YouTube', 'Dailymotion', 'Vimeo' eller selvvært.
- Tilføj derefter et link til videoen. Hvis videoen er selvhostet, kan du enten uploade den ved at gennemse mediebiblioteket eller ved at bruge en ekstern URL.
- Hvis du ønsker, at en bestemt del af videoen skal afspilles, kan du vælge et starttidspunkt og et sluttidspunkt.
- Du kan også tilføje et miniaturebillede efter eget valg ved at tilføje en billedoverlejring.
Forbedret mobilredigering
Skift brudpunkter for mobil og tablet
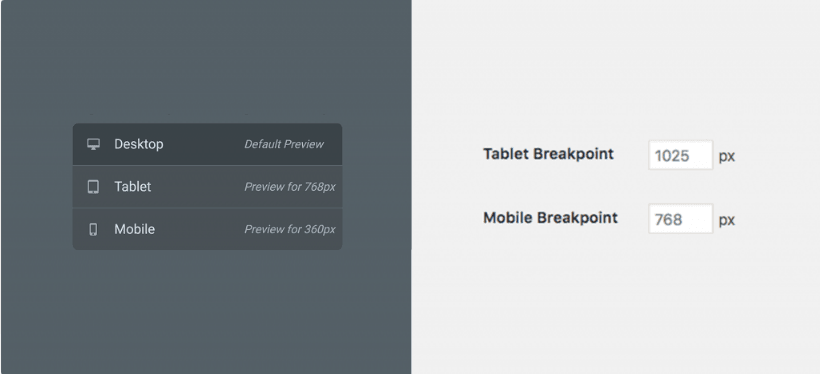
I lang tid har folk ønsket at have friheden til at have breakpoint-værdier for videoer på mobil og tablets. Gode nyheder!! Løsningen er her.
Efter at have tilføjet videoen, som vist i afsnittet ovenfor, kan du ændre værdierne for tablet- og mobilbrudpunkter for Elementor. Ved hjælp af revolutionerende breakpoint-funktion kan du tilpasse dit websted til at justere på widescreen-computere, bærbare computere, tablets eller små mobilskærme.
For at ændre brudpunktværdierne skal du navigere til:
Elementor Dashboard > Indstillinger > Stil, og indtast de nye værdier for 'Tablet Breakpoint' og 'Mobilt Breakpoint'.
Og voila!!!
Du har gjort det i løbet af tiden.
WP CLI-integration
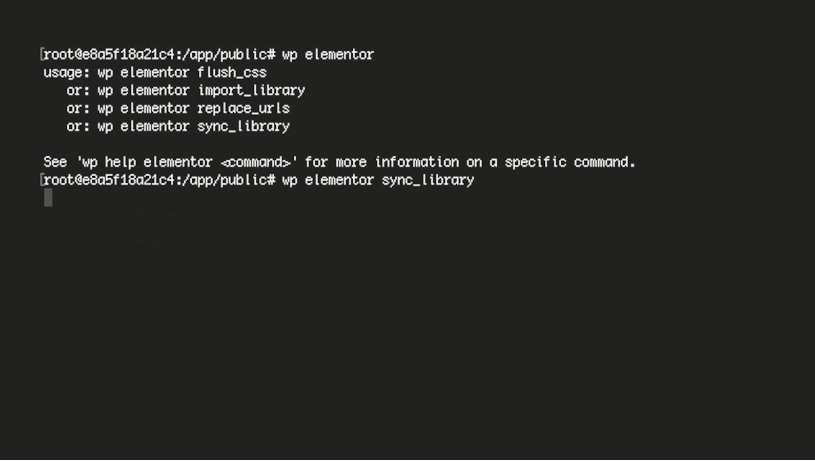
Kommandolinjegrænsefladen til WordPress, WP-CLI, er et open source-projekt, der giver en kommandolinjegrænseflade til en række handlinger, du kan udføre i WordPress-administratoren. Udviklere er ret fortrolige med det.
Så med en WP-CLI kan du udføre en lang liste af opgaver fra en tilfældig terminal. På denne måde behøver du ikke logge ind på admin-terminalen.
Elementor kommer nu med integreret WP-CLI. Og denne integration af WP-CLI giver dig mulighed for at udføre følgende opgaver via kommandolinjen:
- flush_css – Tøm Elementor Page Builder CSS-cachen
- sync-library – Sync Elementor Library
- erstatning-URL'er – Erstat gamle URL'er med nye URL'er på alle Elementor-sider
- Aktiver eller deaktiver licens – Aktiver eller deaktiver din Pro-licens
- import-library – Importer skabelonfiler til biblioteket
Flere CLI-kommandoer vil blive ved med at tilføje til Elementor i fremtiden.
Gutenberg inklusion
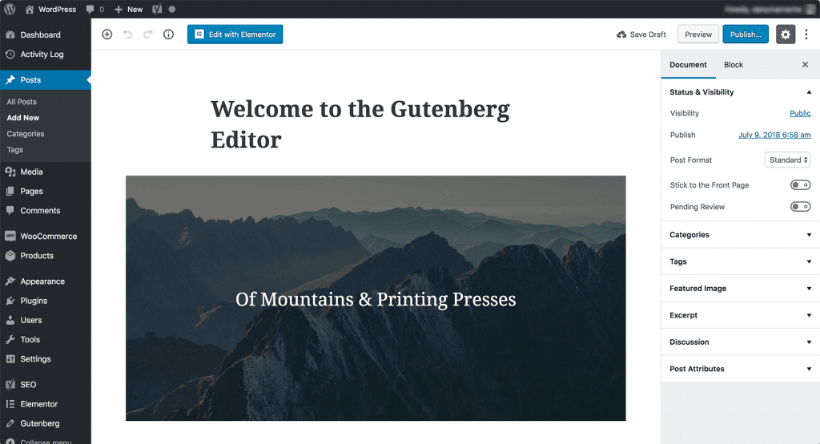
I de kommende måneder vil Gutenberg også blive tilføjet til kernen, hvilket gør Elementor til en fuld pakke.
Med lanceringen af Gutenberg vil Elementor fungere endog problemfrit for alle elementor-brugere.
Det er nemt at skifte mellem Gutenberg og Elementor med version 2.1, fordi du vil bruge den altid velkendte knap 'Rediger med Elementor' i Gutenberg.
Sticky Video af UAE
Forestil dig, hvis du ruller en side, og videoindholdet slynger til venstre eller højre, eller simpelthen forbliver ubevægeligt.
Det må være et frustrerende syn.
Men ikke længere. Fordi den fantastiske funktion ved UAE's Sticky Video får videoen til at klæbe til siden, mens du ruller, betyder det, at din video vil flyde langs venstre eller højre side af browservinduet. Med sticky video-funktion, når den besøgende ruller for at læse indholdet, vil videoen sammen med tekstindhold forblive i fokus.
Hvordan gør man en video klistret?
UAEs funktion har gjort denne funktion elegant og enkel. For at gøre videoen klæbrig, kan du blot aktivere Sticky Video for at skifte under indhold (fane) > Sticky Video indstilling.
Der er forskellige indstillingsmuligheder for videoen i en klæbrig videofunktion. Naviger til handlingslinjen og indstillingerne for at kontrollere alle aspekter af den klæbrige video. De vigtigste funktioner er angivet nedenfor:
- Video størrelse
- En række justeringsmuligheder for klæbrig video på tværs af kanterne
- Administrer videoafstand og stil.
- Tilføj en baggrund til videoen
- Vis beskrivelsen af videoen ved hjælp af infolinjen
- Responsiv support
- Træk klæbrig video hen over vinduet i frontend
- Luk knaptilpasninger
Video størrelse
Du kan justere højden og bredden af videoen ved at angive bredden af videoen i px. Videovisningen vil gælde i henhold til billedformatet indstillet for videoen. Du kan styre billedformatet for video fra Indhold (fane) > Video.
f.eks. – Hvis du har indstillet et forhold på 16:9, vil de klæbende videodimensioner gælde i henhold til det valgte forhold.
Sticky Alignment
Du kan styre justeringen , dvs. placeringen af den klæbende video på tværs af vinduets kanter. Videoen kan placeres som:
- Øverst til højre
- Øverst til venstre
- Nederst til højre
- Nederst til venstre
- Center højre
- Midt til venstre
Videoafstand
Du kan ændre afstanden fra kanten for at kontrollere afstanden rundt om videoen. Afstanden vil blive anvendt i overensstemmelse med den valgte klæbende justering.
f.eks. vil afstanden kun gælde fra bunden og venstre kant af videoen ved justering af nederst til venstre.
Baggrundsstørrelse og stil
Det bedste ved UAE- klæbende video er, at du kan tilføje baggrunden efter eget valg til videoen. Du kan også vælge størrelse og farve på baggrunden.
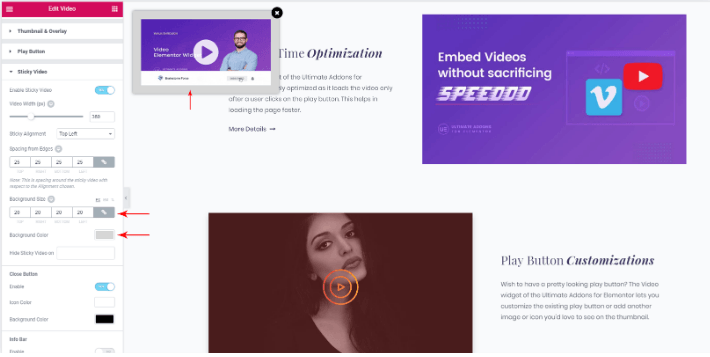
Info bar
Der er en lille beskrivelse givet om hver video-metadata slags ting. Med UAE- klæbende video-indstilling kan du tilføje informativ tekst under den klæbende video. Du kan beskrive hver enkelt klæbrig video, som viser oplysningerne om den video, der afspilles i øjeblikket.
Med infolinjen kan du også styre videoens farve, baggrundsfarve, typografi og polstring. Tekstfeltet understøtter HTML-indhold. Du kan også anvende den brugerdefinerede stil til indholdet i infolinjen.
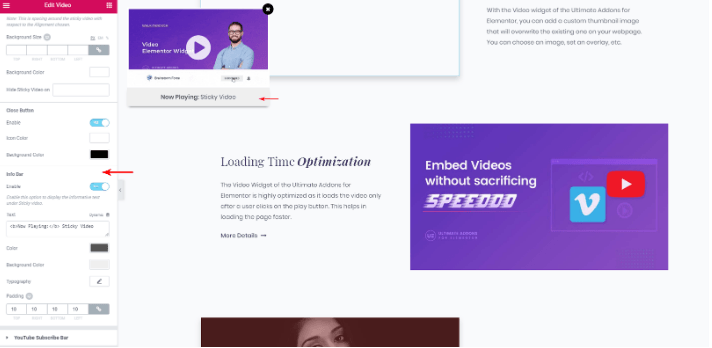
Administrer Sticky Video på responsive enheder
Der er en mulighed for at skjule den klæbrige video på responsive enheder. Du kan vælge forskellige enheder, som du vil skjule den klæbrige video på.
Træk hvor som helst på skærmen
Du kan trække videoskærmen hvor som helst ved at bruge denne funktion. Du kan blot klikke på videoen og trække den for at placere den hvor som helst i visningsporten. UAE - klæbende video understøtter som standard funktionaliteten til at trække den hvor som helst.
Bemærk : Mobile enheder og backend-editoren i Elementor understøtter ikke træk-funktionaliteten.
Luk knap
Du kan aktivere/deaktivere lukkeknappen for den klæbrige video. Der er også tilgængelige kontroller til at styre stilen på lukkeknappen.
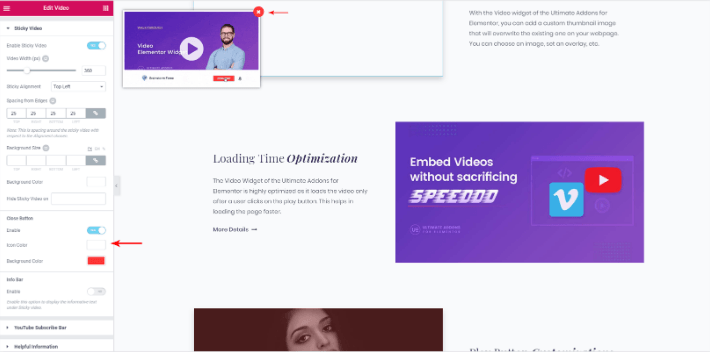
Konklusion
Ved hjælp af UAE- klæbende videofunktioner kan du style og ændre dine klæbrige videoer efter dine præferencer. Pluginnet gør hele proceduren ret nem plugin Det er en meget elegant løsning til at berige det grafiske indhold på dit websted. Bliv ved med at skabe fantastiske klæbrige videoer på dit websted, og engager dine besøgende på din webside, selv når de ruller på dine sider.