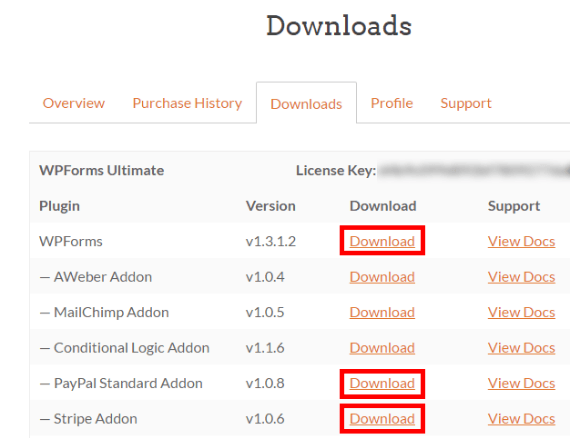Mens du driver en non-profit organisation, virker det mere bekvemt at acceptere donationer på dit websted i stedet for at bede brugerne om at anvende en anden metode.
Brugerne vil opgive deres idé om at hjælpe til sagen på grund af besværet med ekstra trin til betalinger.
Med WordPress kan du virkelig nemt oprette en donationsformular til at acceptere donationer på hjemmesiden for en non-profit organisation. I denne artikel viser vi dig, hvordan du opretter en betalingsform eller donationsformular på WordPress.
- Opret en WordPress-donationsformular
- Opret en tilpasset donationsformular i WordPress
- Trin 1: Installer og aktivér Ninja Forms
- Trin 2: Opret din donationsformular
- Trin 3: Konfigurer betalingsintegration
- Trin 4: Tilpas meddelelser
- Trin 5: Importer donationsformular på dit websted
Opret en WordPress-donationsformular
Tilføjelse af muligheden for Paypal kan se ud som den enkleste ting at gøre for at acceptere donationer. Én løsning kan dog ikke være ideel til alle slags virksomheder. Det er måske ikke tilstrækkeligt til nogle organisationers forretningsbehov. Så der skal være en tilpasset mulighed for at oprette donationsside i henhold til virksomhedens behov og krav.
Ved hjælp af en tilpasset donationsformular kan du:
- Udform tilpassede formularfelter til dine krævede oplysninger
- Oprethold gennemsigtighed i donationer ved at holde donorerne på din hjemmeside
- Søg samtykke fra donorerne for tilmelding til nyhedsbrev
- Giv en række andre betalingsmuligheder end Paypal
- Integrer med tredjepartssoftware som cloud storage, CRM osv
I stedet for at omdirigere dit publikum til PayPal, kan du have meget mere kontrol og gennemsigtighed på betalinger ved at beholde donorer på din egen hjemmeside.
For nogle mennesker lyder det måske som en vanskelig og teknisk proces, men det er det ikke. Ved hjælp af WordPress pluginkan alle gøre det nemt. Hvordan? Lad os se.
Opret en tilpasset donationsformular i WordPress
Ninja Forms er super nemme at bygge formularer på grund af dens træk og slip-grænseflade og forudbyggede skabeloner. Ved hjælp af disse skabeloner kan du gøre donationsformularen rigtig nem, fordi alt du skal gøre er: inkludere donationsformularskabelonen, og det er det.
Ved hjælp af Ninja Forms kan du oprette donationsformularer til at behandle betalinger. Du skal bruge Paypal eller Stripe addon til Ninja Forms , som er tilgængelige i licenserede såvel som gratis versioner.
Trin 1: Installer og aktivér Ninja Forms
For at bruge Ninja Forms skal du selvfølgelig først downloade og aktivere formularbyggeren. Du kan logge ind på din konto på Ninja Forms og downloade plugin . Derefter skal du aktivere disse plugin , så du kan bruge dem på WordPress.
Trin 2: Opret din donationsformular
Er du klar til at oprette donationsformularer?
Lad os begynde at lave disse formularer til at acceptere betalinger.
Klik på NinjaForms » Tilføj ny
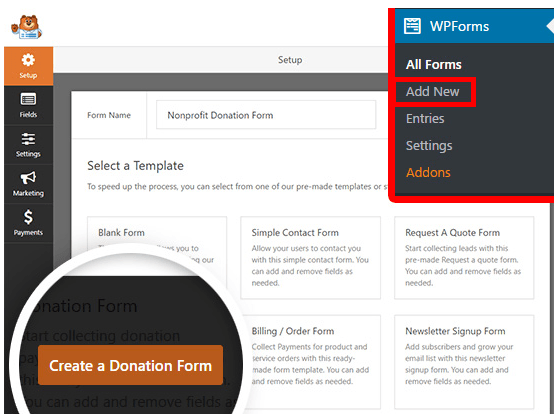
Angiv navnet på din formular øverst på siden. Indtil videre vil vores donationsformular blive navngivet som "Nonprofit Donationsformular."
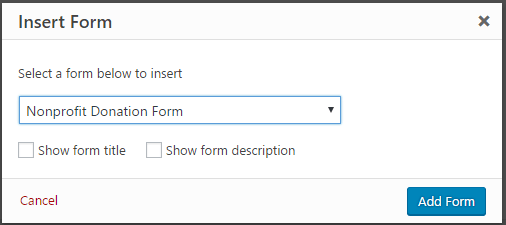
Du kan vælge et layout fra de forudbyggede skabeloner. Gå til donationsformularskabelonen , og tryk på klik. Din donationsformular er indstillet til at blive bygget.
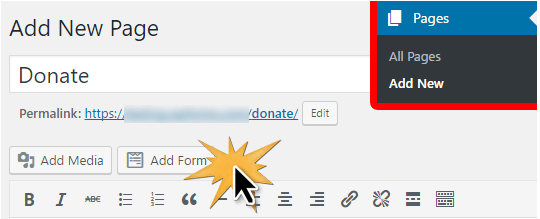
Opret en ny WordPress-donationsformular
Du bliver bedt om at konfigurere din betalingsudbyder. Det kan vi dog gøre bagefter. Indtil videre skal du klikke på OK-knappen og tage et kig på din formular.
Skabelonen til donationsformular kræver følgende felter:
- Navn
- Kommentar eller besked
- Donationsbeløb (donorerne vil angive beløbet for donation her. Du kan bruge enkelt varefelt såvel som multiple choice eller rullemenuer i dette felt)
Du kan tilføje et multiple choice betalingsfelt, hvor forskellige donationsbeløb er defineret. Der er også en 'andet' mulighed - at indtaste et andet beløb for donation.
Hvis du vil vælge betalingsfelter med flere valg, i stedet for enkeltbetalingsfelt, skal du klikke på knappen Flere varer fra betalingsfelter . Du kan omarrangere felterne ved at trække og slippe. Dette giver dig mulighed for at opsætte feltet Flere genstande direkte over feltet Donationsbeløb.
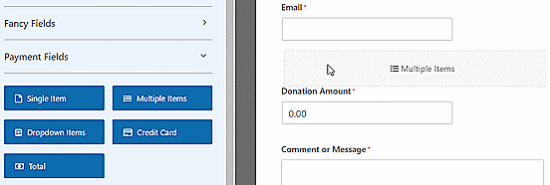
Tilføj et felt med flere elementer til din donationsformular
Når du har valgt indstillingerne for flere elementer, kan du ændre indstillingerne ved at klikke på feltet Flere elementer i formulareksemplet.
Omdøb etiketten til "Donationsbeløb". Og angiv beløbene at vælge imellem, og en "anden" mulighed.
Nu skal du manipulere indstillingerne for "andet", fordi der kun er behov for at vise feltet Enkelt element, når "Andet" er valgt.
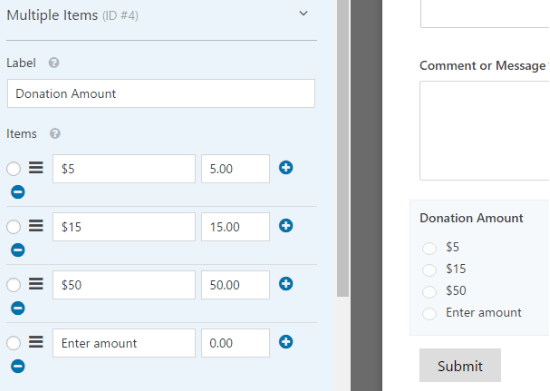
For at gøre det skal du klikke på Enkelt vare og redigere indstillingerne. Fjern markeringen i afkrydsningsfeltet " Påkrævet ", da det giver brugerne mulighed for at indsende formularen, hvis de har valgt et donationsbeløb i multiple choice-feltet ovenfor.

Rul ned, klik på Betingelser > vælg visningsindstillingerne for dette felt > marker afkrydsningsfeltet " Aktiver betinget
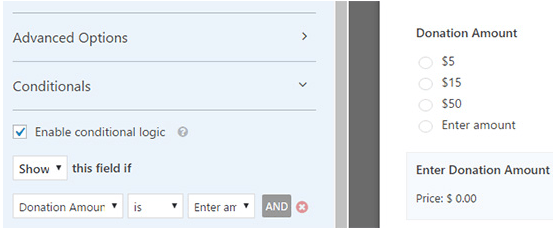
logik ” afkrydsningsfeltet > vælg indstillingen Vis, om “Donationsbeløb” er “Andet”.
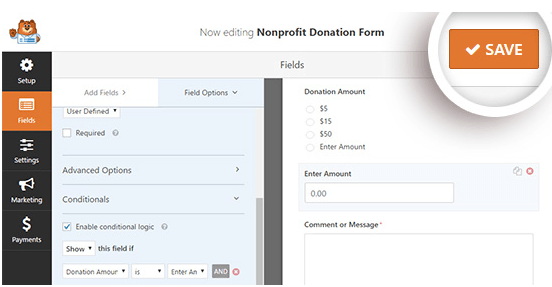
Sørg for at gemme indstillingerne ved at klikke på knappen Gem øverst til højre.
Trin 3: Konfigurer betalingsintegration
Efter at have konfigureret indstillingerne, lad os gå videre til opsætning af betalingsprocessen for integration.
Inden for formularredigeringsskærmen, klik på Betalinger til venstre > klik på PayPal-standardindstillingen .
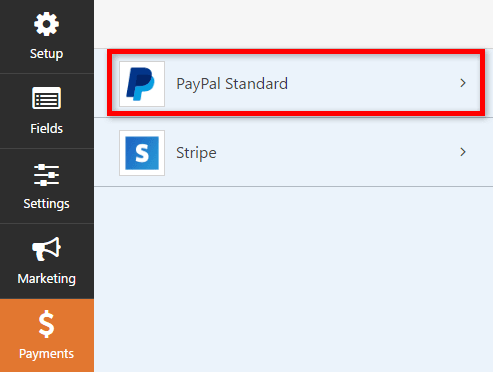
Her kan du konfigurere indstillingerne i højre side af skærmen.
Start med at aktivere PayPal Standardbetalinger afkrydsningsfeltet, og angiv din PayPal-e-mailadresse. Vælg nu Donation fra Betalingstype .
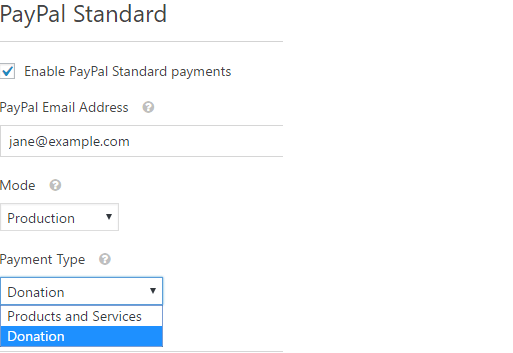
Hvis en bruger annullerer betalingsprocessen, kan du indtaste en URL til vedkommende. Ved at sende en URL til brugerne kan du gøre en indsats for at genindlæse dem med et relevant blogindlæg eller anmode om at følge med på sociale medier.
Du kan konfigurere flere indstillinger, såsom forsendelsesadresse og inklusiv en seddel, under betalingen via Paypal.
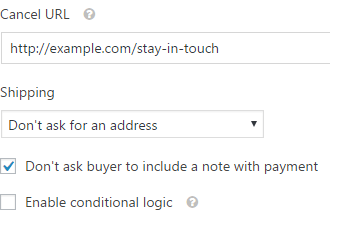
Sørg for at gemme alle konfigurerede indstillinger ved at klikke på knappen Gem.
Trin 4: Tilpas meddelelser
Dernæst skal donorerne underrettes via e-mails om de donationer, de har givet. For at tilpasse e-mail-meddelelserne: Klik på Indstillinger > Meddelelser
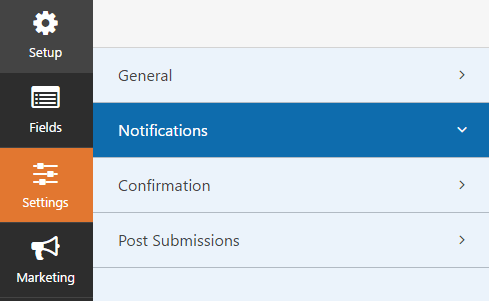
Standardmeddelelsen sendes til webstedsadministratoren. Ved at klikke på Tilføj ny notifikation kan du oprette en separat notifikation til donoren.
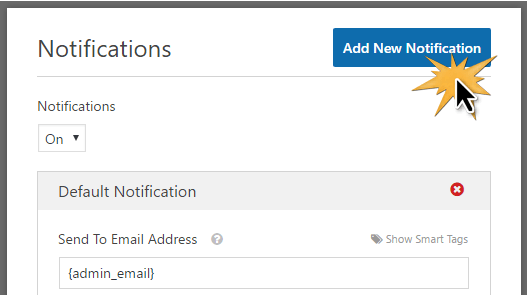
Indtast et navn til din nye meddelelse, og klik på OK.
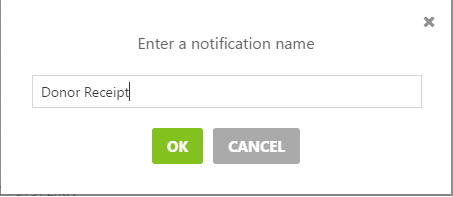
Du skal sikre dig, at donoren modtager denne meddelelse på sin e-mail. Klik på Vis smart-tags ud for Send til e-mail-adresse. Klik på e-mailen. Du vil se et smart-tag såsom {field_id="1″} vises.
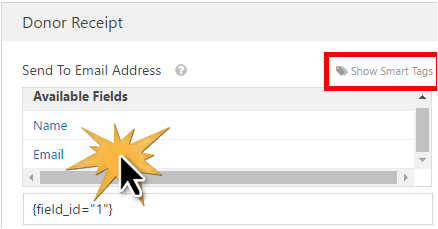
Trin 5: Importer donationsformular på dit websted
Med Ninja Forms kan du indlejre din formular på enhver side ved hjælp af en kortkode. Du kan også placere en donationswidget i din sidebjælke eller sidefod.
Lad os oprette en dedikeret donationsside til at vise din formular.
- Klik på Sider > Tilføj ny > indtast en titel for din side, f.eks. "Doner".
- Klik nu på Tilføj formular .
Vælg din formular fra rullemenuen, og klik på Tilføj formular .
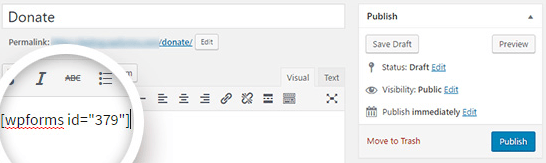
Du kan se en kortkode på din side. Tilføj tekst eller billeder, du kan lide, til siden. Når du har angivet alle aktiver, skal du klikke på knappen Udgiv.
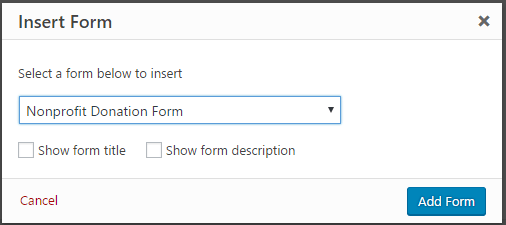
Tilføj din nye donationsside til din navigationsmenu, så den er let at finde for besøgende.