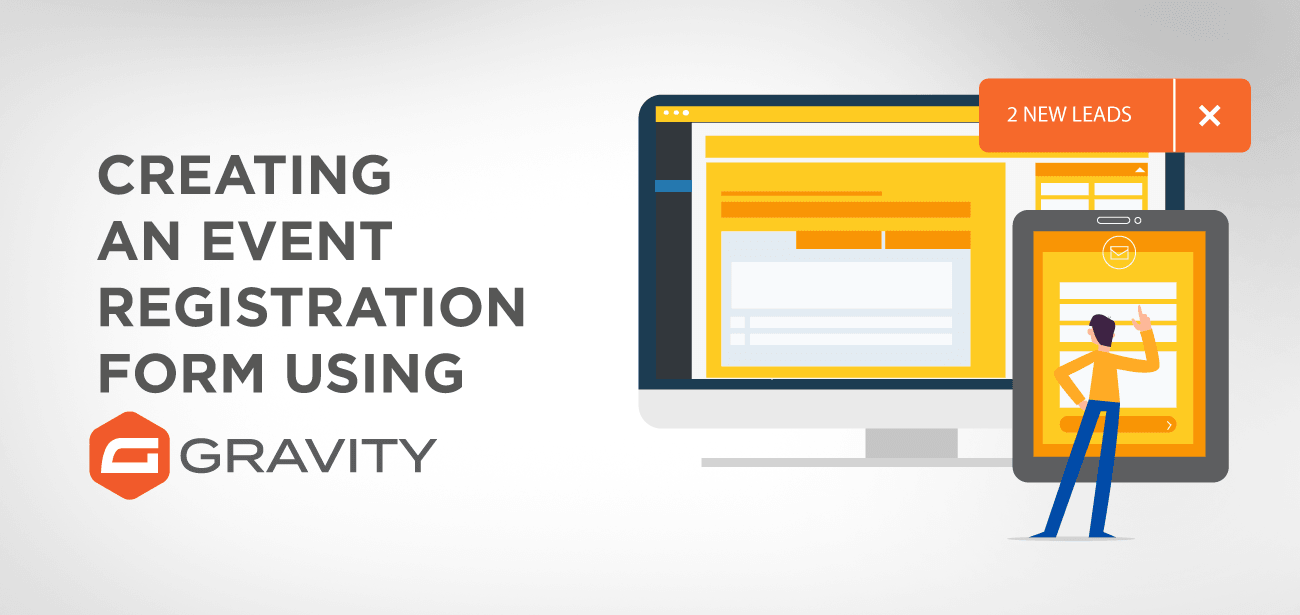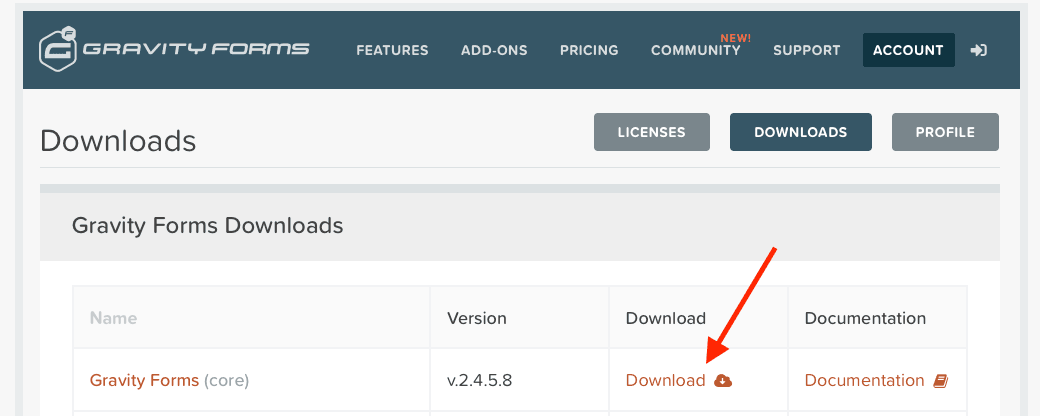Når du organiserer et arrangement for din virksomhed, gennemgår du komplicerede procedurer for planlægning og ledelse for at afholde begivenheden med succes.
Desuden er det en kompliceret og tidskrævende procedure at indsamle alle oplysninger om dine deltagere manuelt. Derfor er det befordrende at automatisere din begivenhedsregistrering ved at tilføje begivenhedsregistreringsformularer, så gæsterne kan tilmelde sig og give alle de nødvendige oplysninger til begivenhedsregistreringen.
Ydermere kan du skrue op for dit marketingsystem ved at integrere din eventregistreringsformular med e-mail-marketingtjenesterne, så de nye besøgende nemt kan tilmelde sig og modtage markedsføringsmateriale umiddelbart efter deres tilmelding.
- Opret en begivenhedsregistreringsformular med Gravity Form plugin
- Trin 1: Installer Gravity FormPlugin
- Trin 2 installer et betalingstillæg
- Trin 3 installer en e-mail marketing tilføjelse
- Trin 4 Opret en ny formular
- Trin 5: Vælg formularfelterne
- Indstillinger for formularknapper
- Gem og fortsæt
- Trin 6 indsæt dine betalingsfelter i formularen
- Trin 7 opsætningsbekræftelse og e-mailmeddelelser
- Sidste trin 8: Integrer din begivenhedsformular på siden
- Sidste tanker
Opret en begivenhedsregistreringsformular med Gravity Form plugin
At oprette en begivenhedsregistreringsformular med Gravity form er let som en leg. Du kan vælge forskellige felter for at indsamle de kritiske data, så du kan fortsætte med dit begivenhedsmarkedsføringsmateriale med det samme. Du kan også modtage betalinger for begivenhedsregistrering ved at tilføje beløb Add-on af forskellige betalingsgateways.
Her er trin-for-trin-vejledningen til at oprette en aktiv formular, der giver omfattende information om deltagerne.
Trin 1: Installer Gravity FormPlugin
Trin 1 starter med Gravity form plugin installationen
Du kan også besøge , hvordan du installerer Gravity form plugin instruktionerne for at installere Gravity form s. Alt du behøver er at få Gravity form licensnøgle for at downloade filen.
Trin 2 installer et betalingstillæg
Gravity form plugin plugin med flere andre betalingsgateway-tilføjelser som PayPal, Stripe, Authorize.net og 2Checkout. Du skal bruge disse tilføjelser, hvis du ønsker, at dine deltagere skal betale ved registreringsprocessen. Når du har downloadet betalingstilføjelsen i henhold til din virksomheds behov, skal du fortsætte med dokumentationen for at installere og integrere betalingsgatewayen.
Trin 3 installer en e-mail marketing tilføjelse
Inden dit arrangement finder sted, stræber mange virksomheder efter at komme i kontakt med deres nyregistrerede besøgende ved at give dem oplysninger om kommende begivenheder. Til dette formål kan du forbinde dine besøgende ved at bruge e-mail marketing.
Gravity formleveres med næsten alle berømte tilføjelser til e-mailmarketing for at lette din e-ampmed succes.
Nogle af disse e-mail-marketingværktøjer er ActiveCampaign, AWeber, Mailchimp, CampaignMonitor og andre. Download den ønskede Email Marketing Add-on og installer den ved at følge installationsproceduren.
Trin 4 Opret en ny formular
Først og fremmest skal du logge ind på dit WordPress-websted; i venstre side er et link synligt, nemlig New Forms. Hvis du klikker på linket, vil en boks poppe op, der beder om titel og beskrivelse af den nye formular. Du skal udfylde de påkrævede felter for at fortsætte. Du kan dog ændre beskrivelsen senere, hvis det er nødvendigt.
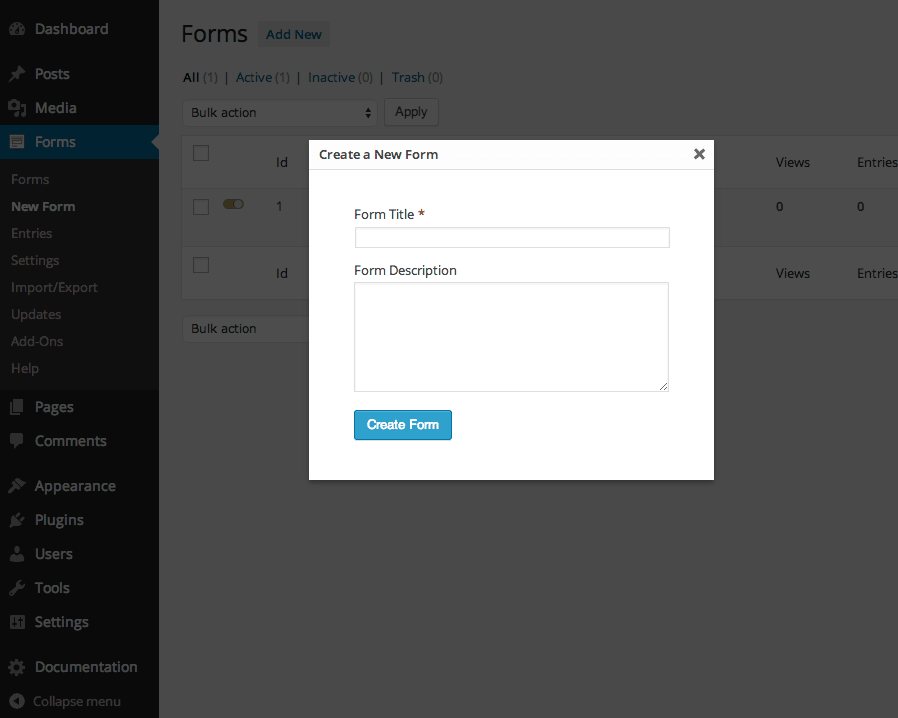
Du kan også ændre layoutet på grundformularen dvs
- Etikettens placering
- Beskrivelsesplaceringen
- Placering af underetiket
- CSS-klassenavn
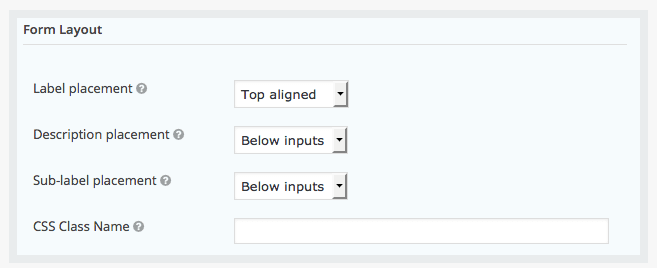
Trin 5: Vælg formularfelterne
Du skal vælge formularfelterne med omhu, så du kan indsamle de maksimale oplysninger, der kræves til din e-mail-ampog få din begivenhedsregistrering fejlfri. Der er masser af feltmuligheder, som du øjeblikkeligt kan tilføje til din formular. Nogle af disse er som følger;
- Navn
- Adresse
- Email adresse
- Kontaktnummer
- Nødkontakt
Kontooplysninger på sociale medier, dvs. Facebook-, LinkedIn- og Twitter-konti, så du kan sende meddelelser, før begivenheden starter
Desuden kan du bruge den betingede logik-funktion her, hvis en person forsøger at registrere flere personer. Du bliver nødt til at indsamle oplysninger om hver person, og til dette formål kan du oprette adskillige dropdown-felter for at få antallet af deltagere, telefonnumre og e-mailadresser.
Desuden, hvis du organiserer en begivenhed relateret til karriereorientering, så skal du helt sikkert indsamle data om deres virksomheder, såsom firmanavn, adresse og kontaktoplysninger.
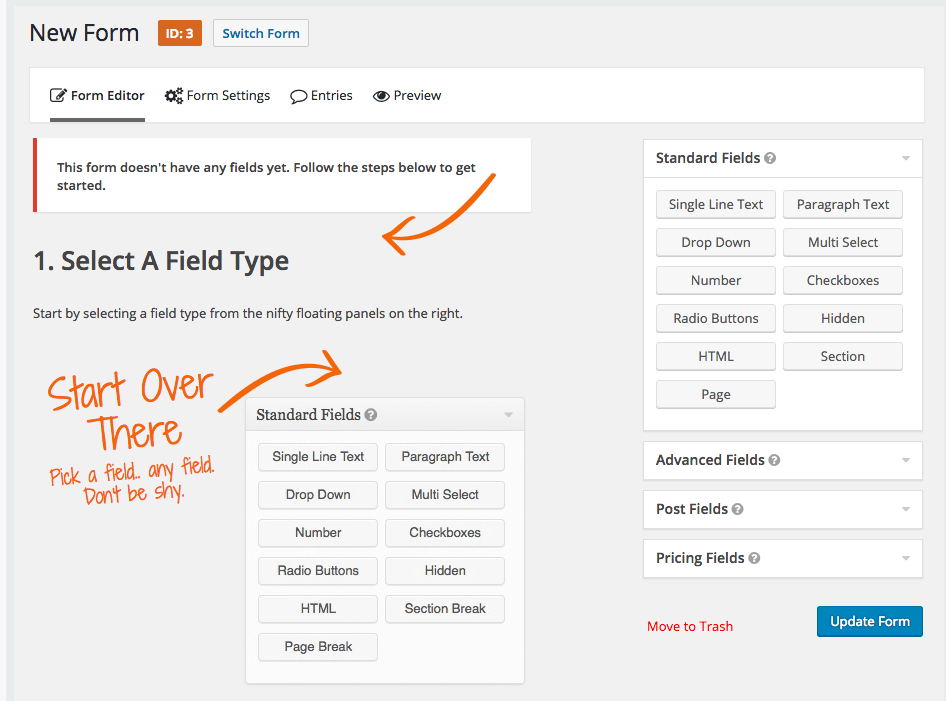
Formfeltværktøjskassen kommer med flere feltboksvalg, og grænsefladen har også avancerede feltindstillinger. For at tilføje formularfeltet til din formular, kan du blot vælge feltet ved at klikke på det, og det felt vil automatisk blive tilføjet til bunden af din formular.
For at redigere formularfeltet kan du holde markøren over feltet, og der kommer en felteditor ind i displayet, hvor du kan vælge og tilpasse feltet efter dine behov.
Indstillinger for formularknapper
Du kan også vælge, om du vil bruge en tekstbaseret knap eller en billedbaseret. Hvis du vil bruge den tekstbaserede knap, skal du blot klikke på teksten og skrive ned, hvad du kan lide for at komme til syne som knaptekst. Eller du kan vælge billedknappen ved blot at indtaste den fulde sti til det billede, du ønsker skal vises på din formular.
Gem og fortsæt
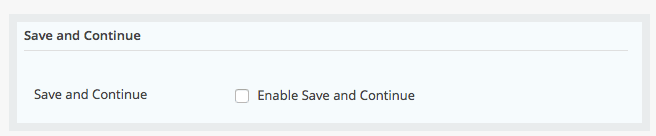
Hvis du aktiverer denne mulighed, kan de besøgende gemme det, de har indtastet i formularen og beholde det der og fortsætte på et senere tidspunkt lige derfra.
Trin 6 indsæt dine betalingsfelter i formularen
Hvis du ønsker, at dine besøgende skal foretage en betaling ved tilmeldingen, så indtast nogle betalingsfelter i formularerne. Til dette skal du tilføje et produktfelt i formularen, hvor du også kan tilbyde flere valgmuligheder, såsom sølv-, guld- og platinpakke med prisoplysninger. Hvis betalingsfeltet er obligatorisk, så glem ikke at markere dette felt som "påkrævet".
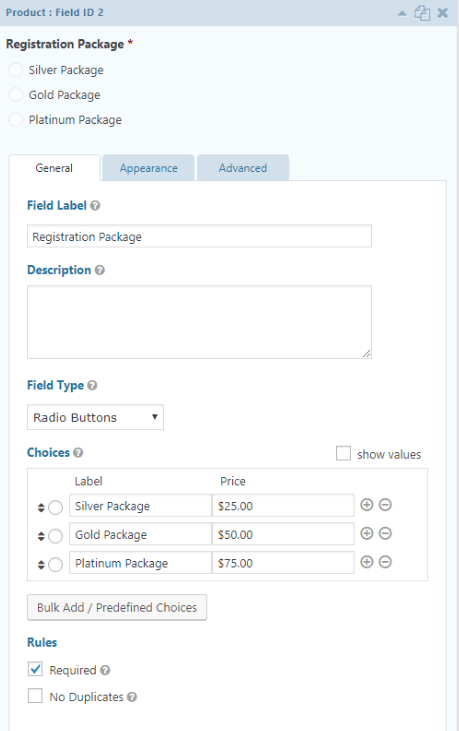
Sammen med opkræve betaling feltet skal du indtaste et samlet felt, så brugerne kan se, hvor meget beløb de betaler. Et andet obligatorisk felt er for kreditkort, så brugerne kan angive deres betalingsoplysninger.
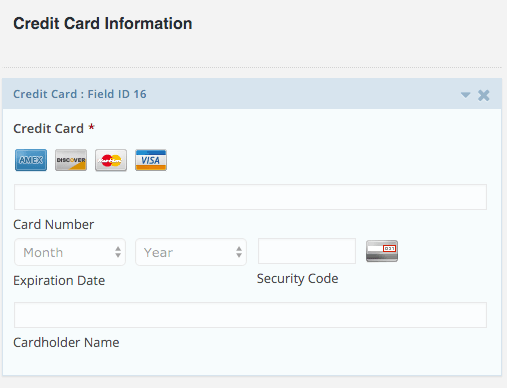
Når du er færdig med formularfelterne, er næste trin at integrere din begivenhedsformular med de foretrukne betalingsgateways. Gravity forms kommer med de mest populære gateways integrationer, og du kan få den tilføjelse, der matcher dine forretningskrav.
Førende betalingsgateways er PayPal, Stripe og Authorize.net. Du kan downloade enhver af disse tilføjelser og integrere dem med din begivenhedsformular. Følg konfigurationsprocessen omhyggeligt for at downloade og integrere betalingsgateway-opsætningen.
Trin 7 opsætningsbekræftelse og e-mailmeddelelser
Når de besøgende har indsendt formularerne med alle væsentlige detaljer, er næste trin at sende dem en bekræftelsesmeddelelse om, at alt er på sin plads. Følg disse trin for at oprette en bekræftelsesmeddelelse
Åbn bekræftelsesfanen i formularen, indstillingssektionen og vælg tekstfanen ved siden af bekræftelsesfanen og skriv bekræftelsesmeddelelsen ned.
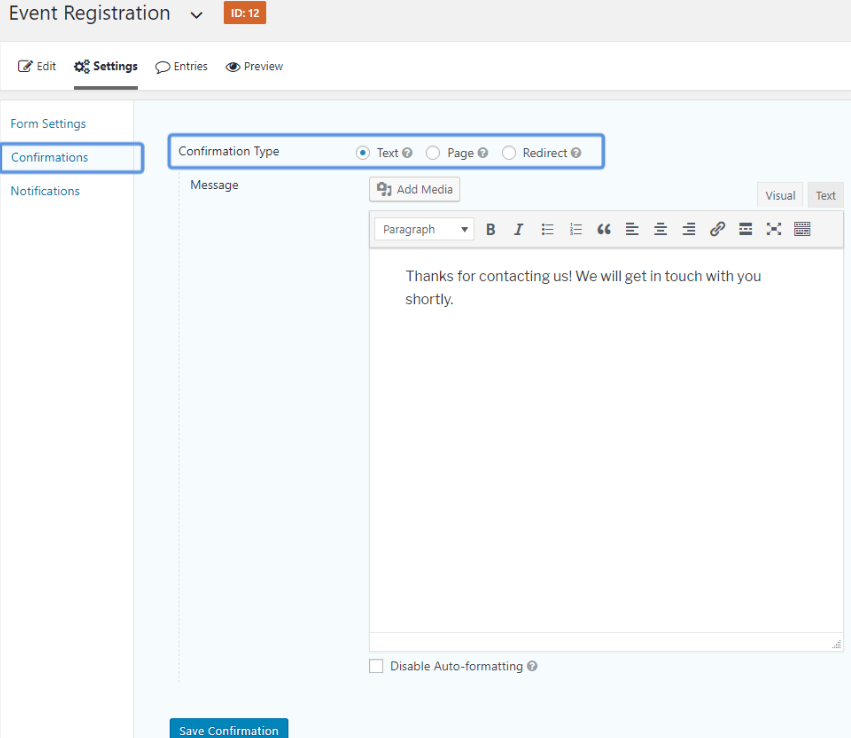
Udover at vise bekræftelsesmeddelelsen på skærmen, kan du omdirigere dine besøgende til den nye side med bekræftelsesmeddelelsen på den. for dette skal du vælge Omdirigering ved siden af bekræftelsen. Indtast indstillingen og tilføj URL'en på den side, du vil have dine besøgende til at komme til.
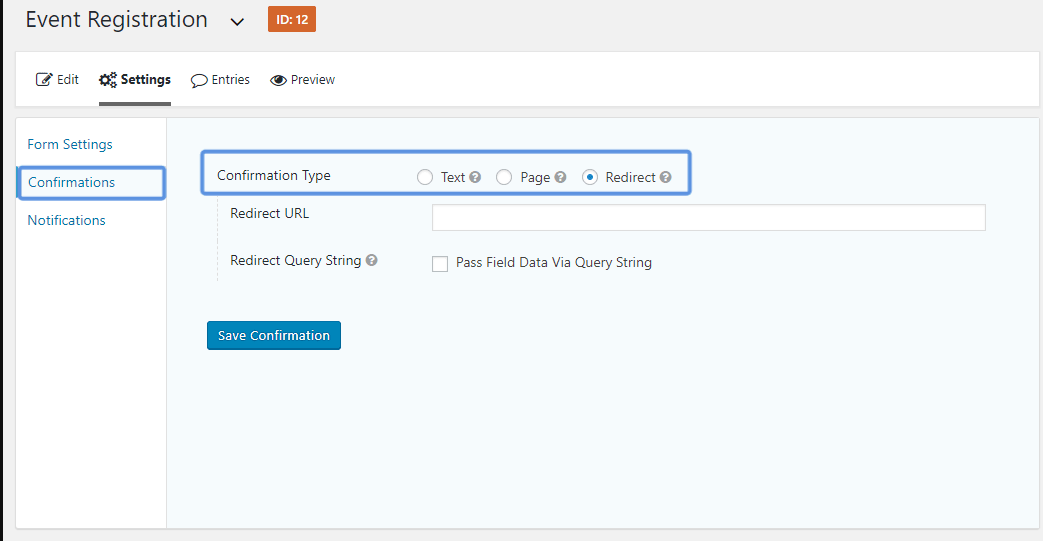
De fleste af begivenhedsarrangørerne foretrækker at omdirigere deres besøgende til en anden side, hvor de har nævnt andre detaljer relateret til begivenheden. Disse yderligere oplysninger kan være om påklædningskoden, parkeringsdetaljerne, indholdsdetaljerne vedrørende udviklingen og listen over hoteller i nærheden og alt værdifuldt for de besøgende at vide, før de kommer til arrangementet.
Derudover kan du også sende dem bekræftelsesmails. Denne type e-mail er kendt som e-mail-meddelelser sendt til de besøgende.
I administrationsområdet skal du vælge indstillingerne > Notifikationer > Tilføj nyt for at vælge notifikationen til de besøgende
Giv beskeden et navn, og vælg derefter feltet ud for sendt til . Vælg nu fra rullemenuen i Send til og vælg, hvilken e-mail-adresse du vil sende meddelelserne til. Udfyld dit navn og firmanavn i Fra navn .
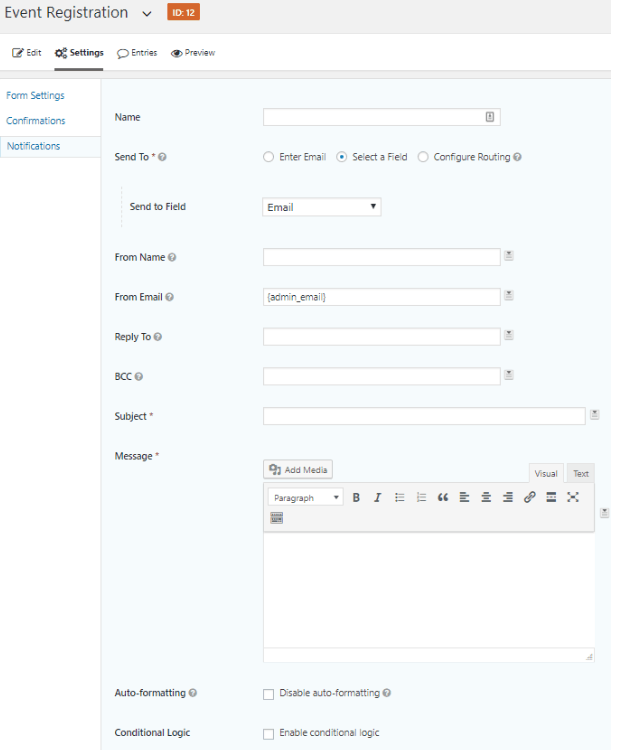
Sidste trin 8: Integrer din begivenhedsformular på siden
I dette sidste trin skal du indlejre begivenhedsformularen på siden, så de besøgende kan nå den.
Åbn dit WordPress-dashboard, og åbn Gravity formGutenberg-blok, eller Gutenberg-kortkode, eller indsæt kortkoden manuelt på den side, hvor du vil have vist formularen.
Sidste tanker
At oprette en begivenhedsformular er ikke længere en vanskelig opgave ved hjælp af Gravity form forms plugin . Du skal følge den enkle trin-for-trin procedure for at få din begivenhedsformular klar på ingen tid. Når du er færdig med begivenhedsformularen, kan du placere den hvor som helst på din destinationsside for begivenhedsfremme ved at bruge en kortkode. Så prøv det og begynd at promovere din begivenhedsannoncering med Gravity form -formularen .