Dit websted er din virksomheds online-rige. Det er et sted, hvor alle, der er en lille smule nysgerrige på, hvad du laver, vil besøge. Det er ofte det allerførste, som de fleste købere selv ser på, når de beslutter sig for at forfølge en tjenesteudbyder, eller når det kommer til at købe et produkt. Derfor skal en hjemmeside være noget, der virkelig kan imponere.
Indholdsfortegnelse
- Indholdsfortegnelse
- Brug af Elementor Pro:
- Introduktion til lysboksen:
- Brug af lysboksen:
- Globale indstillinger:
- Indstilling af farver:
- Upload af et billede og redigering:
- Lysbokshandlinger:
- Lysboksvideoer:
- Pris på Elementor:
Brug af Elementor Pro:
Hvis din hjemmeside er bygget på Elementor Pro , så har du en stor fordel. Elementor Pro er ikke kun en af de bedste sidebyggere på WordPress, men den er meget unik og giver ofte masser af måder, hvorpå du kan ændre udseendet af din side.
Den har en strålende kontrast og række farvekombinationer, og den er også ret nem at bruge. Du kan bogstaveligt talt indlejre hvad som helst overalt, og denne fordel suppleres af det faktum, at du kan tilføje flere 50 widgets på din hjemmeside. En af de funktioner, som vi vil dække i dag, er brugen af Lightbox, og hvordan det totalt kan ændre udseendet af din hjemmeside.
Introduktion til lysboksen:
Lightbox er et værktøj, som du kan bruge til at tilføje billeder, videoer og endda karruseller i en pop op-vindue. Normalt er den bedste måde at forklare dette på, hvis du vil have en video eller et billede til at åbne, når din besøgende klikker på lad os sige en knap. Elementor Lightbox giver dig i bund og grund dig mulighed for at vise et billede eller en video på en måde, der er uventet og blot er en kreativ måde at få et engagement fra en seer på.
Brug af lysboksen:
Det er nemt og ligetil at bruge Elementor Pro Lightbox. Generelt er lysboksen aktiveret som standard, men du kan også slå den til ved at gå til de globale indstillinger på en bestemt side. Globale indstillinger giver dig mulighed for at foretage ændringer, der er forskellige og giver dig masser af muligheder med hensyn til billed- eller videoeffekter.
For at gå til de globale indstillinger skal du blot klikke på hamburgerikonet som vist på billedet nedenfor:
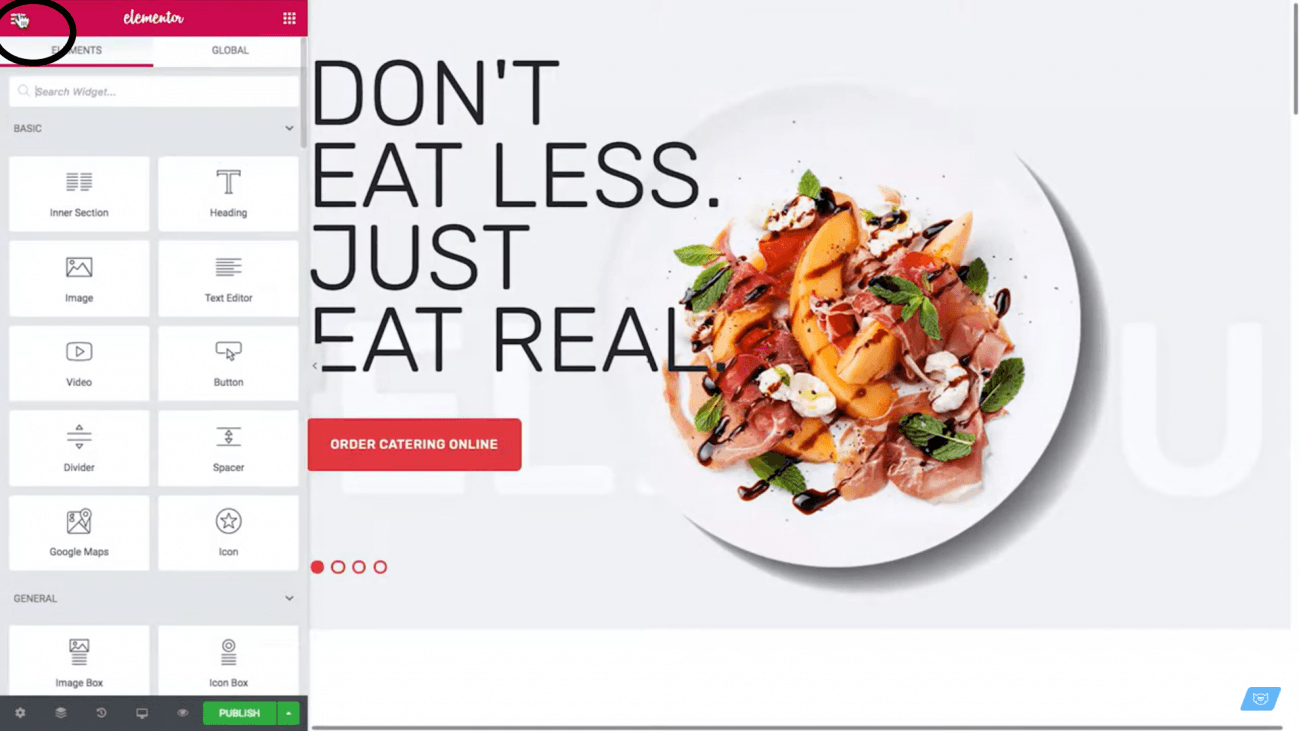
Herefter skal du blot klikke på de globale indstillinger:
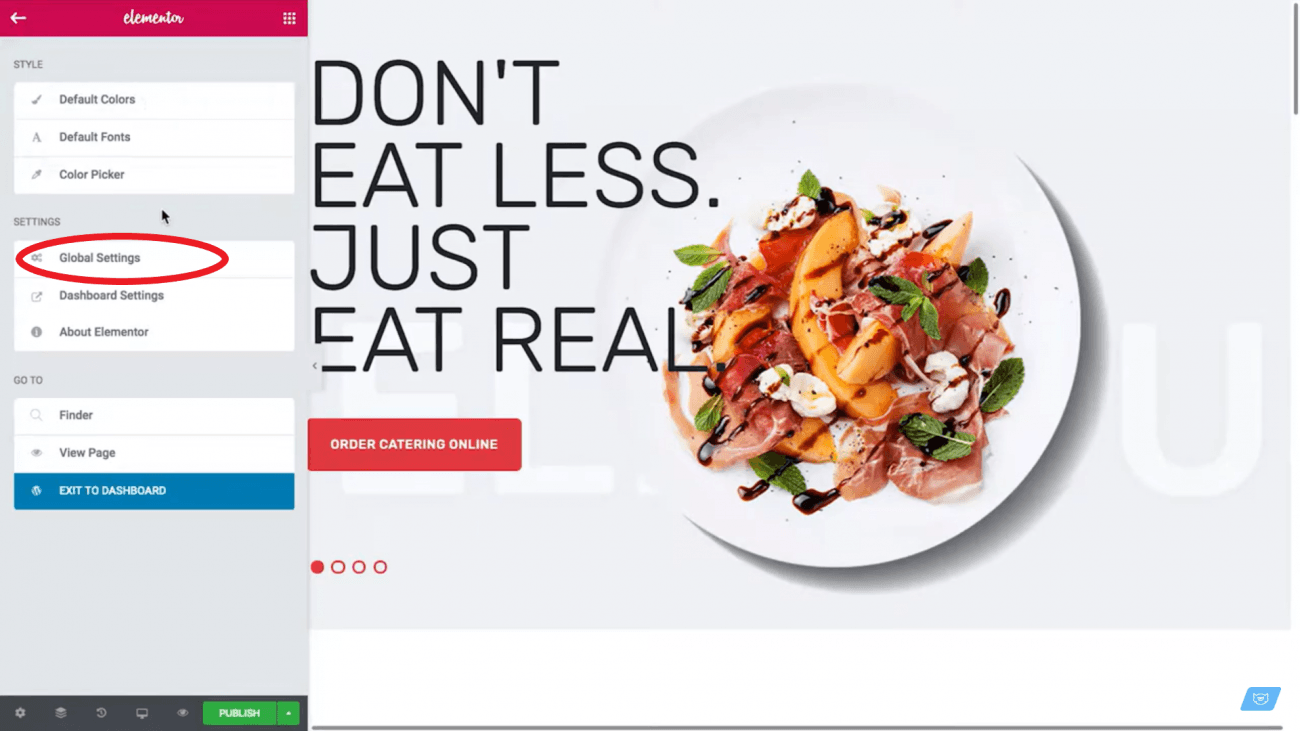
Globale indstillinger:
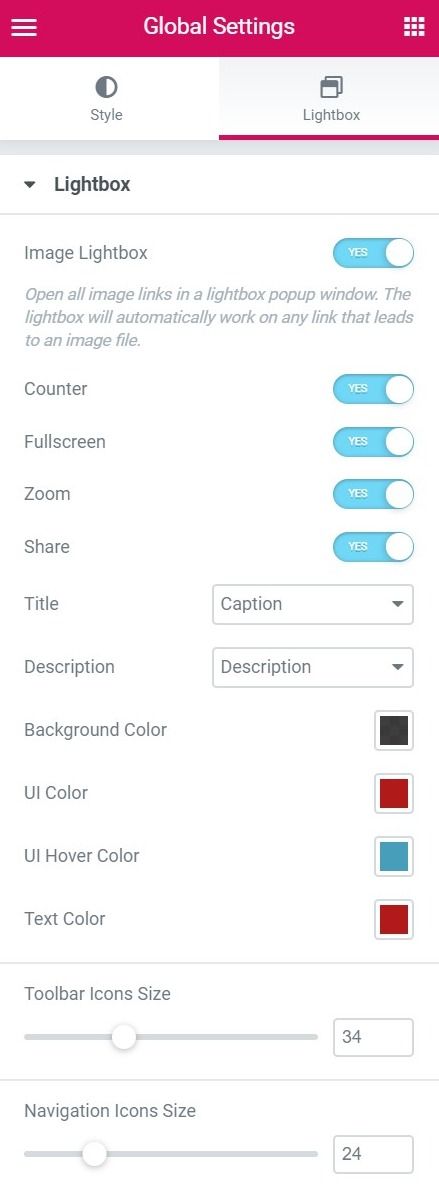
Hvis du slår indstillingen for billedlysboks til, åbnes alle de billeder, der er linket, i en pop op eller en lysboks. Når dette er slået til, tillader det en eksklusiv funktion på hele dit websted.
Aktivering af tællerindstillingen vil gøre det muligt at vise flere billeder i en lysboks. Dette er især nyttigt, når du forsøger at viseampeller billeder af et bestemt produkt i forskellige farver.
Fuldskærmen, som navnet antyder, åbner dit lysboksbillede i et billede i fuld størrelse. Kan være nyttigt, hvis specifikke detaljer skal ses på et billede.
Du kan også aktivere en zoom-indstilling, lysboksbilledet kan tilgås på tværs af forskellige punkter ved en indzoomet position.
Du kan også dele lysboksbilledet på sociale medier ved at tillade delemuligheden.
Titlen på et lysboksbillede kan vises som vist på det næste billede, og det samme gælder for beskrivelsen. Du kan vælge mellem muligheder såsom ingen, Titel, Billedtekst, Beskrivelse af Alt. Disse kan indstilles individuelt, mens et billede uploades.
De globale indstillinger af Lightbox Dynamic er essentielle, fordi de giver en bedre forståelse af de uendelige muligheder, du kan opnå med Lightbox. Faktum er, at der er så meget, du kan gøre med det, og det afhænger helt af, hvor kreativ du kan blive med billederne, videoerne og opsætningen af mulighederne.
Indstilling af farver:
Baggrund, UI, UI Hover-farver kan alle indstilles til et lysboksbillede eller en video. Vælg, hvad du kan lide, og sæt farveskemaerne på dit websted til et helt højere niveau.
Upload af et billede og redigering:
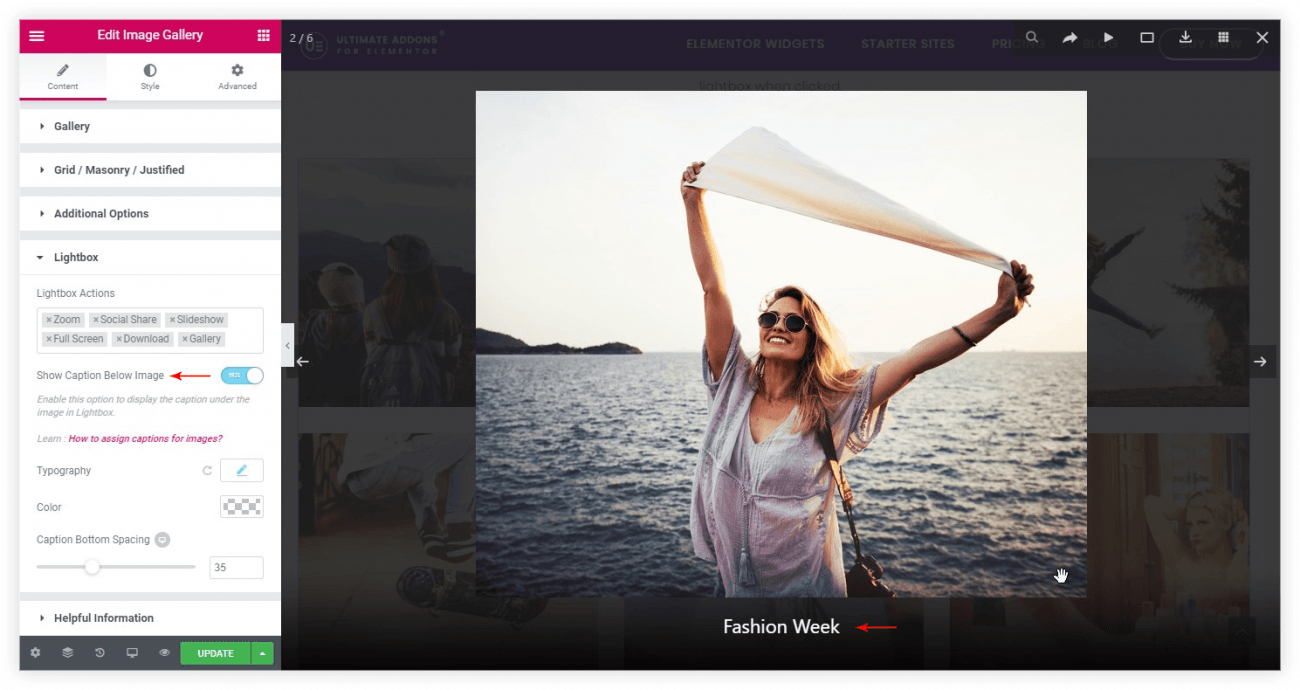
Brug af lysboksen kan bedst forstås, når du uploader og redigerer et billede. På billedet nedenfor vil du bemærke, hvordan du i indholdssektionen vil se en dedikeret lysbokssektion. Denne sektion kan bruges til at redigere og indstille indstillinger for et bestemt billede.
Lysbokshandlinger:
Denne sektion kan bruges til at implementere handlinger såsom at zoome ind på billedet eller til at indstille sociale delingsmuligheder. Indstillinger som fuldskærmsimplementering og diasshow kan også indstilles.
Lige under sektionen Lightbox-handlinger kan du slå billedtekstmuligheden til. Uanset hvad du har indstillet billedteksterne til, vil de blive vist, når et billede er blevet sat op i Lightbox-linket. Billedteksten vil blive vist under billedet.
Ydermere kan muligheder såsom indstilling af typografi af tekst og farver også indstilles inden for samme sektion.
Lysboksvideoer:
Lightbox-videoerne giver en helt ny kant til din hjemmeside. Til tider mangler billeder ikke at beskrive, hvad din virksomhed handler om. Hvis du ønsker at forklare specifikationerne for dit produkt eller funktioner fuldt ud, så er det vejen at gå at have en video linket i din Lightbox-sektion. Bare gå til redigeringsmuligheden på billedet nedenfor og placer et link eller en URL til din video. Lightbox dynamic accepterer videolinks fra Youtube, Dailymotion og endda Vimeo.
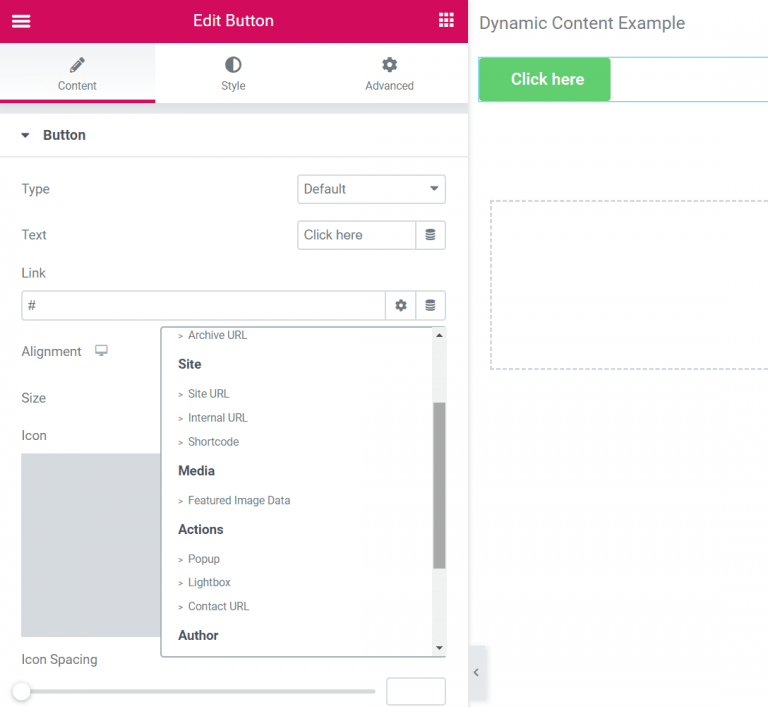
Denne funktion giver dig mulighed for at tilføje endnu en dimension på dit websted. Det har ikke været så nemt at forklare ting før gennem en Lightbox-video!
Pris på Elementor:
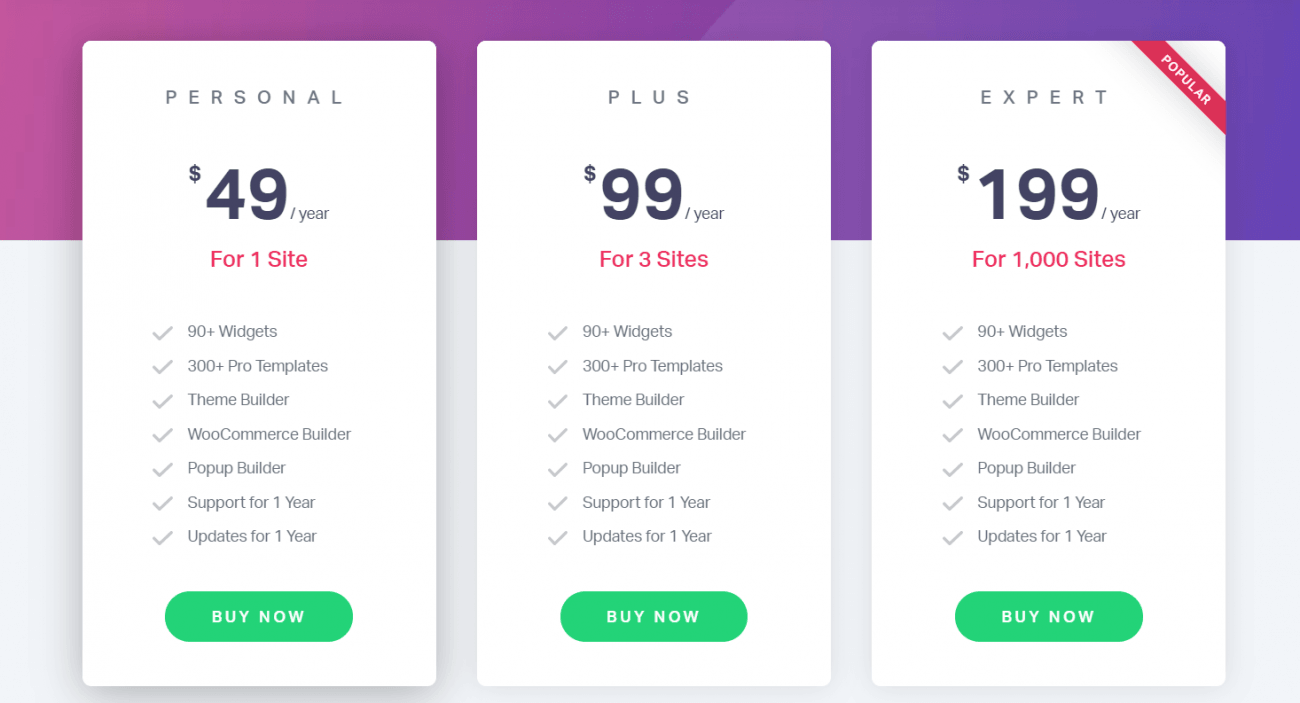
Elementor-temaet er fantastisk med hensyn til funktionalitet og producerer et produkt, der er i top! Med funktioner som LightBox tager det bare hele aspektet af hjemmesideoprettelse til et nyt højere niveau. Elementor fås i tre pakker og i alle de tre pakker er LightBox tilgængelig. Den eneste forskel er, at i Elementor Pro kan du lave et ubegrænset antal hjemmesider!
Brug af Lightbox dynamic er fordelagtigt på mange måder, det bedste er, at det er nemt at implementere på hele dit websted. Den grundlæggende idé er at få den trækkraft som din hjemmeside fortjener, dette kan nemt gøres gennem Dynamic Lightbox. Så hvad venter du på? Gør din hjemmeside klar i dag!

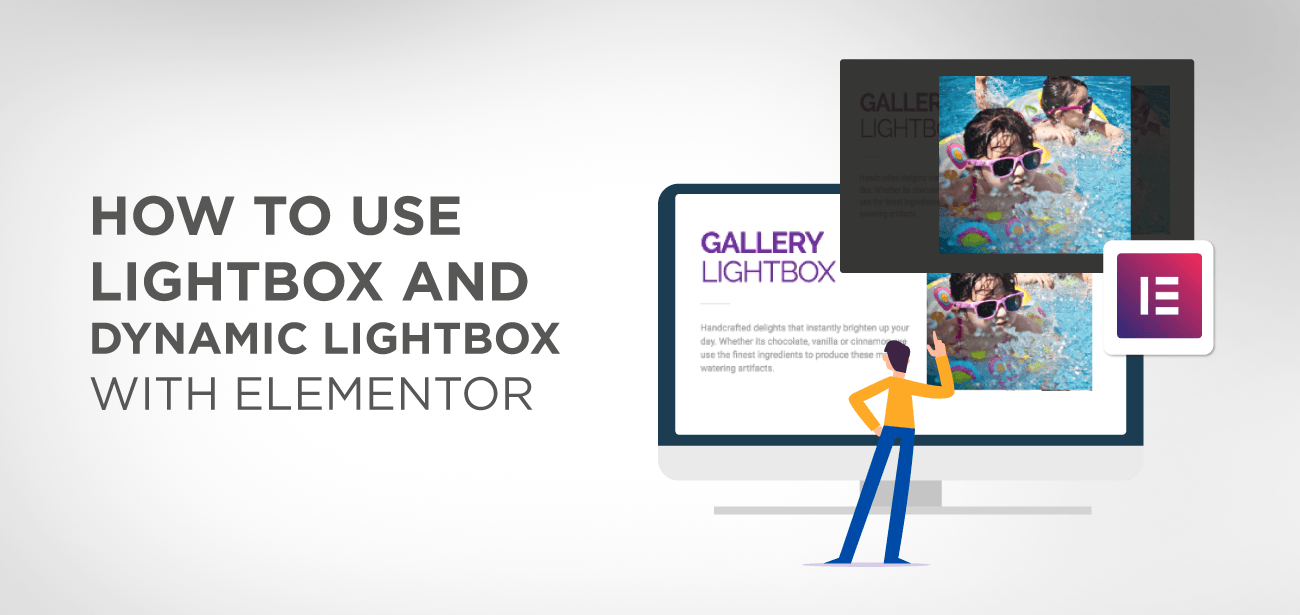





Mange tak. Me ha resultado muy outil.
Bonjour,
J'ai elementor pro, og j'ai bien activé la lightbox.
Malgré tout elle ne se déclenche pas au clic!
Est-ce que le thème peut parasiter elementor?
Det afhænger, men jeg tror ikke, at temaet kan blokere en popup. Først skal du kontrollere, om du støder på en JS-fejl på siden, hvor pop op-vinduet er indlæst
Wiesz może dlaczego Lightbox wyświetla u mnie podpisy pod zdjęciami w lewym dolnym rogu? Ikke mogę tego zmienić w żaden sposób