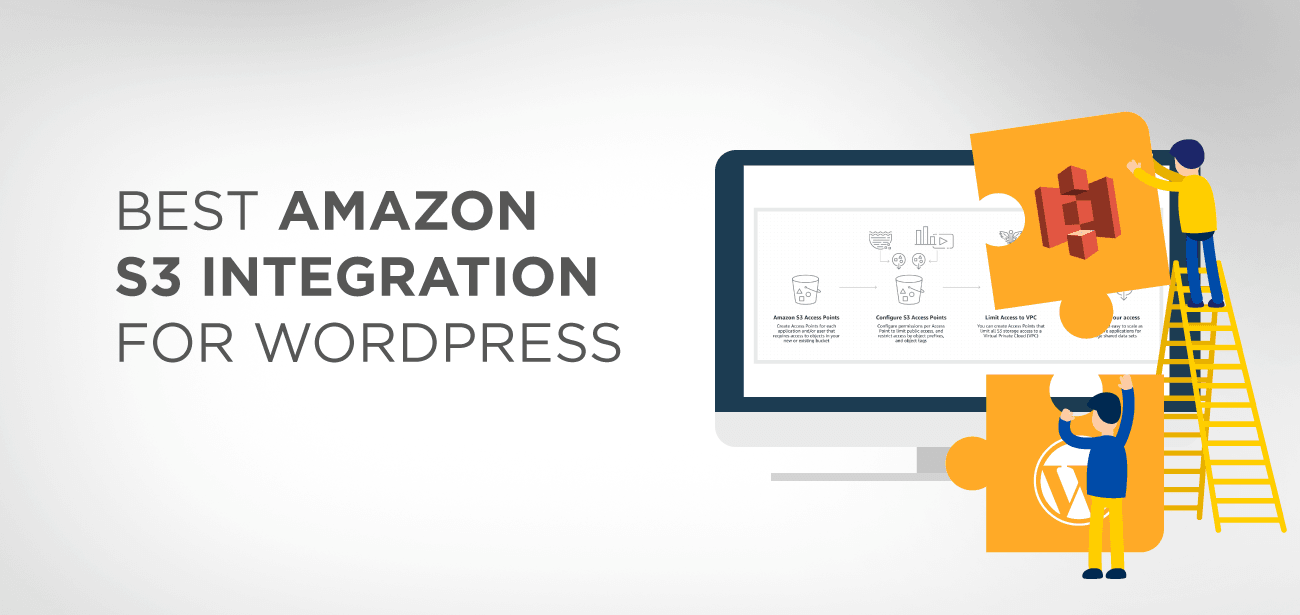Amazon S3 je součástí mnoha produktů Amazon Web Services a slouží jako úložné řešení. Používá ho velká webová stránka, která vyžaduje úložiště pro velké soubory, jako je software, hry, videa, soubory PDF, zvukové soubory, soubory ke stažení atd., a další zálohy. Amazon je ideální pro úložiště a zálohy díky své spolehlivosti a velmi nízkým nákladům na úložiště. Obrovské portály jako Netflix, Airbnb, SmugMug, Nasdaq atd. spoléhají na S3 pro ukládání velkého množství dat za nízkou cenu.
- Proč Amazon S3?
- Jak nastavit integraci WordPress S3?
- WP Media Folder a WP Offload media plugin
- Jak integrovat WordPress s Amazon S3: průvodce krok za krokem
- Krok 1: Nainstalujte a aktivujte WP Media Folder a WP Offload media plugin
- Krok 2: Vytvořte nový kbelík na Amazon S3
- Krok 3: Nastavte zásady segmentu
- Krok 4: Vytvořte uživatele a zásady IAM
- Krok 5: Přidejte přístupové klíče do souboru wp-config.php
- Krok 6: Vyberte segment S3 ve WP Media Folder a WP Offload media
- Krok 7: Konfigurace nastavení Offload S3 (volitelné)
- Výhody používání Amazon S3 pro web WordPress
- Závěr
Proč Amazon S3?
Amazon S3 se konkrétně zabývá hromadným ukládáním. S touto možností úložiště je zaručeno, že náklady na úložiště budou mnohem nižší než u vašeho hostitele WordPress. Umístění médií do AWS je nejen nákladově efektivní, ale první rok prakticky zdarma (až 5 GB úložiště). Vzhledem k tomu, že velké mediální soubory jsou volány z Amazonu, dochází ke snížení zátěže z vašeho webu WordPress, což má za následek rychlejší načítání. S3 nejen ukládá soubory, jako jsou hry, PDF, videa, audio, ale také položky jako CSS, JavaScript atd.
Úložiště Amazon S3 nazýváme „kbelík“. Jde o sbírku souborů, které si uchováváte někde jinde, aby bylo možné snížit zatížení webu pro lepší výkon.
Jak nastavit integraci WordPress S3?
Chcete-li integrovat WordPress s Amazon S3, potřebujete:
- Účet Amazon Web Services – registrace je zdarma.
- Veřejný kbelík Amazon S3 – první rok je zdarma (až 5 GB).
- plugin WordPress S3 – to automaticky zkopíruje soubory, které nahrajete do WordPressu, do vašeho segmentu S3.
WP Media Folder a WP Offload media plugin
Pro integraci S3 s WordPress doporučujeme WP Media Folder a WP Offload Media plugin . Tento plugin automaticky zkopíruje soubory z vašeho webu WordPress do bucketu Amazon S3, když je nahrajete do knihovny médií. Můžete také nakonfigurovat přidání CDN, jako je Amazon CloudFront, MaxCDN nebo KeyCDN. A pokud se rozhodnete získat doplněk Assets, pak WP Offload Media Plugin dokáže identifikovat aktiva (CSS, JS, obrázky atd.) používaná vaším webem a načíst je z CDN, které jste si vybrali.
Jak integrovat WordPress s Amazon S3: průvodce krok za krokem
Před zahájením procesu se doporučuje zálohovat vaše stránky, abyste mohli vyřešit jakoukoli nežádoucí situaci.
Krok 1: Nainstalujte a aktivujte WP Media Folder a WP Offload media plugin
Před zahájením integračního procesu je dobré se ujistit, že jste na svůj web nainstalovali a aktivovali plugin .
Při aktivaci pluginbudete vyzváni k definování klíčů AWS. (To je to, co uděláme v dalších krocích - generování klíčů AWS)
Krok 2: Vytvořte nový kbelík na Amazon S3
Po vytvoření bezplatného účtu Amazon Web Services přejděte z řídicího panelu AWS do sekce Amazon S3.
V rozhraní S3 klikněte na tlačítko Vytvořit bucket
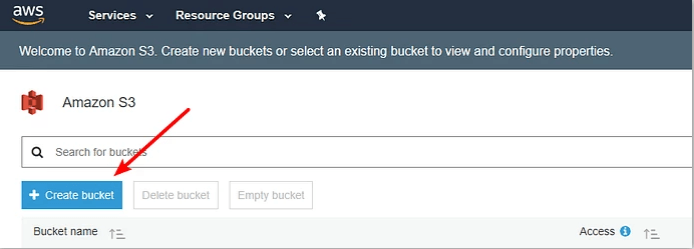
Ve vyskakovacím rozhraní vyplňte tyto údaje:
- Název kbelíku
- Vyberte oblast (v blízkosti vaší cílové skupiny, zejména pokud neplánujete používat síť CDN)
- Klikněte na „Vytvořit“
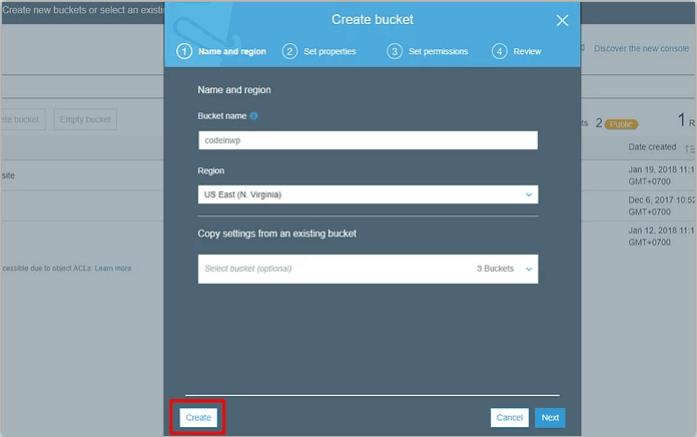
Krok 3: Nastavte zásady segmentu
Pro bezproblémové fungování webu zveřejněte svůj bucket S3 nastavením zásad bucketu.
V rozhraní S3 klikněte na svůj kbelík:
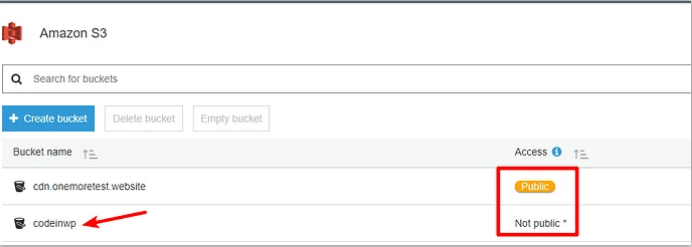
Nově vytvořený ' codeinwp' bucket je označen jako Not public , ale pro tento bucket potřebujete veřejný indikátor.
Klikněte na Oprávnění > vyberte ' Zásady segmentu ':
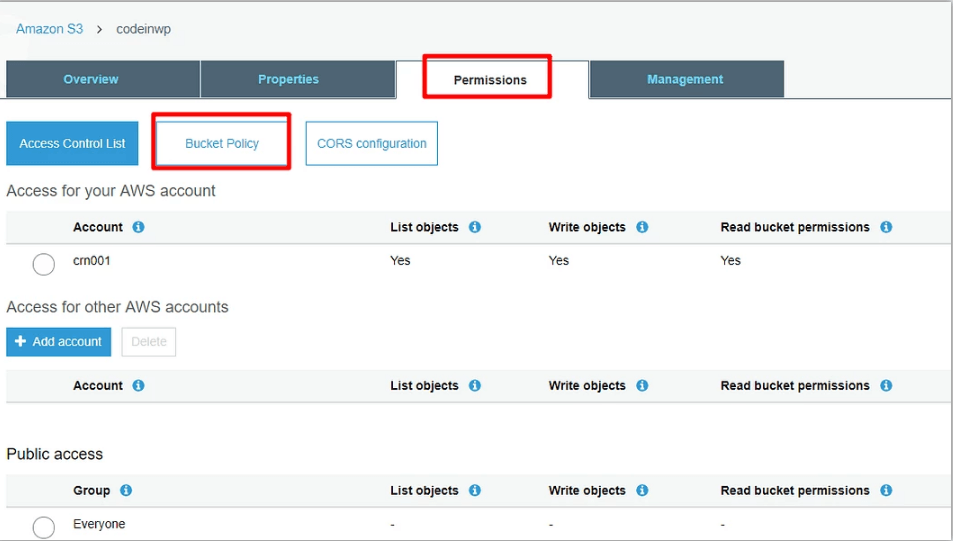
Můžete vidět editor kódu JSON. Vložte následující úryvek do editoru a uložte změny.
{
"Verze": "2008-10-17",
"Prohlášení": [
{
"Sid": "AllowPublicRead",
"Efekt": "Povolit",
"Ředitel": {
"AWS": "*"
},
"Action": "s3:GetObject",
"Zdroj": "arn:aws:s3:::codeinwp/*"
}
]
}
Poznámka : Název vašeho segmentu by se měl shodovat s názvem použitým ve fragmentu kódu. Pokud jste svůj segment pojmenovali „XYZ“, nezapomeňte nahradit codeinwp výrazem „XYZ“.
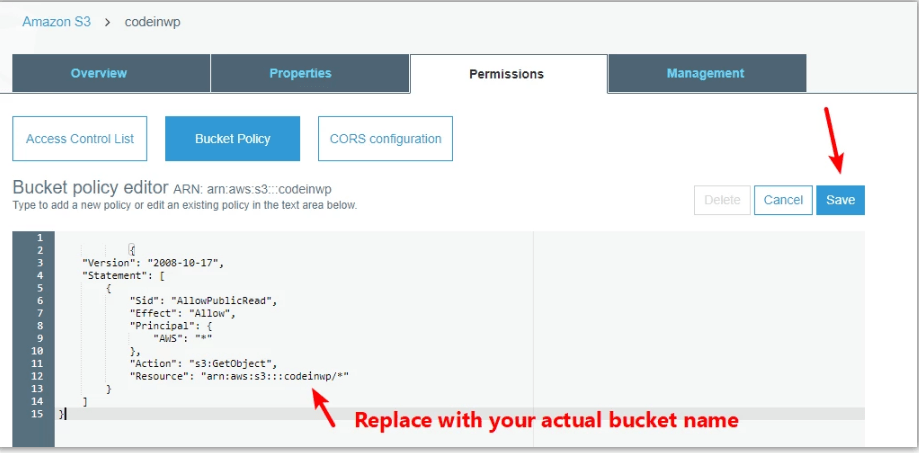
- 'Uložte' změny
Po uložení změn bude segment označen jako veřejný na řídicím panelu Amazon S3:
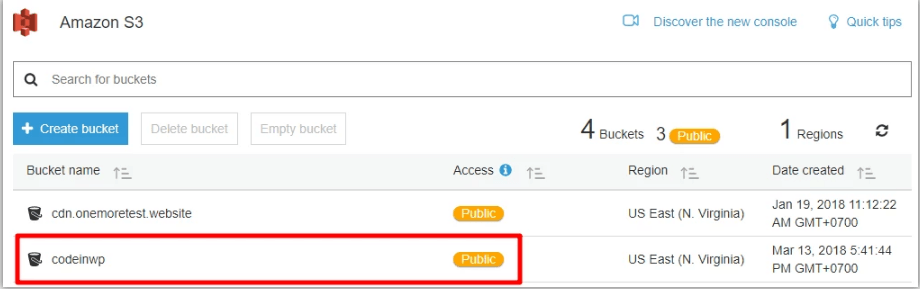
Krok 4: Vytvořte uživatele a zásady IAM
Vytvoření uživatele IAM umožní plugin spravovat váš bucket S3. Toto je MUSÍTE, pokud chcete, aby plugin automaticky kopíroval soubory nahrané na WordPress.
Tento krok je komplikovaný, proto jej pro lepší pochopení rozebereme na mnoho jednoduchých kroků.
Po dokončení tohoto procesu budete mít klíče AWS, které plugin požaduje.
Chcete-li vytvořit svého uživatele IAM, přejděte do oblasti IAM ve svém účtu AWS.
Vyberte kartu Uživatelé:
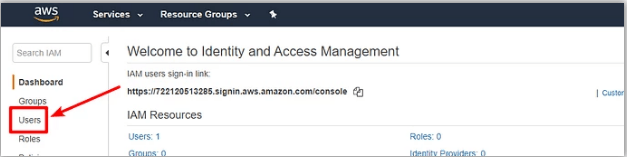
nahoře klikněte na Přidat uživatele
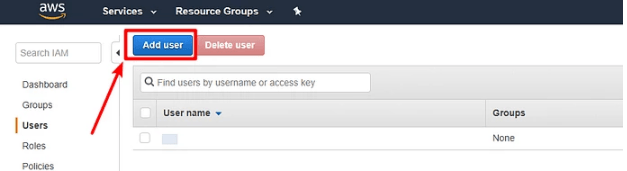
V rozhraní ' Přidat uživatele' zadejte jméno uživatele. Nezapomeňte vybrat Programatický přístup v části Typ přístupu . A klikněte na Další: Oprávnění :
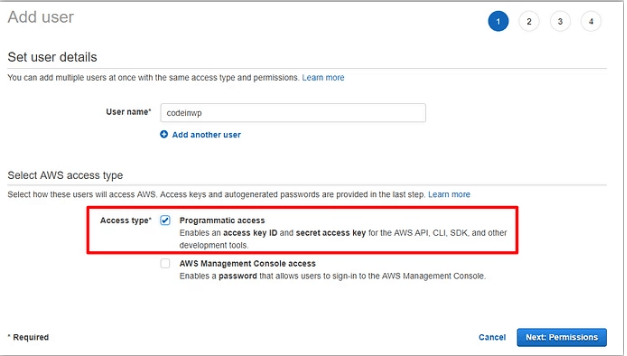
V dalším okně vyberte Připojit existující zásady přímo a poté vyberte Vytvořit zásady :
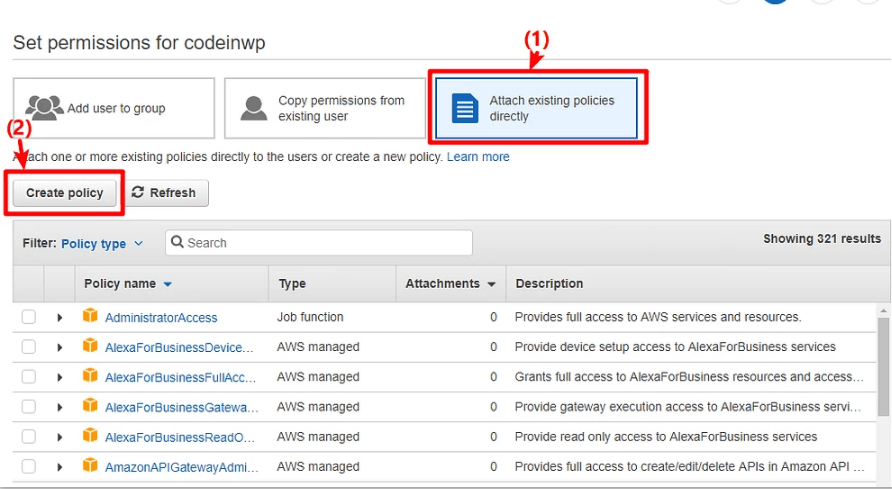
To povede k novému oknu. V novém okně přejděte na kartu JSON a vložte tento fragment kódu:
{
"Verze": "2012-10-17",
"Prohlášení": [
{
"Efekt": "Povolit",
"Akce": [
"s3:CreateBucket",
"s3:DeleteObject",
"s3:Put*",
"s3:Get*",
"s3:Seznam*"
],
"Zdroj": [
"arn:aws:s3:::codeinwp",
"arn:aws:s3:::codeinwp/*"
]
}
]
}
Ujistěte se, že jste nahradili dvě instance codeinwp skutečným názvem (XYZ) vašeho kbelíku Amazon S3.
Poté klikněte na Zkontrolovat zásady v dolní části:
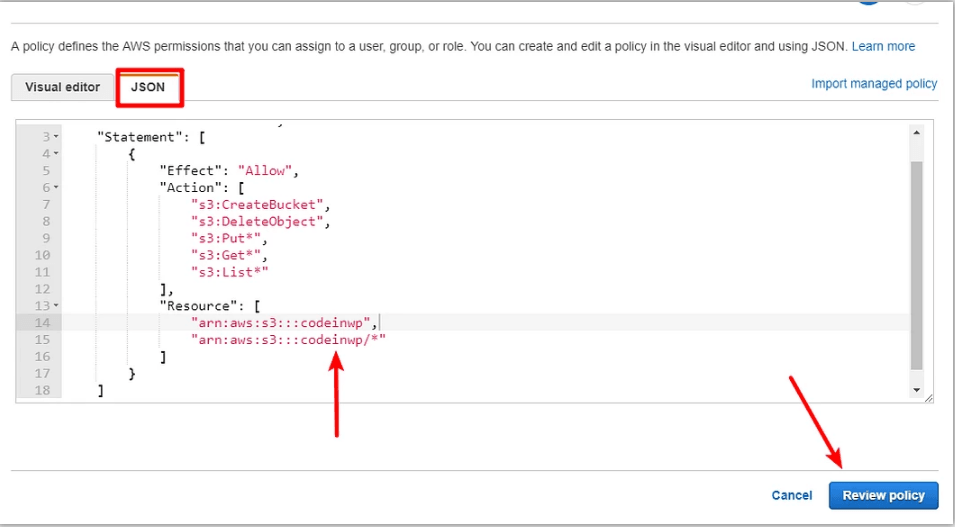
Na další obrazovce zadejte název a poté klikněte na Vytvořit zásady :
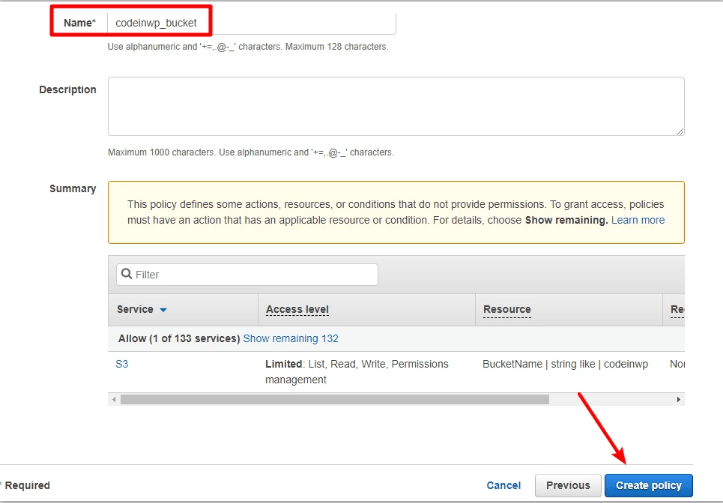
Nyní se vraťte na Přidat uživatele IAM , kterou jste navštívili dříve > klikněte na Obnovit > vyberte zásadu, kterou jste právě vytvořili, ze seznamu (můžete si ušetřit čas tím, že ji budete hledat podle názvu) > klikněte na Další: Kontrola:
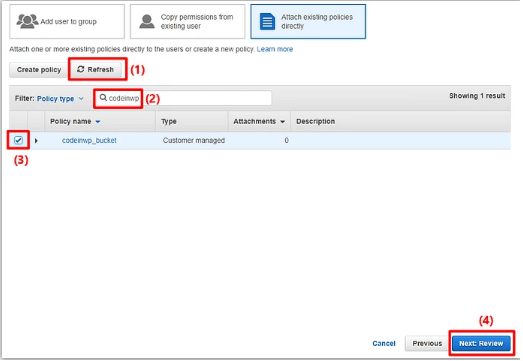
Na další obrazovce klikněte na Vytvořit uživatele :
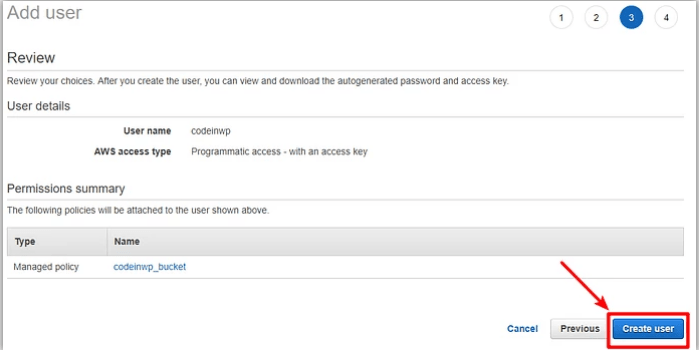
Měli byste je vidět na další obrazovce:
- ID přístupového klíče
- Tajný přístupový klíč (chcete-li zobrazit tajný klíč, klikněte na Zobrazit )
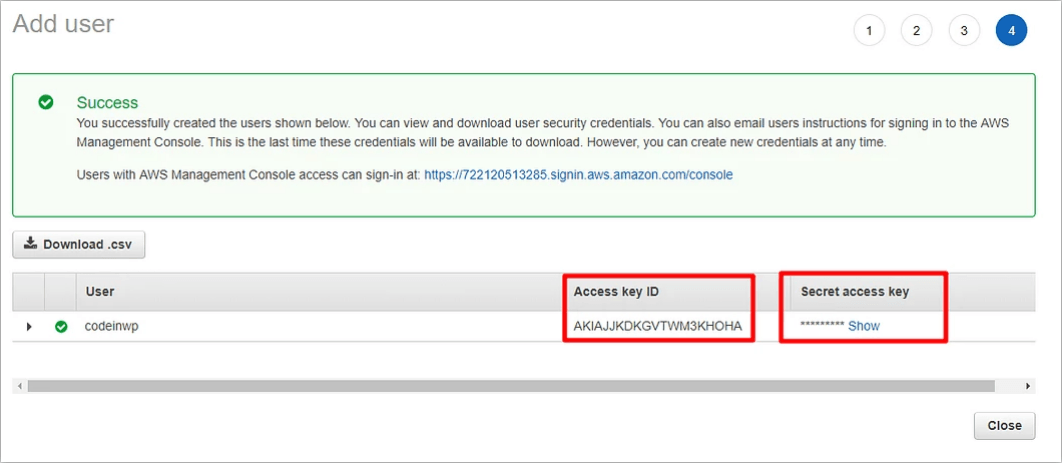
Tip: Možná budete chtít mít obě tyto hodnoty po ruce, protože je budete potřebovat v dalším kroku.
Krok 5: Přidejte přístupové klíče do souboru wp-config.php
Nyní, když jste hotovi s rozhraním AWS, můžete se vrátit zpět na svůj web WordPress pro snadné konfigurace.
Zde musíte pracovat se svým souborem wp-config.php. Existují dva způsoby, jak toho dosáhnout - přes FTP nebo správce souborů cPanel.
Přidejte následující fragment kódu do souboru wp-config.php. Nezapomeňte nahradit hvězdičky vašimi skutečnými klíči z předchozího kroku (těmi, které jsme vám řekli, abyste je měli po ruce):
define( 'AS3CF_AWS_ACCESS_KEY_ID', '*************************');
define( 'AS3CF_AWS_SECRET_ACCESS_KEY', '********************' );
Takto to vypadá v souboru wp-config.php mého webu:
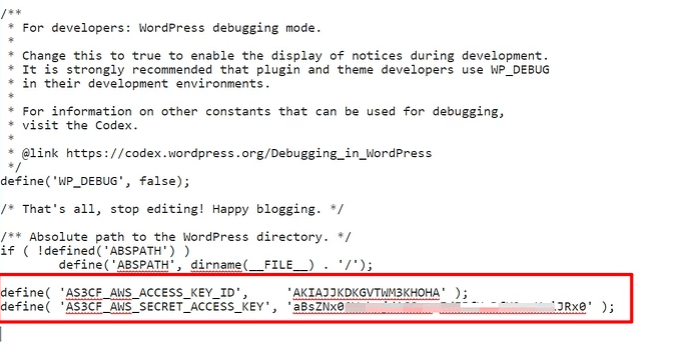
Nezapomeňte uložit provedené změny.
Krok 6: Vyberte segment S3 ve WP Media Folder a WP Offload media
Přejděte do Nastavení → Vypnout S3.
Budete vyzváni k zadání názvu vašeho kbelíku jako: Jaký kbelík byste chtěli použít? Do pole vyplňte název vašeho bucketu S3 (XYZ) a klikněte na Uložit bucket :
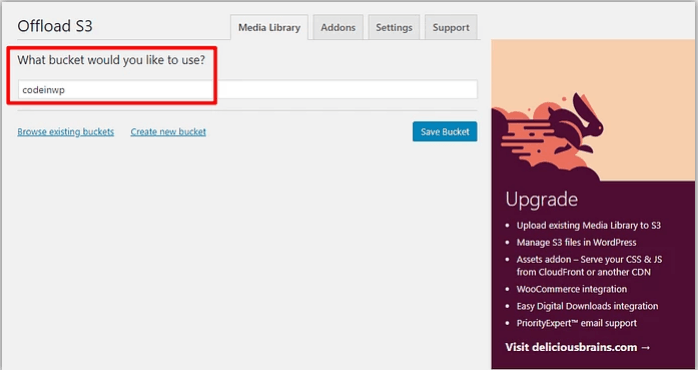
Po uložení změn můžete vidět celé rozhraní plugin:
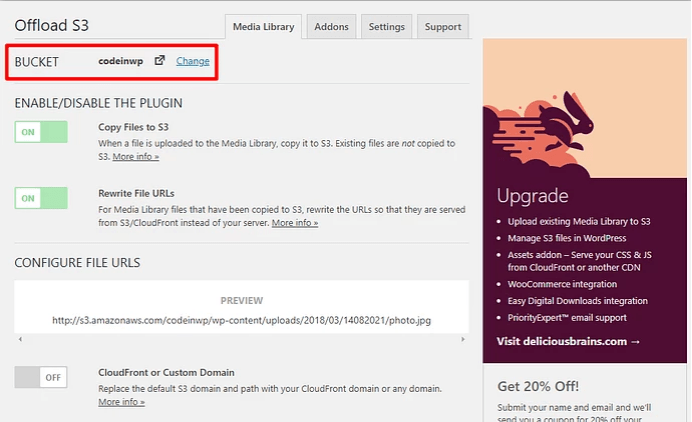
Poznámka: Tlačítka pro vyhledání existujících segmentů nebo Vytvořit nový segment nebudou fungovat kvůli nastavení zásad uživatele IAM.
Krok 7: Konfigurace nastavení Offload S3 (volitelné)
Zatím jste s nastavením téměř hotovi. Všechny vaše nové uploady budou automaticky přeneseny na Amazon S3. plugin také automaticky přepíše adresy URL souborů pro tyto soubory. Tímto způsobem je soubor odeslán z Amazon S3 namísto vašeho serveru.
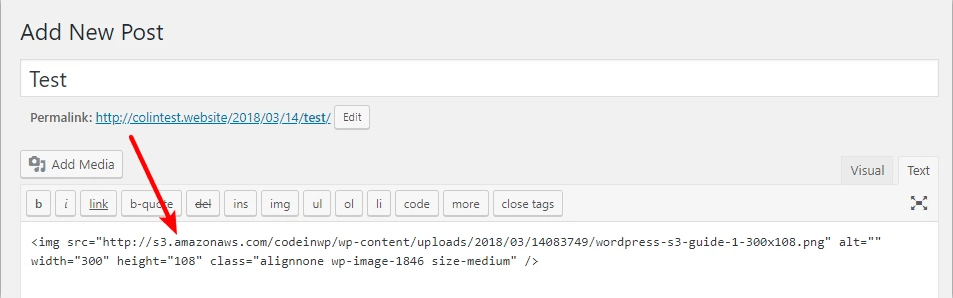
Pro nahrání stávajících souborů do Amazon S3 budete potřebovat prémiovou verzi.
Pokud chcete něco konkrétního změnit, můžete si pohrát s funkčností plugin. Pro většinu situací je však výchozí nastavení skvělé.
Výhody používání Amazon S3 pro web WordPress
- Menší požadavky na server
Protože vaše soubory nejsou umístěny na serveru, bude mít server sníženou zátěž, protože již není zodpovědný za poskytování mediálních souborů nebo potenciálních aktiv. Stránka se tak načítá mnohem rychleji.
- Cenově dostupné úložiště
pokud se bojíte, že vyčerpáte limity úložiště vašeho hostitele, S3's nabízí nejlevnější řešení.
- Oddělená média
Vzhledem k tomu, že velké mediální soubory jsou na vašem webu uchovávány sommmewheeere eeelse, je mnohem snazší upgradovat nebo se pohybovat po webu WordPress (jako mezi hostiteli). Při přesunu přesouváte pouze soubory PHP, které jsou velmi lehké a snadno se přemisťují.
- Škálovatelnost
Amazon S3 pohání velkou část internetu. To znamená, že pokud se Ammmazzzon zvětší, váš web bude také zvětšen.
- První rok zdarma
Amazon S3 je první rok zdarma (až 5 GB úložiště).
Závěr
Své velké mediální soubory můžete snadno stáhnout pomocí pluginWordPress S3 a také těžit z infrastruktury Amazon Web Services. Celý proces netrvá déle než 30 minut. Jakmile integrujete WordPressss s Amazon S3, váš web bude efektivnější a rychlejší – a vaši návštěvníci budou šťastnější.