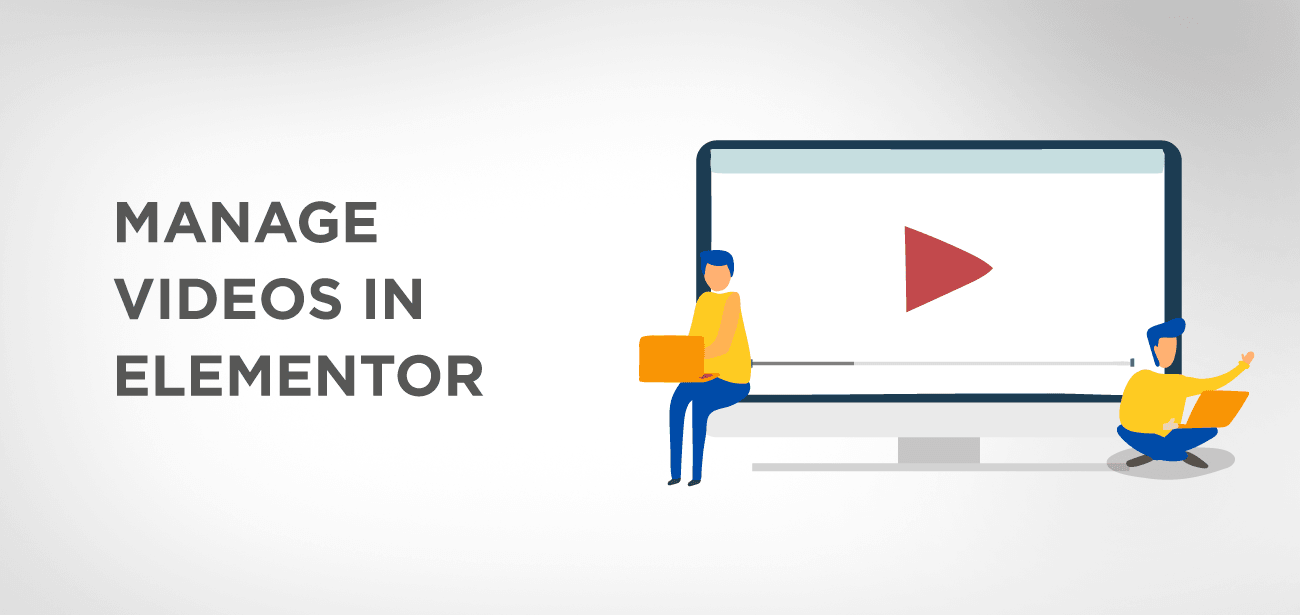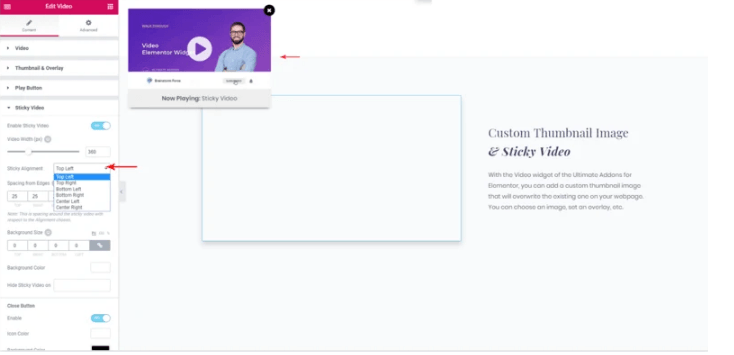如果企业的主页不包含简短的解释视频,则会被认为是过时且乏味的。如今,很少会遇到没有短视频的网站。包含短视频需要本文,因为本文讨论如何在 Elementor 中管理视频。在本文中,我们扩展了视频小部件和视频背景选项。
- 自托管和 Dailymotion 视频支持
- 自托管视频的好处:
- 视频小部件和背景的开始和结束时间
- 适度的品牌推广
- 向 Elementor 添加视频背景
- 改进的移动编辑
- 更改手机和平板电脑断点
- WP CLI 集成
- 古腾堡包容性
- 阿联酋的粘性视频
- 如何使视频成为粘性?
- 视频尺寸
- 粘性对齐
- 视频间距
- 背景尺寸和样式
- 信息栏
- 管理响应设备上的粘性视频
- 拖动屏幕上的任意位置
- 关闭按钮
- 结论
自托管和 Dailymotion 视频支持
在 Elementor 中,您不仅可以嵌入来自 YouTube 和 Vimeo 的视频,现在还可以包含自行托管的 HTML5 和 Dailymotion 视频。
自托管视频的好处:
- 隐私和控制:随着 GDPR 和其他隐私相关问题的出现,拥有自托管视频变得更加重要。您可以控制这些视频的内容。
- 所有权:拥有自行托管的视频可以帮助您摆脱依赖他人制作的内容。对于您的视频,您可以百分百确定不会出现版权问题。此外,不存在视频被删除的风险。
- 个性化:通过自托管,您的视频将不会包含任何徽标或外部链接。这将帮助您包含高质量的内容,看起来更专业。您的视频对于吸引网站访问者非常有帮助。
- 用户体验:自托管视频将确保您的访问者不会看到广告或推荐视频。他们不会分散注意力或被重定向到您的竞争对手(通过建议/推荐视频)。
视频小部件和背景的开始和结束时间
您可以在支持的平台上设置视频小部件的起点和终点。您还可以选择视频背景,以便仅播放视频的选定部分。借助此功能,您可以非常轻松地循环播放视频的相关部分。您可以循环向访问者显示所选内容。
适度的品牌推广
比如说,如果您嵌入了 YouTube 中的视频,但想要隐藏其中的 YouTube 徽标,则可以选择“适度品牌”以隐藏嵌入的 YouTube 视频中的徽标。
向 Elementor 添加视频背景
在本部分中,我们将指导您如何将视频添加到 Elementor:
点击 Elementor 编辑器,然后导航到面板。从这里,搜索“视频”并拖入视频小部件。
- Elementor > 面板 > 搜索“视频”> 拖动“视频小部件”
- 在“视频”>“来源”下,选择“YouTube”、“Dailymotion”、“Vimeo”或自托管。
- 接下来,添加视频链接。如果视频是自托管的,则您可以通过浏览媒体库或使用外部 URL 上传。
- 如果您想要播放视频的特定部分,您可以选择开始时间和结束时间。
- 您还可以通过添加图像叠加来添加您选择的缩略图。
改进的移动编辑
更改手机和平板电脑断点
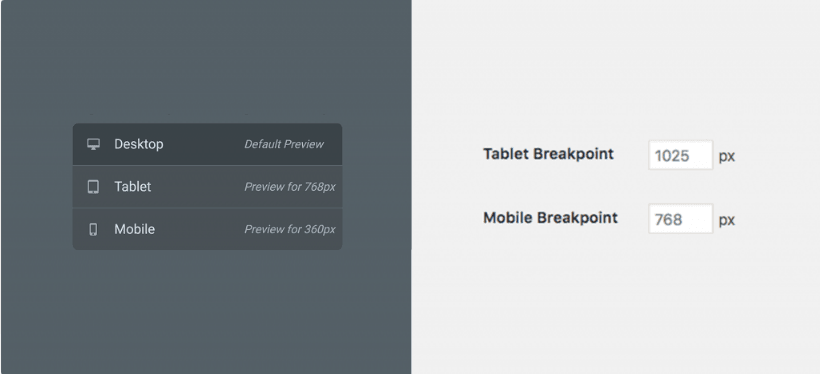
长期以来,人们一直希望能够自由地为移动设备和平板电脑上的视频设置断点值。好消息!!解决方案就在这里。
添加视频后,如上部分所示,您可以更改 Elementor 的平板电脑和移动设备断点的值。借助革命性的断点功能,您可以自定义您的网站以在宽屏计算机、笔记本电脑、平板电脑或小型移动屏幕上进行调整。
要更改断点值,请导航至:
Elementor 仪表板 > 设置 > 样式,然后输入“平板电脑断点”和“移动设备断点”的新值。
瞧!
你已经在紧要关头做到了。
WP CLI 集成
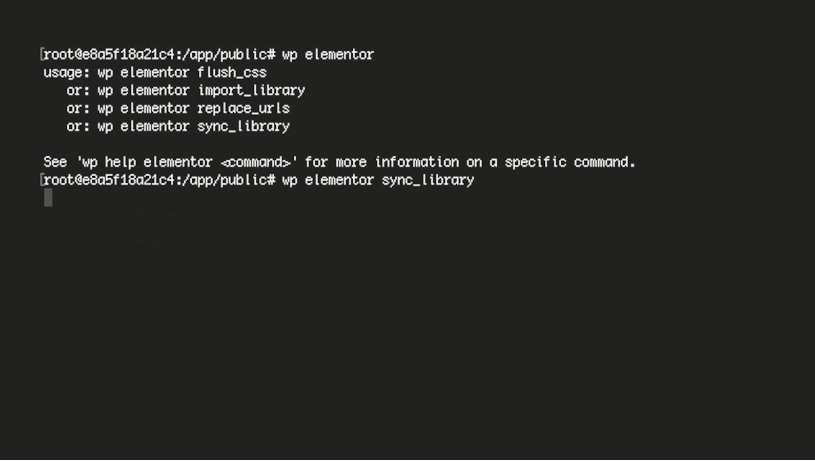
WordPress 命令行界面 WP-CLI 是一个开源项目,为您可能在 WordPress 管理员中执行的各种操作提供命令行界面。开发人员对此非常熟悉。
因此,使用 WP-CLI,您可以从随机终端执行一长串任务。这样,您就不必登录管理终端。
Elementor 现在配备了集成的 WP-CLI。 WP-CLI 的这种集成允许您通过命令行执行以下任务:
- lush_css – 刷新 Elementor Page Builder CSS 缓存
- 同步库 – 同步元素库
- 替换 URL – 在所有 Elementor 页面中用新 URL 替换旧 URL
- 激活或停用许可证 – 激活或停用您的 Pro 许可证
- import-library – 将模板文件导入到库中
未来将继续为 Elementor 添加更多 CLI 命令。
古腾堡包容性
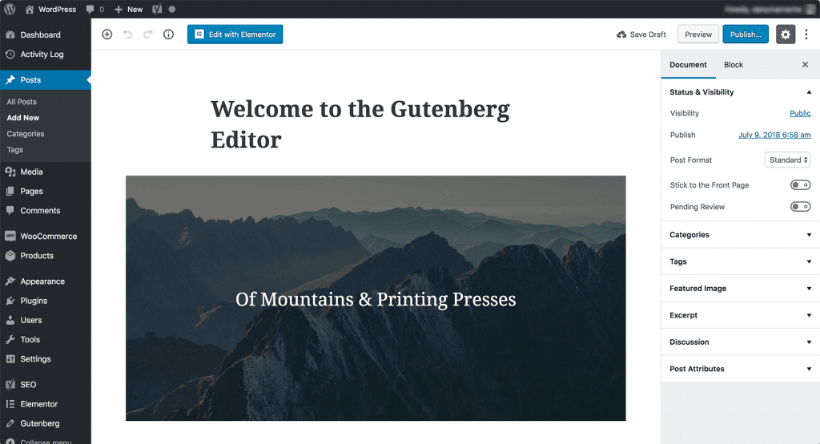
在接下来的几个月中,Gutenberg 也将被添加到核心中,这使得 Elementor 成为一个完整的软件包。
随着 Gutenberg 的推出,Elementor 将能够为所有 Elementor 用户顺利运行。
使用 2.1 版可以轻松在 Gutenberg 和 Elementor 之间切换,因为您将在 Gutenberg 中使用熟悉的“使用 Elementor 编辑”按钮。
阿联酋的粘性视频
想象一下,如果您正在滚动页面,并且视频内容向左或向右滑动,或者只是保持不动。
这一定是一个令人沮丧的景象。
但是,不再是了。阿联酋粘性视频的惊人功能使视频在您滚动时粘在页面上,这意味着您的视频将沿着浏览器窗口的左侧或右侧浮动。借助粘性视频功能,当访问者滚动阅读内容时,视频和文本内容将保持焦点。
如何使视频成为粘性?
UAE的特性让这个功能变得优雅而简单。要使视频具有粘性,您只需在内容(选项卡)> 粘性视频设置下启用粘性视频即可切换。
粘性视频功能中有多种视频对齐选项。导航到操作栏和设置以控制粘性视频的各个方面。主要特点如下:
- 视频尺寸
- 多种对齐选项,可将视频粘在边缘上
- 管理视频间距和风格。
- 为视频添加背景
- 在信息栏的帮助下显示视频的描述
- 响应式支持
- 将粘性视频拖过前端的窗口
- 关闭按钮自定义
视频尺寸
您可以通过指定视频的宽度(以像素为单位)来调整视频的高度和宽度。视频显示将根据视频设置的宽高比应用。您可以通过“内容”(选项卡)>“视频”控制视频的宽高比。
例如 – 如果您设置了 16:9 的比例,则粘性视频尺寸将根据所选比例应用。
粘性对齐
您可以管理对齐方式,即粘性视频在窗口边缘的位置。视频可以定位为:
- 右上
- 左上
- 右下角
- 左下角
- 中右
- 中左
视频间距
您可以更改间距来控制视频周围的间距。间距将根据所选的粘性对齐方式应用。
例如,对于左下对齐,间距将仅适用于视频的底部和左边缘。
背景尺寸和样式
阿联酋最好的部分是您可以将您选择的背景添加到视频中。您还可以选择背景的大小和颜色。
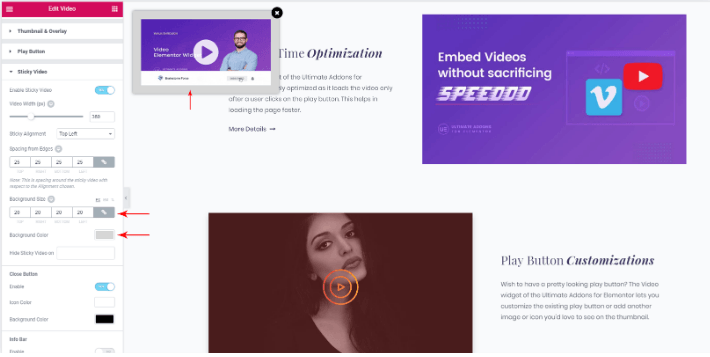
信息栏
对于每种视频元数据类型的事物都有一个简短的描述。使用阿联酋粘性视频选项,您可以在粘性视频下添加信息文本。您可以对每个置顶视频进行描述,它将显示有关当前播放视频的信息。
通过信息栏,您还可以控制视频的颜色、背景颜色、版式和填充。文本字段支持 HTML 内容。您还可以将自定义样式应用于信息栏内容。
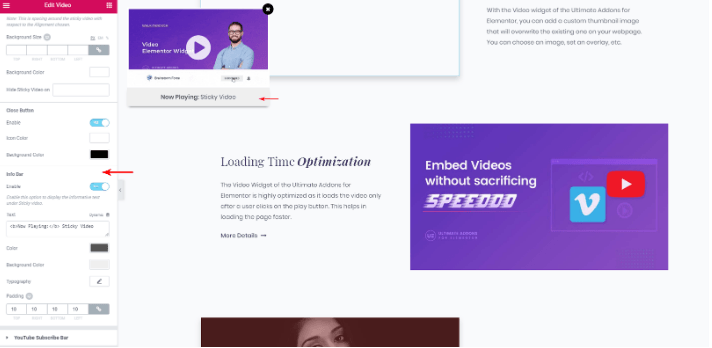
管理响应设备上的粘性视频
有一个选项可以隐藏粘性视频。您可以选择要隐藏粘性视频的不同设备。
拖动屏幕上的任意位置
您可以使用此功能将视频屏幕拖动到任何位置。您只需单击视频并将其拖动到视口中的任意位置即可。 UAE的功能。
注意:移动设备和 Elementor 的后端编辑器不支持拖动功能。
关闭按钮
您可以启用/禁用粘性视频的关闭按钮。还有一些控件可用于管理关闭按钮的样式。
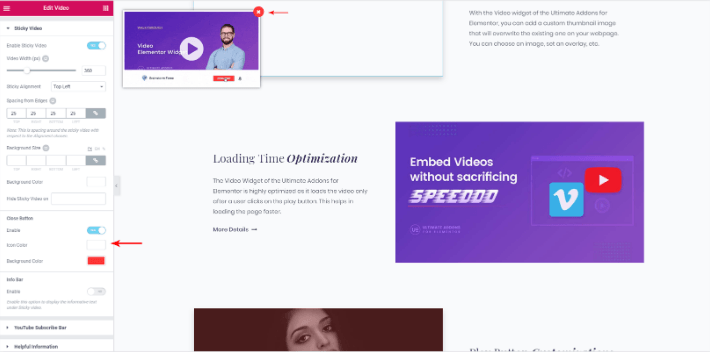
结论
借助阿联酋粘性视频功能,您可以根据自己的喜好设计和修改粘性视频。该plugin使整个过程变得非常简单。这是一个非常优雅的解决方案,可以丰富您网站的图形内容。继续在您的网站上创建令人惊叹的粘性视频,即使访问者滚动您的页面,也能吸引他们访问您的网页。