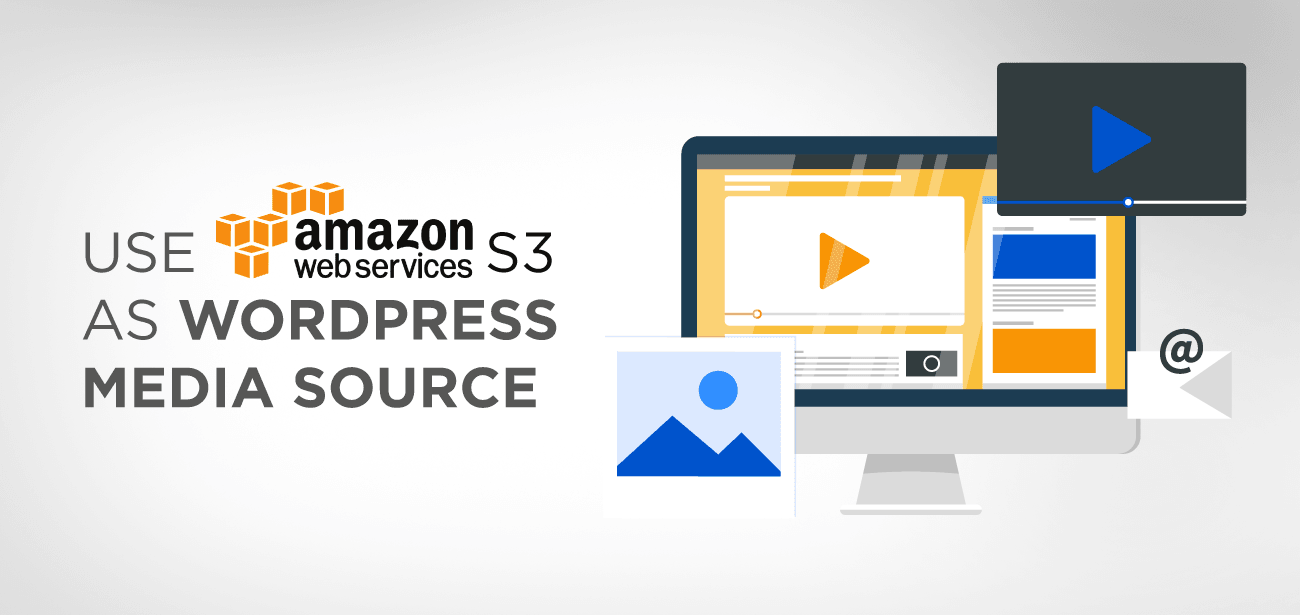Thật dễ dàng để quản lý các tệp phương tiện của bạn khi bạn khởi động trang web WordPress của mình, nhưng khi trang web của bạn phát triển, việc quản lý các tệp thư viện phương tiện của bạn trở nên khó khăn. Hơn nữa, việc tải lên nhiều tệp thư viện phương tiện hơn có thể làm tăng chi phí băng thông và ảnh hưởng đến tốc độ tải lên trang web của bạn. Tại thời điểm này, bạn nhận ra rằng việc chọn giải pháp lưu trữ để giảm tải các tệp lớn sẽ là điều khôn ngoan.
plugin WP Media Folder lý tưởng để sắp xếp các tệp phương tiện của bạn thành các thư mục và thư mục con. Nó cho phép người dùng quản lý dữ liệu của họ vào các thư mục và thư mục con với tùy chọn kéo và thả dễ dàng. Cùng với tính năng tuyệt vời này, bạn cũng có thể tích hợp nó với bộ lưu trữ Amazon S3 để giảm tải tệp lớn và tiết kiệm băng thông trang web của bạn.
Một số tính năng chính của Plugin WP Media Folder bao gồm hơn bảy mô hình chủ đề có thể được áp dụng cho một nhóm hình ảnh để chuyển chúng thành thư mục Thư viện hoặc thư mục con ngay lập tức. Hơn nữa, nó tương thích cao với Trình soạn thảo văn bản Gutenberg, cho phép người dùng quản lý tất cả các loại hình ảnh vào các thư mục. Hơn nữa, người dùng có thể sử dụng hiển thị cây thư mục AJAX để kéo và thả hình ảnh vào các thư mục đa cấp.
Trong hướng dẫn này, chúng tôi sẽ cung cấp cho bạn giải pháp hoàn chỉnh để xử lý các tệp lớn hoặc tạo bản sao lưu bổ sung bằng cách tích hợp Amazon S3 với trang web WordPress bằng cách sử dụng plugin WP Media Folder .
- Amazon S3 là gì
- Cách tích hợp Amazon S3 với Thư viện phương tiện WordPress
- Bước 1: Đăng nhập vào Amazon Console hoặc đăng ký
- Bước 2: Tạo người dùng IAM mới
- Bước 3: Cấp quyền cụ thể cho người dùng mới
- Bước 4: Thêm thẻ để kiểm soát quyền truy cập của người dùng
- Bước 5: hoàn thiện các lựa chọn của bạn và Tạo người dùng mới
- Bước 6: Kết nối WP Media Folder với các dịch vụ Amazon S3
- Bước 7: cách sao chép tệp phương tiện của bạn sang Amazon S3
- Bước 8: Tạo nhóm để lưu trữ dữ liệu của bạn
- Bước 9: Tải phương tiện từ WordPress sang Amazon S3
- Cách quản lý Bộ chứa Amazon S3 của bạn
- Bật nhãn đính kèm của Amazon
- Truy xuất tất cả Phương tiện của bạn từ Amazon s3 sang WordPress
- Giá WP Media Folder
- Tổng hợp
Amazon S3 là gì
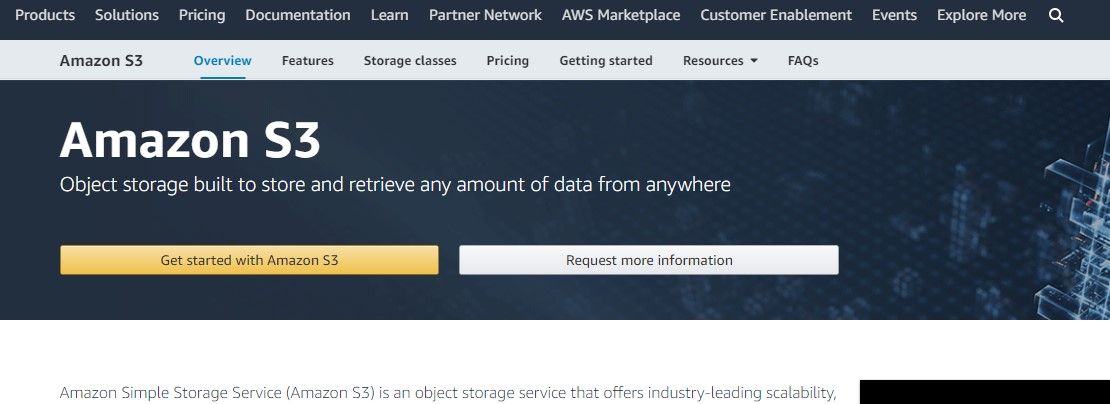
Amazon S3 là giải pháp lưu trữ được cung cấp bởi Amazon Web Services. Amazon nổi tiếng với các dịch vụ giải pháp lưu trữ đáng tin cậy cho các tệp lớn. Hầu hết các trang web sử dụng các tệp phương tiện lớn như phần mềm tải xuống, trò chơi điện tử, tệp pdf và tệp video âm thanh đều tin tưởng Amazon để có tùy chọn lưu trữ nhanh hơn và an toàn hơn. Amazon cũng được các công ty Netflix, Airbnb và NASDAQ tin tưởng.
Amazon S3 cung cấp độ sẵn sàng về thời gian cao lên tới 99,9% với giải pháp chi phí thấp và bạn có thể giữ các tệp phương tiện lớn của mình trong bộ chứa Amazon S3 mà không làm tăng chi phí sử dụng.
Họ cung cấp mức giá thấp hơn nhiều so với bất kỳ dịch vụ CDN nào chủ yếu là do thiết lập khổng lồ của họ. Hơn nữa, khi bạn tải các tệp của mình lên bộ lưu trữ Amazon S3, nó sẽ tăng tốc độ tối ưu hóa trang web của bạn và tiết kiệm tiền vì trong năm đầu tiên bạn có thể tải lên tối đa 5 GB miễn phí.
- Tài khoản dịch vụ web Amazon (bạn có thể đăng ký miễn phí)
- Bộ chứa Amazon S3 công khai: tận dụng 5 GB dung lượng lưu trữ miễn phí trong năm đầu tiên.
- pluginWordPress S3 : chúng tôi khuyên dùng plugin WP Media Folder giúp bạn quản lý các thư mục phương tiện WordPress và chuyển các tệp phương tiện này sang Amazon s3 trong khi vẫn duy trì cấu trúc thư mục giống nhau.
Các dịch vụ của Amazon S3 bao gồm bộ lưu trữ đám mây mà bất kỳ công ty khởi nghiệp nào cũng có thể mua với giá 3 USD mà không cần bất kỳ cơ sở hạ tầng CNTT nào. Các dịch vụ Amazon S3 không chỉ dành cho các công ty lớn có dữ liệu lớn mà bất kỳ ai cũng có thể truy cập vào các dịch vụ Amazon S3 để giảm tải các tệp Phương tiện của họ. Amazon S3 được hỗ trợ bởi Amazon Glacier (để sao lưu dài hạn) và Amazon Cloudfront để phân phối nội dung một cách an toàn.
Vì vậy, nếu bạn đang muốn kết nối WordPress với Amazon S3, bạn phải làm theo các bước sau;
Cách tích hợp Amazon S3 với Thư viện phương tiện WordPress
Việc tích hợp Amazon S3 cho phép WP Media Folder tự động tải tất cả các tệp phương tiện lên thư viện Amazon. Hơn nữa, bạn cũng có tùy chọn giảm tải hoàn toàn tệp phương tiện và sau đó xóa chúng khỏi máy chủ của mình. Cùng với tùy chọn này, bạn vẫn có tùy chọn sao lưu để khôi phục dữ liệu trên thư viện WordPress của mình. Tất cả quy trình tải lên sẽ được thực hiện ở chế độ nền mà không làm gián đoạn quy trình làm việc của bạn.
Để bắt đầu quy trình, bạn nên cài đặt WP Media Folder và Tiện ích bổ sung đi kèm với plugin. Tiện ích bổ sung bao gồm tích hợp cho Amazon S3, Google Drive, Dropbox, One Drive và OneDrive Business.
Bạn có thể dễ dàng định cấu hình các dịch vụ Amazon S3 với WordPress mà không cần phải là nhà phát triển. Hãy làm theo hướng dẫn từng bước này để cấu hình tích hợp Amazon S3 thành công.
Bước 1: Đăng nhập vào Amazon Console hoặc đăng ký
Bạn cần có tài khoản AWS S3 và nếu chưa có tài khoản, bạn có thể đăng ký miễn phí và nếu bạn có bất kỳ Tài khoản AWS S3 nào thì hãy đăng nhập vào Bảng điều khiển.
Bước 2: Tạo người dùng IAM mới
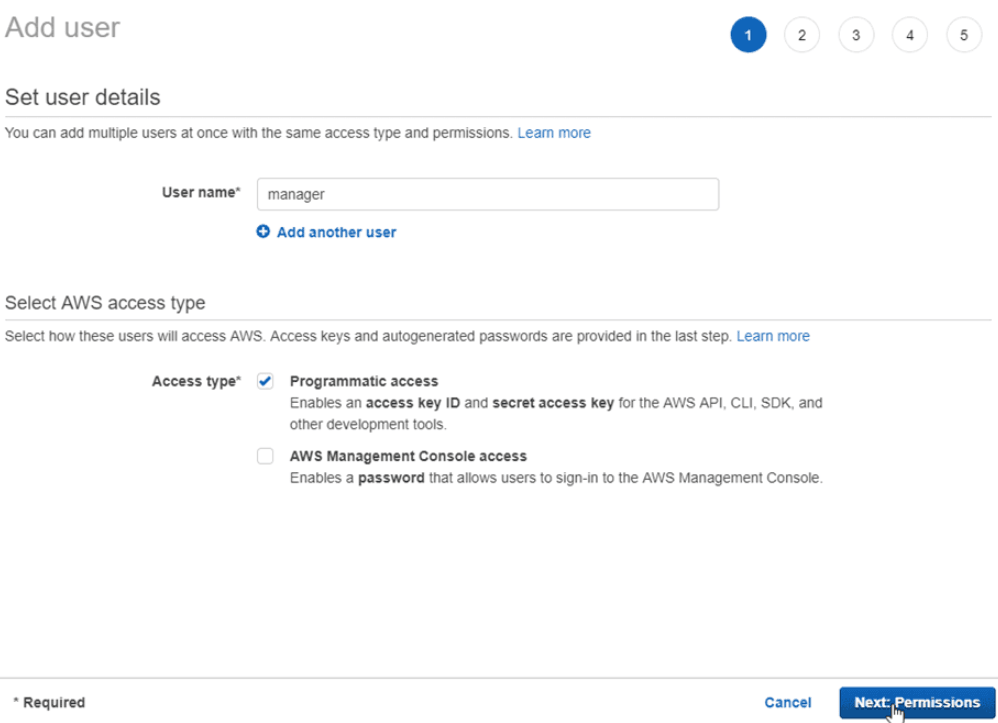
Sau khi đăng nhập, bạn cần tạo Người dùng IAM mới. Trong bảng điều khiển AWS, hãy truy cập Trang người dùng IAM và thêm nút người dùng mới. Thực hiện các hành động sau.
- Thêm tên người dùng
- Đánh dấu quyền truy cập có lập trình là loại Truy cập
- Nhấp vào Tiếp theo trên nút cấp phép
Bước 3: Cấp quyền cụ thể cho người dùng mới
Bây giờ bạn cần cấp quyền đặc biệt cho người dùng để họ có thể quản lý các nhóm và đối tượng trong dịch vụ S3 theo các bước sau;
- Nhấp vào “Đính kèm chính sách hiện có trực tiếp. ”
- Nhập “S3” vào chính sách lọc ở đầu vào
- Chọn “Quyền truy cập đầy đủ của Amazon S3”
- Bấm vào Tiếp theo: Tab
Bước 4: Thêm thẻ để kiểm soát quyền truy cập của người dùng
Bạn có thể thêm thẻ để sắp xếp theo dõi hoặc quản lý quyền sử dụng của người dùng. Thẻ có thể chứa thông tin liên quan đến người dùng, ví dụ: địa chỉ email, chức danh công việc hoặc ghi chú mô tả về người dùng.
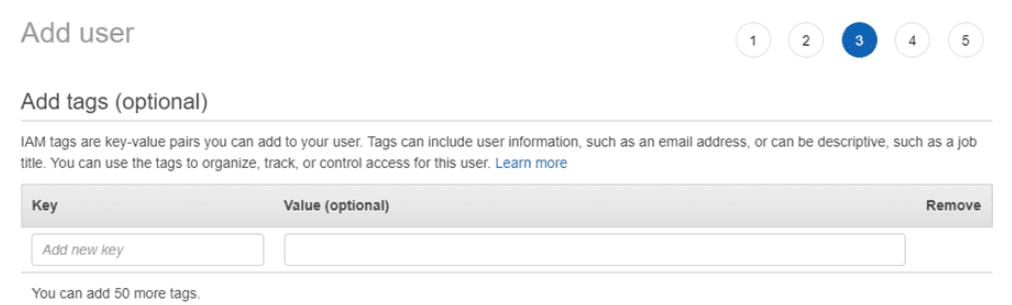
Bước 5: hoàn thiện các lựa chọn của bạn và Tạo người dùng mới
Khi bạn đã hoàn tất các tùy chọn của mình, hãy tạo một tài khoản người dùng mới và tải xuống mật khẩu và khóa truy cập được tạo tự động.
Lưu ý: Vui lòng ghi lại mật khẩu và khóa truy cập được tạo tự động dưới dạng tệp .csv vì bạn sẽ không tìm thấy chúng nữa và Amazon sẽ không hiển thị lại chúng. Đó là lý do tại sao hãy tải xuống những thông tin xác thực này và lưu chúng ở đâu đó để tránh sự bất tiện.
Một cửa sổ sẽ bật lên sau khi bạn hoàn tất thủ tục.
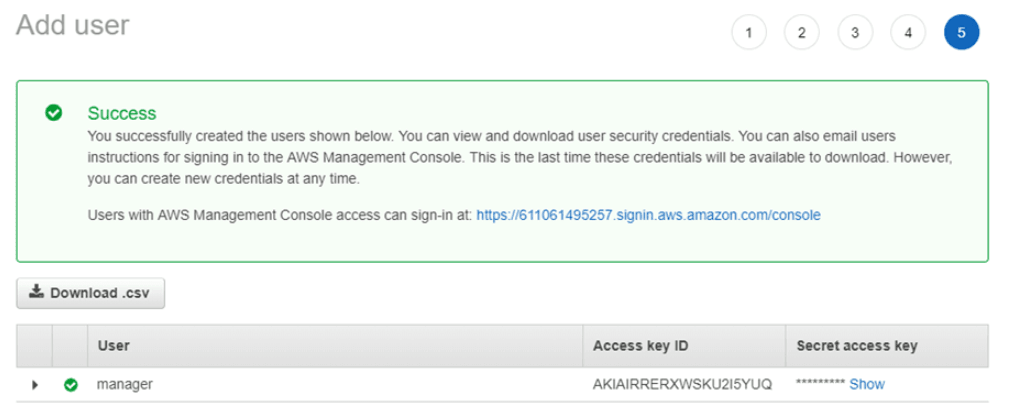
Bước 6: Kết nối WP Media Folder với các dịch vụ Amazon S3
Bây giờ bạn cần kết nối các dịch vụ Amazon S3 với WP Media Folder và để kích hoạt kết nối, hãy mở bảng điều khiển WordPress
Đi tới> Cài đặt > WP Media Folder > Đám mây > tab Amazon S3 và dán khóa truy cập và khóa truy cập bí mật như sau;
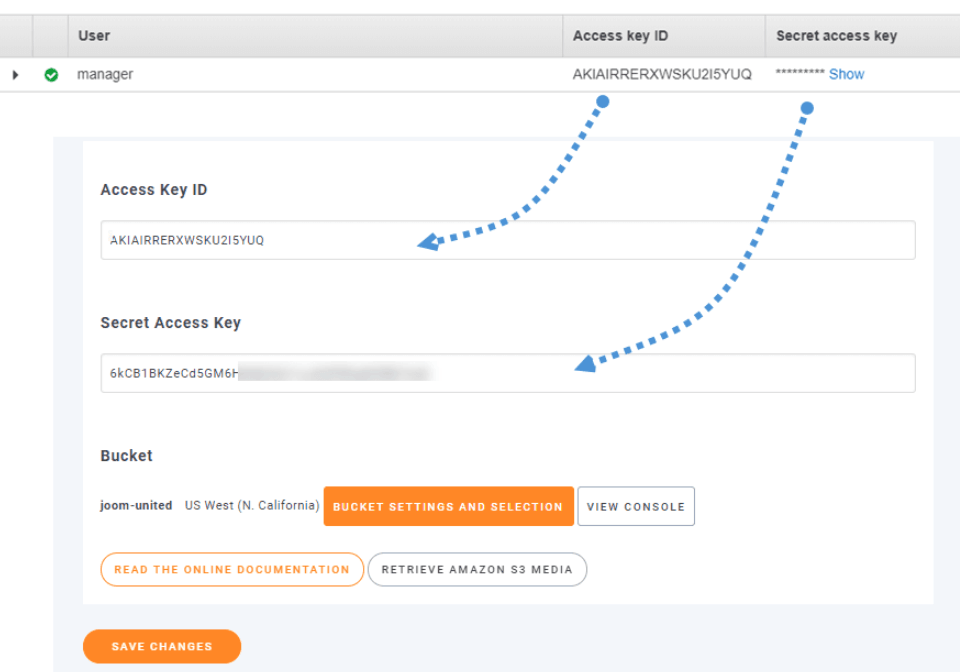
Sau khi lưu thành công các thay đổi, bạn sẽ có kết nối an toàn với các dịch vụ WP Media Folder và Amazon S3.
Bước 7: cách sao chép tệp phương tiện của bạn sang Amazon S3
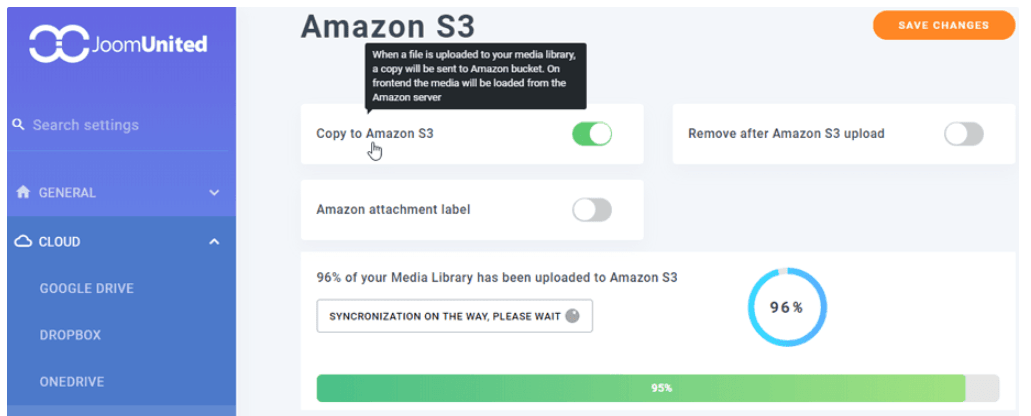
Để tải phương tiện của bạn lên Amazon s3, bạn phải bật Sao chép vào Amazon S3 và tất cả phương tiện của bạn sẽ được tải lên Amazon S3.
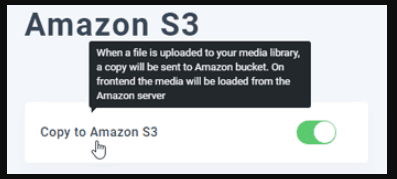
Bước 8: Tạo nhóm để lưu trữ dữ liệu của bạn
Không giống như bất kỳ bộ lưu trữ Thư viện phương tiện thông thường nào, bạn không cần tạo Danh mục hoặc danh mục phụ để lưu trữ thông tin của mình nhưng Amazon S3 sẽ cho phép bạn thiết kế và lưu trữ dữ liệu của mình trong các nhóm và bạn không thể tạo bất kỳ thư mục con nào trong các nhóm này, nơi chứa tất cả phương tiện được lưu tự động.
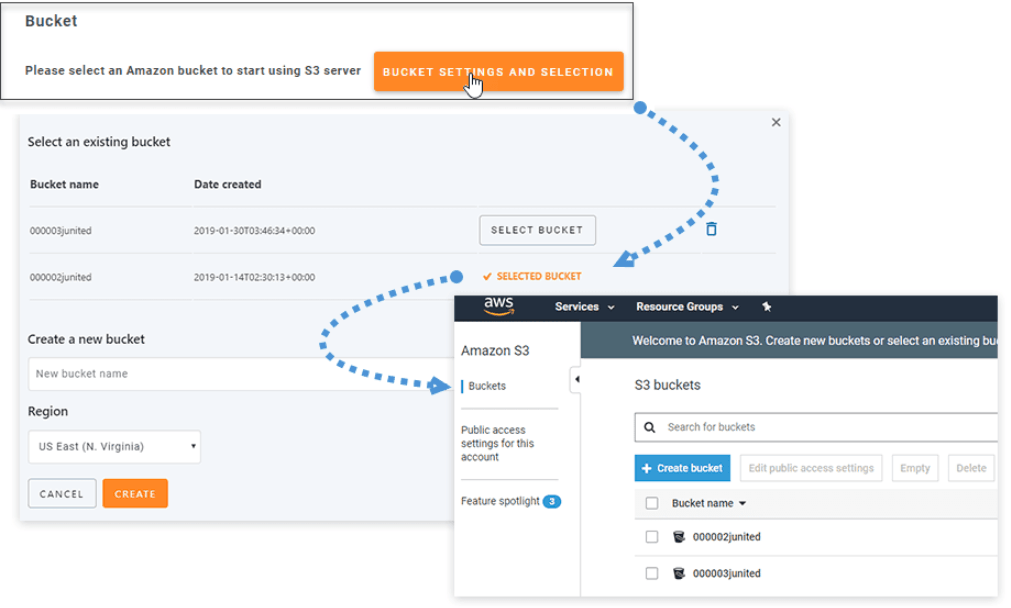
Bước 9: Tải phương tiện từ WordPress sang Amazon S3
Thay vì sao chép từng phương tiện của bạn vào Amazon S3, bạn có thể cho phép Amazon tải phương tiện lên từ thư viện WordPress của bạn. Nếu bạn bật tùy chọn xóa sau khi tải lên Amazon thì tất cả phương tiện của bạn cuối cùng sẽ được tải lên Amazon S3 thay vì máy chủ của bạn.
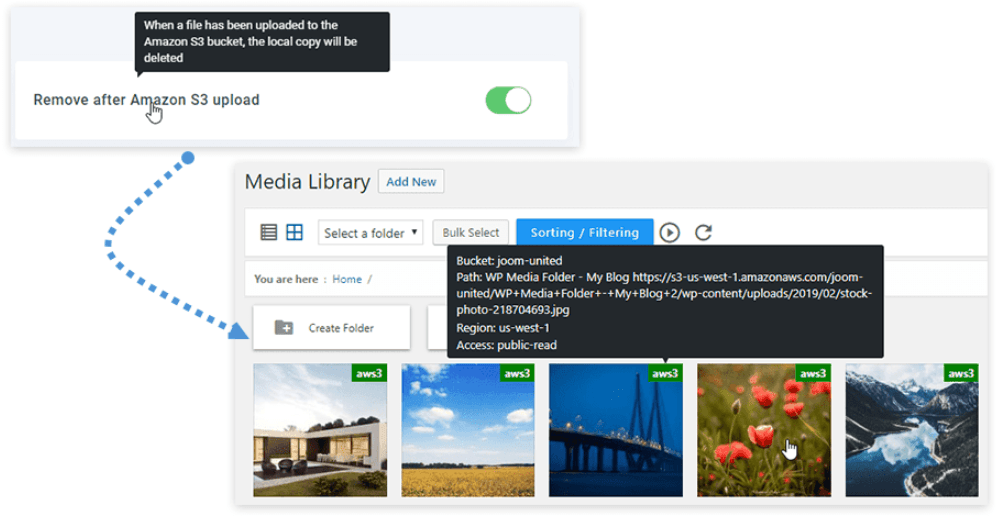
Cách quản lý Bộ chứa Amazon S3 của bạn
Bạn có toàn quyền kiểm soát các vùng lưu trữ Amazon S3 của mình và bằng cách bật cấu hình Amazon và WordPress, bạn có thể thực hiện nhiều tác vụ như tạo, xóa, chọn hoặc thay đổi vị trí của vùng lưu trữ S3 ở bất kỳ nơi nào bạn muốn lưu trữ dữ liệu của mình.
Bật nhãn đính kèm của Amazon
Sau khi bật tính năng này, nhãn Amazon Attachment cho phép bạn đọc thông tin ở trên cùng bên trái về từng phương tiện khi bạn di chuột qua vùng lưu trữ S3.
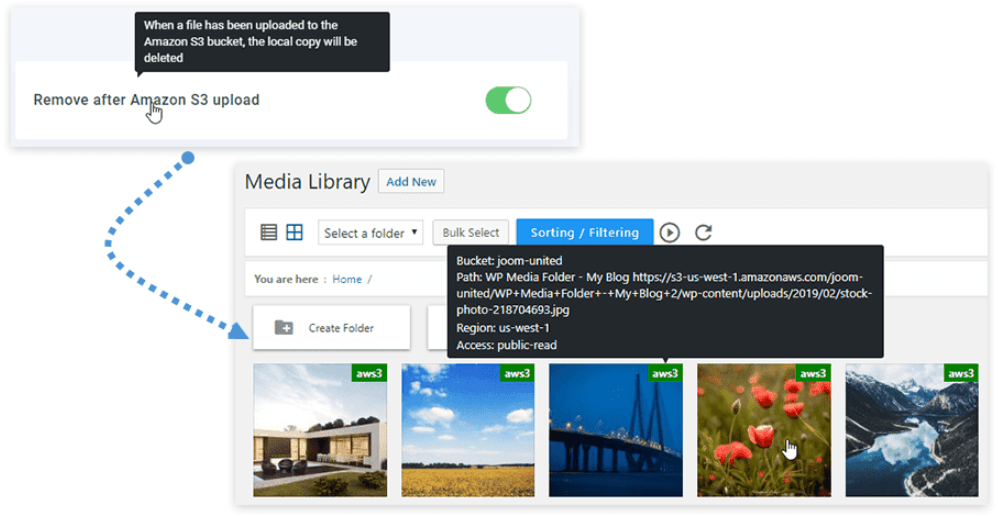
Truy xuất tất cả Phương tiện của bạn từ Amazon s3 sang WordPress
Nếu bạn muốn xóa plugin hoặc muốn thay đổi vị trí phương tiện, thì bạn có thể bật tùy chọn Truy xuất phương tiện từ Amazon sang WordPress và tất cả các tệp phương tiện của bạn sẽ được lưu trữ trở lại trên thư viện phương tiện WordPress của bạn mà không có bất kỳ liên kết nào bị hỏng.
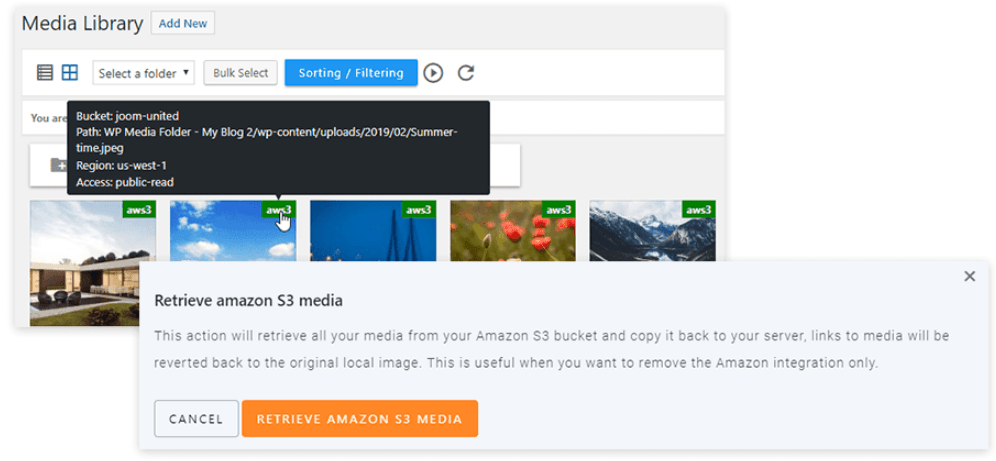
Giá WP Media Folder
Giấy phép cơ bản có thể được mua với giá 29 đô la với hỗ trợ sáu tháng và nếu bạn muốn mua WP Media Folder cùng với Tiện ích bổ sung thì hãy mua giấy phép Giao dịch tốt nhất với các tính năng bổ sung và Tiện ích bổ sung thư viện với giá 59 đô la với hỗ trợ một năm.
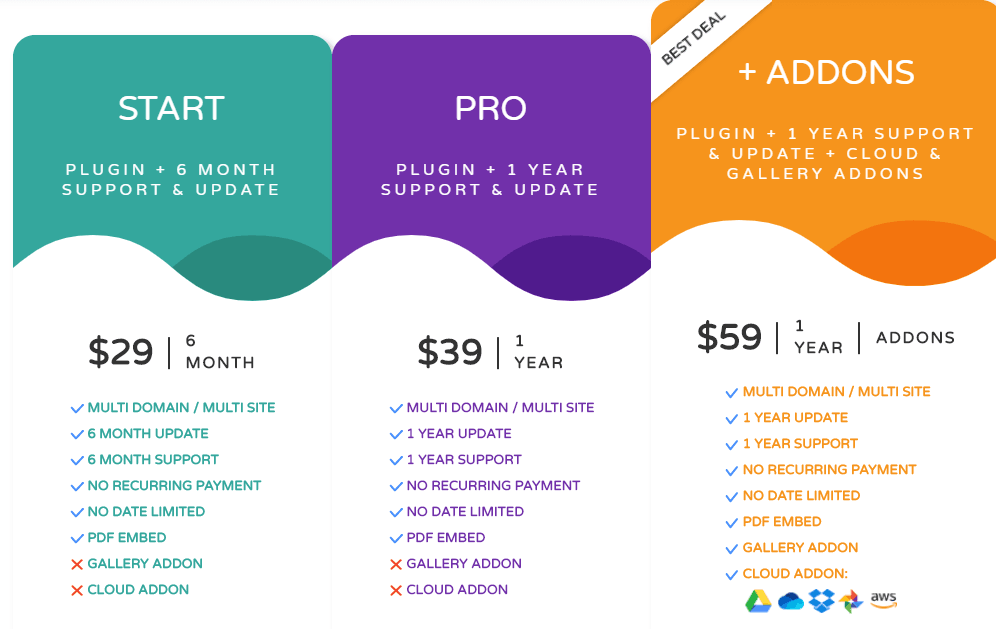
Tổng hợp
Tích hợp WordPress và Amazon S3 là sự kết hợp thuận lợi cho phép bạn nhanh chóng tải các tệp phương tiện của mình sang bộ lưu trữ Amazon mà không làm tăng chi phí băng thông. Nếu bạn làm theo quy trình từng bước, bạn sẽ có thể hoàn tất quy trình trong vòng 30 phút. WP Media Folder hoạt động theo hai cách, nó giữ cho các tệp phương tiện của bạn được sắp xếp trên trang web WordPress của bạn và nếu bạn muốn sử dụng các dịch vụ Amazon S3 thì hãy sử dụng tiện ích bổ sung WP Media để tải các tệp phương tiện của bạn sang bộ lưu trữ Amazon ngay lập tức.