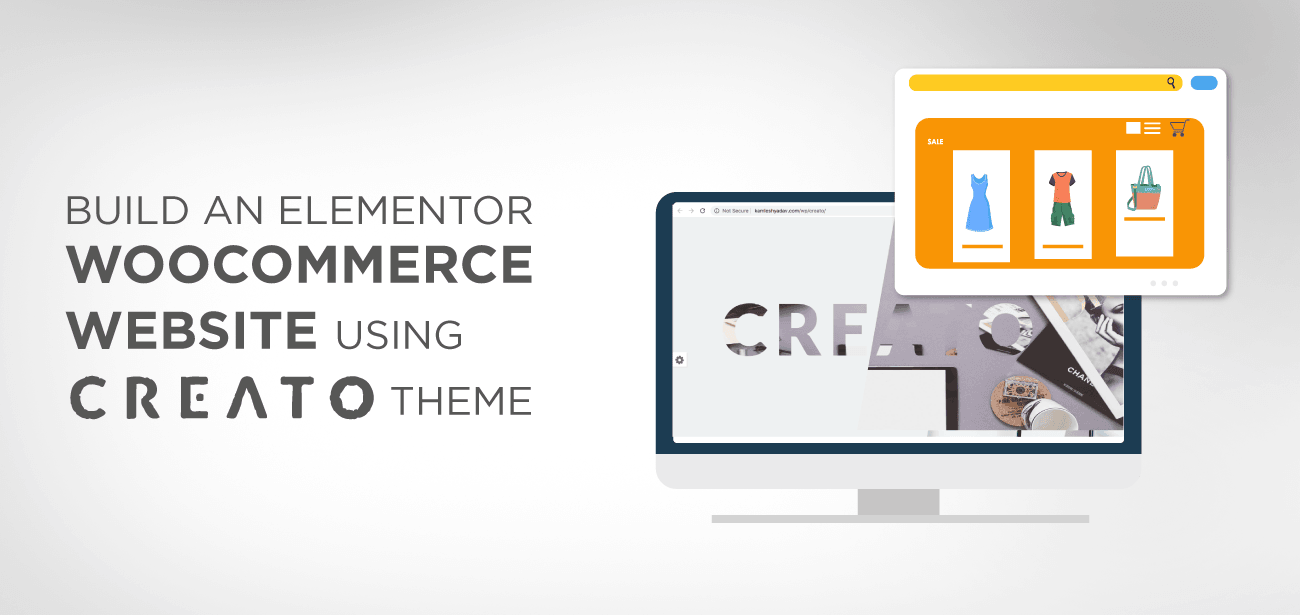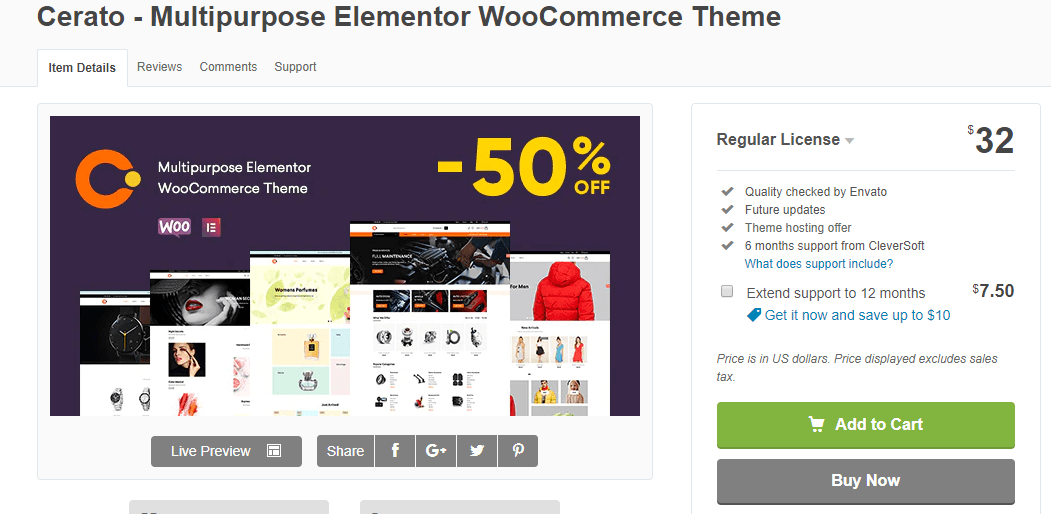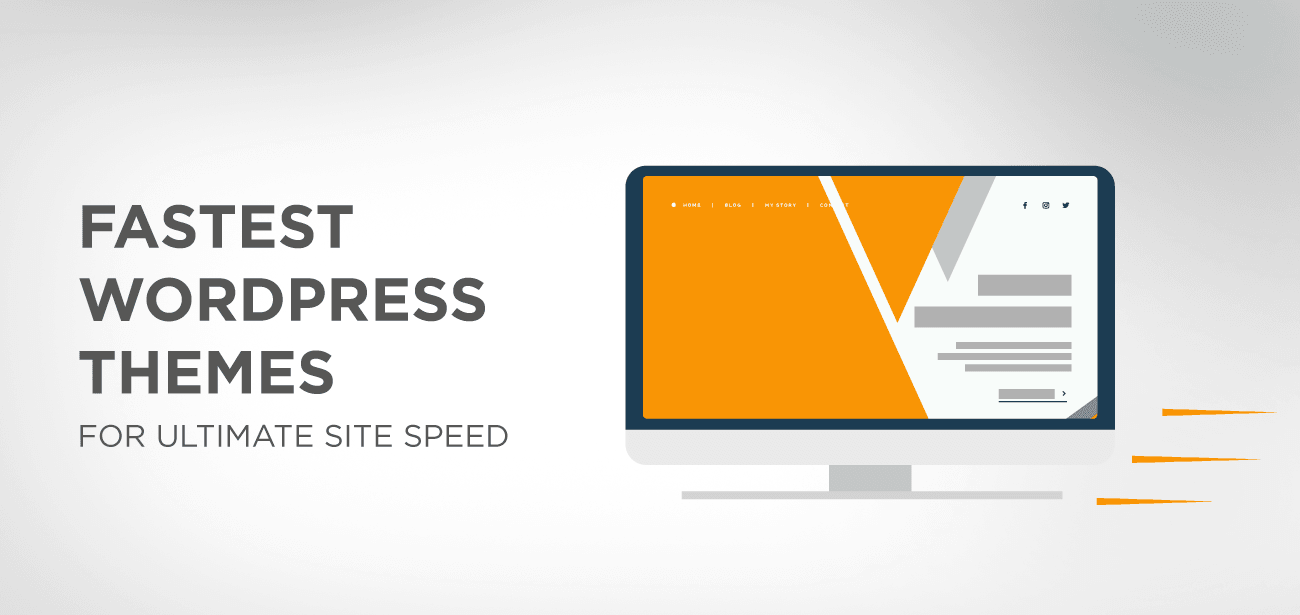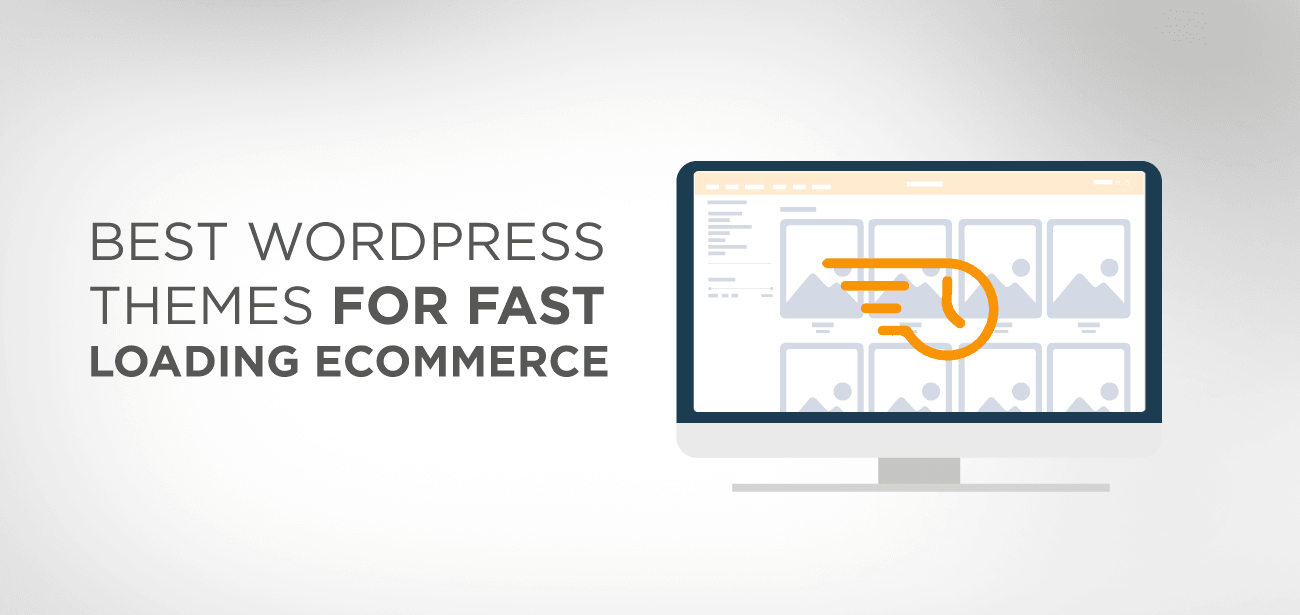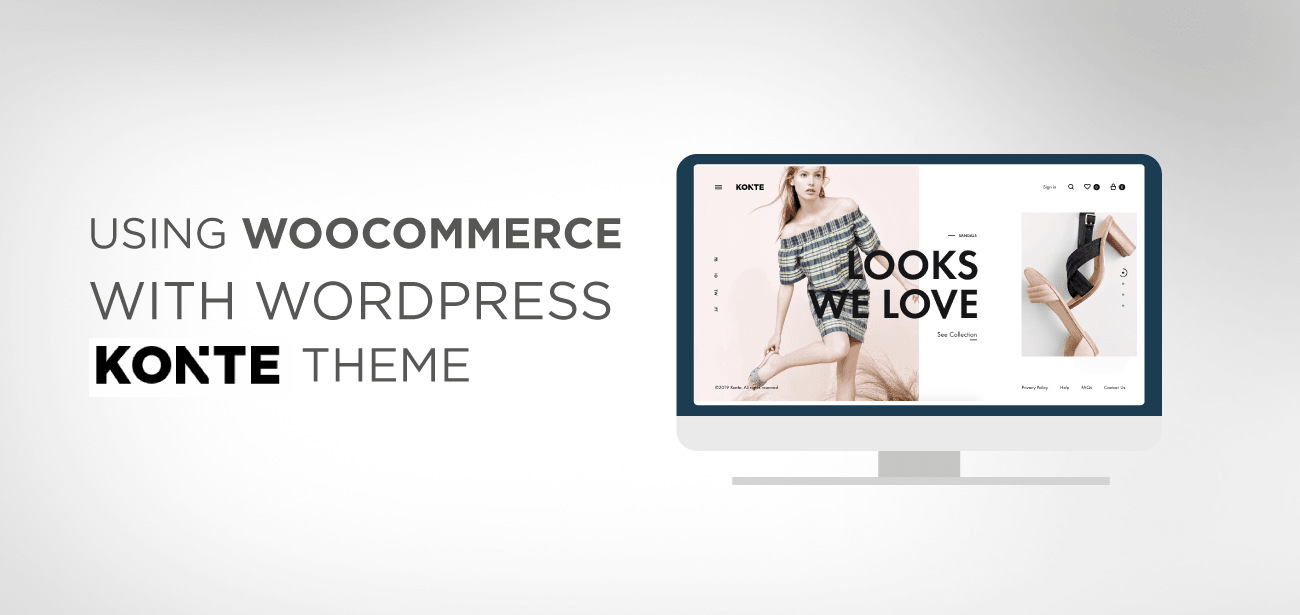Bạn đang muốn thiết lập cửa hàng bán hàng trực tuyến của mình và đang cố gắng tìm ra cách dễ dàng nhất để tạo cửa hàng Thương mại điện tử trực tuyến? Sau đó, bạn đã đến đúng trang.
Giờ đây, bạn có thể tự mình tạo miễn phí trang web WooC Commerce trực tuyến của riêng mình một cách thuận tiện với hướng dẫn này.
Tạo một cửa hàng thương mại điện tử trực tuyến với sự trợ giúp của thông tin trực tuyến có thể là một nhiệm vụ quá sức. Nhưng nếu bạn làm theo quy trình từng bước của chúng tôi, bạn sẽ nhanh chóng có được một cửa hàng Thương mại Điện tử đẹp mắt.
Bạn sẽ chỉ cần ba công cụ để tạo cửa hàng của riêng mình.
1. Elementor : đây là plugin dành cho WordPress sẽ giúp bạn tạo các trang cho cửa hàng của bạn như trang chủ, giới thiệu về chúng tôi, danh mục sản phẩm, thanh toán và nhiều trang khác.
2. WooC Commerce : đây là CMS sẽ điều hành cửa hàng của bạn
3. Chủ đề Cerato : Cerato là một chủ đề WordPress có tính ứng dụng cao đi kèm với các tùy chọn có thể tùy chỉnh sâu cũng như các trang web demo và tích hợp WooC Commerce tích hợp để tạo cửa hàng trực tuyến ngay lập tức.
Trước hết, hãy cài đặt WooC Commerce từ thư mục WordPress và sau đó làm theo hướng dẫn từng bước này để có được giao diện ấn tượng cho cửa hàng thương mại điện tử trực tuyến của bạn.
- Cách xây dựng trang web Elementor WooC Commerce bằng chủ đề Cerato
- Bước 1: Tải xuống chủ đề Cerato từ trang Tải xuống ThemeForest
- Bước 2: Cài đặt chủ đề Cerato
- Cách sử dụng Trình tạo tiêu đề
- Cách sử dụng Trình tạo chân trang
- Cách sử dụng các tùy chọn chủ đề khác nhau
- Tùy chỉnh kiểu chủ đề WooC Commerce
- Tùy chỉnh cài đặt Trang chủ
- Elementor là gì và nó hoạt động như thế nào với Cerato Theme
- Cài đặt phần tử
- Tạo cửa hàng WooC Commerce với chủ đề Cerato
- Bước 1: tạo trang chủ cửa hàng
- Trang thông báo cửa hàng
- Tùy chỉnh Danh mục sản phẩm để hiển thị trên trang cửa hàng
- Cài đặt trang thanh toán
- Tùy chỉnh trang cửa hàng
- Tùy chỉnh cài đặt trang sản phẩm
- Cách thêm và quản lý sản phẩm mới
- Tạo nhiều danh mục
- Tạo trang theo dõi đơn hàng
- Tạo một danh sách mong muốn và so sánh trang
- Kết thúc
Cách xây dựng trang web Elementor WooC Commerce bằng chủ đề Cerato
Cerato là chủ đề WordPress Elementor cao cấp đi kèm các chức năng hoàn hảo để xây dựng một cửa hàng trực tuyến. Chủ đề Cerato tương thích với plugin và bao gồm các tính năng mạnh mẽ và nâng cao cần thiết trong việc tạo cửa hàng thương mại điện tử trực tuyến.
Cerato cung cấp khả năng không giới hạn để tận dụng khả năng sáng tạo của bạn bằng cách sử dụng các tùy chọn chủ đề tuyệt đẹp. Bố cục được tối ưu hóa cao cho thiết bị di động của nó nhanh chóng điều chỉnh với mọi kích thước màn hình.
Với chủ đề Cerato và trình tạo trang Elementor, bạn có thể tùy chỉnh mọi thứ với nhiều bảng tùy chọn có thể tùy chỉnh.
Nhanh chóng thiết lập cửa hàng trực tuyến của bạn với trình nhập bản demo chỉ bằng một cú nhấp chuột và tiết kiệm rất nhiều thời gian. Tùy chọn nhập bản demo chỉ bằng một cú nhấp chuột sẽ nhanh chóng tạo lại cửa hàng của riêng bạn trong một phút mà không cần bất kỳ mã hóa nào.
Cerato cũng có các tùy chọn đầu trang và chân trang không giới hạn, đồng thời bạn có thể tạo các kiểu đầu trang và chân trang mạnh mẽ và tuyệt vời với tùy chọn Drag'n Drop trực quan. Theo cách tương tự, bạn có thể tranh thủ các sản phẩm của mình bằng cách sử dụng bố cục danh mục không giới hạn.
Bước 1: Tải xuống chủ đề Cerato từ trang Tải xuống ThemeForest
Bắt đầu quy trình cài đặt bằng cách mua chủ đề Cerato từ Tải xuống ThemeForest.
Khi bạn nhấp vào Tải xuống. Ba tùy chọn sẽ bật lên
1. Tất cả các tập tin và tài liệu
2. Chỉ có tệp WordPress có thể cài đặt
3. Giấy chứng nhận giấy phép & Mã mua hàng (PDF)
4. Giấy chứng nhận giấy phép & Mã mua hàng (văn bản)
Bạn có thể sử dụng tùy chọn đầu tiên để tải xuống gói hoàn chỉnh bao gồm tài liệu trong khi tùy chọn thứ hai “chỉ tệp WordPress có thể cài đặt” là cài đặt trực tiếp chủ đề WordPress.
Giải nén thư mục và nó sẽ chứa ba thư mục bên trong.
- Readme.txt
- Tài liệu
- Cerato.zip
Bước 2: Cài đặt chủ đề Cerato
Để cài đặt chủ đề Cerato, bạn phải có phiên bản WordPress hiện tại. Sau khi bạn kích hoạt WordPress, hãy làm theo các bước cài đặt chủ đề sau.
- Trước hết, tải lên các tập tin chủ đề và sau đó kích hoạt chủ đề.
- Các tập tin chủ đề có thể được tải lên theo hai cách;
Tải lên FTP : nếu bạn đang sử dụng chương trình FTP thì hãy truy cập thư mục máy chủ của bạn “/wp-content/themes/”. Và tải lên thư mục chủ đề không nén.
Tải lên WordPress: Đi tới> Giao diện> Thêm chủ đề mới> tải lên.
Vào > duyệt > chọn thư mục chủ đề đã nén > bấm “Cài đặt ngay”.
Bạn có thể xem video hướng dẫn để cài đặt theme nhanh chóng.
Khi bạn đã hoàn tất quá trình cài đặt, hãy thoải mái tạo trang web của mình và thử nghiệm các tùy chọn chủ đề tuyệt vời để tạo ra một trang web tuyệt đẹp.
Bây giờ, chúng ta sẽ thảo luận về cách chúng ta có thể sử dụng trình tạo đầu trang và chân trang với các tùy chọn không giới hạn để hoàn thiện phần đầu trang và chân trang.
Cách sử dụng Trình tạo tiêu đề
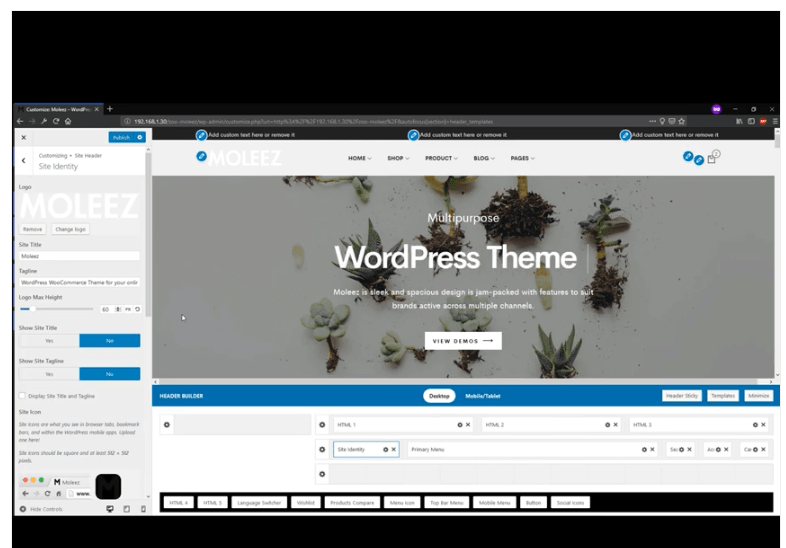
Chủ đề Cerato cho phép tùy chỉnh tất cả các cài đặt liên quan đến thiết kế bằng cách sử dụng tùy biến WordPress Live nơi bạn có thể thay đổi bất kỳ điều gì và xem kết quả trực tiếp.
Đi tới> Quản trị viên WordPress > Giao diện > tùy biến > cách sử dụng Trình tạo tiêu đề.
Với trình tạo tiêu đề, bạn có thể thay đổi kiểu phông chữ, màu sắc và chiều cao, đồng thời thêm hoặc xóa các thành phần như ngôn ngữ, biểu tượng mạng xã hội hoặc bất kỳ thành phần nào khác theo lựa chọn của bạn.
Xem video hướng dẫn tại đây “ cách sử dụng Header Builder ”.
Cách sử dụng Trình tạo chân trang
Trình tạo chân trang bao gồm các kiểu tiện ích chân trang khác nhau mà bạn có thể sử dụng trên nhiều trang hoặc chọn và tùy chỉnh trên một trang. Hơn nữa, thêm nhiều tiện ích, thay thế chúng hoặc sắp xếp lại các tiện ích trong nháy mắt với trình tạo chân trang mạnh mẽ.
Hãy xem video hướng dẫn về “ cách sử dụng Footer builder” .
Cách sử dụng các tùy chọn chủ đề khác nhau
Chủ đề Cerato cũng cho phép cấu hình các kiểu chủ đề khác nhau và nếu bạn muốn thay đổi cài đặt mặc định của chủ đề thì
Đi tới > Quản trị viên WordPress > Giao diện > tùy chỉnh > Kiểu.
Phần tùy chỉnh cho phép thay đổi màu chữ, kích thước và màu nền.
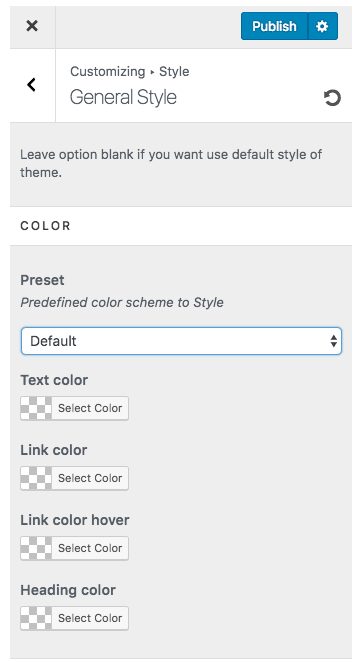
Tùy chỉnh kiểu chủ đề WooC Commerce
Phần này kiểm soát các tùy chọn màu sắc cho các thành phần WooC Commerce như tiêu đề, giá, giá ưu đãi, nút giỏ hàng, hết hàng, nút xem nhanh và nhiều thành phần khác.
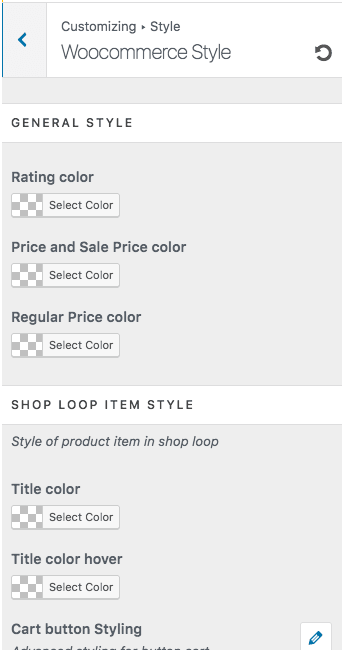
Tùy chỉnh cài đặt Trang chủ
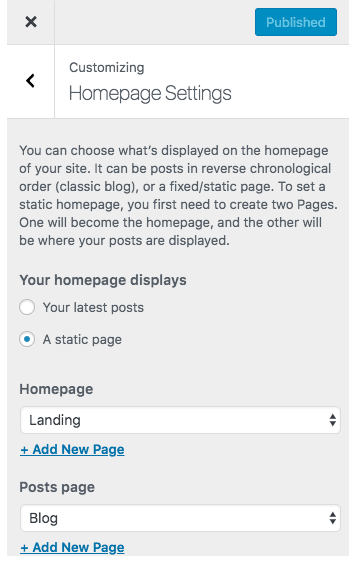
Bạn cũng có thể tùy chỉnh cài đặt Trang chủ. Bạn có thể chọn thứ tự bạn muốn hiển thị bài đăng của mình cho dù bạn thích thứ tự thời gian truyền thống của hiển thị bài đăng hay trang cố định hoặc trang tĩnh. Nếu bạn muốn hiển thị một Trang tĩnh làm trang chủ của mình thì bạn phải chọn hai trang; một trang sẽ trở thành trang chủ tĩnh của bạn và trang kia sẽ hiển thị các bài đăng của bạn.
Bạn đã xem qua cách cài đặt chủ đề Cerato và cách bạn có thể tùy chỉnh các tùy chọn chủ đề khác nhau.
Bây giờ, hãy thảo luận về cách trình tạo trang trực quan Elementor sẽ giúp bạn tạo cửa hàng trực tuyến và cách bạn có thể tạo bố cục trang tuyệt đẹp bằng tùy chọn kéo thả đơn giản.
Elementor là gì và nó hoạt động như thế nào với Cerato Theme
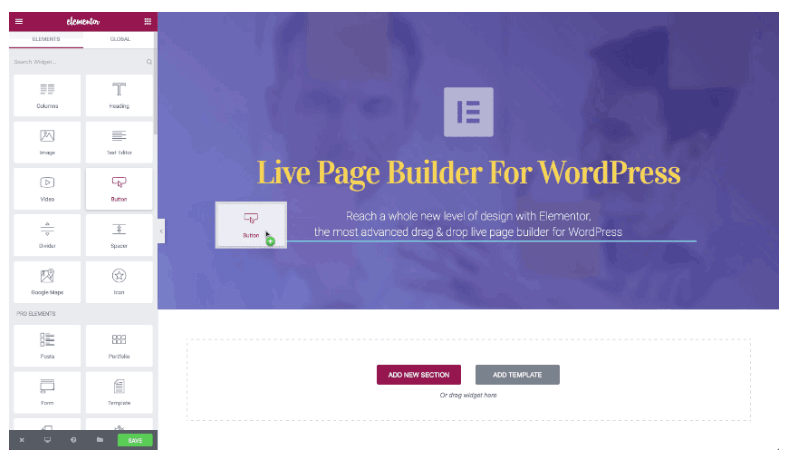
Elementor là trình tạo trang trực quan dành cho các trang web WordPress, cho phép người dùng tạo các trang web ở chế độ trực tiếp, nơi họ có thể hình dung tất cả các thay đổi một cách sống động.
Elementor là trình chỉnh sửa lối vào trực tiếp thay thế trình chỉnh sửa WordPress cơ bản, vì vậy người dùng có thể dễ dàng hình dung các thay đổi trong bố cục mà không cần chuyển qua lại giữa chế độ trình chỉnh sửa và chế độ xem trước. Trình tạo trang hấp dẫn này cho phép người dùng tạo thiết kế phức tạp một cách trực quan mà không cần sử dụng bất kỳ mã hóa hoặc CSS nào. Hãy xem hướng dẫn để biết thêm thông tin.
Cài đặt phần tử
Di chuyển đến Elementor > Cài đặt trong WordPress và chọn hai hộp Tắt màu mặc định và Tắt phông chữ mặc định.
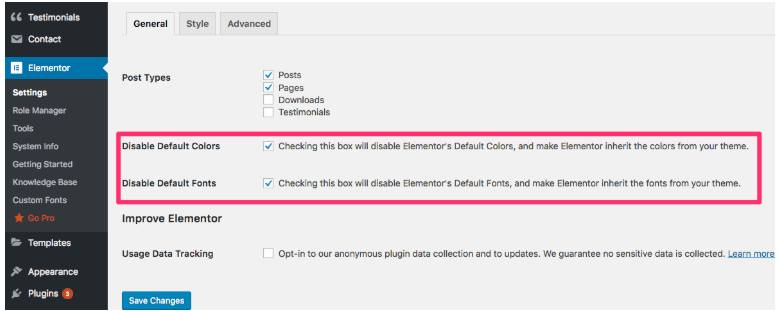
Tạo cửa hàng WooC Commerce với chủ đề Cerato
Bước 1: tạo trang chủ cửa hàng
Nếu bạn muốn thiết lập trang chủ của mình làm trang chủ cửa hàng, hãy thực hiện một số thay đổi cơ bản và thay đổi trang cơ sở WooC Commerce mặc định thành trang chủ cửa hàng WordPress của bạn.
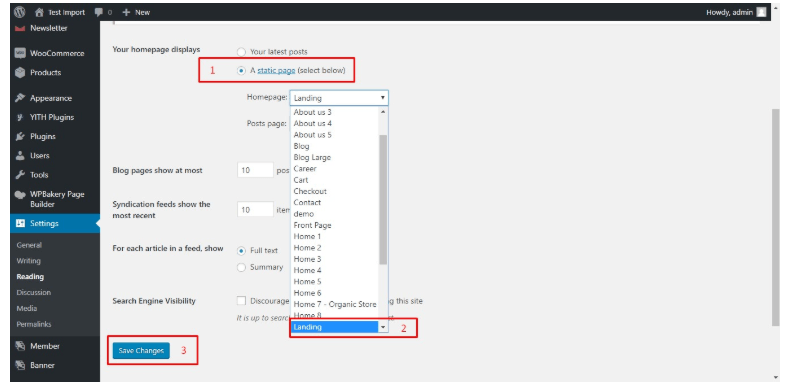
Trong khu vực cài đặt trang chủ: Đi tới > hiển thị trang trước > nhấp vào Trang tĩnh > chọn trang bạn muốn từ trình đơn thả xuống > lưu thay đổi .
Để hiển thị cửa hàng của bạn trên trang nhất, hãy làm theo các bước sau;
Đi tới> WooC Commerce >cài đặt > sản phẩm > Hiển thị > thay đổi cài đặt trang chủ WordPress hiện tại thành Cửa hàng > lưu thay đổi.
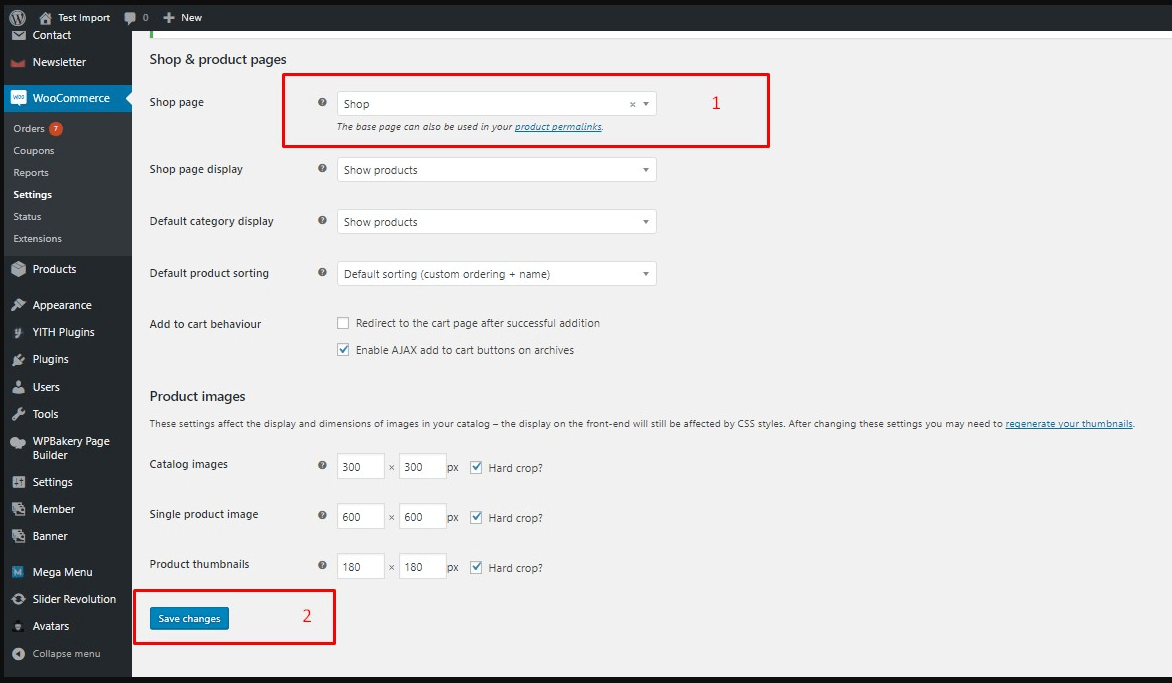
Thế thôi. Bây giờ bạn đã có trang chủ cửa hàng của mình trên màn hình.
Trang thông báo cửa hàng
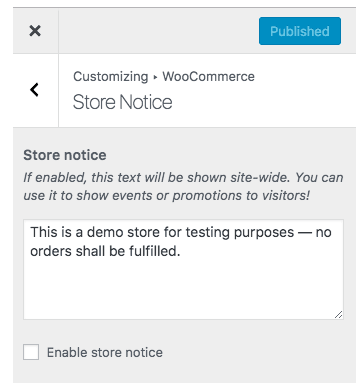
Nếu bạn muốn hiển thị bất kỳ loại thông báo nào trên trang web của mình, hãy tạo một trang thông báo cửa hàng sẽ được hiển thị trên tất cả các trang trên trang web của bạn. Bạn có thể hiển thị thông báo miễn phí vận chuyển hoặc thông báo số lượng có hạn.
Tùy chỉnh Danh mục sản phẩm để hiển thị trên trang cửa hàng
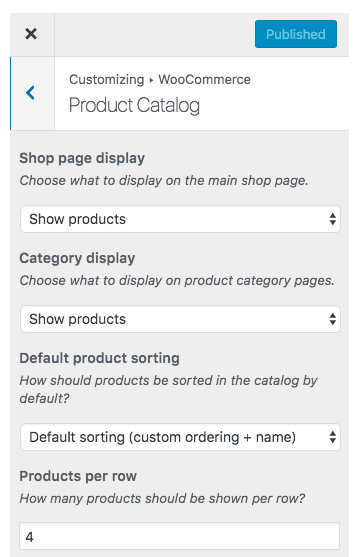
Trong phần này, hãy chọn sản phẩm bạn muốn hiển thị trên trang cửa hàng chính. Chọn danh mục và cách sắp xếp các sản phẩm cũng như số lượng sản phẩm bạn muốn hiển thị trên mỗi hàng.
Cài đặt trang thanh toán
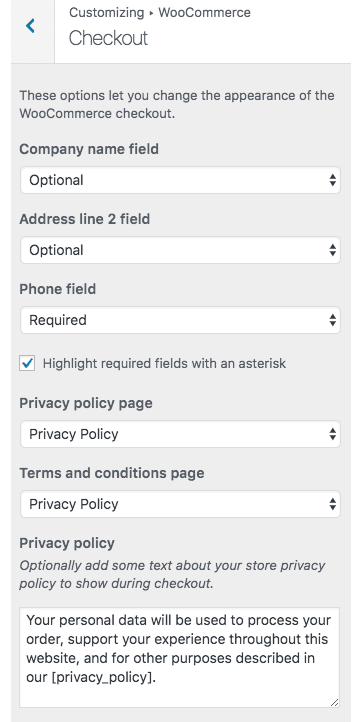
Bạn cũng có thể thay đổi cài đặt trang thanh toán và tạo các điều khoản và điều kiện theo chính sách của công ty bạn.
Tùy chỉnh trang cửa hàng
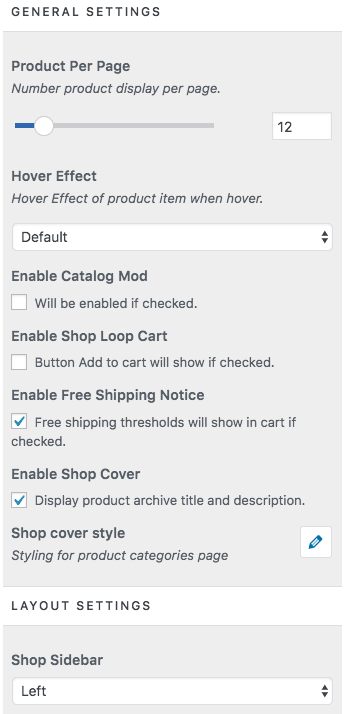
Trong phần cài đặt này, bạn có thể kiểm soát nhiều tùy chọn hiển thị sản phẩm;
- Số lượng sản phẩm hiển thị trên trang chủ
- Bật hoặc tắt hiệu ứng di chuột trên sản phẩm
- Bật/Tắt danh mục sản phẩm
- Bật thông báo giao hàng miễn phí trên trang web của bạn
- Kích hoạt đường viền sản phẩm
- Kiểm soát khoảng trắng giữa màn hình của sản phẩm
- Biểu tượng giỏ hàng
- Bật sản phẩm nổi bật lên trên cùng bằng bản trình chiếu
- Thanh bên cửa hàng
Tùy chỉnh cài đặt trang sản phẩm
Trong phần này, bạn có thể đặt cài đặt trang sản phẩm riêng lẻ và bạn sẽ có thể kiểm soát các tùy chọn sau
- Bật/Tắt tùy chọn chia sẻ sản phẩm
- Bật Mua ngay một lựa chọn; tùy chọn này cho phép người dùng chuyển hướng đến trang giỏ hàng sau khi họ chọn bất kỳ sản phẩm nào để mua.
- Bật điều hướng sản phẩm tiếp theo hoặc trước đó
- Bật tùy chọn thu phóng sản phẩm
- Cho phép người xem khác xem các sản phẩm gần đây
- Kích hoạt các sản phẩm liên quan có sẵn
Cách thêm và quản lý sản phẩm mới
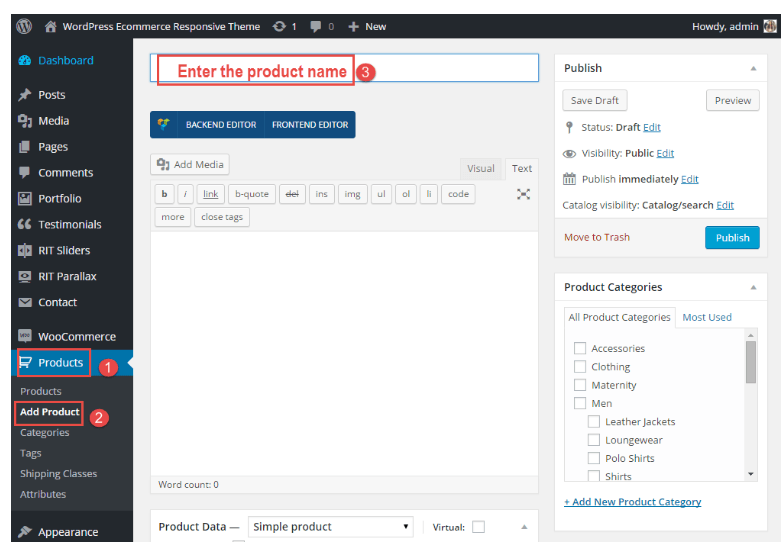
Ở thanh bên trái, có sẵn tùy chọn menu sản phẩm và bạn có thể thêm sản phẩm mới. Khi bạn nhấp vào thêm sản phẩm, một cửa sổ sẽ bật lên nơi bạn có thể nhập tất cả các thuộc tính, tiêu đề, giá cả và chi tiết kho hàng của sản phẩm đó.
Tạo nhiều danh mục
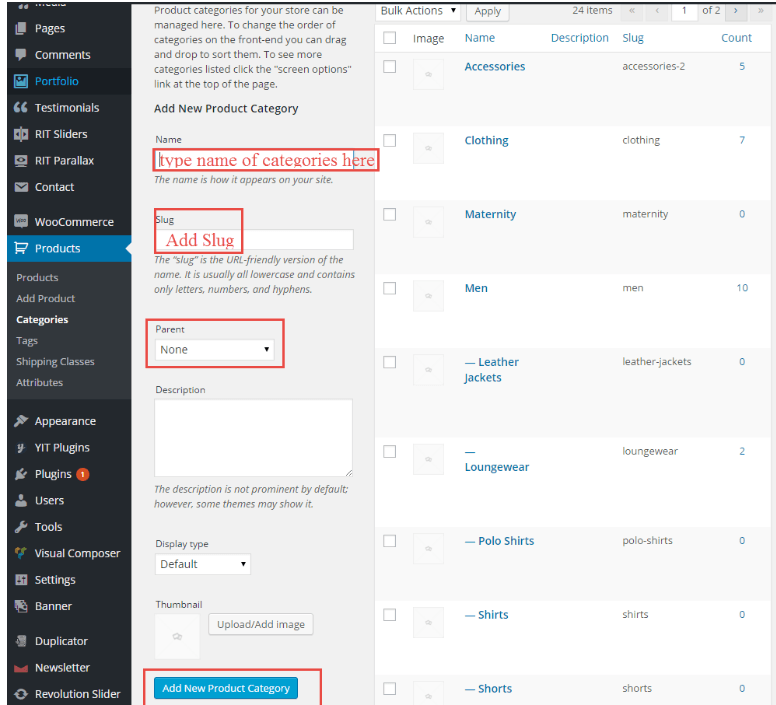
Tạo các lớp không giới hạn để sắp xếp sản phẩm của bạn. Khách hàng sẽ dễ dàng điều hướng giữa các danh mục khác nhau và sắp xếp các sản phẩm họ muốn mà không gặp rắc rối nào.
Tạo trang theo dõi đơn hàng
Chủ đề Cerato cho phép người dùng tạo trang theo dõi cho khách hàng. Thực hiện theo các bước sau
- Thêm trang mới từ menu trang
- Tạo tiêu đề trang
- Dán mã ngắn này vào trình soạn thảo văn bản; [woocommerce_order_tracking]
- Bấm xuất bản
Tạo một danh sách mong muốn và so sánh trang
Hãy làm theo quy trình này để tạo danh sách mong muốn và so sánh các trang.
Bước 1 : tạo trang mới cho danh sách mong muốn và so sánh các trang.
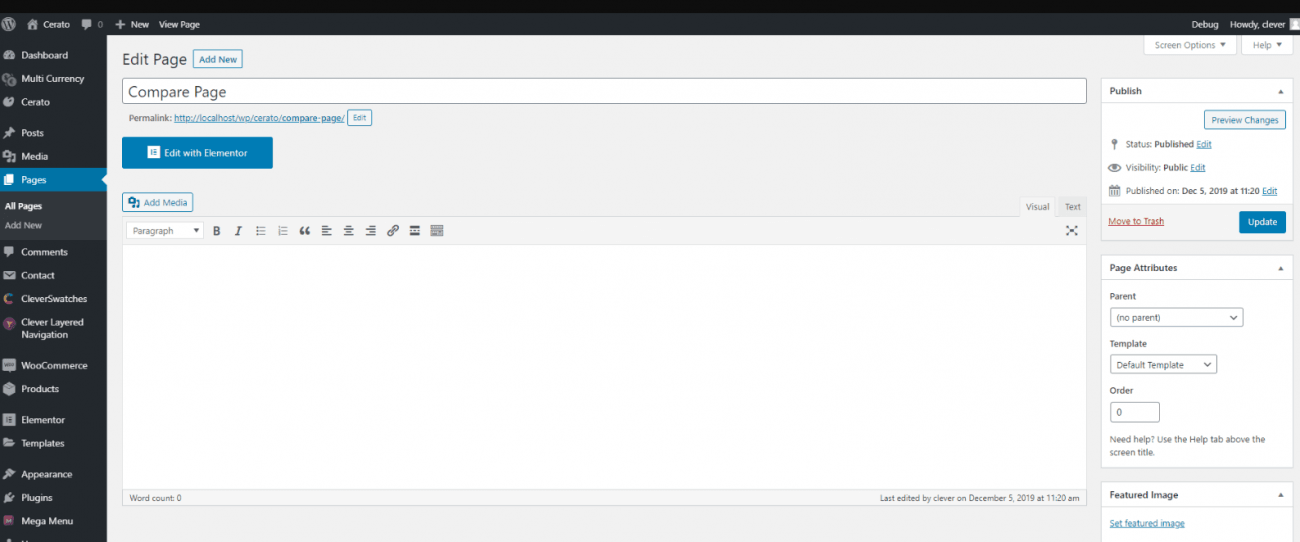
Bước 2 : Vào > tùy chỉnh > danh sách yêu thích/ so sánh
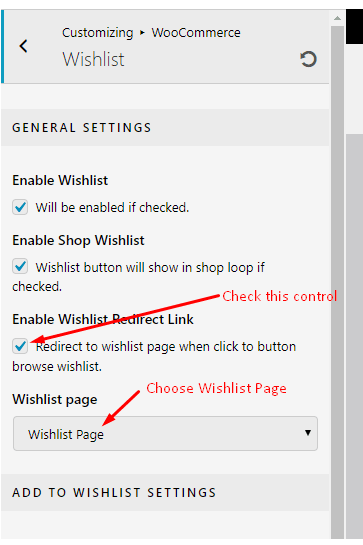
Sau khi thiết lập hai khu vực này, màn hình cuối cùng của danh sách mong muốn và các trang so sánh sẽ trông như thế này;
Kết thúc
Cerato chắc chắn là một trong những chủ đề WordPress hoàn hảo đi kèm với trình tạo trang Elementor. của chủ đề Cerato mang đến sự lựa chọn hoàn hảo để tạo cửa hàng Thương mại điện tử trực tuyến tuyệt đẹp với vô số tùy chọn có thể tùy chỉnh. Bạn có thể tạo bố cục đầu trang và chân trang tuyệt vời, chi tiết sản phẩm và danh mục cũng như nhiều tùy chọn khác. Vì vậy, hãy thử bất kỳ kiểu trang chủ nào phù hợp hoàn hảo cho việc tạo cửa hàng trực tuyến của bạn.