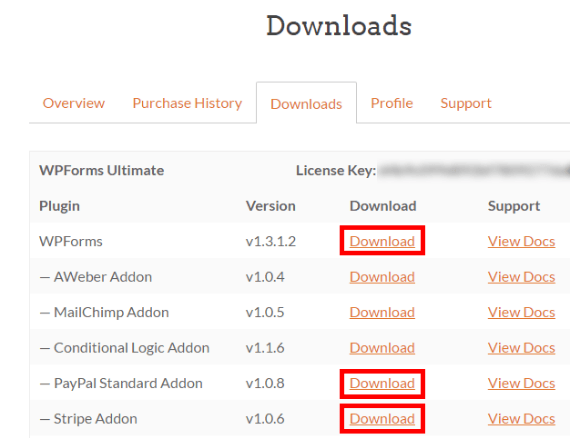Управляя некоммерческой организацией, кажется, удобнее принимать пожертвования на своем веб-сайте, а не просить пользователей использовать другой метод.
Пользователи откажутся от идеи помочь делу из-за хлопот, связанных с дополнительным этапом оплаты.
С помощью WordPress вы можете очень легко создать форму для приема пожертвований на веб-сайте некоммерческой организации. В этой статье мы покажем вам, как настроить форму оплаты или форму пожертвования в WordPress.
- Создайте форму пожертвования WordPress
- Создайте специальную форму пожертвования в WordPress
- Шаг 1. Установите и активируйте Ninja Forms
- Шаг 2. Создайте форму пожертвования
- Шаг 3. Настройте интеграцию платежей
- Шаг 4. Настройте уведомления
- Шаг 5. Импортируйте форму пожертвования на свой сайт
Создайте форму пожертвования WordPress
Добавление опции Paypal может показаться самым простым способом приема пожертвований. Однако одно решение не может быть идеальным для всех видов бизнеса. Этого может быть недостаточно для бизнес-потребностей некоторых организаций. Таким образом, должна быть специальная опция для настройки страницы пожертвований в соответствии с потребностями и требованиями бизнеса.
С помощью специальной формы пожертвования вы можете:
- Разместите настраиваемые поля формы для необходимой вам информации.
- Поддерживайте прозрачность пожертвований, сохраняя доноров на своем веб-сайте.
- Получить согласие доноров на подписку на информационный бюллетень
- Предоставьте различные варианты оплаты, кроме Paypal.
- Интеграция со сторонним программным обеспечением, таким как облачное хранилище, CRM и т. д.
Вместо того, чтобы перенаправлять свою аудиторию на PayPal, вы можете иметь гораздо больше контроля и прозрачности в платежах, сохраняя доноров на своем собственном веб-сайте.
Некоторым людям это может показаться сложным и сложным процессом, но это не так. С помощью pluginWordPress каждый может легко это сделать. Как? Давайте посмотрим.
Создайте специальную форму пожертвования в WordPress
Ninja Forms очень легко создавать формы благодаря интерфейсу перетаскивания и предварительно созданным шаблонам. С помощью этих шаблонов вы можете сделать форму пожертвования очень простой, потому что все, что вам нужно сделать, это: включить шаблон формы пожертвования, и все.
С помощью Ninja Forms вы можете создавать формы пожертвований для обработки платежей. Вам понадобится дополнение Paypal или Stripe для Ninja Forms , которое доступно как в лицензионной, так и в бесплатной версии.
Шаг 1. Установите и активируйте Ninja Forms
Конечно, чтобы использовать Ninja Forms , вам необходимо сначала скачать и активировать конструктор форм. Вы можете войти в свою учетную запись на Ninja Forms и загрузить plugin . После этого вам необходимо активировать эти plugin , чтобы вы могли использовать их в WordPress.
Шаг 2. Создайте форму пожертвования
Все готово для создания форм пожертвований?
Давайте начнем создавать формы для приема платежей.
Нажмите NinjaForms »Добавить новый
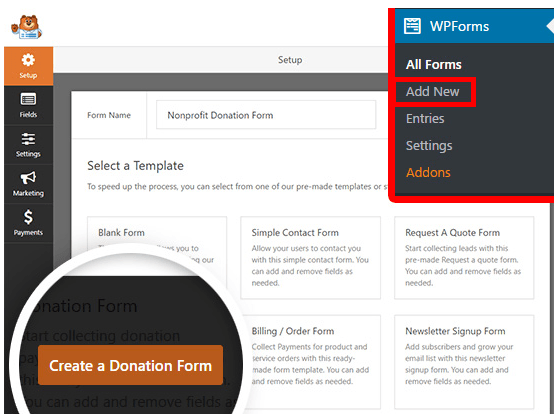
Дайте имя вашей форме вверху страницы. На данный момент наша форма пожертвования будет называться «Форма пожертвования для некоммерческой организации».
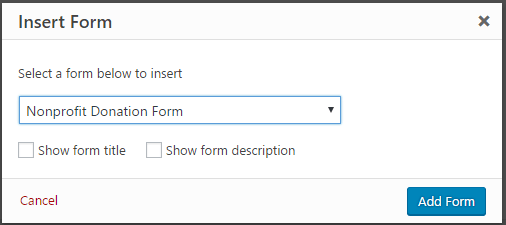
Вы можете выбрать макет из готовых шаблонов. Перейдите к формы пожертвования и нажмите «Кликнуть». Ваша форма пожертвования готова к созданию.
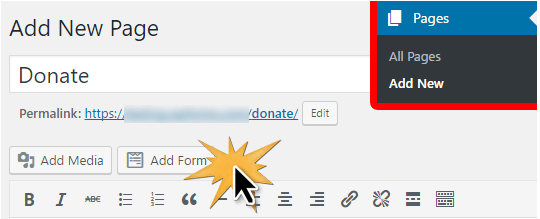
Создайте новую форму пожертвования WordPress.
Вам будет предложено настроить поставщика платежей. Однако мы можем сделать это позже. А пока нажмите кнопку «ОК» и посмотрите на свою форму.
В шаблоне формы пожертвования потребуются следующие поля:
- Имя
- Электронная почта
- Комментарий или сообщение
- Сумма пожертвования (здесь доноры укажут сумму пожертвования. В этом поле вы можете использовать одно поле, а также множественный выбор или раскрывающиеся меню)
Вы можете добавить поле платежа с множественным выбором, в котором определяются различные суммы пожертвований. Также есть «другой» вариант – ввести другую сумму пожертвования.
Если вы хотите выбрать поля платежа с несколькими вариантами выбора вместо одного поля платежа, нажмите кнопку «Несколько элементов» в разделе «Поля платежа» . Вы можете изменить порядок полей путем перетаскивания. Это позволит вам настроить поле «Несколько элементов» непосредственно над полем «Сумма пожертвования».
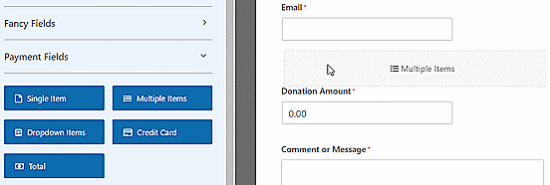
Добавьте поле с несколькими позициями в форму пожертвования
После того, как вы выбрали параметры нескольких элементов, вы можете изменить их, щелкнув поле «Несколько элементов» в предварительном просмотре формы.
Переименуйте метку в «Сумма пожертвования». И укажите суммы на выбор и «другой» вариант.
Теперь вам нужно изменить настройки параметра «Другое», поскольку при выборе параметра «Другое» необходимо отображать только поле «Один элемент».
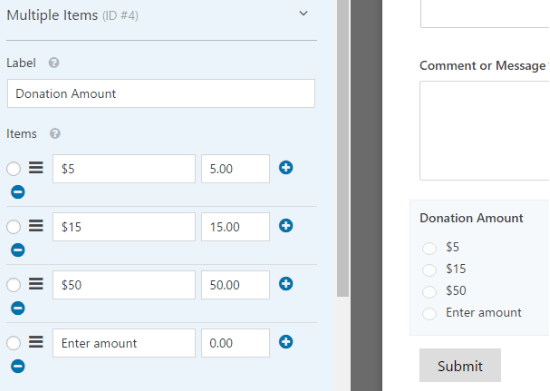
Для этого щелкните «Один элемент» и отредактируйте параметры. Снимите флажок « Обязательно », поскольку это позволит пользователям отправить форму, если они выбрали сумму пожертвования в поле множественного выбора выше.

Прокрутите вниз, нажмите «Условные условия» > выберите настройки отображения для этого поля > установите флажок « Включить условные обозначения
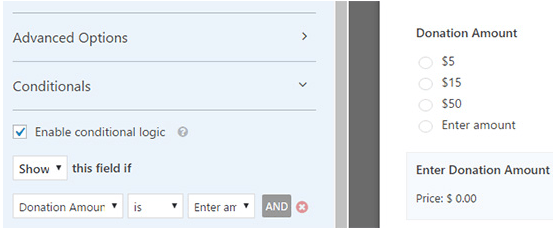
логика » > выберите параметр « Показать, если для параметра «Сумма пожертвования» установлено значение «Другое».
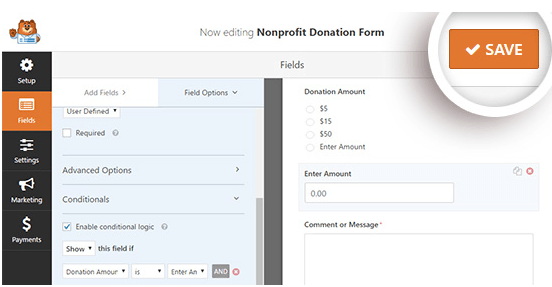
Обязательно сохраните настройки, нажав кнопку «Сохранить» в правом верхнем углу.
Шаг 3. Настройте интеграцию платежей
После настройки параметров перейдем к настройке процесса оплаты для интеграции.
На экране редактирования формы нажмите «Платежи» слева > выберите опцию PayPal Standard
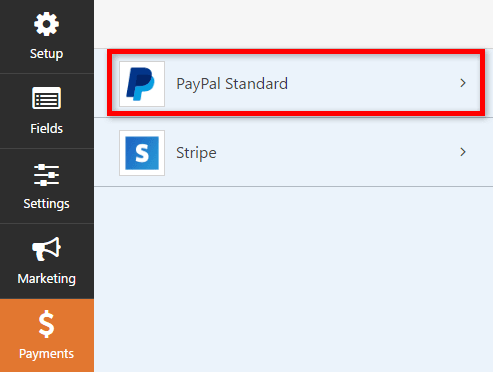
Здесь вы можете настроить параметры в правой части экрана.
Начните с флажка «Включить стандартные платежи PayPal» и укажите свой адрес электронной почты PayPal. Теперь выберите «Пожертвование» в «Тип платежа» .
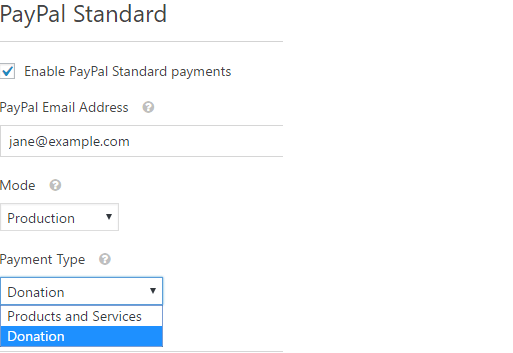
Если пользователь отменяет процесс оформления заказа, вы можете ввести для него URL-адрес. Отправляя URL-адрес пользователям, вы можете попытаться повторно привлечь их соответствующим сообщением в блоге или попросить подписаться на них в социальных сетях.
Вы можете настроить дополнительные параметры, такие как адрес доставки и примечание, во время оформления заказа через Paypal.
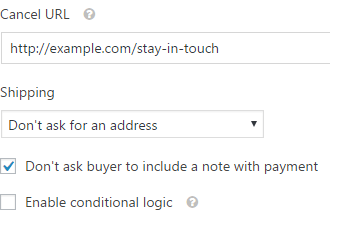
Обязательно сохраните все настроенные настройки, нажав кнопку «Сохранить».
Шаг 4. Настройте уведомления
Далее доноров необходимо уведомить по электронной почте о сделанных ими пожертвованиях. Чтобы настроить уведомления по электронной почте: нажмите «Настройки» > «Уведомления».
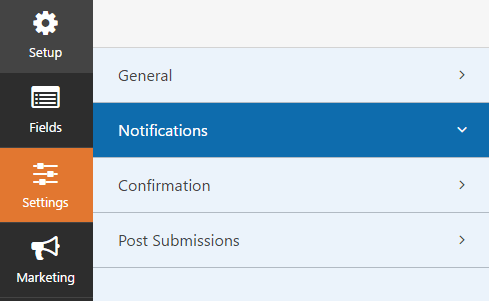
Уведомление по умолчанию будет отправлено администратору сайта. Нажав «Добавить новое уведомление» , вы можете создать отдельное уведомление для дарителя.
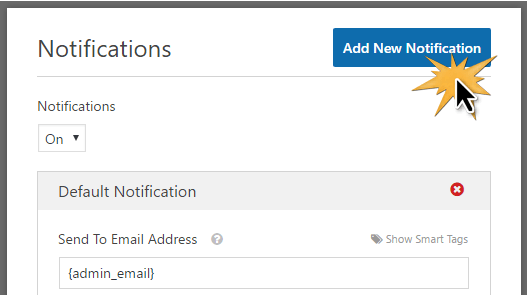
Введите имя для нового уведомления и нажмите «ОК».
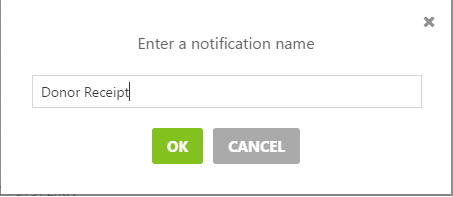
Вам необходимо убедиться, что даритель получил это уведомление на свою электронную почту. Нажмите «Показать смарт-теги» рядом с «Отправить на адрес электронной почты». Нажмите на электронную почту. Вы увидите смарт-тег, например {field_id=”1″}.
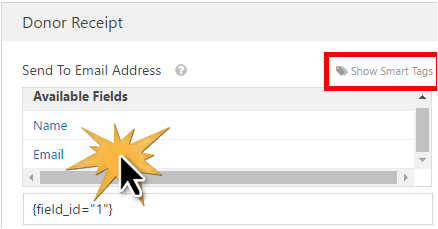
Шаг 5. Импортируйте форму пожертвования на свой сайт
С Ninja Forms вы можете встроить свою форму на любую страницу с помощью шорткода. Вы также можете разместить виджет пожертвований на боковой панели или в нижнем колонтитуле.
Давайте создадим специальную страницу пожертвований для отображения вашей формы.
- Нажмите «Страницы» > «Добавить новую» > введите название своей страницы, например «Пожертвовать».
- Теперь нажмите «Добавить форму» .
Выберите форму из раскрывающегося меню и нажмите «Добавить форму» .
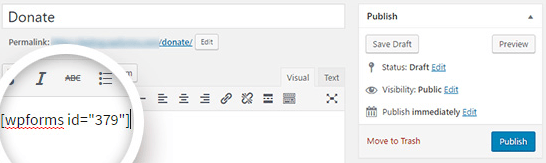
Вы можете увидеть шорткод на своей странице. Добавьте на страницу текст или изображения, которые вам нравятся. После того, как вы указали все ресурсы, нажмите кнопку «Опубликовать».
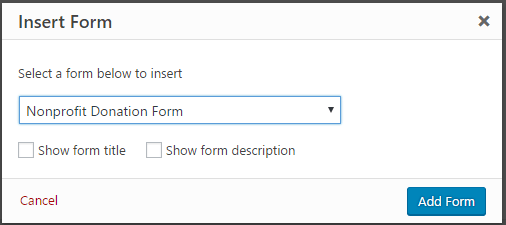
Добавьте новую страницу пожертвований в меню навигации, чтобы посетители могли легко найти ее.