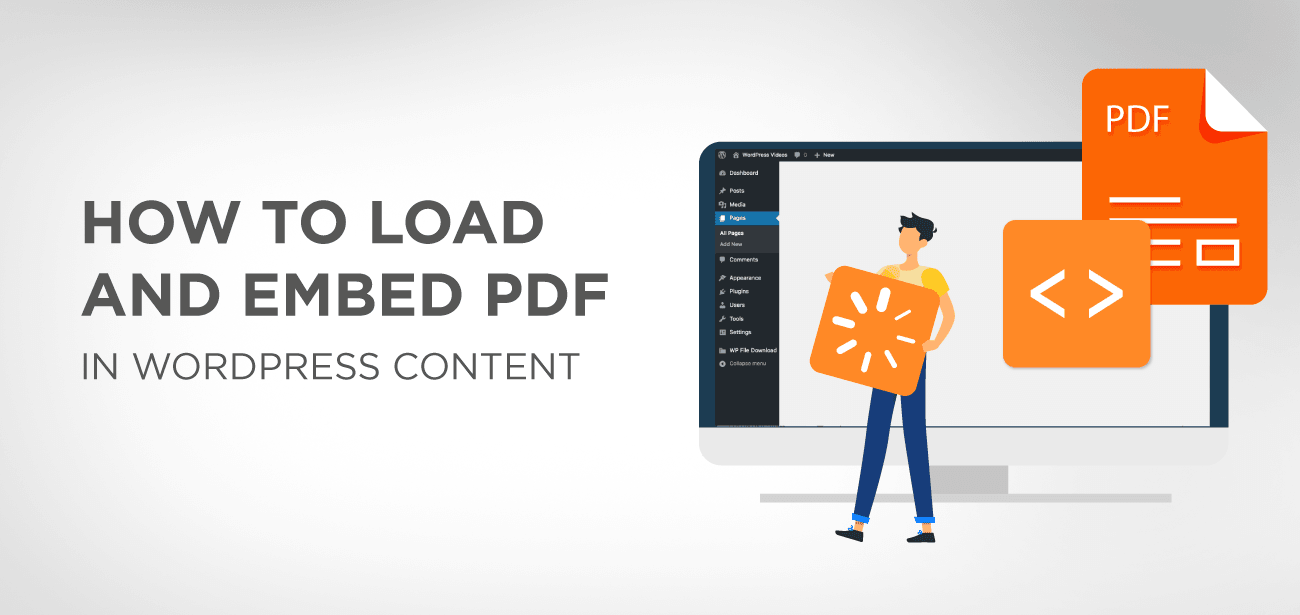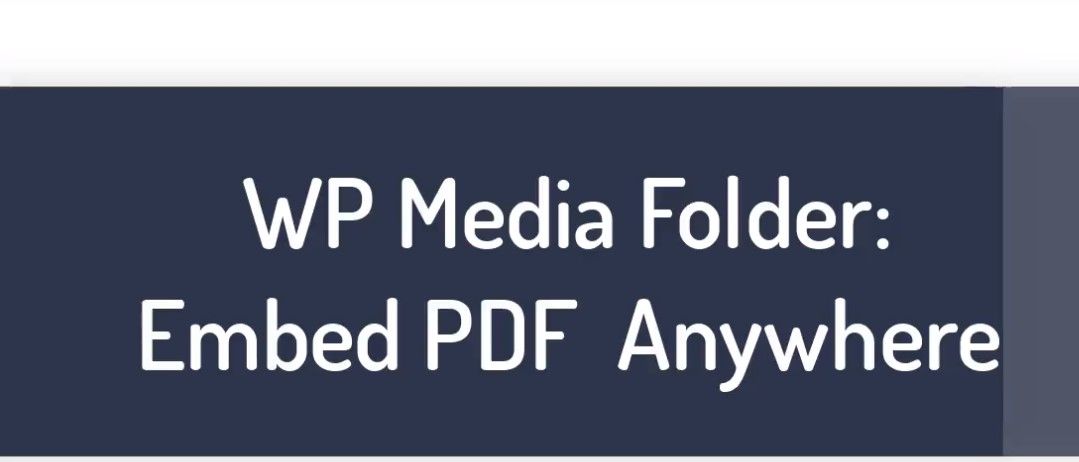現時点では、テキスト コンテンツ以外の画像やビデオがなければ Web サイトは完成しません。これらのメディア ファイルは、テキスト コンテンツをサポートするためにも同様に不可欠です。さらに、メディア コンテンツは、長い段落を短く分割して読者の数を増やすのに役立ちます。
ポートフォリオ、写真、または音楽の Web サイトを見ると、メディア ファイルがサイトのほぼ全体を占めており、これらのメディア ファイルはすべて WordPress メディア ライブラリに保存されていることがわかります。メディア ファイルが必要なときはいつでも、このメディア ライブラリから入手できます。そのため、メディア ライブラリは時間の経過とともに無秩序になり、この時点でメディア ライブラリ オーガナイザー pluginインの役割が登場します。
メディア ライブラリ オーガナイザー pluginを使用すると、メディア ファイルをすぐに整理できるので、必要なときにいつでも簡単にアクセスできます。これらのメディア ライブラリ オーガナイザーには、ユーザーが Google ドライブ、OneDrive、Amazon S3、PDF 埋め込み統合などの外部リソースを使用してメディア ファイルを管理できるようにする便利なアドオンが付属しています。
WP Media Folderpluginを使用して、ユーザーが WordPress コンテンツに PDF をロードして埋め込むことができる PDF 埋め込み統合に焦点を当てます。
- Web コンテンツで PDF ファイルを使用する理由は何ですか?
- WordPress メディア ライブラリが PDF ファイルの埋め込みを管理する方法
- PDF ビューア Pluginとは何ですか?
- WordPress に最適な PDF ビューア Plugin
- 1. WP Media Folder アドオン: PDF Embedder &PDF Viewer
- WP Media Folder使用して WordPress コンテンツに PDF を埋め込む方法
- PDF をデザインされたボタンとして作成して挿入する
- PDF 埋め込み Gutenbger ブロック
- クラウド ストレージ プラットフォームから PDF を直接埋め込む
- PDF ビューア アドオンを含むWP Media folder 価格
- 2.PDFエンベッダー plugin
- 3. Googleドライブエンベッダー
- 4. ドキュメント pluginを埋め込む
- 5.フローペーパー plugin
- まとめ
Web コンテンツで PDF ファイルを使用する理由は何ですか?
Portable Document Formatを指します。 PDF ファイルは、Web 上で共有でき、さまざまなデバイスでも同様に役立つ最も安全なファイル形式です。 PDF ファイルはユーザーフレンドリーなリソースであり、ユーザーはサイト上に広範なドキュメントのコレクションを保存したり、電子書籍のコレクションに使用したり、あらゆる分野に関連するあらゆるドキュメントを保存したりできます。 PDF ファイルは WordPress サイトに簡単にアップロードできます。 PDF ファイルのアップロードに役立つplugin信頼できます
WordPress メディア ライブラリは PDF ファイルの埋め込みをどのように管理しますか?
デフォルトでは、WordPress メディア ライブラリを使用して PDF ファイルを WordPress Web サイトにアップロードし、投稿やページに追加できます。
これがどのように機能するかを示す簡単なデモを次に示します。
まず、PDF ファイルをアップロードする新しい投稿/ページを作成します。次に、それを開いて「+」ボタンをクリックして、画像に示すように新しい「ファイル」ブロックを追加します。
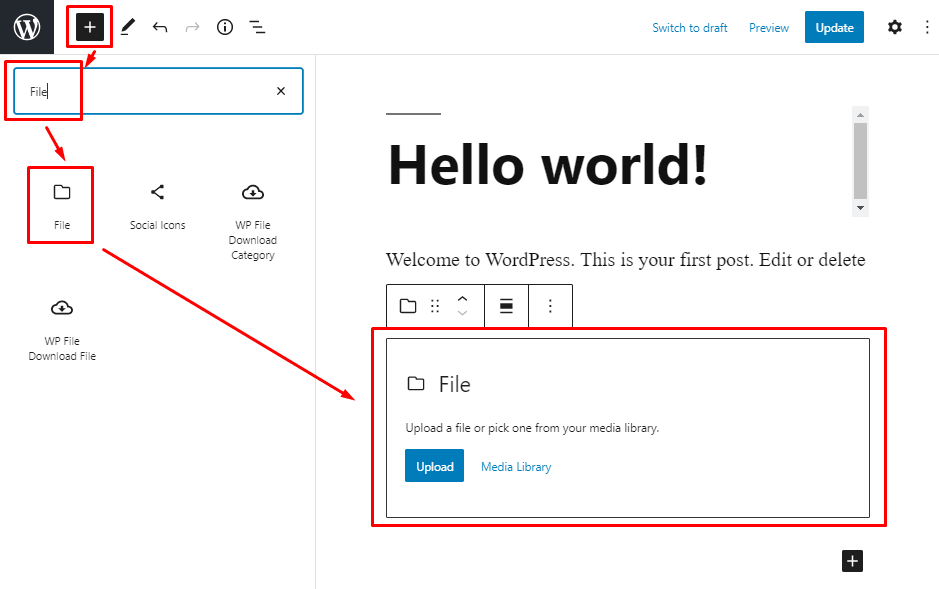
これで、「アップロード」ボタンをクリックして、デスクトップから PDF ファイルをアップロードできるようになります。または、PDF ファイルがすでにメディア ライブラリに追加されている場合は、代わりにそこから追加することもできます。
あるいは、まだ従来のエディターを使用している場合は、画像に示すように、投稿エディター画面の [メディアの追加]これにより、WordPress メディア ライブラリが表示されます。
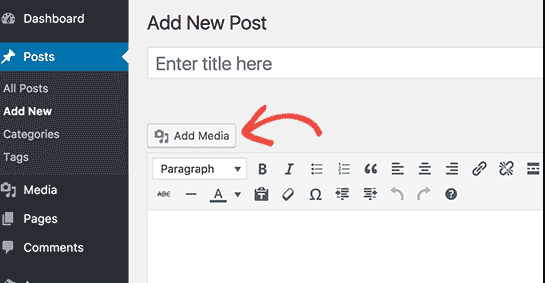
すでにメディア ライブラリにある PDF ファイルを追加するか、デスクトップからファイルをアップロードして投稿またはページに追加できるようになりました。
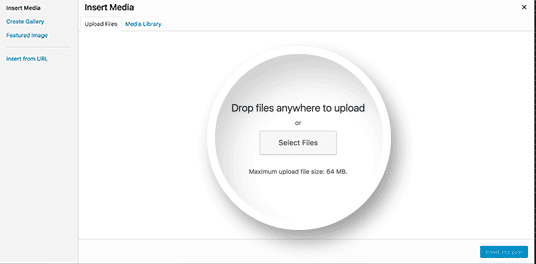
PDF ファイルがアップロードされると、サムネイルを通じて PDF ファイルをプレビューできます。画像の場合と同様に、PDF ファイルにタイトル、説明、キャプションを追加することもできます。
これ以外に、PDF ファイルへのリンクを作成するオプションもあります。デフォルトでは、サムネイルは元の PDF ファイルにリンクします。または、最初のページのサムネイル プレビューが表示されるページにリダイレクトすることもできます。
投稿またはページに PDF ファイルを追加すると、次のようになります。
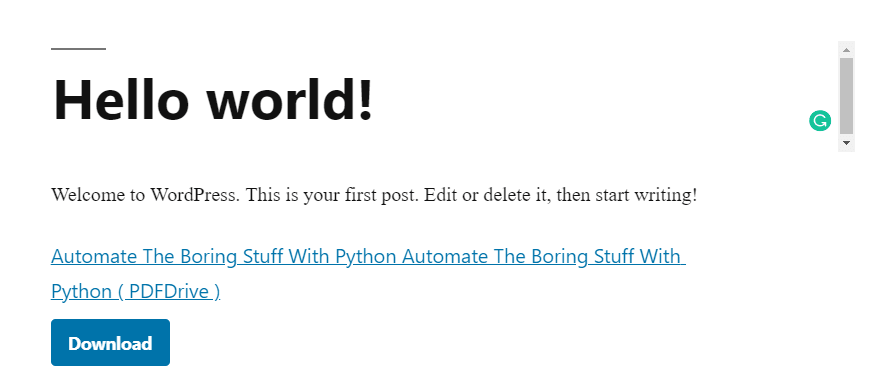
あまり印象的ではありませんね。
読者に Web サイトから PDF ファイルをダウンロードしてもらいたいだけであれば、それでも問題ありません。しかし、読者が PDF ファイルのコンテンツに直接アクセスしたい場合は、 WP Media Folderのようなplugin登場します。
PDF ビューア Pluginとは何ですか?
PDF Viewer または PDF Embedder plugin ユーザーは PDF ファイルをダウンロードせずに、Web サイト上で PDF ファイルのコンテンツを直接表示できます。通常、PDF ファイルの内容は画像形式で利用可能です。
この plugin 画像サイズ、画像ボタン、寸法など、PDF ファイルの外観をカスタマイズする追加機能も提供します。 WordPress plugin 使用すると、サムネイルの外観を変更できます。
WordPress に最適な PDF ビューア Plugin
PDF Embedder および PDF Viewer アドオンに付属するWP Media Folderpluginを使用することを強くお勧めしますただし、より多くのオプションを提供するために、他の代替手段も多数紹介しました。
1. WP Media Folder アドオン: PDF Embedder および PDF Viewer
WP Media Folder は、WordPress Web サイト用の機能満載の高度なメディア管理 plugin であり、WordPress の投稿やページに PDF ファイルを簡単に埋め込んで表示できるアドオンが含まれています。
ここで、それがもたらす素晴らしい機能のいくつかを簡単に見てみましょう。
PDF 埋め込み機能とそれを有効にする方法
pluginをインストールした後、WordPress の投稿またはページに PDF ファイルを挿入すると、 PDF 埋め込みの切り替えが表示されます。ONに切り替えると、その PDF ファイルを挿入するたびにコンテンツが読者に表示されるようになります。
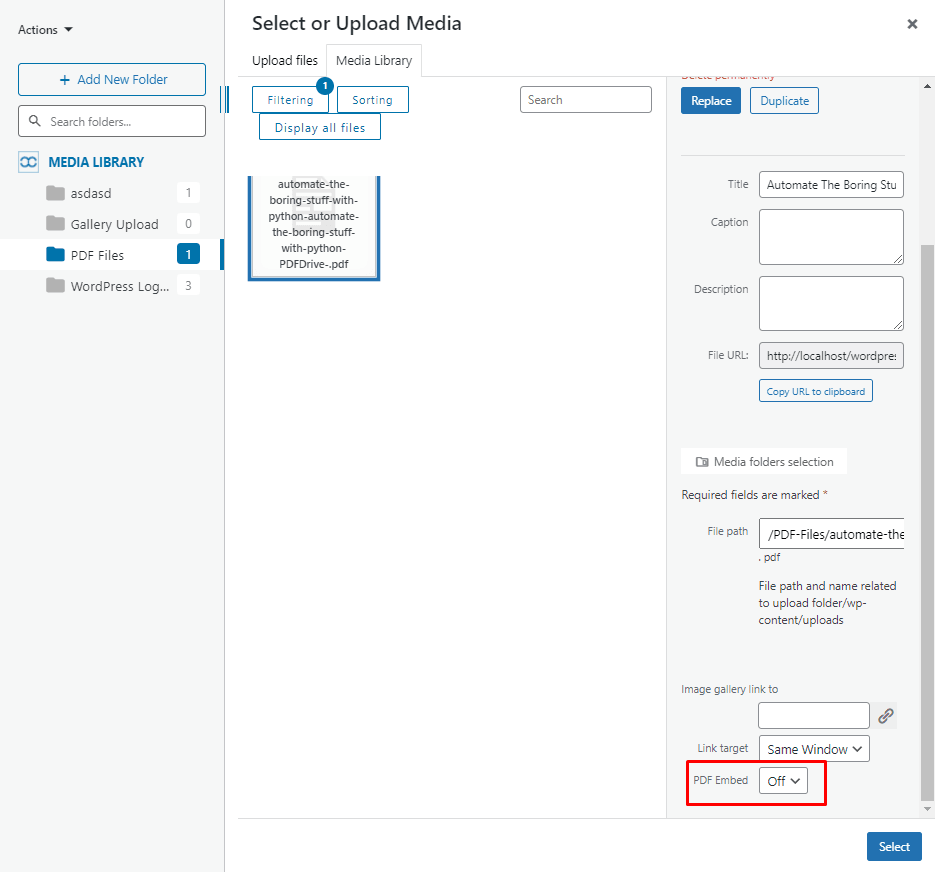
WP Media Folderメディアを実際の物理フォルダーに作成して保存できるためです。
PDF をデザインされたボタンとして作成して挿入する
繰り返しますが、PDF を埋め込んで Web サイトから直接読めるようにしたくないとします。その場合は、PDF ファイル用にカスタマイズしたボタンを作成できます。
これで、PDF を挿入するたびに、読者がクリックして PDF をダウンロードできるボタンとして表示されます。
PDF 埋め込みトグルがオフにことを確認する必要があります。
次に、WordPress ダッシュボードから、 [設定] > WP Media Folder > [アクセスとデザイン] > [ファイル デザイン]。
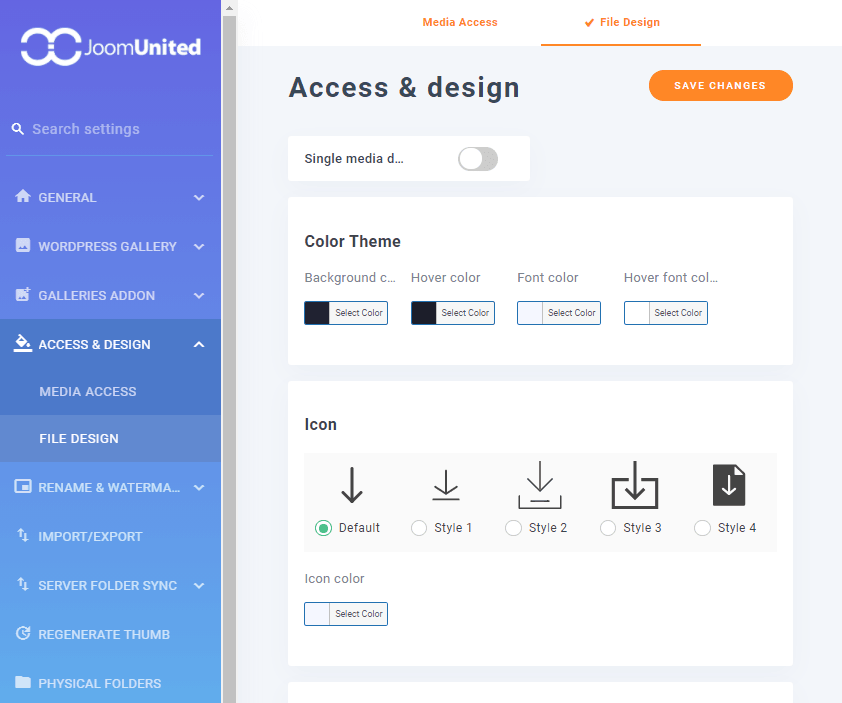
ここから、色、アイコンのスタイル、境界線、余白、パディングなどの設定を含め、PDF ボタンの外観を制御できるようになります。
PDF のグーテンベルグ ブロックの埋め込み
この Plugin には専用の Gutenberg ブロックも含まれており、PDF をページや投稿に直接、すばやく簡単に埋め込むことができます。
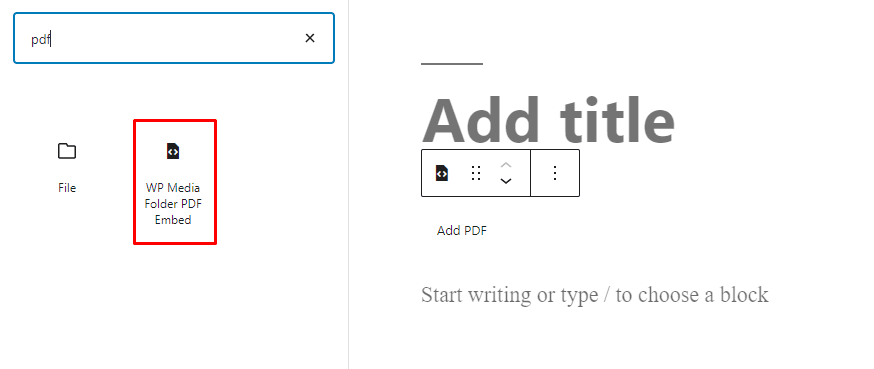
クラウド ストレージ プラットフォームから PDF を直接埋め込む
WP Media Folder すると、Google Drive、Dropbox、OneDrive、Amazon S3 などの主要なクラウド ストレージ プラットフォームすべてにシームレスに接続して同期することもできます。
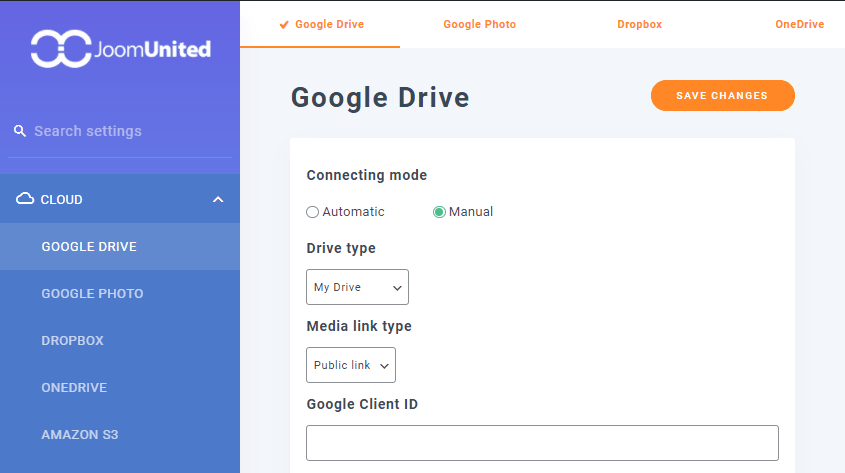
これにより、これらのクラウド ストレージ プラットフォームに保存されている PDF を、WordPress メディア ライブラリに手動でアップロードすることなく、WordPress Web サイトに簡単に埋め込むことが可能になります。
PDF ビューア アドオンを含むWP Media folder 価格
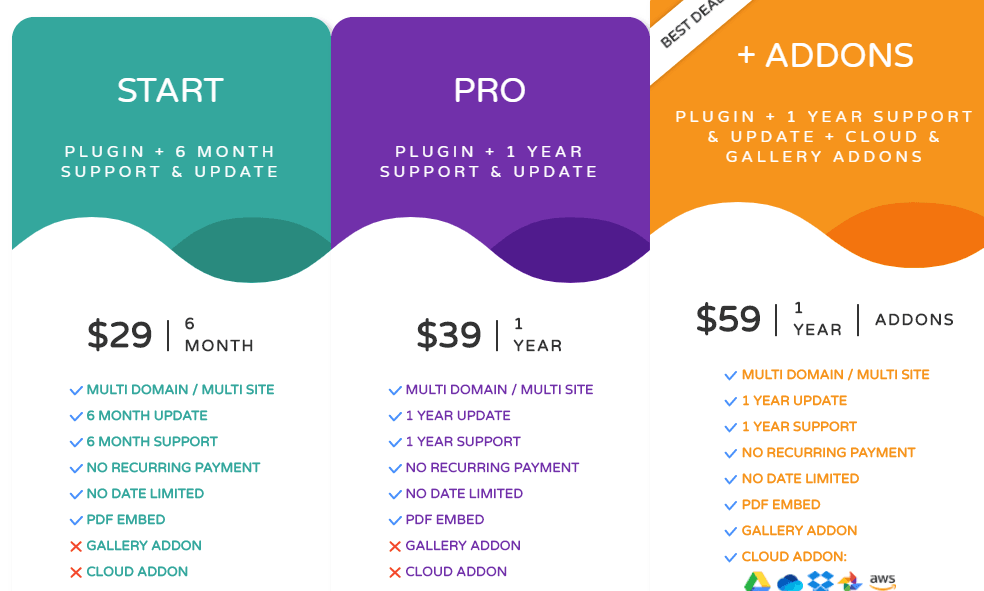
WP Media Folder Add-on は、PDF Embed Add-on とともにマルチサイト機能と 6 か月のテクニカル サポート付きで 29 ドルで購入できます。または、より経済的で他の多くの Gallery アドオンが付属する完全なパッケージを 59 ドルで購入することもできます。 1 年間のサポートとアップデート機能。
この PDF 埋め込み機能を無料で提供する無料の pluginは他にもたくさんあります。ただし、オプションは限られています。これらのいずれかを試してみたい場合は、無料で利用できる最高の pluginをいくつか紹介します。
2.PDFエンベッダー plugin
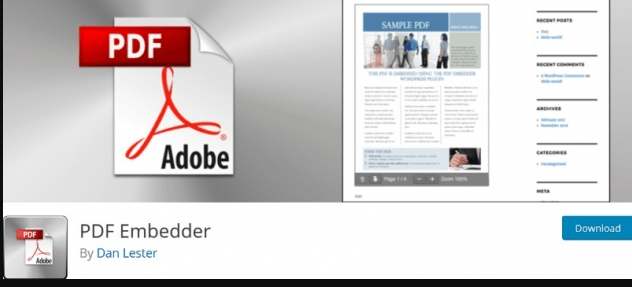
PDF Embedder plugin 使いやすい pluginで、画像と同じように PDF ドキュメントを WordPress 投稿に追加できます。アップロードすると、PDF はショートコードとして表示されます。さらに、サイズと寸法は自動的に最適化されます。または、選択に従って最適化することもできます。単一サイトのみ 20 ドルで利用できるプレミアム バージョンを購入したい場合は、他の多くの機能もお楽しみいただけます。プレミアム バージョンの顕著な機能には、全画面ボタン機能、閲覧数やダウンロード数の追跡などが含まれます。
3. Googleドライブエンベッダー
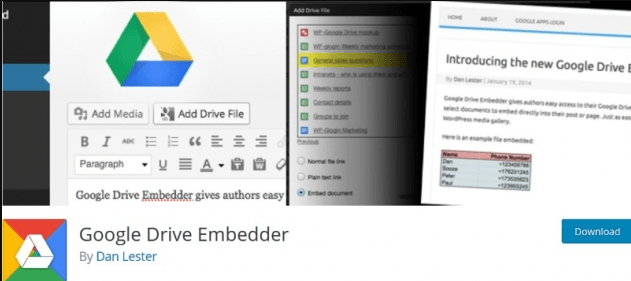
Google Drive Embedder plugin Web サイトでさまざまな種類のファイルを使用するユーザーに役立ちます。 Google ドライブ エンベッダー plugin使用する場合は、Google ドライブと WordPress サイトが連携してファイルを簡単に同期できるように、Google Apps ログイン plugin インストールする必要があります。
これらの pluginを両方インストールすると、あらゆるタイプのファイル形式の PDF ファイルを WordPress サイトに簡単に表示できるようになります。有料版には、フォルダーを埋め込んだり、Google カレンダーと同期したりできる非常に便利なツールも付属しており、この plugin 1 つのサイトのみ 19 ドルで入手できます。
4. ドキュメント pluginを埋め込む
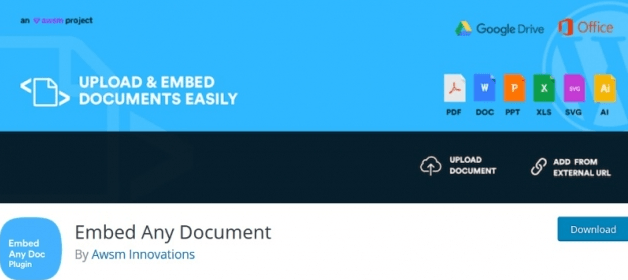
Embed Any Documentpluginドキュメントを簡単に表示できるようにする最も簡単で使いやすいpluginpluginWordPress にインストールすると、埋め込み PDF ドキュメントを表示するには複数のオプションがあります。表示したいドキュメントの種類を選択するだけです。
5.フローペーパー plugin
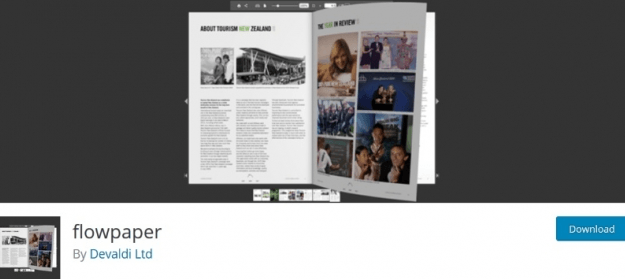
Flowpaper plugin 、少なくとも 10 ページまでのカタログがある雑誌パンフレットを操作するユーザーに最適です。さらに、flowpaper plugin どのブラウザでも最適に動作します。
WordPress に PDF を追加するには 3 つの方法があります。
- URL を使用して PDF のショートコードを投稿に追加します
- PDF ファイルをメディア ライブラリにアップロードし、短縮 URL をコピーして投稿にショートコードとして挿入します。
- リンクをコピーしてショートコードに挿入することで、大きなサイズの PDF ファイルを flowpaper クラウドにアップロードすることもできます。
flowpaper の価格は 95 ドルからで、無料版よりも多くのプレミアム機能とオプションが付いています。
まとめ
大きな PDF ファイルを WordPress サイトにアップロードしたい場合は、これらの pluginを使用して PDF を WordPress サイトに埋め込むことで時間を節約できます。より多くの時間を節約し、高速かつ安全で簡単なエクスペリエンスを楽しむには、PDF ドキュメントが最適です。
したがって、直帰率を減らし、サイトでの顧客エンゲージメントを高めたい場合は、PDF ファイルを信頼して、人々が簡単に閲覧して必要に応じてダウンロードできるようにしてください。
pluginのいずれかを推奨する必要がある場合さまざまな PDF ファイルのアップロードを提供し、PDF デザインもカスタマイズできるWP Media Pluginに一票を投じます