Web サイトはビジネスのオンライン領域です。 少しでも興味を持った人は必ず訪れる場所です。 ほとんどの購入者が、サービスプロバイダーを選択するか、製品を購入するかを決定する際に、最初に注目するのがこれです。 したがって、ウェブサイトは真に感動を与えるものでなければなりません。
目次
- 目次
- Elementor Pro の使用:
- ライトボックスの紹介:
- ライトボックスの使用:
- 全体設定:
- 色の設定:
- 画像のアップロードと編集:
- ライトボックスのアクション:
- ライトボックスビデオ:
- エレメンターの価格:
Elementor Pro の使用:
Elementor Proで構築されている場合、大きなメリットが得られます。 Elementor Pro は、WordPress で最高の Web サイト ページ ビルダーの 1 つであるだけでなく、非常にユニークであり、ページの外観を変更できる多くの方法を提供します。
鮮やかなコントラストと豊富な色の組み合わせがあり、非常に使いやすいです。 文字通りどこにでも何でも埋め込むことができ、この特典は Web サイトにさらに 50 個のウィジェットを追加できるという事実によって補足されます。 今日説明する機能の 1 つは、ライトボックスの使用法と、それが Web サイトの外観をどのように完全に変えることができるかです。
ライトボックスの紹介:
ライトボックスは、ポップアップ ウィンドウ ボックスに画像、ビデオ、さらにはカルーセルを追加するために使用できるツールです。 通常、これを説明する最良の方法は、訪問者がボタンをクリックしたときにビデオまたは画像が開くようにしたい場合です。 Elementor ライトボックスは本質的に、予期せぬ方法で画像やビデオを表示できるようにするもので、視聴者からの関心を引く創造的な方法にすぎません。
ライトボックスの使用:
Elementor Pro ライトボックスの使用は簡単で簡単です。 通常、ライトボックスはデフォルトで有効になっていますが、特定のページのグローバル設定に移動して有効にすることもできます。 グローバル設定を使用すると、多様な変更を加えることができ、画像やビデオの効果に関して多くのオプションが提供されます。
グローバル設定に移動するには、下の画像に示されているハンバーガー アイコンをクリックするだけです。
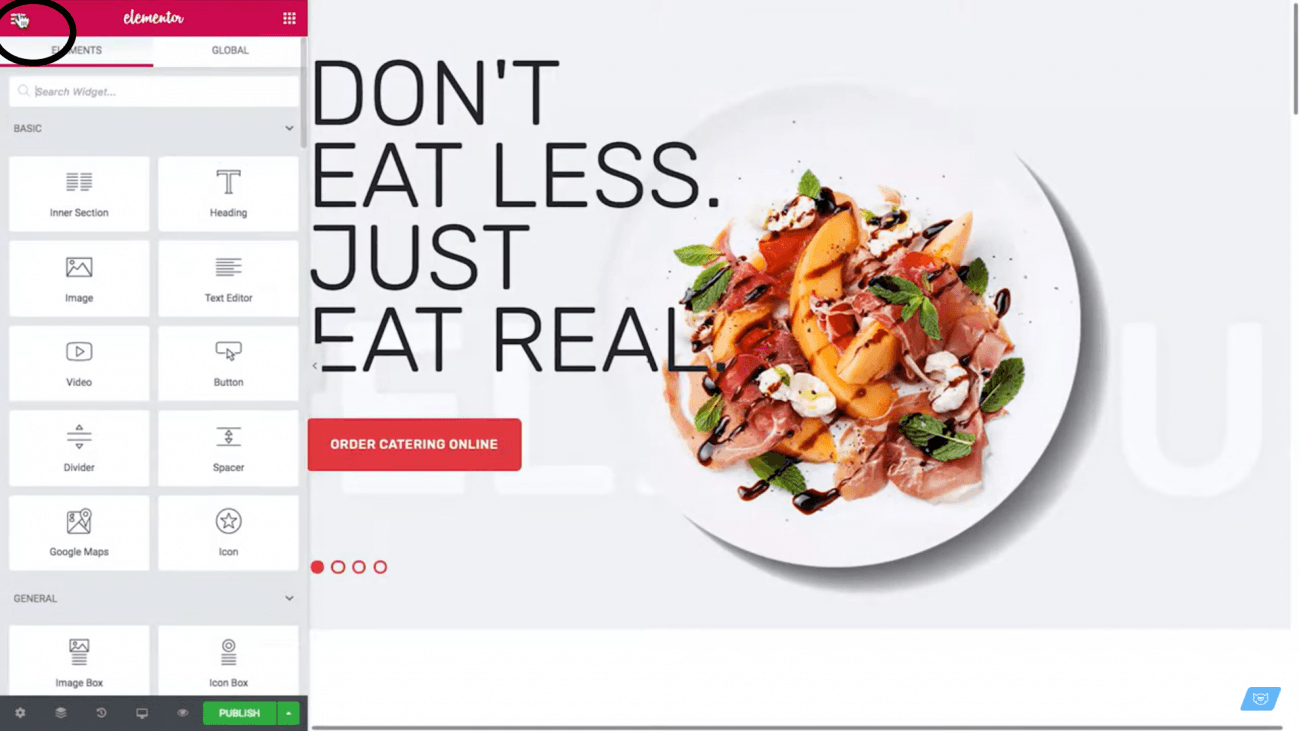
この後は、グローバル設定をクリックするだけです。
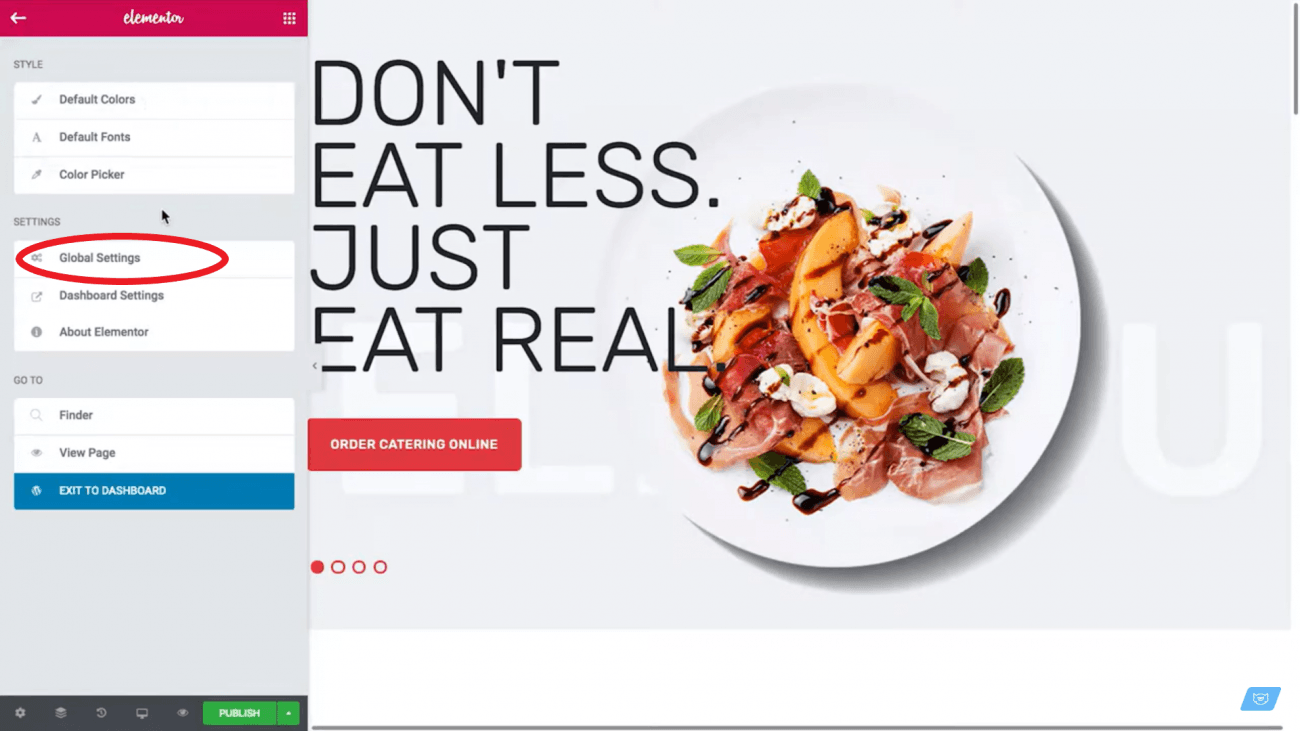
全体設定:
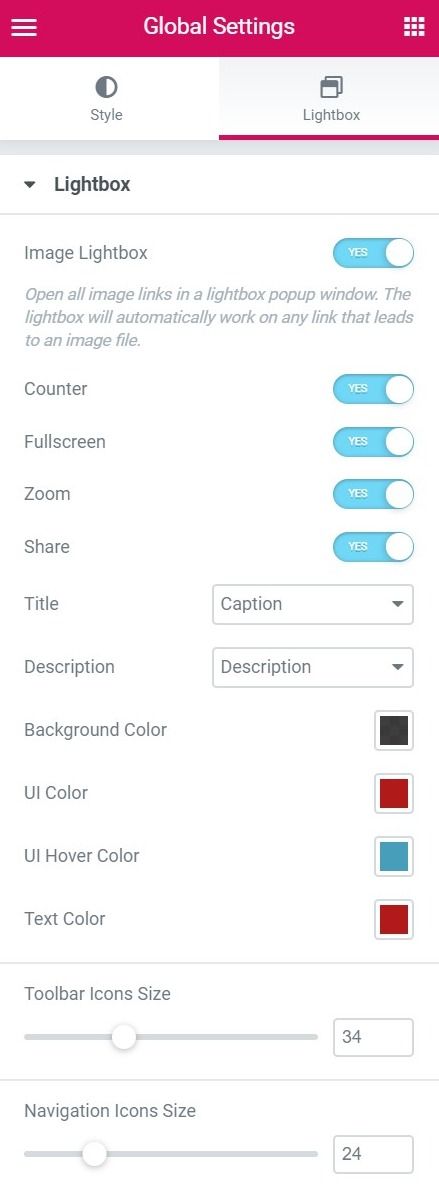
画像のライトボックス オプションをオンにすると、リンクされているすべての画像がポップアップまたはライトボックスで開きます。 これをオンにすると、すべての Web サイトで独自の機能が使用できるようになります。
カウンター オプションをオンにすると、ライトボックスに複数の画像を表示できるようになります。 これは、特定の製品のampや画像をさまざまな色で紹介する場合に特に便利です。
フルスクリーンは、名前が示すように、ライトボックス画像をフルサイズの画像で開きます。 画像内の特定の詳細を確認する必要がある場合に役立ちます。
ズームイン オプションを有効にすることもでき、ライトボックス画像にはズームインした位置でさまざまなポイントにアクセスできます。
共有オプションを許可すると、ライトボックス画像をソーシャル メディアで共有することもできます。
ライトボックス画像のタイトルは次の画像のように表示できます。説明も同様です。 なし、タイトル、キャプション、説明、代替などのオプションから選択できます。 これらは画像のアップロード時に個別に設定できます。
Lightbox Dynamic のグローバル設定は、Lightbox で達成できる無限の可能性をより深く理解するために不可欠です。 実際のところ、できることはたくさんありますが、それはすべて、画像、ビデオ、オプションの設定をどれだけ創造的にできるかにかかっています。
色の設定:
背景、UI、UI ホバー カラーはすべて、ライトボックス画像またはビデオに設定できます。 好みのものを選択して、Web サイトの配色を完全に高いレベルに設定してください。
画像のアップロードと編集:
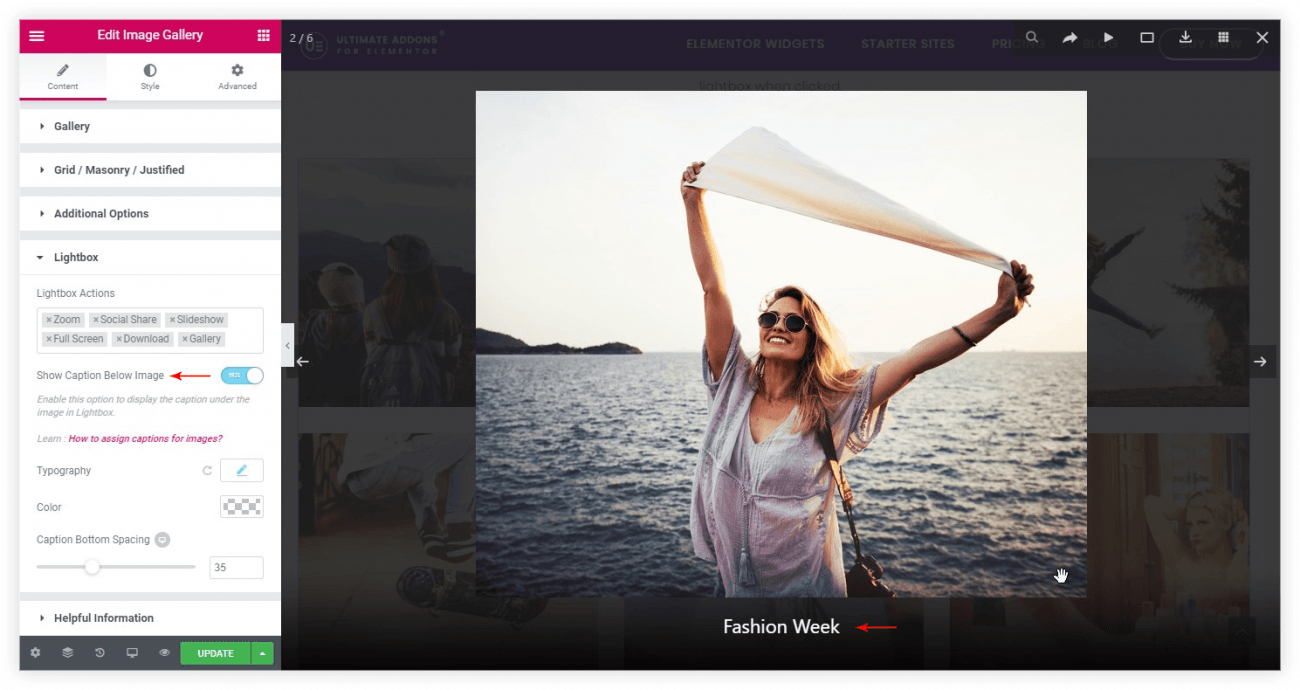
ライトボックスの使用方法は、画像をアップロードして編集するときに最もよく理解できます。 下の画像では、コンテンツ セクションに専用のライトボックス セクションが表示されていることがわかります。 このセクションを使用して、特定の画像の編集および設定を行うことができます。
ライトボックスのアクション:
このセクションを使用して、画像のズームなどのアクションを実装したり、ソーシャル共有オプションを設定したりできます。 フルスクリーンの実装やスライドショーなどのオプションも設定できます。
ライトボックスアクションセクションのすぐ下で、キャプションオプションをオンにできます。 キャプションをどのように設定しても、ライトボックス リンクで画像が設定されるとキャプションが表示されます。 画像の下にキャプションが表示されます。
さらに、テキストのタイポグラフィや色の設定などのオプションも同じセクション内で設定できます。
ライトボックスビデオ:
ライトボックス ビデオは、Web サイトにまったく新しいエッジを与えます。 場合によっては、画像だけでは会社の概要を説明できないことがあります。 製品の仕様や機能を詳しく説明したい場合は、ライトボックス セクションにビデオをリンクするのが最適です。 下の画像の編集オプションに移動し、ビデオのリンクまたは URL を配置するだけです。 Lightbox Dynamic は、Youtube、Dailymotion、さらには Vimeo からのビデオ リンクを受け入れます。
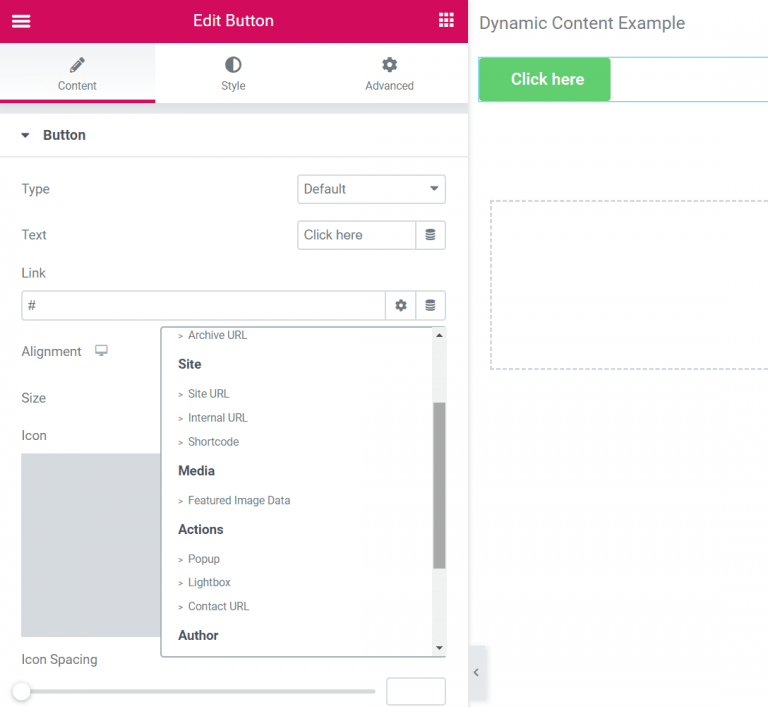
この機能を使用すると、Web サイトに別の次元を追加できます。 ライトボックス ビデオを通じて物事を説明するのは、かつてないほど簡単になりました。
エレメンターの価格:
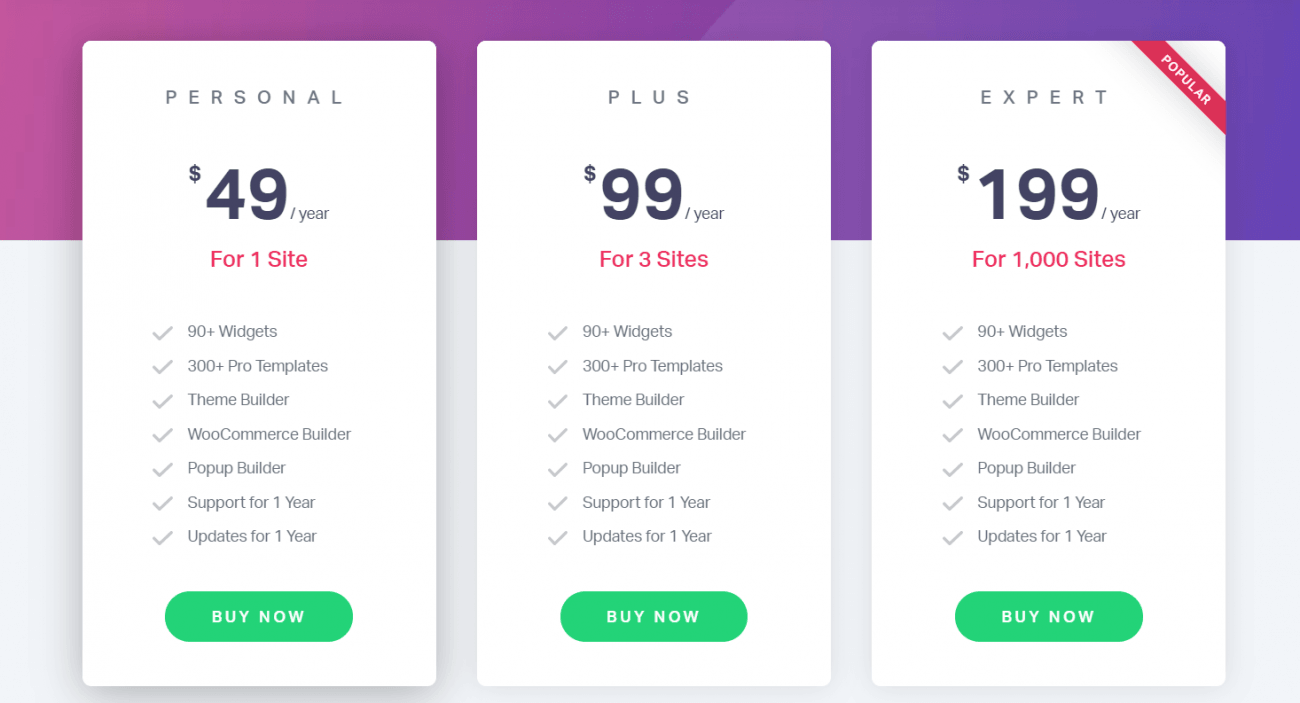
Elementor テーマは、機能性と一流の製品を生み出すという点で素晴らしいです。 LightBox のような機能を使用すると、Web サイト作成の全体的な側面が新たな高いレベルに引き上げられます。 Elementor は 3 つのパッケージで利用でき、3 つのパッケージすべてで LightBox を利用できます。 唯一の違いは、Elementor Pro では無制限に Web サイトを作成できることです。
ライトボックス ダイナミックの使用は多くの点で有益ですが、最も優れている点は、Web サイト全体に簡単に実装できることです。 基本的な考え方は、Web サイトにふさわしい注目を集めることであり、これはダイナミック ライトボックスを使用して簡単に行うことができます。 何を求めている? 今すぐウェブサイトを準備しましょう!

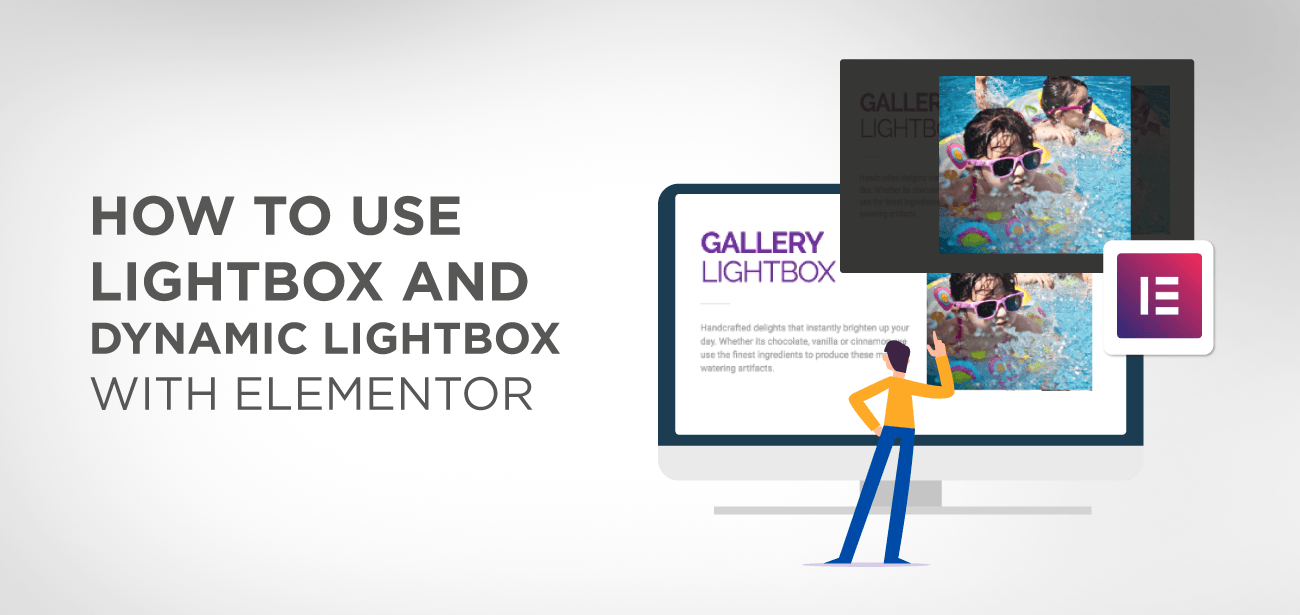





ムシャス・グラシアス。 私は結果を知りました。
Bonjour、
J'ai elementor Pro、およびアクティブなライトボックス。
クリックしなくてもすべて完了です。
寄生虫の要素は何ですか?
それは状況によりますが、テーマがポップアップをブロックできるとは思えません。 まず、ポップアップが読み込まれるページで JS エラーが発生したかどうかを確認する必要があります。
Wiesz może dlaczego Lightbox wyświetla u mnie podpisy pod zdjęciami w lewym dolnym rogu? 予告なく実施できない場合があります