モバイル対応の Web サイトは、オンライン ビジネスにとって不可欠な部分です。
Google は、モバイル ページの読み込み速度を Web サイトの検索ランキングの主な決定要因として利用してきました。 その主な理由は、世界の Web トラフィックの半分以上がモバイル トラフィックから来ているためです。
したがって、サイトの健全性と Google 検索エンジンでのランキング向上の両方のために、モバイル対応 Web サイトは避けられません。 Elementor ページ ビルダーを使用してモバイル対応 Web サイトを作成する方法に焦点を当てます
- Elementor のレスポンシブ Web サイト デザインとは何ですか
- モバイル、デスクトップ、タブの設定を調整する方法
- モバイルディスプレイで見出しを調整する
- モバイルのパディングまたはマージンを調整する
- 各列を水平方向に作成すると、すべてのデバイスにわたって見事に調整されます。
- モバイル/デスクトップビューごとに背景画像を変更します
- デスクトップ/モバイルビュー上の任意のセクションの表示設定を変更する
- 列の順序を変更する
- 代替セクションを作成する
- 列幅を調整する
- 結論
Elementor のレスポンシブ Web サイト デザインとは何ですか
レスポンシブ レイアウトは、各画面サイズに応じてすべてのコンテンツを自動的にスケーリングすることで革新的に機能します。 モバイル画面上の画像とコンテンツのサイズが自動的に変更されるため、視聴者は手間をかけずにコンテンツを表示できます。
私たちのほとんどは、モバイル対応を謳ったテーマを購入します。 ただし、テーマのデザインがモバイル画面で完全に崩れると、イライラすることがあります。
Elementor ページ ビルダーのレスポンシブ レイアウト ツールを使用して Web サイトのデザインを最初から構築できるモバイルレスポンシブ ソリューションを考案しました これらのモバイル対応ツールを利用すると、Web サイトのレイアウト、特にタイポグラフィー、パディング、マージンとモバイルの配置を隅々まで調整できます。 また、モバイルで列の設定と順序を変更できるようになります。
これで、モバイル表示モードに切り替えてページのモバイル設定を編集し、次のオプションをチェックしてモバイル レイアウトに応じて調整できるようになります。
- モバイル画面で見出しが大きすぎるかどうかを確認してください。
- コンテンツのパディングまたはコンテンツの側面のスペースを確認してください
- ページの列の配置を確認し、完璧に見えるかどうかを確認します。 中央、右または左
- 列の順序が正しいかどうかを確認し、変更する必要があるかどうかを確認します。
ここで、さらに深く掘り下げて、Elementor Page Builder で物事がどのように機能するかを調べてみましょう。
モバイル、デスクトップ、タブの設定を調整する方法
ほぼすべての編集可能な機能には、モバイル、デスクトップ、タブの設定を調整するオプションがあります。 メニューの下部にあるレスポンシブモードをクリックすると
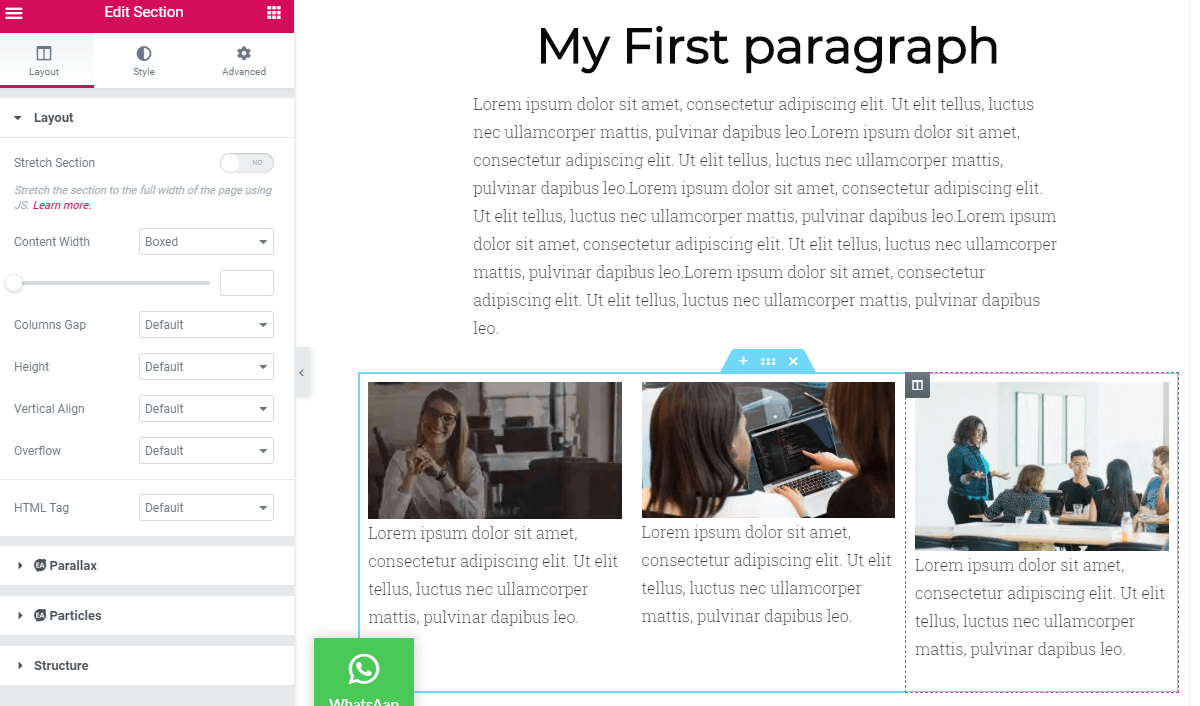
モバイルディスプレイで見出しを調整する
場合によっては、デスクトップ サイトで太字で目立つ見出しが必要になることがあります。デスクトップ ディスプレイではまったく問題なく見えますが、モバイル ビューに切り替えると、見出しが画面全体を占めてしまい、収まりきらないように見えます。
タブとモバイル上のテキスト要素のテキスト サイズを調整できます。 モバイル画面上で見栄えがよく、画面にうまく収まるように、モバイル見出しにさまざまなテキスト サイズを設定することもできます。 このデモ ページでは、デスクトップ サイトでは見栄えがよく、モバイル画面では画面全体を占める見出しを作成しました。
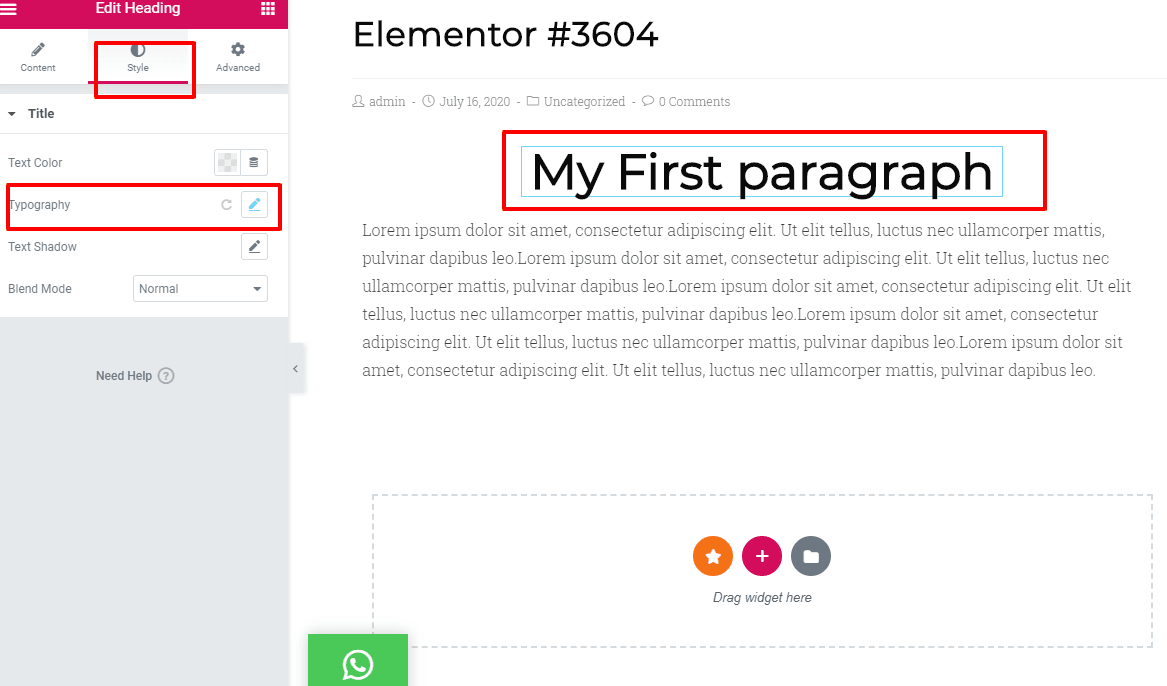
見出し列の編集オプションをクリックすると、タイポグラフィセクションに移動し、デスクトップでもモバイル画面でも適切に見える見出しのサイズを調整できます。 両方を個別に制御できます。 デスクトップ サイト ビューの見出しサイズは 49 ピクセルですが、モバイル ビューでは収まりません。
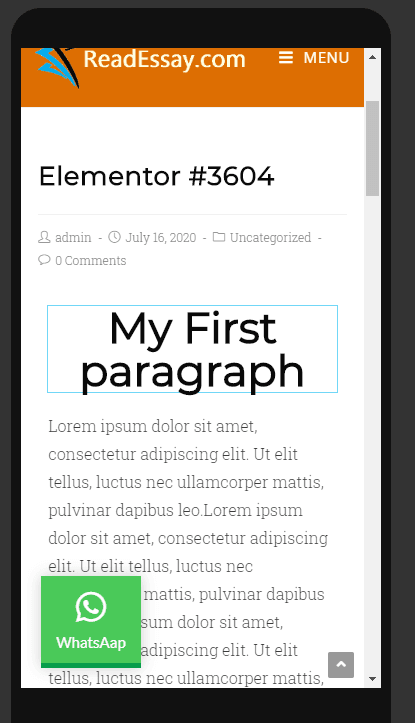
再調整するには、モバイル レスポンシブ モードをクリックし、[スタイル] > [タイポグラフィ] > ピクセル サイズをモバイル画面に合わせやすい 30 に調整します。
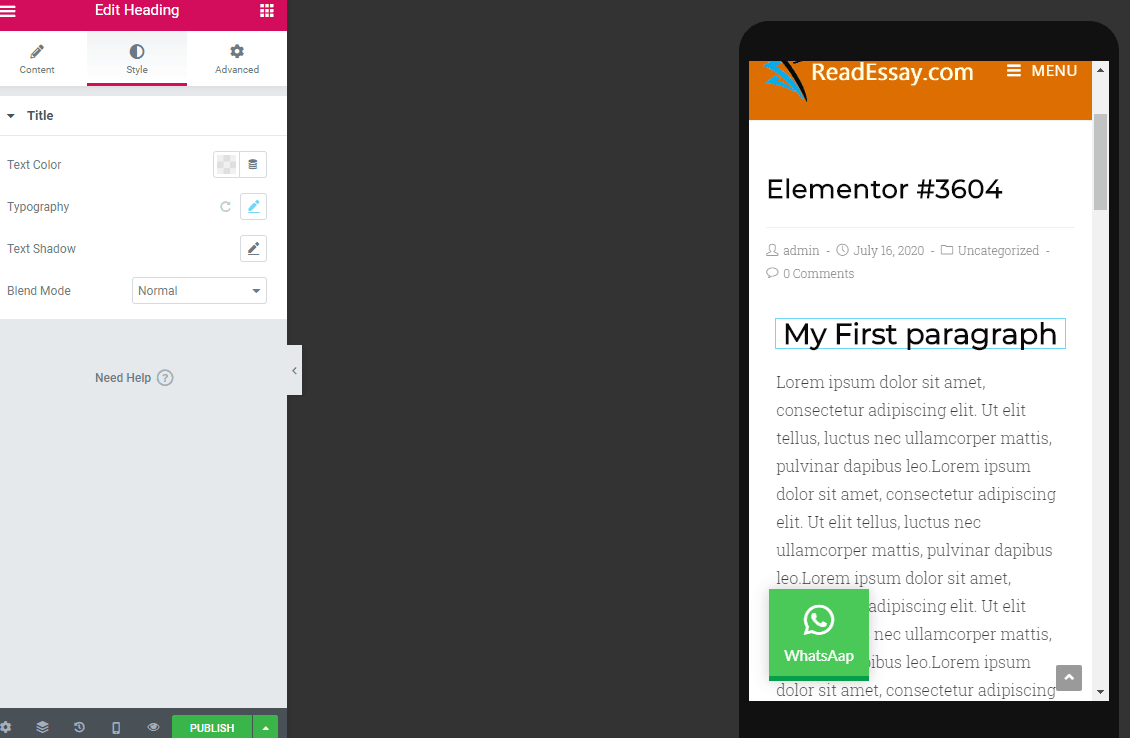
モバイルのパディングまたはマージンを調整する
パディングを調整するときは、画面全体のサイズに対する相対的なサイズが維持されるため、EM またはパーセンテージで値を設定する代わりにピクセルの値を使用しないことをお勧めします。
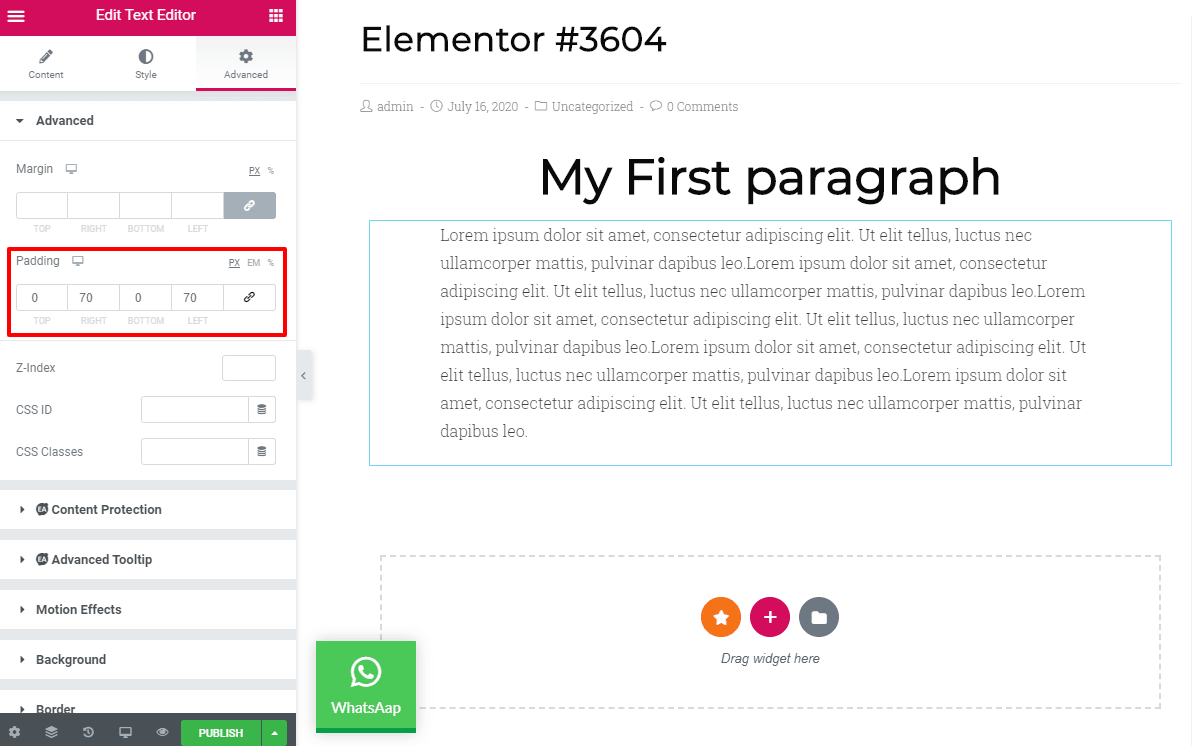
左右に 70 ピクセルのパディングを使用していることがわかります。これはデスクトップ サイトで適切に表示されます。 ただし、この設定のモバイル表示は完全に混乱しています。
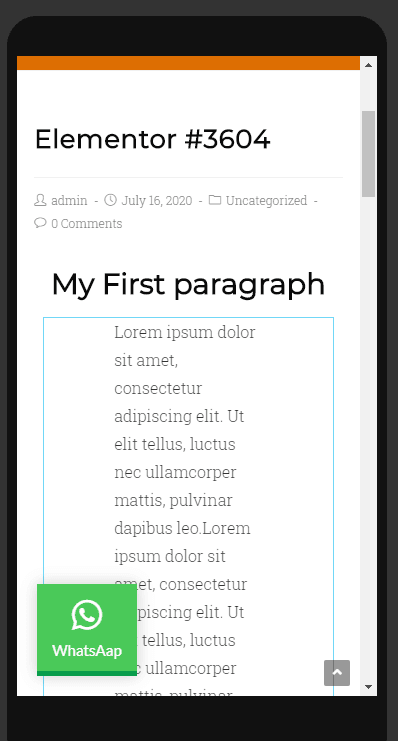
パディングを各側で 17 ピクセルに再調整すると、まったく問題ないことがわかります。
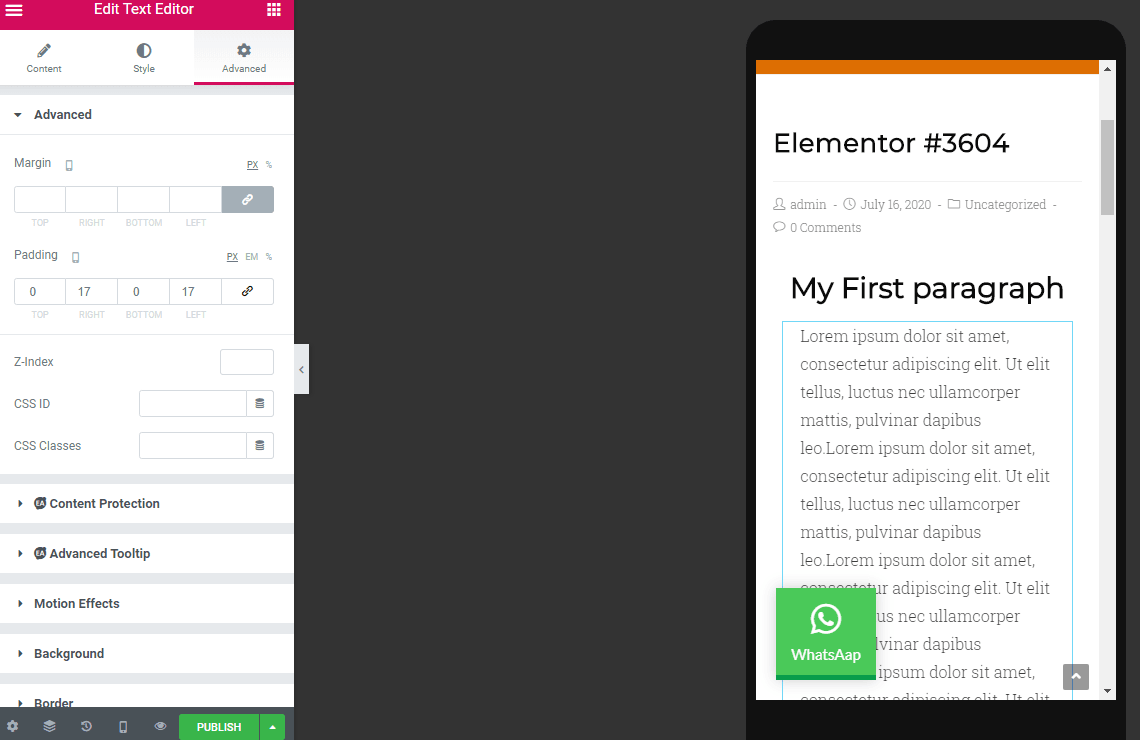
あるいは、列全体の設定を 750 ピクセルに設定すると、デスクトップまたはモバイル ビューの両方で画面を調整する必要がなく、コンテンツがボックス内に表示されます。 ボックス内のコンテンツが自動的に調整されます。
各列を水平方向に作成すると、すべてのデバイスにわたって見事に調整されます。
設計者が最も好む列を水平に作成したら、セクションを複製して時間を節約できます。 一度に 1 つのセクションを作成し、問題がなければ再利用して時間を節約します。
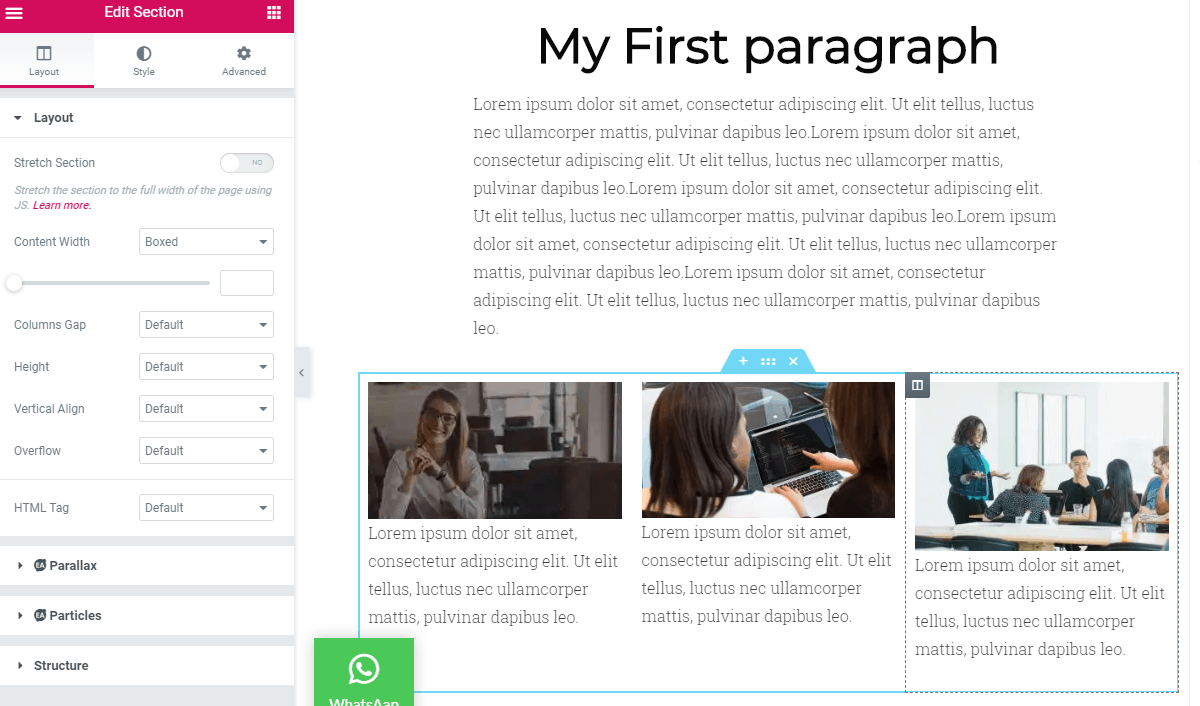
モバイル/デスクトップビューごとに背景画像を変更します
一部の背景画像はデスクトップ表示ではきれいに見えますが、画像がモバイル画面で見たときほど大きく見えない可能性があります。 したがって、創造的に考えて、モバイル画面上で別の画像を選択してください。 別のモバイル ビューを選択するには、セクション > スタイル タブをクリックし、デバイス アイコンをクリックしてモバイル ビューを選択します。 これで、どの画像を選択しても、モバイル ビューにのみ表示されます。
デスクトップ/モバイルビュー上の任意のセクションの表示設定を変更する
デバイスに応じてセクションや列の表示を制御することもできます。
場合によっては、コンテンツや画像を 2 つまたは 3 つのセクションまたは異なる列に表示することがありますが、それをモバイルで表示することは好みません。 そのため、Elementor はモバイルビューで表示したくないセクションを非表示にすることができます。
> セクション設定 > 詳細 > レスポンシブに移動すると、さまざまな可能性や視覚的な設定が表示されます。 好みに応じて、デスクトップでセクションを非表示にしたり、タブで非表示にしたり、モバイルで非表示にしたりすることができます。
列の順序を変更する
設定セクションから列の順序を変更することもできます。 に行く セクション設定 > 詳細 > レスポンシブ > 列を反転し、はいをクリックします。
代替セクションを作成する
モバイル ビューとデスクトップ ビューで代替セクションを作成します。 モバイルではスライダー セクションがデスクトップほど役に立たない場合があるため、スライダー セクションを使用する代わりに他のセクションを使用できます。 これを行うには、[詳細設定] タブに移動し、表示したくないセクションの表示をオン/オフにして、そのセクションに代替画像を追加します。
列幅を調整する
モバイル ビューで表示すると、すべての列セクションの幅が 100% になります。 ただし、幅はモバイルの列幅に応じて変更できます。 列が 2 つある場合は、各セクションの最大幅を 50% に設定できます。
結論
Elementor には、あらゆる画面サイズの応答性の高い列レイアウトを制御する強力な機能がすべて付属しています。 表示モードの選択に従って各セクションを再調整できます。 Google のアルゴリズムでは、モバイル フレンドリーな Web サイトのランキングを最も考慮しているため、Web サイトをモバイル フレンドリーに保つことは避けられません。 レスポンシブ Web サイトは SEO を向上させるために不可欠であるだけでなく、トラフィックの 80% 以上がモバイル ビューからのものであるため、より多くのトラフィックを獲得する必要もあります。
Elementor ページ ビルダーには、ユーザーが手間をかけずにモバイル フレンドリーなサイトを作成できる独自の機能が付属しています。 私の記事が役に立ち、Elementor を使用してレスポンシブ Web サイトを作成する方法に関するすべての答えが得られたことを願っています。

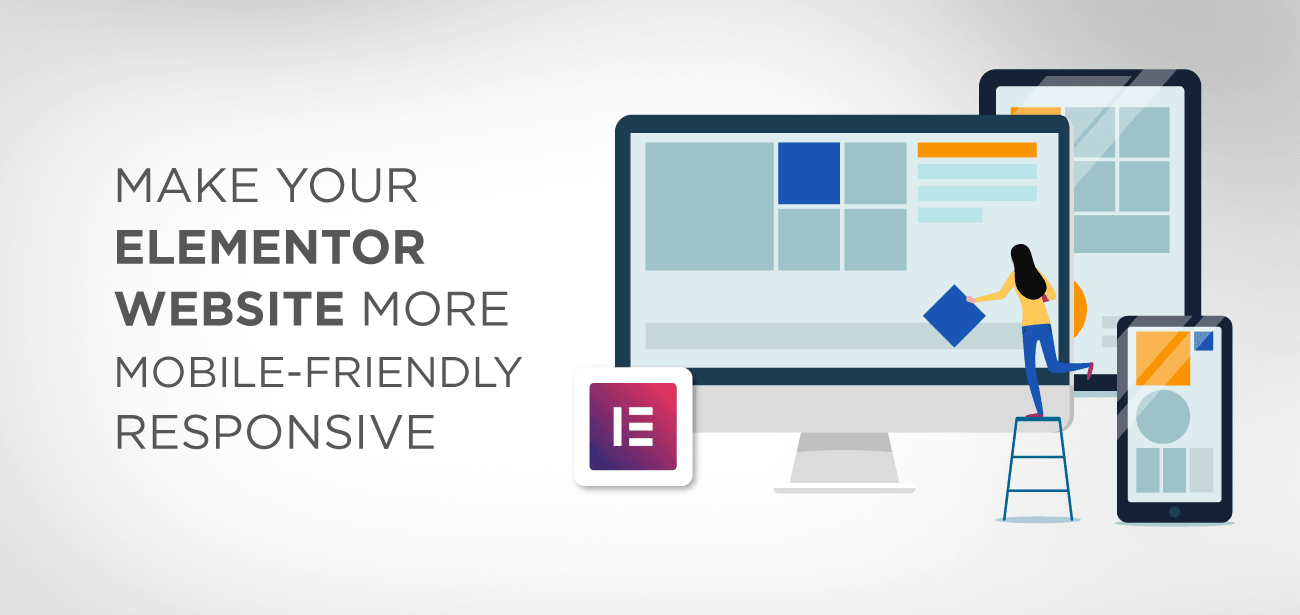
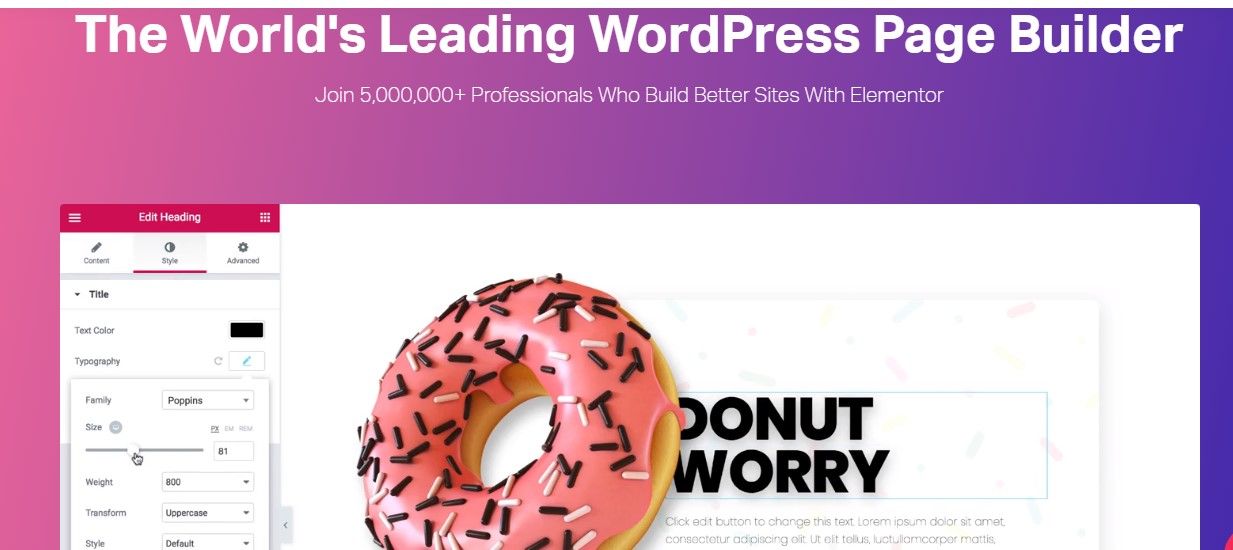





シヴィエトニー投稿! バルゾ・オドポウィアーダ・ナ・モジェ・ポトゼビー。 強いエールを送ってください。 Dziękuję za wskazówki。 シン・バルゾ・ポモクネ 🙂
素晴らしい! 読み終わるまでは、この情報を利用できない場合があります。 Wielkie dzięki za pomoc 🙂
こんにちは。列の順序を変更するには、直接ドラッグ アンド ドロップを使用するか、セクション エクスプローラーを使用します。 可視性については、このセクションの詳細設定です。デスクトップ、タブレット、モバイルの可視性をオフにする必要があります。
レスポンシブパディングを行うにはどうすればよいですか?
こんにちは。パディングは正確に応答するわけではありません。これは固定値です。 応答性に問題がある場合は、デスクトップ、タブレット、電話に対して異なるパディング値を定義する必要があります。