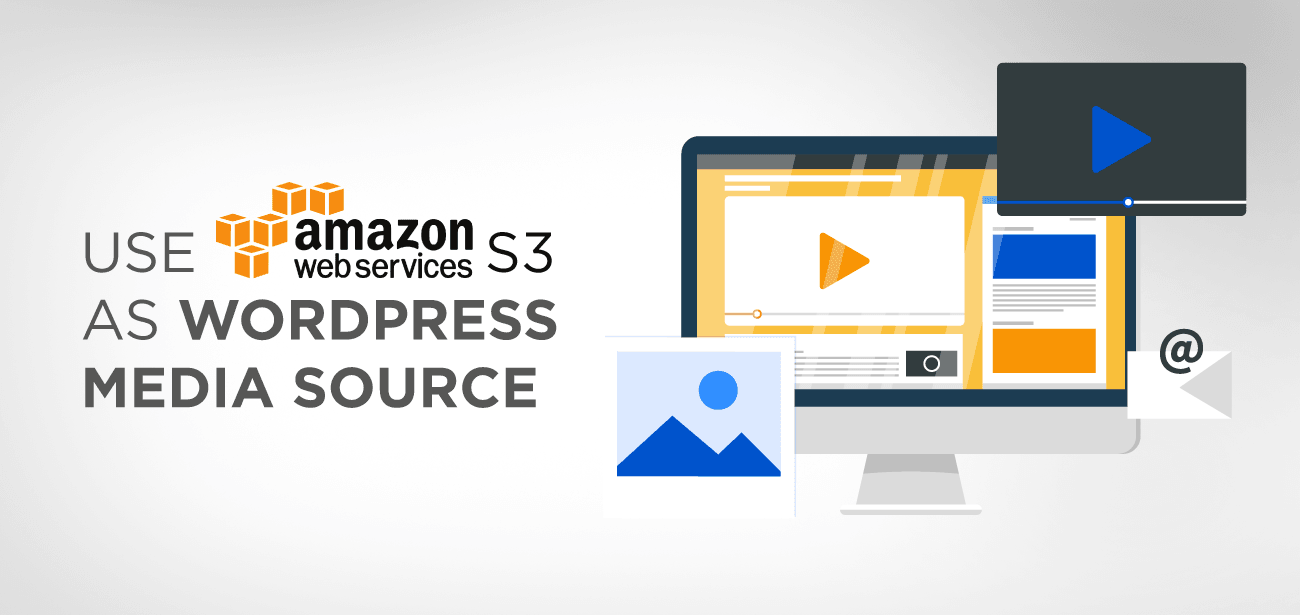WordPress Web サイトを開始したときはメディア ファイルを管理するのは簡単ですが、サイトが成長するにつれて、メディア ライブラリ ファイルを管理することが難しくなります。 さらに、より多くのメディア ライブラリ ファイルをアップロードすると、帯域幅のコストが増加し、サイトのアップロード速度に影響を与える可能性があります。 この時点で、大きなファイルをオフロードするストレージ ソリューションを選択することが賢明であることがわかります。
WP Media Folderplugin、メディア ファイルをフォルダーやサブフォルダーに整理するのに最適です。 これにより、ユーザーは簡単なドラッグ アンド ドロップ オプションでデータをフォルダーやサブフォルダーに管理できます。 この素晴らしい機能に加えて、Amazon S3 ストレージと統合して大きなファイルをオフロードし、サイトの帯域幅を節約することもできます。
WP Media Folder Pluginの主な機能には、画像のグループに適用して即座にギャラリー フォルダーまたはサブフォルダーに変換できる 7 つ以上のテーマ モデルが含まれています。 また、Gutenbergテキストエディターとの互換性も高く、あらゆる画像をフォルダーに管理できます。 さらに、AJAX フォルダー ツリー表示を使用して、画像を複数階層のフォルダーにドラッグ アンド ドロップすることができます。
WP Media FolderpluginAmazon S3を WordPress サイトとことで、大きなファイルを処理したり、追加のバックアップを保持したりするための完全なソリューションを提供します。
- Amazon S3とは
- Amazon S3 を WordPress メディア ライブラリと統合する方法
- ステップ 1: Amazon コンソールにログインするかサインアップする
- ステップ 2: 新しい IAM ユーザーを作成する
- ステップ 3: 新しいユーザーに特定のアクセス許可を付与する
- ステップ 4: タグを追加してユーザー アクセスを制御する
- ステップ 5: 選択を確定し、新しいユーザーを作成する
- ステップ 6: WP Media Folderを Amazon S3 サービスに接続する
- ステップ 7: メディア ファイルを Amazon S3 にコピーする方法
- ステップ 8: データを保存するバケットを作成する
- ステップ9: WordPress から Amazon S3 にメディアをオフロードする
- Amazon S3 バケットを管理する方法
- Amazon 添付ラベルを有効にする
- Amazon s3 からすべてのメディアを WordPress に取得します
- WP Media Folder価格
- まとめ
Amazon S3とは
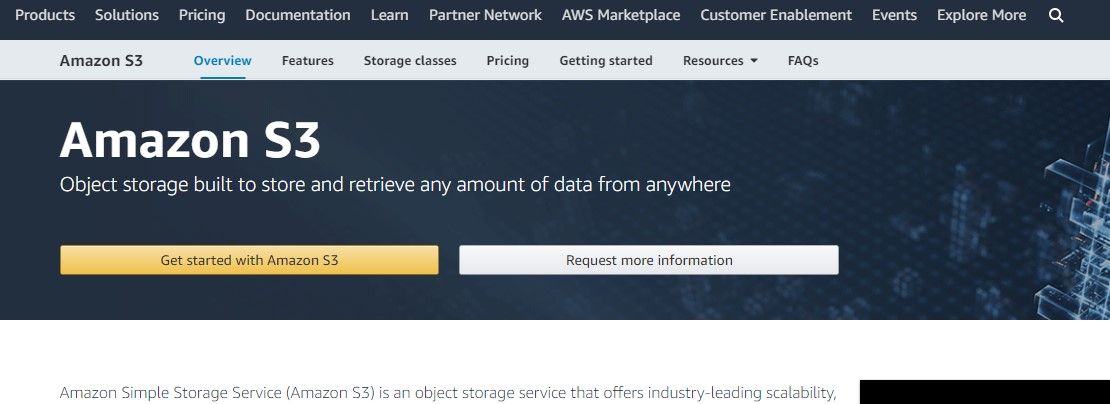
Amazon S3 は、アマゾン ウェブ サービスが提供するストレージ ソリューションです。 Amazon は、大容量ファイル向けの信頼性の高いストレージ ソリューション サービスでよく知られています。 ダウンロード ソフトウェア、ビデオ ゲーム、PDF、オーディオ ビデオ ファイルなどの大きなメディア ファイルを使用する Web サイトのほとんどは、より高速で安全なストレージ オプションとして Amazon を信頼しています。 Amazon は、Netflix、Airbnb、NASDAQ 企業からも信頼されています。
Amazon S3 は、低コストのソリューションで最大 99.9% の高い時間可用性を提供し、使用コストを増やすことなく大きなメディア ファイルを Amazon S3 バケットに保存できます。
これらは、主にその巨大なセットアップにより、他の CDN サービスと比較してはるかに低い価格を提供します。 さらに、ファイルを Amazon S3 ストレージにオフロードすると、サイトの最適化が高速化され、最初の 1 年間は最大 5 GB まで無料でアップロードできるため、費用も節約できます。
- アマゾン ウェブ サービス アカウント(無料で登録できます)
- パブリック Amazon S3 バケット: 最初の 1 年間は 5 GB の無料ストレージを利用できます。
- WordPress S3plugin: WordPress メディアフォルダーを管理し、同じフォルダー構造を維持しながらこれらのメディアファイルを Amazon s3 にオフロードするのに役立つWP Media Folderpluginをお勧めします。
Amazon S3 サービスには、IT インフラストラクチャを必要とせずに、どの新興企業でも 3 ドルで入手できるクラウド ストレージが含まれています。 Amazon S3 サービスは、大規模なデータを扱う大規模企業だけを対象としたものではなく、誰でも Amazon S3 サービスにアクセスしてメディア ファイルをオフロードできます。 Amazon S3 には、コンテンツを安全に配信するための Amazon Glacier (長期バックアップ用) と Amazon Cloudfront のサポートが付属しています。
したがって、WordPress を Amazon S3 に接続したい場合は、次の手順に従う必要があります。
Amazon S3 を WordPress メディア ライブラリと統合する方法
Amazon S3 の統合によりWP Media Folderすべてのメディア ファイルを Amazon ライブラリに自動的にアップロードできます。 さらに、メディア ファイルを完全にオフロードしてサーバーから削除するオプションもあります。 このオプションに加えて、WordPress ライブラリ上のデータを復元するバックアップ オプションも引き続き利用できます。 アップロード手順はすべて、ワークフローを中断することなくバックグラウンドで実行されます。
手順を開始するには、 WP Media Folderとpluginに付属するアドオンをインストールする必要があります。 このアドオンは、Amazon S3、Google Drive、Dropbox、One Drive、OneDrive Business の統合で構成されています。
開発者でなくても、WordPress を使用して Amazon S3 サービスを簡単に設定できます。 Amazon S3 統合を正常に構成するには、このステップバイステップのチュートリアルに従ってください。
ステップ 1: Amazon コンソールにログインするかサインアップする
AWS S3 アカウントが必要です。アカウントをお持ちでない場合は無料でサインアップでき、AWS S3 アカウントをお持ちの場合はコンソールにログインできます。
ステップ 2: 新しい IAM ユーザーを作成する
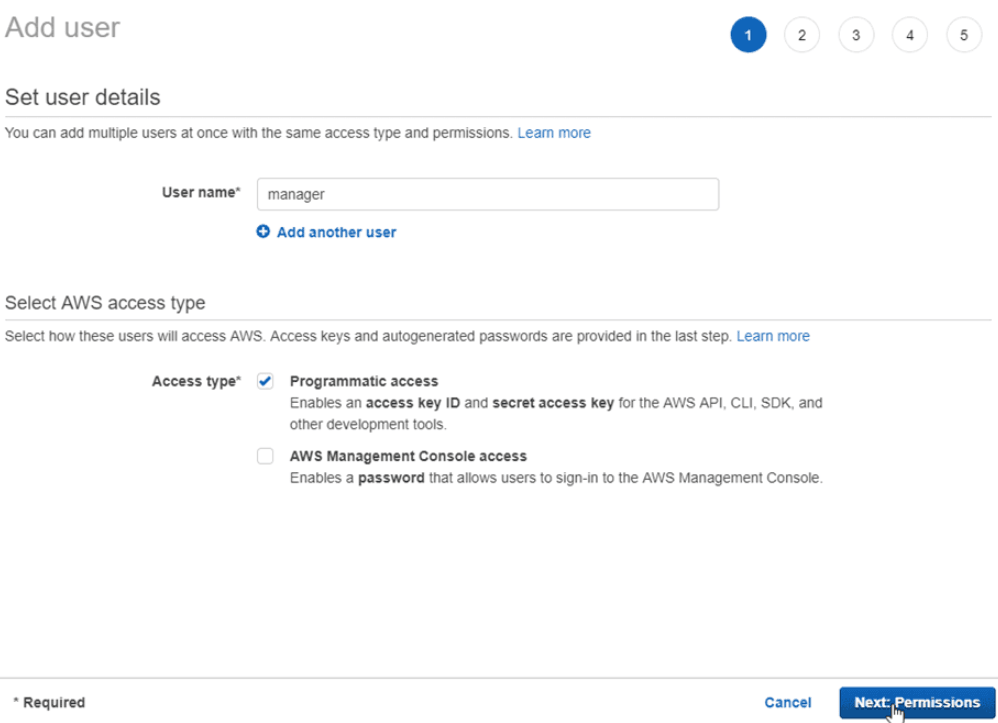
ログイン後、新しい IAM ユーザーを作成する必要があります。 AWS コンソールで IAM ユーザー ページに移動し、[新しいユーザーを追加] ボタンをクリックします。 次のアクションを実行します。
- ユーザー名の追加
- アクセスタイプとしてプログラムによるアクセスにチェックマークを付けます
- 許可ボタンで「次へ」をクリックします
ステップ 3: 新しいユーザーに特定のアクセス許可を付与する
ここで、ユーザーが次の手順に従って S3 サービスのバケットとオブジェクトを管理できるように、ユーザーに特別な権限を付与する必要があります。
- 「既存のポリシーを直接アタッチします。」をクリックします 」
- 入力フィールドのフィルタポリシーに「S3」と入力します。
- 「Amazon S3 フルアクセス」を選択します
- 「次へ:」タブをクリックします
ステップ 4: タグを追加してユーザー アクセスを制御する
タグを追加して、トラックを整理したり、使用するユーザー権限を管理したりできます。 タグには、ユーザーに関する情報 (電子メール アドレス、役職、ユーザーに関する説明など) を含めることができます。
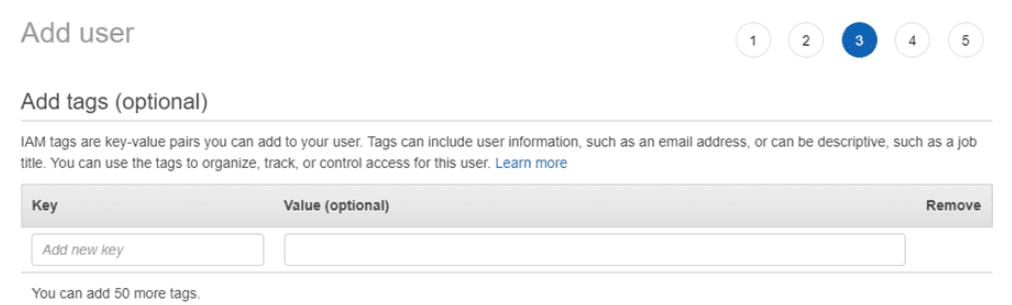
ステップ 5: 選択を確定し、新しいユーザーを作成する
設定が完了したら、新しいユーザー アカウントを作成し、自動生成されたパスワードとアクセス キーをダウンロードします。
注: 自動生成されたパスワードとアクセス キーは .csv ファイルとしてメモしておいてください。それらは二度と見つけられず、Amazon も再度表示しません。 そのため、不便を避けるために、これらの認証情報をダウンロードしてどこかに保存してください。
手順が完了するとウィンドウが表示されます。
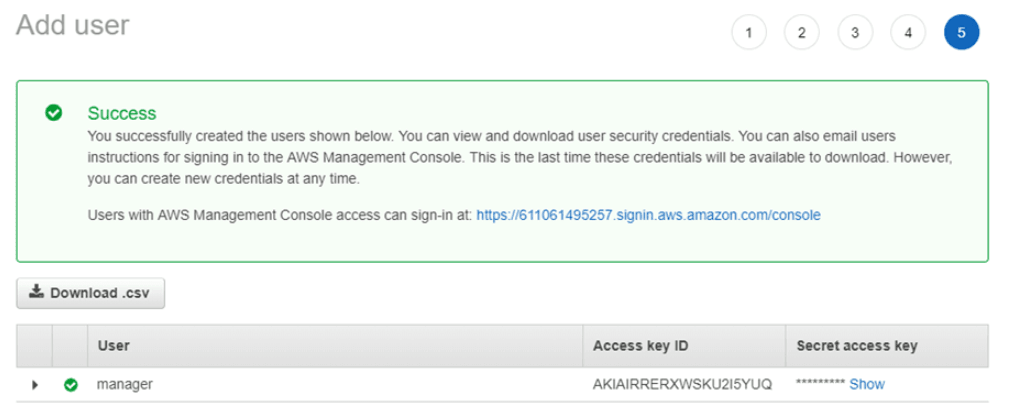
ステップ 6: WP Media Folderを Amazon S3 サービスに接続する
ここで、Amazon S3 サービスをWP Media Folderに接続し、接続を有効にして WordPress ダッシュボードを開く必要があります。
> [設定] > WP Media Folder ] > [クラウド] > [Amazon S3] タブに移動し、次のようにアクセス キーとシークレット アクセス キーを貼り付けます。
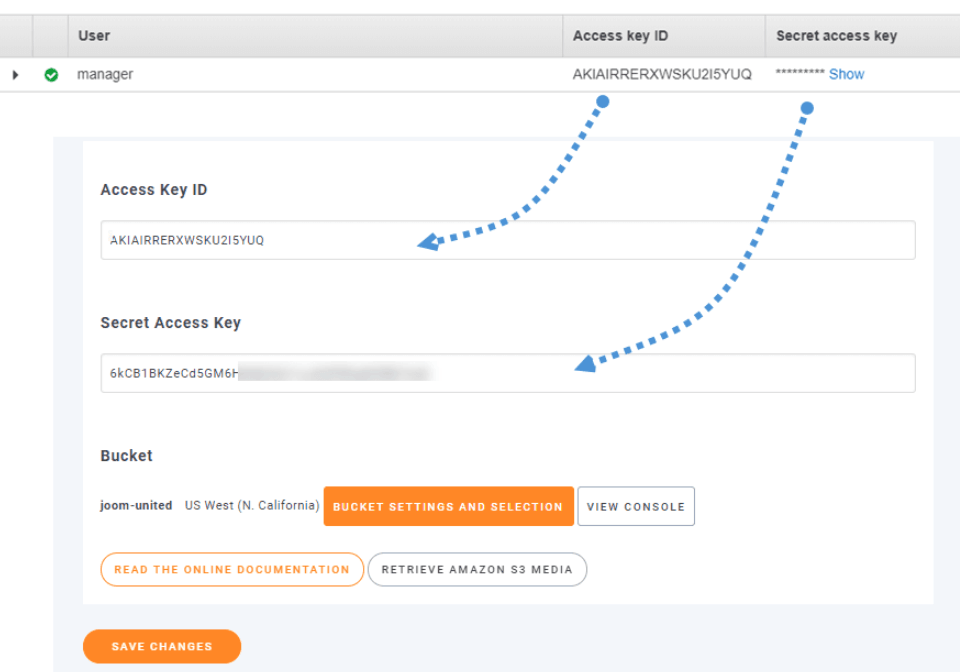
変更が正常に保存されると、 WP Media Folderと Amazon S3 サービスの安全な接続が確立されます。
ステップ 7: メディア ファイルを Amazon S3 にコピーする方法
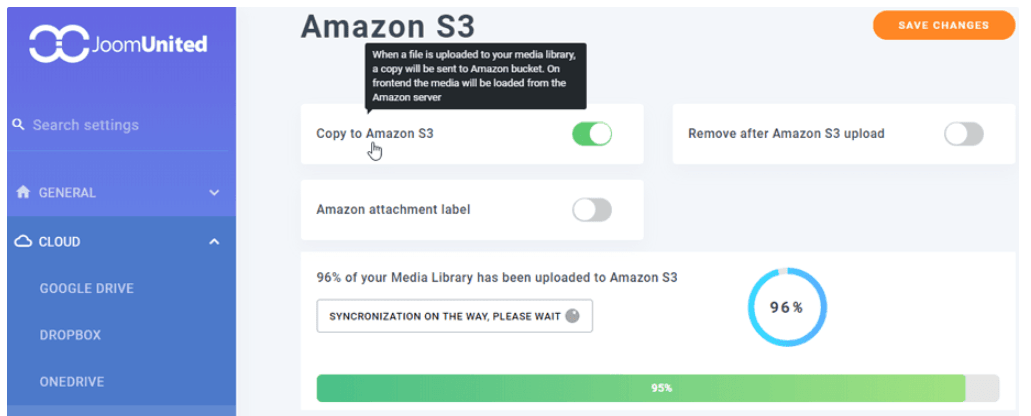
[Amazon S3 にコピー]を有効にする必要があります。これにより、すべてのメディアが Amazon S3 にアップロードされます。
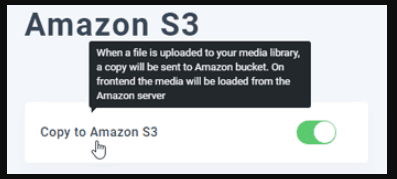
ステップ 8: データを保存するバケットを作成する
通常のメディア ライブラリ ストレージとは異なり、情報を保存するためにカテゴリやサブカテゴリを作成する必要はありませんが、Amazon S3 ではデータを設計してバケットに保存できますが、これらのバケットにすべてのメディアが保存されるサブフォルダを作成することはできません。自動的に保存されます。
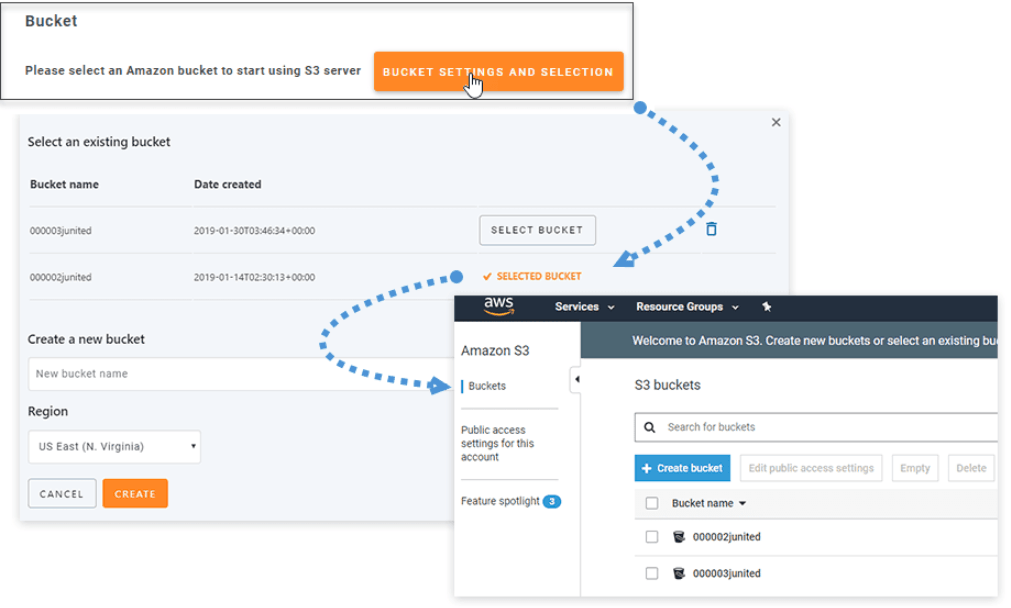
ステップ9: WordPress から Amazon S3 にメディアをオフロードする
メディアを 1 つずつ Amazon S3 にコピーする代わりに、Amazon に WordPress ライブラリからメディアをアップロードさせることができます。 Amazon アップロード後に削除オプションを有効にすると最終的にすべてのメディアがサーバーではなく Amazon S3 にアップロードされます。
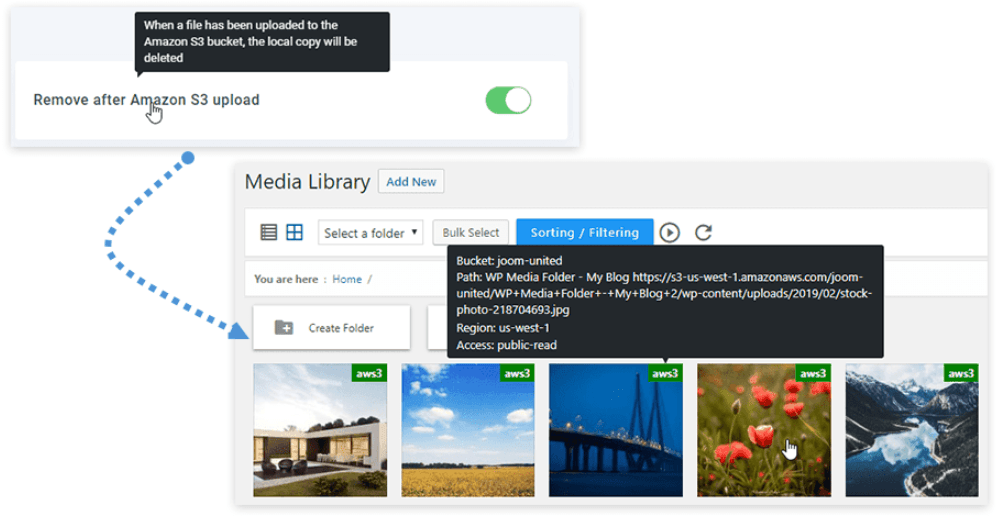
Amazon S3 バケットを管理する方法
Amazon S3 バケットを完全に制御でき、Amazon と WordPress の設定を有効にすることで、データを保存する S3 バケットの場所を作成、削除、選択、変更するなどの複数のタスクを実行できます。
Amazon 添付ラベルを有効にする
この機能を有効にすると、 Amazon Attachment ラベルをて、S3 バケットの上にカーソルを置くと、各メディアに関する左上の情報を読み取ることができます。
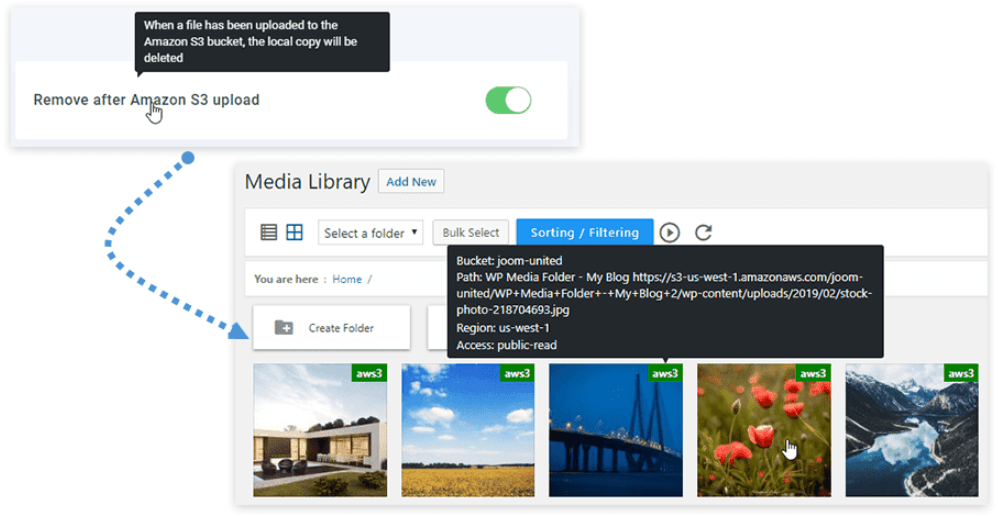
Amazon s3 からすべてのメディアを WordPress に取得します
pluginを削除したい場合、またはメディアの場所を変更したい場合は、「Amazon から WordPress にメディアを取得する」オプションを有効にすると、すべてのメディア ファイルが壊れたリンクなしで WordPress メディア ライブラリに保存されます。
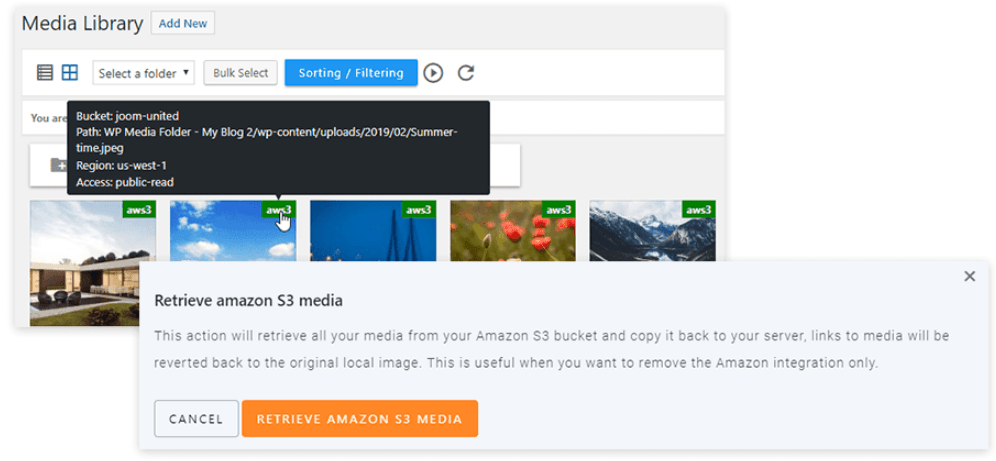
WP Media Folder価格
基本ライセンスは 6 か月のサポート付きで 29 ドルで購入できます。アドオンと一緒にWP Media Folderを購入したい場合は、追加機能とギャラリー アドオンが含まれる Best Deal ライセンスを 1 年間のサポート付きで 59 ドルで購入できます。
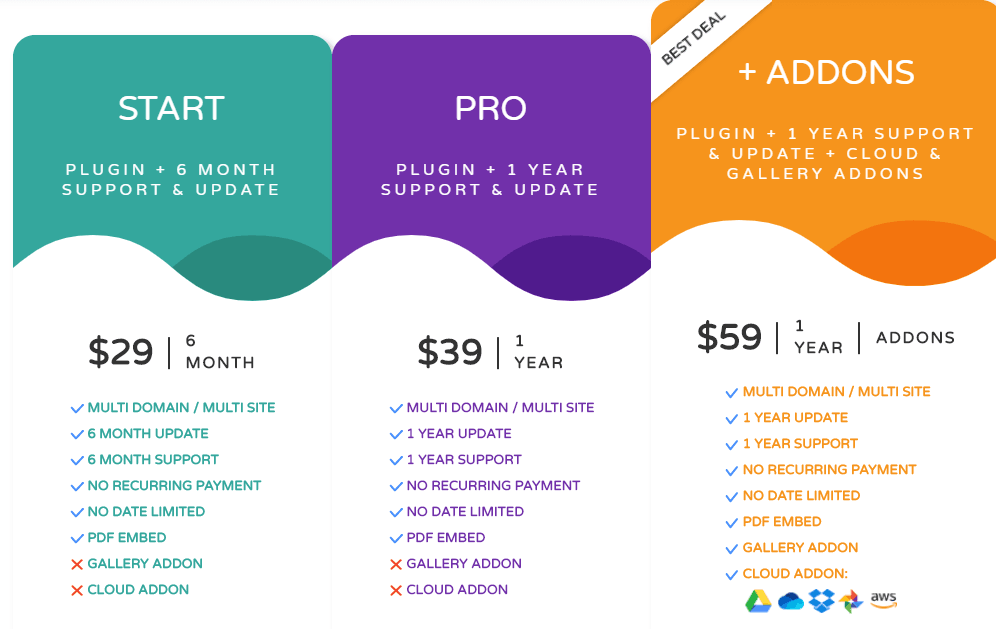
まとめ
WordPress と Amazon S3 の統合は、帯域幅コストを増加させることなくメディア ファイルを Amazon ストレージに迅速にオフロードできる有利な組み合わせです。 手順に沿って進めていただければ、30分以内に手続きを完了することができます。 WP Media Folder2 つの方法で機能します。WordPress サイト上でメディア ファイルを整理します。Amazon S3 サービスを使用したい場合は、 WP Media アドオンをメディア ファイルを Amazon ストレージにすぐにオフロードします。