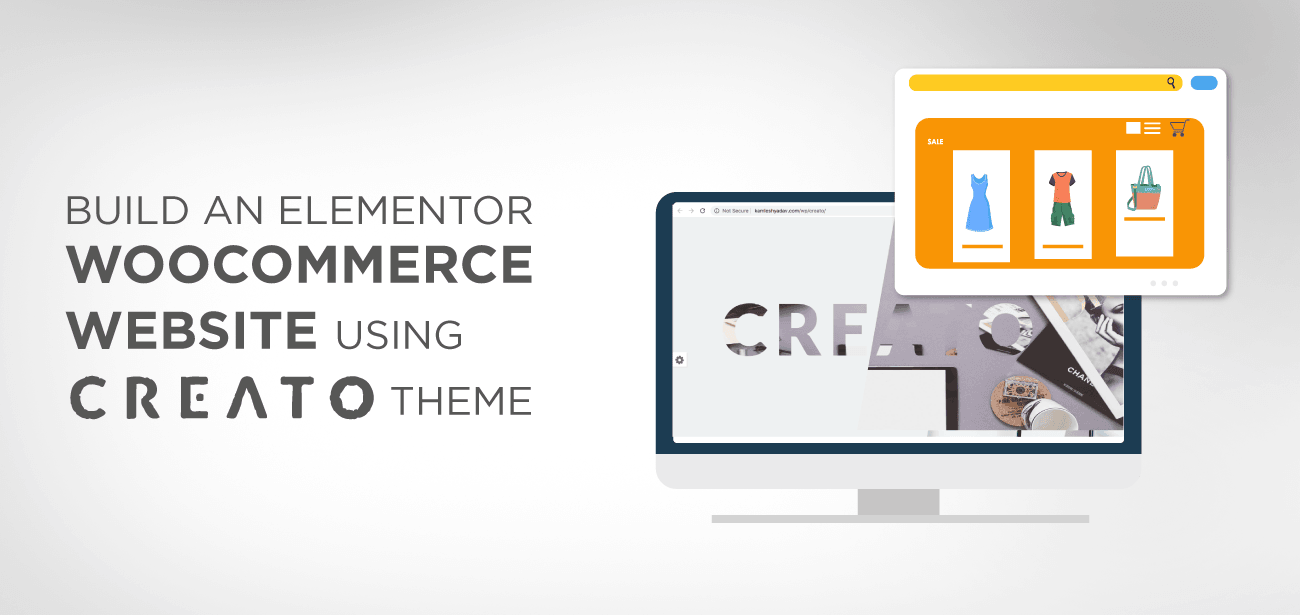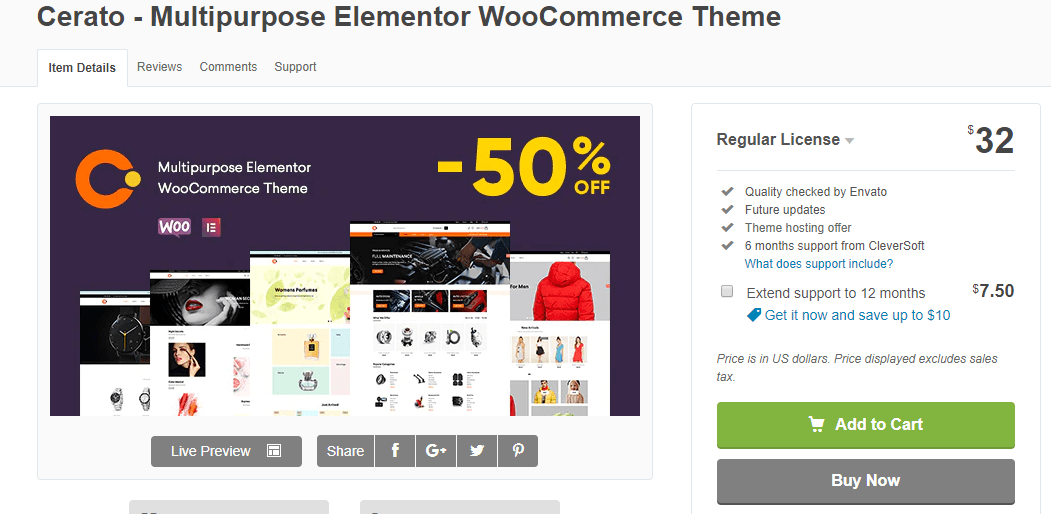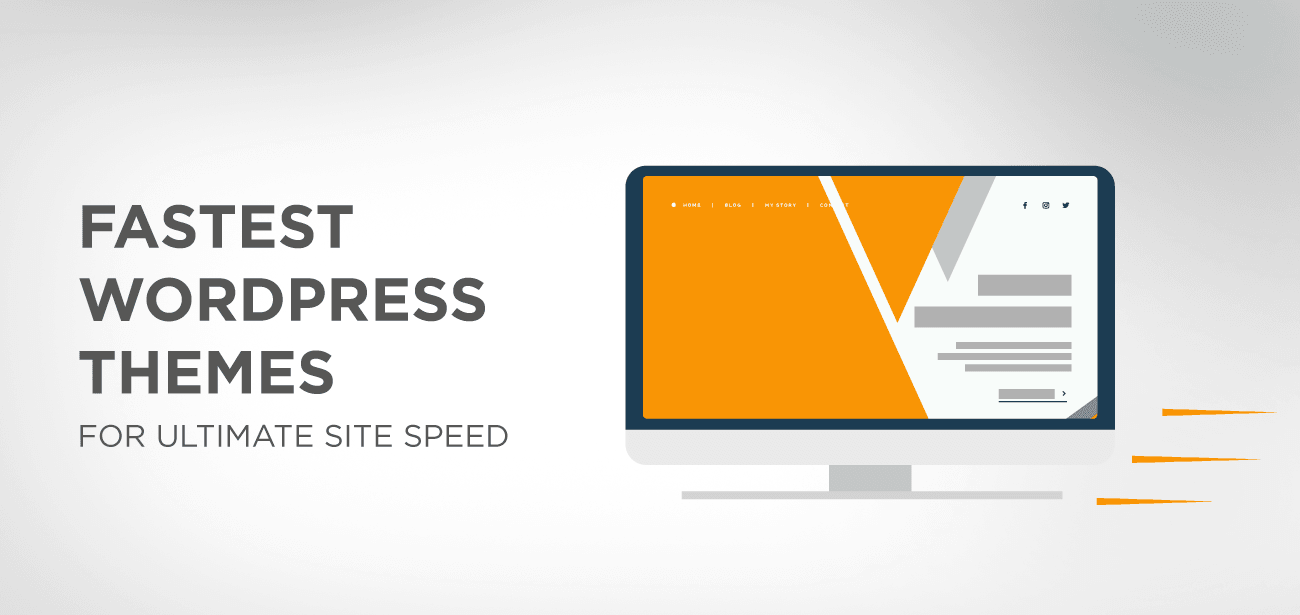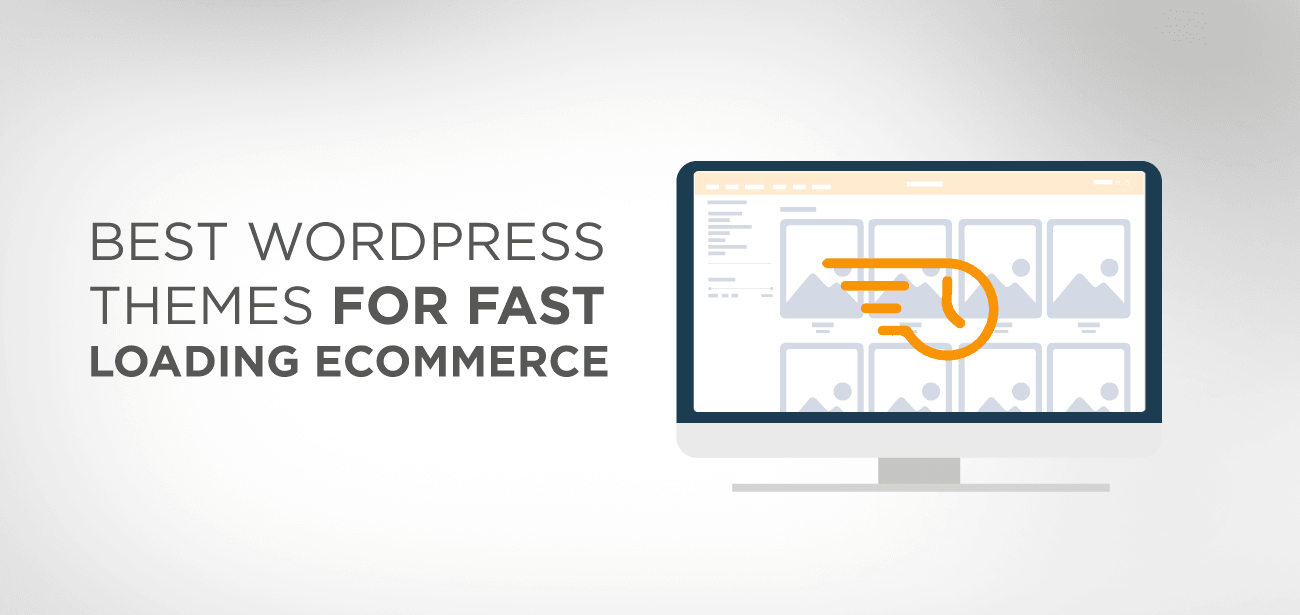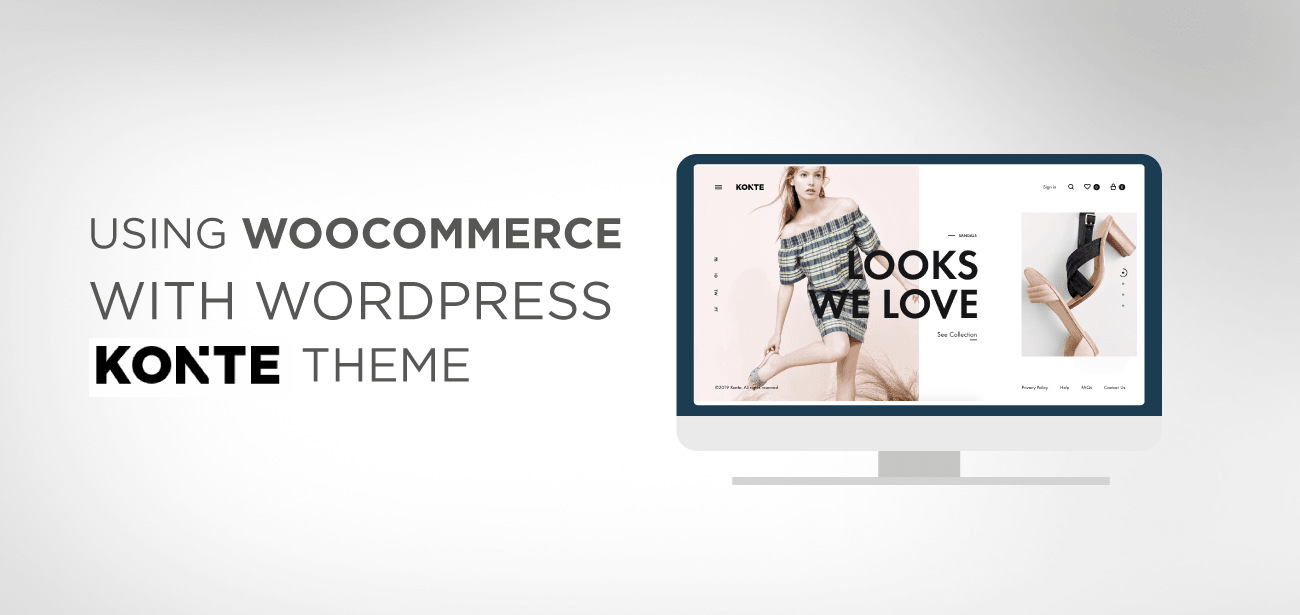オンライン販売ストアの設立を検討していて、オンライン e コマース ストアを作成する最も簡単な方法を見つけようとしていますか?すると、正しいページにたどり着きました。
このガイドを使用すると、独自のオンライン WooCommerce Web サイトを自分で無料で簡単に作成できるようになります。
オンライン情報を利用してオンライン e コマース ストアを作成するのは、大変な作業になる場合があります。ただし、段階的な手順に従えば、すぐに見栄えの良い e コマース ストアが完成します。
独自のストアを作成するために必要なツールは 3 つだけです。
1. Elementor : これは、ホームページ、会社概要、製品カタログ、チェックアウト、その他多くのページなど、ストアのページの作成に役立つ WordPress 用のplugin
2. WooCommerce : これはストアを運営する CMS です
3. Cerato テーマ: Ceratoは、高度にカスタマイズ可能なオプションと、オンライン ショップを即座に作成するための組み込みの WooCommerce 統合およびデモ サイトが付属する高機能 WordPress テーマです。
まず、WordPress ディレクトリから WooCommerce をインストールし、このステップバイステップのチュートリアルに従って、印象的な外観のオンライン e コマース ストアを作成します。
- Cerato テーマを使用して Elementor WooCommerce Web サイトを構築する方法
- ステップ 1: ThemeForest ダウンロード ページから Cerato テーマをダウンロードする
- ステップ 2: Cerato テーマのインストール
- ヘッダービルダーの使い方
- フッタービルダーの使い方
- さまざまなテーマ オプションの使用方法
- WooCommerce テーマのスタイルをカスタマイズする
- ホームページ設定のカスタマイズ
- Elementor とは何ですか、また Cerato テーマでどのように機能しますか
- エレメンターの設定
- Cerato テーマを使用して WooCommerce ストアを作成する
- ステップ 1: ショップのホームページを作成する
- ストアのお知らせページ
- ショップページに表示する製品カタログをカスタマイズします
- チェックアウトページの設定
- ショップページをカスタマイズする
- 製品ページの設定をカスタマイズする
- 新しい製品を追加および管理する方法
- 複数のカテゴリを作成する
- 注文追跡ページの作成
- ウィッシュリストと比較ページを作成する
- まとめ
Cerato テーマを使用して Elementor WooCommerce Web サイトを構築する方法
Cerato は、オンライン ストアを構築するための完璧な機能を備えたプレミアム Elementor WordPress テーマです。 Cerato テーマは WooCommerceplugin、オンライン e コマース ストアの作成に不可欠な強力で高度な機能が含まれています。
Cerato は、素晴らしいテーマ オプションを使用することで、あなたの創造性を活用する無限の可能性を提供します。高度にモバイルに最適化されたレイアウトは、あらゆる画面サイズに合わせてすぐに調整できます。
Cerato テーマと Elementor ページ ビルダーを使用すると、複数のカスタマイズ可能なオプション パネルを使用してあらゆるものをカスタマイズできます。
ワンクリックのデモ インポーターを使用してオンライン ストアをすばやくセットアップし、時間を大幅に節約します。ワンクリックのデモ インポーター オプションを使用すると、コーディングなしで 1 分以内に独自のショップをすばやく再作成できます。
Ceratoには無制限のヘッダーとフッターのオプションもあり、視覚的なドラッグ アンド ドロップ オプションを使用して、強力で素晴らしいフッターとヘッダーのスタイルを作成できます。同様に、無制限のカテゴリ レイアウトを使用して製品を登録できます。
ステップ 1: ThemeForest ダウンロード ページから Cerato テーマをダウンロードする
Cerato テーマを購入して、インストール手順を開始します。
「ダウンロード」をクリックしたら。 3 つのオプションがポップアップ表示されます
1. すべてのファイルとドキュメント
2. インストール可能なWordPressファイルのみ
3. ライセンス証明書と購入コード (PDF)
4. ライセンス証明書と購入コード(テキスト)
1 番目のオプションを使用すると、ドキュメントを含む完全なパッケージをダウンロードできます。2 番目のオプション「インストール可能な WordPress ファイルのみ」、WordPress テーマを直接インストールできます。
フォルダーを解凍すると、中には 3 つのフォルダーが含まれます。
- Readme.txt
- ドキュメント
- セラト.zip
ステップ 2: Cerato テーマのインストール
Cerato テーマをインストールするには、最新の WordPress バージョンが必要です。 WordPress をアクティブ化したら、次のテーマのインストール手順に従います。
- まず、テーマファイルをアップロードし、テーマを有効化します。
- テーマ ファイルは 2 つの方法でアップロードできます。
FTP アップロード: FTP プログラムを使用している場合は、サーバー フォルダー「/wp-content/主題/」に移動します。そして、圧縮されていないテーマフォルダーをアップロードします。
WordPress アップロード: > [外観] > [新しいテーマの追加] > [アップロード] に移動します。
移動>参照>圧縮されたテーマフォルダーを選択>「今すぐインストール」をクリックします。
このビデオチュートリアルを、テーマをすばやくインストールできます。
インストールプロセスが完了したら、自由に Web サイトを作成し、素晴らしいテーマオプションを試して魅力的なサイトを作成してください。
次に、無制限のオプションを備えたヘッダーおよびフッター ビルダーを使用して、ヘッダーおよびフッター セクションを強化する方法について説明します。
ヘッダービルダーの使い方
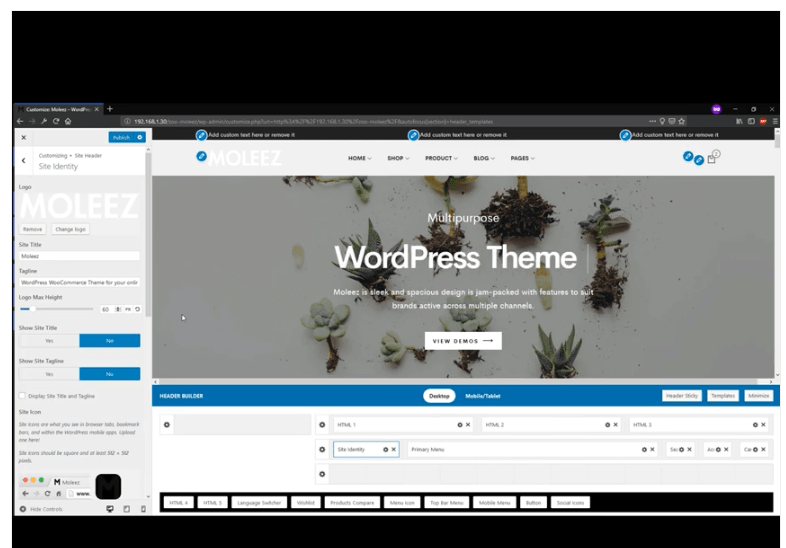
Cerato テーマでは、WordPress ライブ カスタマイザーを使用して、すべてのデザインに関連する設定をカスタマイズでき、何でも変更してライブ結果を表示できます。
> WordPress 管理者>外観>カスタマイザー> ヘッダービルダーの使用方法に移動します。
ヘッダー ビルダーを使用すると、フォント スタイル、色、高さを変更したり、言語、ソーシャル メディア アイコン、その他の要素などの要素を好みに応じて追加または削除したりできます。
こちらのビデオチュートリアル「 Header Builder の使い方」をご覧ください。
フッタービルダーの使い方
フッター ビルダーには、複数のページで使用したり、単一ページで選択してカスタマイズしたりできる、さまざまなスタイルのフッター ウィジェットが含まれています。さらに、強力なフッタービルダーを使用すると、複数のウィジェットを追加したり、ウィジェットを置き換えたり、再配置したりすることが瞬時に行えます。
フッタービルダーの使用方法」に関するビデオチュートリアルをご覧ください。
さまざまなテーマ オプションの使用方法
Cerato テーマでは、さまざまなテーマ スタイルの構成も可能です。テーマのデフォルト設定を変更したい場合は、
> [WordPress 管理者] > [外観] > [カスタマイズ] > [スタイル] に移動します。
カスタマイズセクションでは、フォントの色、サイズ、背景色を変更できます。
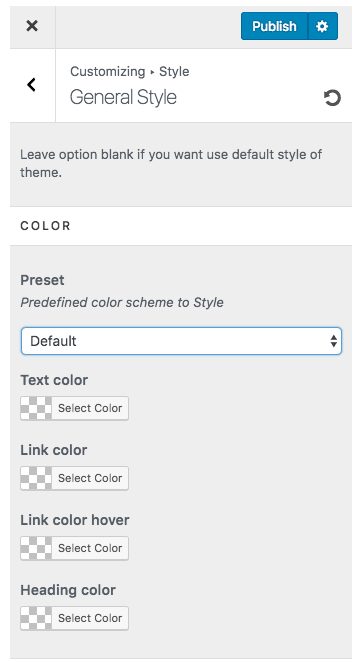
WooCommerce テーマのスタイルをカスタマイズする
このセクションでは、タイトル、価格、販売価格、カート ボタン、在庫切れ、クイック ビュー ボタン、その他多くの要素などの WooCommerce 要素の色のオプションを制御します。
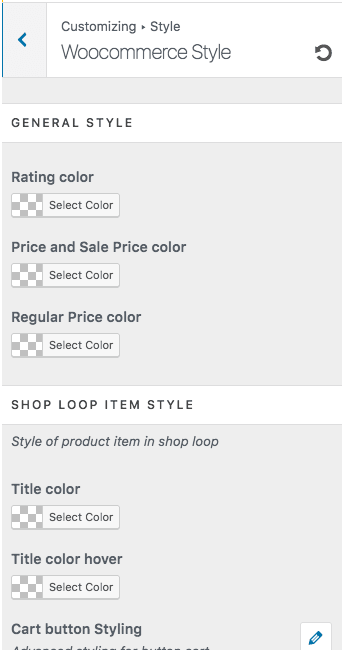
ホームページ設定のカスタマイズ
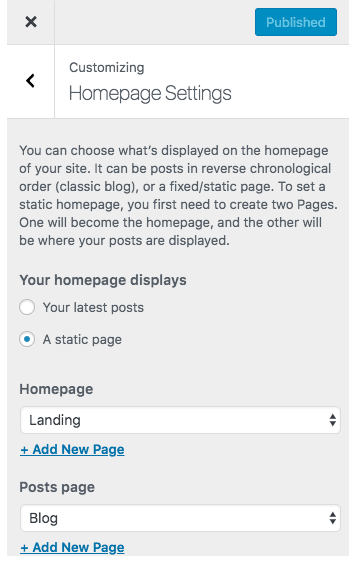
ホームページ設定をカスタマイズすることもできます。従来の投稿表示の時系列順、または固定ページまたは静的ページのどちらを好むか、投稿を表示する順序を選択できます。静的ページをホームページとして表示したい場合は、2 つのページを選択する必要があります。 1 つは静的なホームページとなり、もう 1 つは投稿を表示します。
Cerato テーマをインストールする方法と、さまざまなテーマ オプションをカスタマイズする方法を説明しました。
ここで、Elementor ビジュアル ページ ビルダーがオンライン ストアの作成にどのように役立つか、そして簡単なドラッグ アンド ドロップ オプションで見事なページ レイアウトを作成する方法について説明しましょう。
Elementor とは何ですか、また Cerato テーマでどのように機能しますか
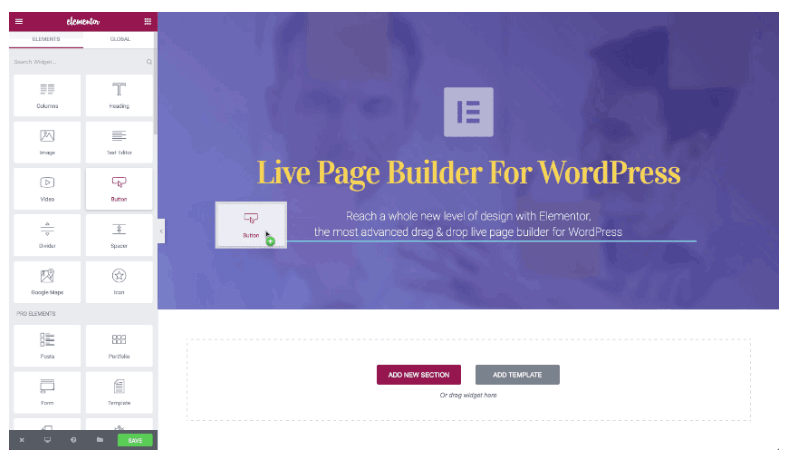
Elementor は WordPress サイト用のビジュアル ページ ビルダーで、ユーザーはライブ モードで Web ページを作成でき、すべての変更を生き生きと視覚化できます。
Elementor は、基本的な WordPress エディターに代わるライブ フロントエンド エディターであるため、ユーザーはエディター モードとプレビュー モードを行ったり来たりすることなく、レイアウトの変更を簡単に視覚化できます。この魅力的なページ ビルダーを使用すると、ユーザーはコーディングや CSS を使用せずに複雑なデザインを視覚的に作成できます。詳細については、このチュートリアル
エレメンターの設定
WordPress で[Elementor] > [設定]に移動し [デフォルトの色を無効にする]と[デフォルトのフォントを無効にする] の 2 つのボックスをオンにします。
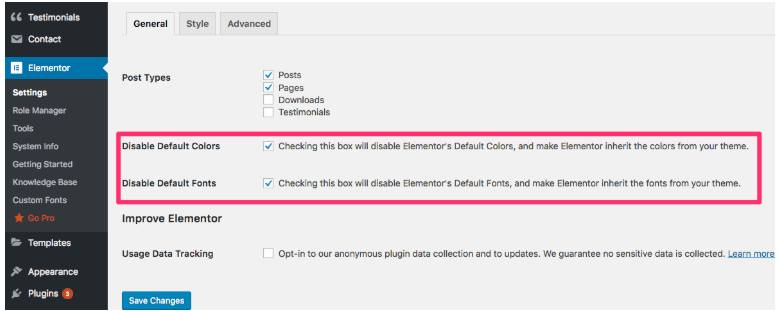
Cerato テーマを使用して WooCommerce ストアを作成する
ステップ 1: ショップのホームページを作成する
ホームページをショップ フロント ページとして設定したい場合は、いくつかの基本的な変更を行い、デフォルトの WooCommerce ベース ページを WordPress ショップ ホームページに変更します。
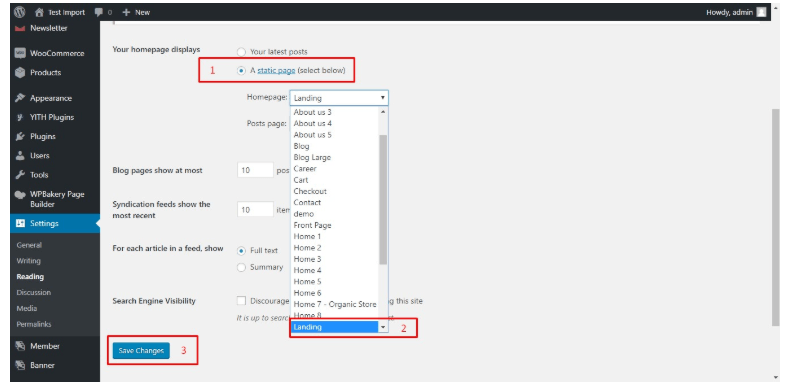
ホームページ設定領域で: > フロント ページ表示 > 静的ページをクリック > ドロップダウン メニューから目的のページを選択 > 変更を保存 に移動します。
トップページにショップを掲載するには、次の手順に従います。
> WooCommerce >設定 > 製品 > ディスプレイ > 現在の WordPress ホームページ設定をショップに変更 > 変更を保存に移動します。
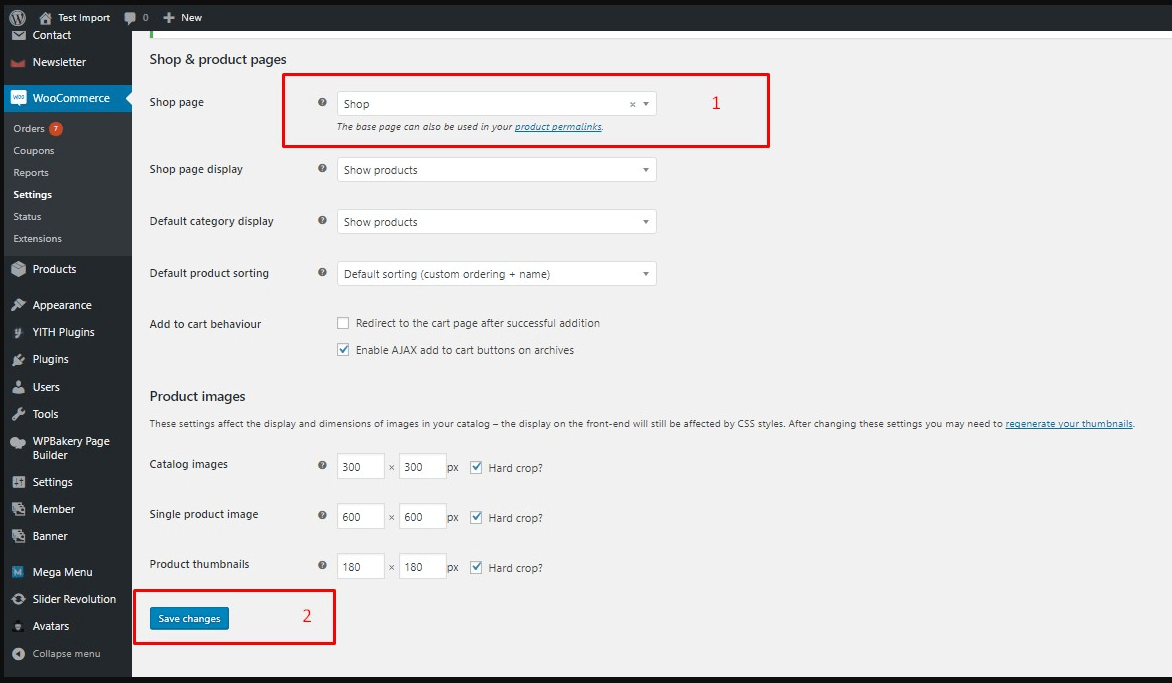
それでおしまい。これでショップのホームページが表示されました。
ストアのお知らせページ
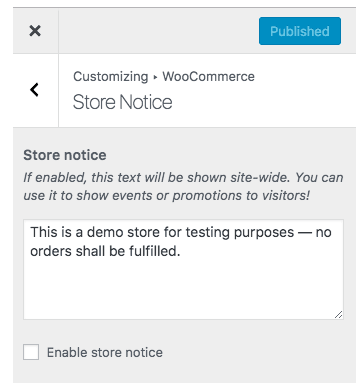
サイトに何らかの通知を表示したい場合は、Web サイトのすべてのページに表示されるストア通知ページを作成します。送料無料の通知や在庫限りの通知を表示できます。
ショップページに表示する製品カタログをカスタマイズします
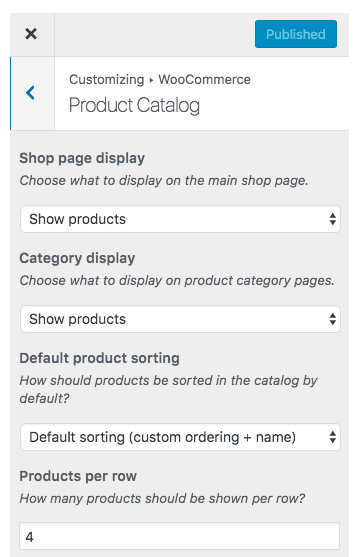
このセクションでは、メイン ショップ ページに表示する商品を選択します。カテゴリ、商品の並べ替え方法、および 1 行に表示する商品の数を選択します。
チェックアウトページの設定
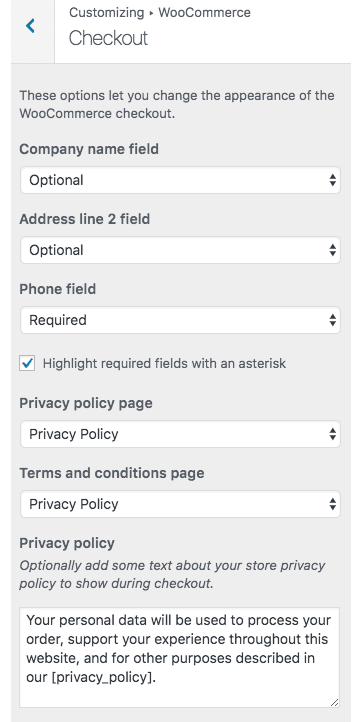
チェックアウト ページの設定を変更し、会社のポリシーに従って利用規約を作成することもできます。
ショップページをカスタマイズする
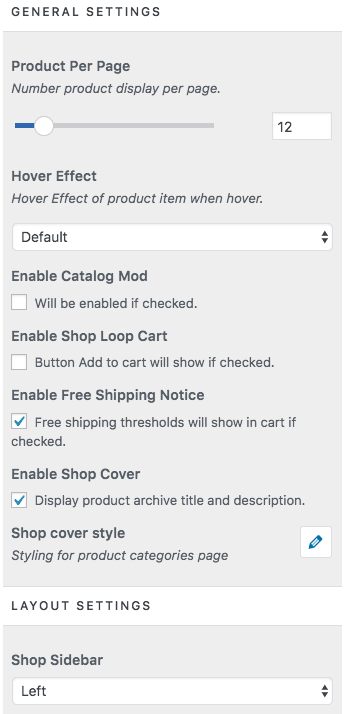
この設定セクションでは、複数の製品表示オプションを制御できます。
- ホームページに表示する商品の数
- 製品のホバー効果を有効または無効にする
- 製品カタログの有効化/無効化
- サイトで送料無料通知を有効にする
- 製品の境界線を有効にする
- 製品のディスプレイ間の空白を制御する
- カートアイコン
- スライドショーでハイライトされた製品を上部に表示できるようにする
- ショップサイドバー
製品ページの設定をカスタマイズする
このセクションでは、単一の商品ページの設定を行うことができ、次のオプションを制御できるようになります。
- 製品共有オプションを有効/無効にする
- 「今すぐ購入」の選択肢を有効にします。このオプションを使用すると、ユーザーは購入する製品を選択した後にカート ページにリダイレクトできます。
- 次または前の製品ナビゲーションを有効にする
- 製品ズーム オプションを有効にする
- 他の閲覧者が最近閲覧した商品を有効にする
- 関連製品を利用可能にする
新しい製品を追加および管理する方法
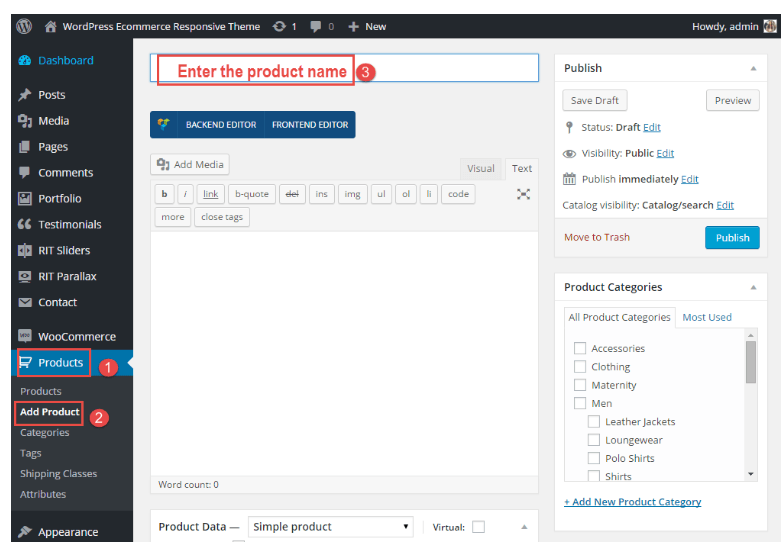
左側のバーでは製品メニュー オプションが利用可能で、新しい製品を追加できます。製品の追加をクリックすると、ウィンドウが表示され、その属性、タイトル、価格、在庫の詳細をすべて入力できます。
複数のカテゴリを作成する
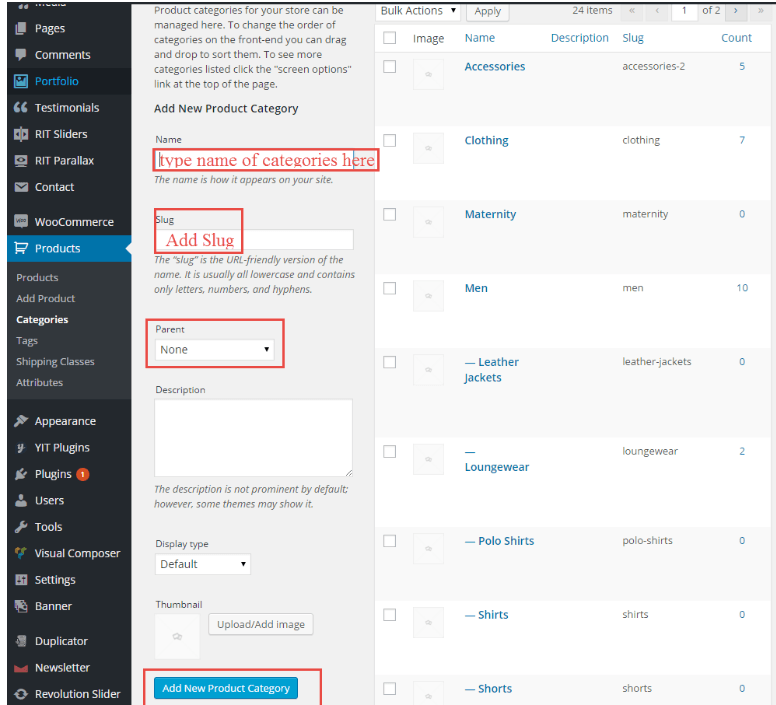
無制限のクラスを作成して製品を整理します。顧客はさまざまなカテゴリ間を簡単に移動し、手間をかけずに必要な製品を分類できます。
注文追跡ページの作成
Cerato テーマを使用すると、ユーザーは顧客の追跡ページを作成できます。次の手順に従ってください
- ページメニューから新しいページを追加
- ページタイトルを作成する
- このショートコードをテキスト エディタに貼り付けます。 [woocommerce_order_tracking]
- 「公開」をクリックします
ウィッシュリストと比較ページを作成する
この手順に従ってウィッシュリストを作成し、ページを比較します。
ステップ 1 : ウィッシュリスト用の新しいページを作成し、ページを比較します。
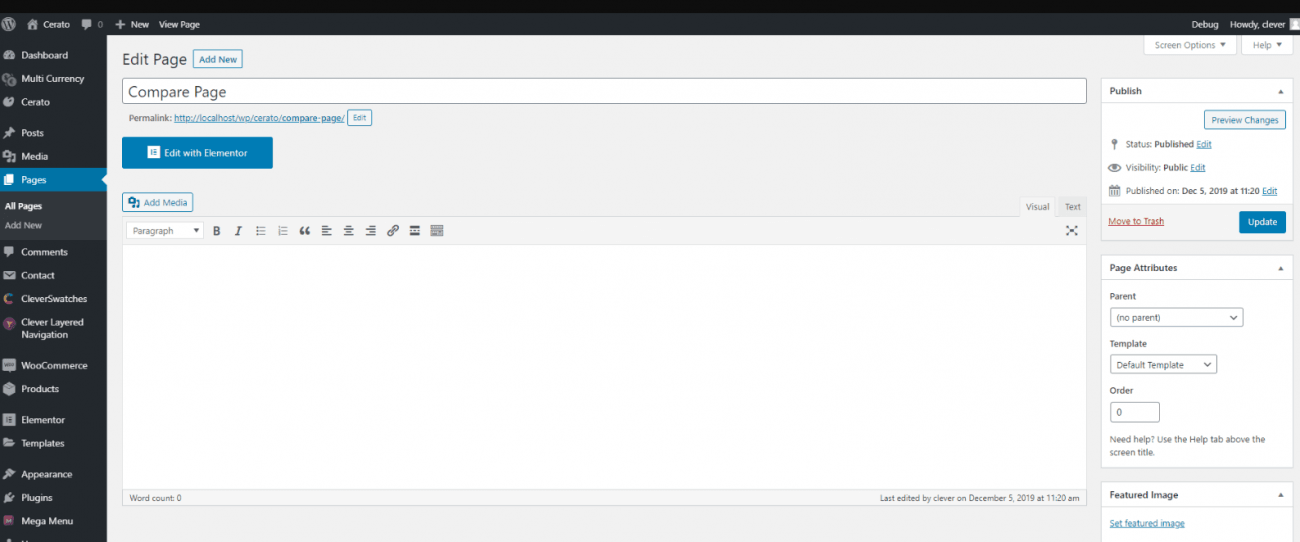
ステップ 2 : > カスタマイズ > ウィッシュリスト/比較に移動します
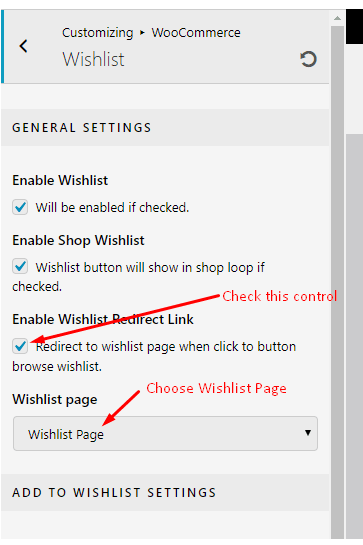
これら 2 つの領域を設定すると、ウィッシュリストと比較ページの最終的な表示は次のようになります。
まとめ
Cerato は間違いなく、Elementor ページビルダーに付属する完璧な WordPress テーマの 1 つです。 Cerato テーマの豊富な機能は、多数のカスタマイズ可能なオプションを備えた素晴らしいオンライン e コマース ストアを作成するための完璧な選択肢を提供します。素晴らしいヘッダーとフッターのレイアウト、製品とカタログの詳細、その他多くのオプションを作成できます。したがって、オンライン ストアの作成に最適なホームページ スタイルを試してください。