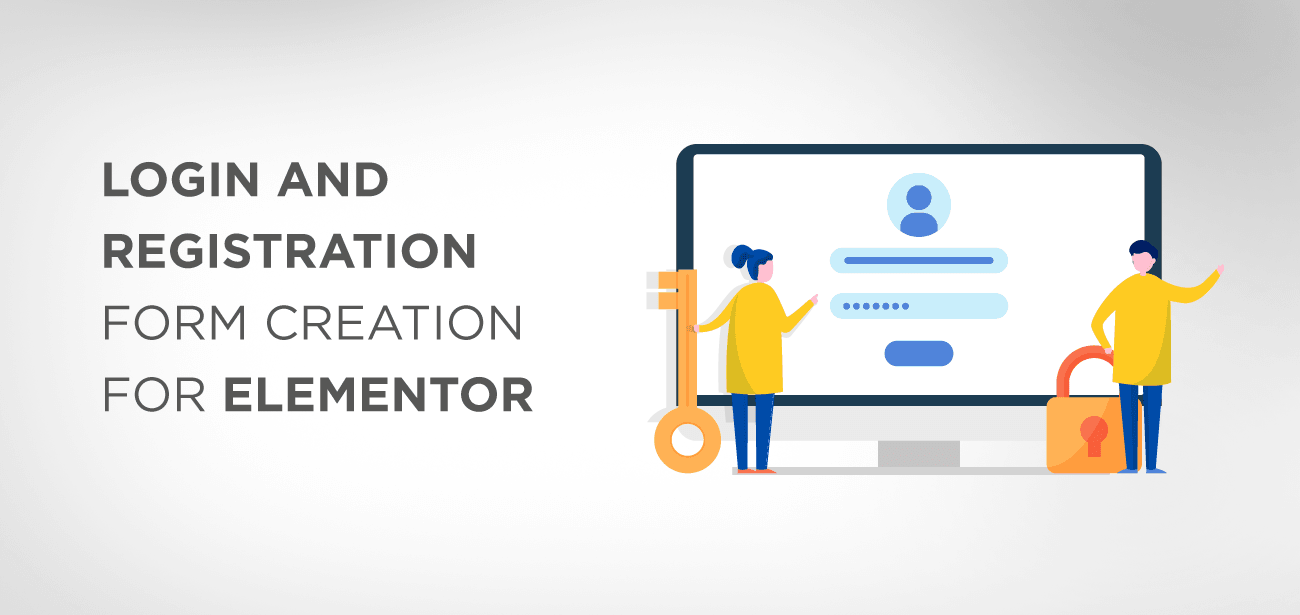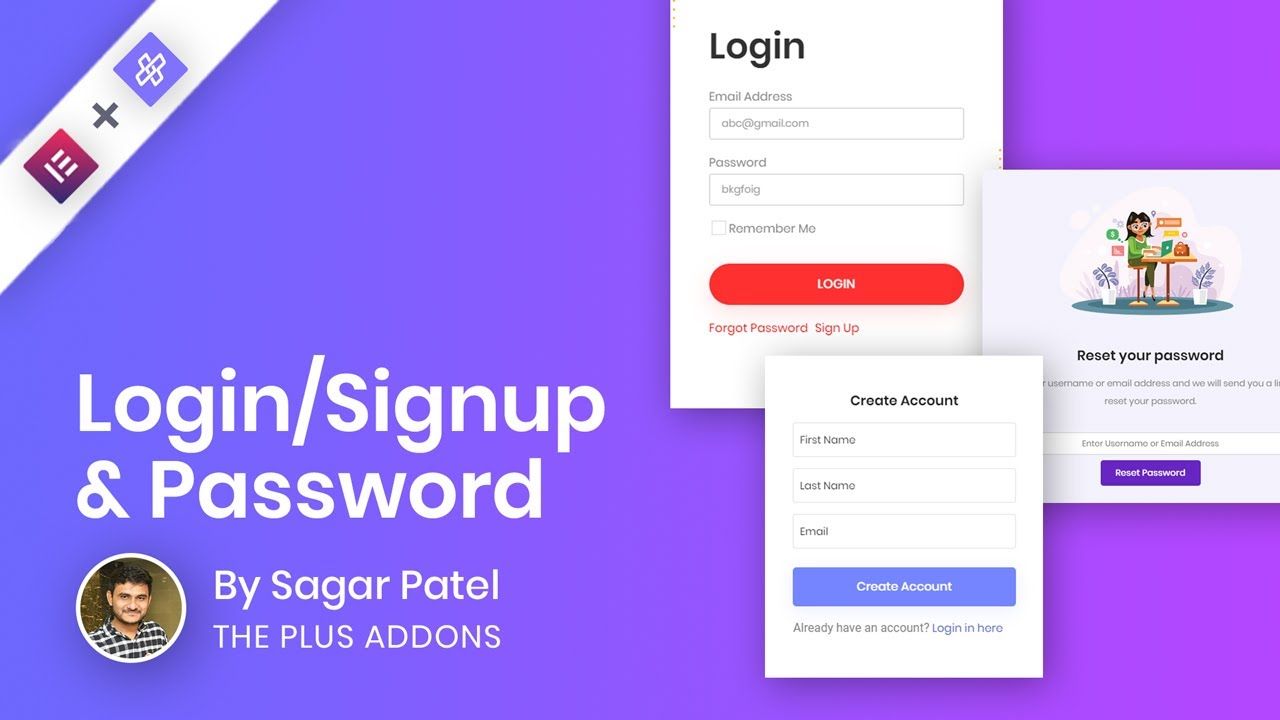यदि आप एक सदस्यता वेबसाइट बनाना चाहते हैं जहां लोग विशेष सुविधाओं का लाभ उठाने के लिए साइन अप करते हैं, तो बेहतर होगा कि आप एक समर्पित लॉगिन और पंजीकरण पृष्ठ बनाएं। यह आपको अपनी वेबसाइट को और अधिक पेशेवर बनाने, साइन-अप प्रक्रिया के दौरान अतिरिक्त उपयोगकर्ता जानकारी मांगने और बहुत कुछ करने की अनुमति देगा।
एलिमेंटर पेज बिल्डर plugin उपयोग करके एक कस्टम लॉगिन और पंजीकरण पेज बनाने में आपकी मदद करने के लिए एक विस्तृत ट्यूटोरियल एक साथ रखा है ।
वर्डप्रेस के लिए अब तक के सबसे लोकप्रिय और फीचर-पैक पेज बिल्डर plugin plugin का मुफ़्त संस्करण बुनियादी साइट निर्माण के लिए ढेर सारे ब्लॉक और विजेट के साथ आता है। plugin का एक प्रो संस्करण अधिक उन्नत विजेट और ब्लॉक पेश करता है।
अब, एलिमेंटर के साथ आने वाला फॉर्म बिल्डर विजेट इसके प्रो संस्करण के अंदर लॉक है। आपका पंजीकरण फॉर्म बनाने के लिए एलिमेंटर प्रो लेने के बजाय एलिमेंटर (यूएई) plugin क्योंकि यह एलिमेंटर प्रो की तुलना में बहुत सारे शक्तिशाली ब्लॉक और विजेट के साथ आता है।
सामग्री की तालिका
- कस्टम पंजीकरण पृष्ठ बनाने के लाभ
- 1. उपयोगकर्ता पंजीकरण पृष्ठों को वैयक्तिकृत करें
- 2. सभी आवश्यक जानकारी एक ही फॉर्म से एकत्र करें
- 3. उपयोगकर्ता अनुभव को अनुकूलित करें
- 4. स्पैम से लड़ना और सुरक्षा बढ़ाना
- 5. आपके ब्रांड स्टाइल के लिए बिल्कुल उपयुक्त
- एलिमेंटर का उपयोग करके कस्टम उपयोगकर्ता पंजीकरण फॉर्म कैसे बनाएं?
- चरण 1: यूएई (एलिमेंटर के लिए अल्टीमेट ऐडऑन) Plugin उपयोग करके एक उपयोगकर्ता पंजीकरण फॉर्म बनाएं
- चरण 2: अपनी फॉर्म सेटिंग्स कॉन्फ़िगर करें
- नई उपयोगकर्ता भूमिका
- पंजीकरण कार्रवाई के बाद चुनें
- चरण 3: अपनी वेबसाइट पर उपयोगकर्ता पंजीकरण फॉर्म जोड़ें
- निष्कर्ष:
कस्टम पंजीकरण पृष्ठ बनाने के लाभ
अकेले कार्यक्षमता के संदर्भ में, आपकी वेबसाइट पर सामान्य दिखने वाले पंजीकरण पृष्ठ का उपयोग करने में कोई समस्या नहीं है। लेकिन यदि आप ऐसा करते हैं, तो आप अपनी वेबसाइट के लिए तैयार किए गए पंजीकरण पृष्ठ के साथ मिलने वाले ढेरों फायदों से चूक जाएंगे।
आपको एक विचार देने के लिए यहां एक कस्टम पंजीकरण पृष्ठ बनाने के कुछ प्रमुख लाभों पर एक नज़र डाली गई है:
1. उपयोगकर्ता पंजीकरण पृष्ठों को वैयक्तिकृत करें
कस्टम पंजीकरण पृष्ठों की सहायता से, आप कस्टम फ़ील्ड के साथ पंजीकरण फॉर्म बना सकते हैं, और उन्हें अपनी आवश्यकताओं के अनुसार डिज़ाइन कर सकते हैं। आप अपनी ज़रूरतों और ज़रूरतों के अनुरूप फ़ॉर्म को स्टाइल कर सकते हैं ताकि वे आपके व्यावसायिक विचार और आपकी वेबसाइट से मेल खा सकें।
उपयोगकर्ता पंजीकरण फॉर्म विजेट का उपयोग निम्नलिखित के लिए किया जा सकता है:
- ऑनलाइन स्टोर का सदस्य बनने का एक सुंदर समाधान
- आपके व्यवसाय को प्रतिबिंबित करने के लिए एक कस्टम वर्डप्रेस पंजीकरण फॉर्म
- मंचों और ई-लर्निंग वेबसाइटों के लिए एक सुरक्षित फॉर्म
- सदस्यता वेबसाइटों के लिए एक अनुकूलित पंजीकरण फॉर्म
2. सभी आवश्यक जानकारी एक ही फॉर्म से एकत्र करें
यदि कोई विशेष जानकारी है जिसे आप अपने सदस्यों से एकत्र करना चाहते हैं, तो आप उसे अपने पंजीकरण फॉर्म का हिस्सा बना सकते हैं।
तो, यह केवल एक उपयोगकर्ता नाम और पासवर्ड नहीं है जिसे उपयोगकर्ता चुन सकता है, और बस इतना ही। आप अधिक फॉर्म फ़ील्ड जैसे नाम, ईमेल पता, संपर्क विवरण इत्यादि जोड़ सकते हैं। आप कस्टम फ़ील्ड की सहायता से व्यापक फ़ॉर्म को सुंदर ढंग से बना सकते हैं, जिसे आप अपने पंजीकरण फ़ॉर्म का हिस्सा बना सकते हैं।
3. उपयोगकर्ता अनुभव को अनुकूलित करें
आप अपने सदस्यों को एक अनुकूलित उपयोगकर्ता अनुभव प्रदान कर सकते हैं। यह उपयोगकर्ताओं को एक विशिष्ट पृष्ठ पर पुनर्निर्देशित कर सकता है, उन्हें अपने खातों में ऑटो-लॉगिन करने में मदद कर सकता है, या उनके इनबॉक्स में एक ईमेल भेज सकता है।
4. स्पैम से लड़ना और सुरक्षा बढ़ाना
हनीपॉट और रीकैप्चा को जोड़ने से, आप स्पैमर से लड़ सकते हैं और नकली पंजीकरण रोक सकते हैं।
5. आपके ब्रांड स्टाइल के लिए बिल्कुल उपयुक्त
पंजीकरण फॉर्म आपकी वेबसाइट के अन्य पृष्ठों की तरह ही दिखना चाहिए। कस्टम पंजीकरण फॉर्म के साथ, आप ऐसे फॉर्म बना सकते हैं जो आपके व्यवसाय से मेल खाते हों।
एलिमेंटर का उपयोग करके कस्टम उपयोगकर्ता पंजीकरण फॉर्म कैसे बनाएं?
अब जब आपको इस बात की बुनियादी समझ हो गई है कि एक कस्टम उपयोगकर्ता पंजीकरण फॉर्म आपके व्यवसाय में कैसे मदद कर सकता है, तो यहां आपके स्वयं के कस्टम उपयोगकर्ता लॉगिन अनुभव को बनाने में मदद करने के लिए एलिमेंटर और यूएई ऐडऑन का उपयोग करने के बारे में एक व्यापक चरण-दर-चरण मार्गदर्शिका दी गई है।
आप अपनी वेबसाइट के लिए उपयोगकर्ता पंजीकरण फॉर्म कैसे बना सकते हैं, इसके बारे में यहां तीन-चरणीय मार्गदर्शिका दी गई है।
नोट : इससे पहले कि आप आगे बढ़ें, सुनिश्चित करें कि आपने डैशबोर्ड > सेटिंग्स > सामान्य > सदस्यता: सक्षम पर जाकर सदस्यता ।
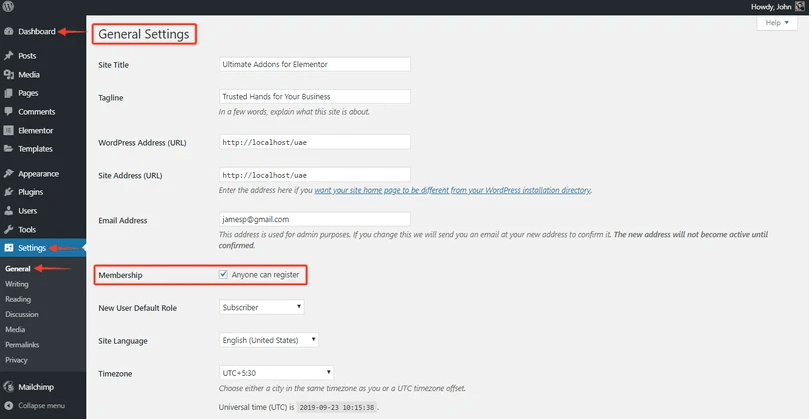
सदस्यता विकल्प सक्षम करने से कोई भी उपयोगकर्ता आपकी वेबसाइट पर पंजीकरण कर सकेगा।
यूएई (एलिमेंटर के लिए अल्टीमेट ऐडऑन) Plugin उपयोग करके एक उपयोगकर्ता पंजीकरण फॉर्म बनाएं
कस्टम उपयोगकर्ता पंजीकरण फॉर्म बनाने के लिए, सुनिश्चित करें कि आपके पास सक्रिय ब्लॉक के साथ यूएई plugin
एक बार जब आप लॉगिन पेज बनाने की पूर्व-आवश्यकताओं को सुनिश्चित कर लेते हैं, तो आपको एक नया पेज बनाना या जोड़ना होगा। और उस पृष्ठ को संपादित करें जहां आप उपयोगकर्ता पंजीकरण फॉर्म संलग्न करना चाहते हैं।
यदि आप विजेट को खींचते और छोड़ते हैं, तो आप डिफ़ॉल्ट फॉर्म फ़ील्ड देख सकते हैं।
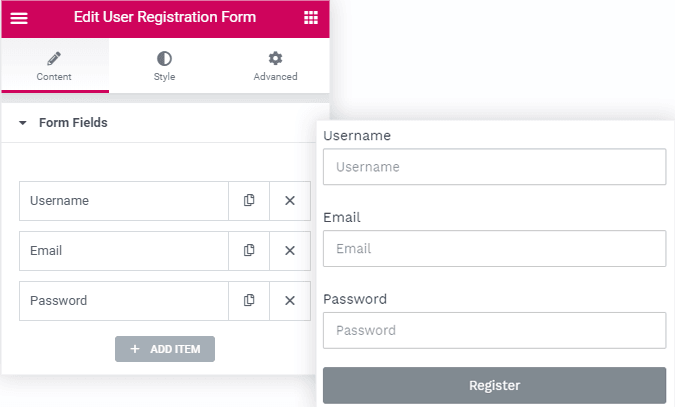
आप फ़ील्ड के साथ खेल सकते हैं - आप उस फ़ील्ड को हटा सकते हैं जिसकी आपको आवश्यकता नहीं है, या उपयोगकर्ता नाम, प्रथम नाम इत्यादि जैसे अन्य फ़ील्ड जोड़ सकते हैं।
अलग-अलग फॉर्म फ़ील्ड पर आवश्यक और कॉलम चौड़ाई को प्रबंधित करने का एक विकल्प है।
आप इनपुट आकार, और फ़ील्ड के लेबल (चाहे आप उन्हें प्रदर्शित करना चाहते हैं या छिपाना चाहते हैं), या आवश्यक चिह्न भी प्रबंधित कर सकते हैं।
चरण 2: अपनी फॉर्म सेटिंग्स कॉन्फ़िगर करें
सामान्य सेटिंग्स अनुभाग पर जाकर फॉर्म सेटिंग्स को कॉन्फ़िगर कर सकते हैं आप यहां से निम्नलिखित कार्य कर सकते हैं:
- नई उपयोगकर्ता भूमिका
- 'पंजीकरण कार्रवाई के बाद' चुनें
यहां दोनों का विस्तृत विवरण दिया गया है:
नई उपयोगकर्ता भूमिका
यदि आपके पास एक सदस्यता साइट है जिसके लिए उपयोगकर्ता को आपकी वेबसाइट पर पंजीकृत करने की आवश्यकता है, तो डिफ़ॉल्ट रूप से, आप सब्सक्राइबर ।
आप अपने सदस्यों के लिए एक डिफ़ॉल्ट उपयोगकर्ता भूमिका निर्धारित कर सकते हैं, और जब वे आपकी वेबसाइट पर पंजीकरण करेंगे तो सभी नए उपयोगकर्ताओं के लिए निर्दिष्ट भूमिका निर्धारित की जाएगी।
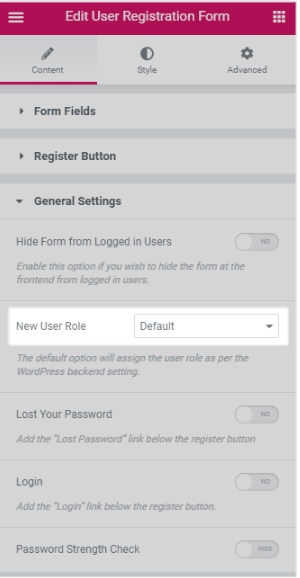
पंजीकरण कार्रवाई के बाद चुनें
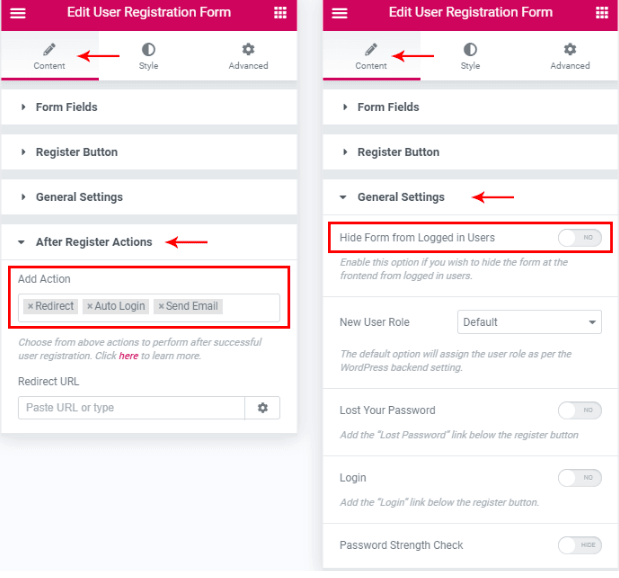
एक उपयोगकर्ता उपयोगकर्ता पंजीकरण फॉर्म विजेट का उपयोग करके सदस्यता साइट पर खुद को पंजीकृत करने के बाद निम्नलिखित क्रियाओं का चयन कर सकता है:
- ऑटो-लॉगिन : इस विकल्प के साथ, आप उपयोगकर्ता को अपनी वेबसाइट पर स्वचालित रूप से लॉगिन करने की अनुमति दे सकते हैं। पहली बार क्रेडेंशियल प्रदान करने के बाद, उपयोगकर्ता को दोबारा लॉगिन करने की आवश्यकता नहीं होगी क्योंकि सफल पंजीकरण के बाद वह स्वचालित रूप से वेबसाइट पर लॉग इन हो जाएगा।
- रजिस्टर के बाद रीडायरेक्ट करें : इस विकल्प के साथ, आप सफल पंजीकरण के बाद उपयोगकर्ताओं को स्वागत पृष्ठ या लॉगिन पेज पर रीडायरेक्ट कर सकते हैं। आप इस विकल्प के अंतर्गत यूआरएल फ़ील्ड में वांछित पेज का यूआरएल चिपकाकर एक रीडायरेक्ट पेज सेट कर सकते हैं।
- एक ईमेल भेजें: जब उपयोगकर्ता आपकी वेबसाइट पर उसे सफलतापूर्वक पंजीकृत कर लेता है, तो यह विकल्प उसके पंजीकरण की पुष्टि करते हुए उसे एक ईमेल भेजेगा। ईमेल की सामग्री अनुकूलन योग्य है, और अधिक गर्मजोशी के लिए आप इन ईमेल को व्यक्तिगत बना सकते हैं। लेकिन अगर आप अपने सभी उपयोगकर्ताओं को एक ही ईमेल भेजना चाहते हैं, तो आप इस विकल्प को खोजकर ऐसा भी कर सकते हैं।
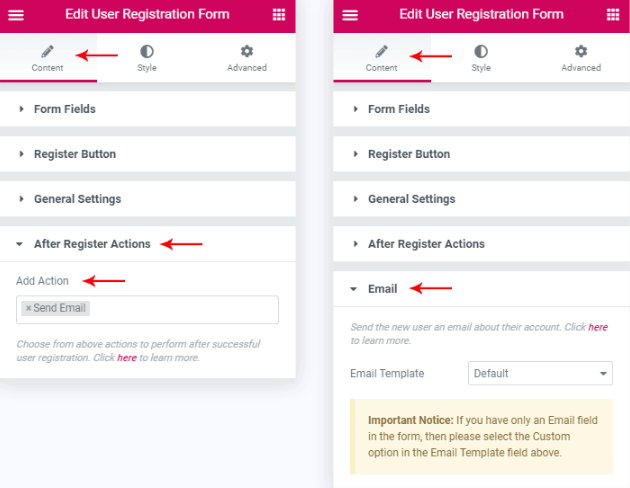
- पंजीकरण के बाद छुपाएं: कभी-कभी, आप उपयोगकर्ता पंजीकरण फॉर्म को आपकी साइट पर सफलतापूर्वक पंजीकृत होने के बाद छिपाना चाह सकते हैं। 'रजिस्टर के बाद छुपाएं' विकल्प के साथ, आप उन्हें लॉगिन पेज पर ले जाकर पंजीकरण फॉर्म को छिपा सकते हैं या वेबसाइट तक पहुंच प्राप्त करने के लिए उन्हें लॉगिन पेज पर जाने के लिए एक लिंक प्रदान करने के बाद बस 'सफल' संदेश प्रदर्शित कर सकते हैं। आप इस विकल्प को विजेट के सामग्री टैब में सामान्य सेटिंग्स अनुभाग के अंतर्गत पा सकते हैं।
आगे बढ़ते हुए, आप विजेट के स्टाइल टैब का उपयोग करके उपयोगकर्ता पंजीकरण फॉर्म को डिज़ाइन और स्टाइल कर सकते हैं।
ऐसा करने के बाद, आपने उपयोगकर्ता पंजीकरण फॉर्म विजेट के निर्माण और कॉन्फ़िगरेशन की प्रक्रिया पूरी कर ली है। फॉर्म लाइव वेबसाइट पर लाइव होने के लिए पूरी तरह तैयार है।
चरण 3: अपनी वेबसाइट पर उपयोगकर्ता पंजीकरण फॉर्म जोड़ें
यह हिस्सा काफी बुनियादी और सरल है. आप किसी भी अन्य एलीमेंटर विजेट की तरह ही इस विजेट को जोड़ने के लिए सीधे खींच और छोड़ सकते हैं। आप विजेट वाले अनुभाग को भी सहेज सकते हैं और आवश्यक पंजीकरण पृष्ठ में सहेजे गए अनुभाग को ला सकते हैं।
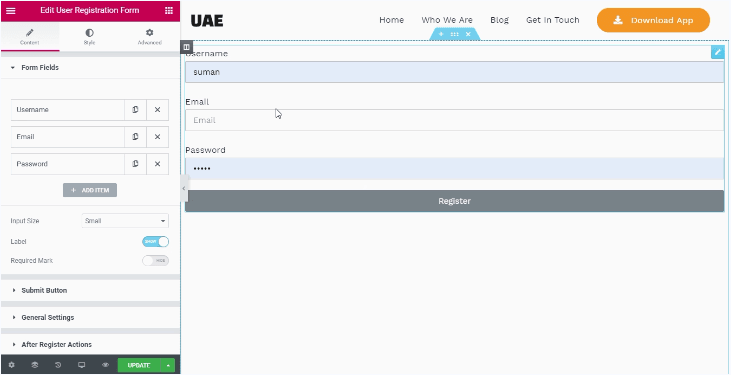
नीचे हमने एलीमेंटर एडिटर में किसी भी विजेट को जोड़ने में मदद करने के लिए कुछ और तरीके बताए हैं।
WooCommerce पेज पर उपयोगकर्ता पंजीकरण फॉर्म के लिए
यदि आप कस्टम अकाउंट पेज के नाम से एक कस्टम WooCommerce पेज यानी मेरा अकाउंट पेज बनाना चाहते हैं, तो आप बस यह कर सकते हैं:
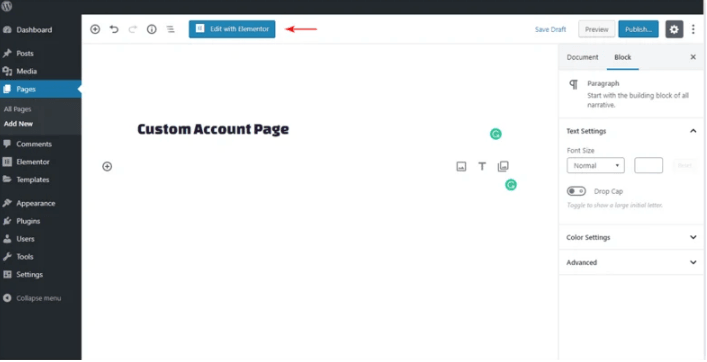
'एलिमेंटर के साथ संपादित करें' बटन पर एक क्लिक के साथ, आप एलिमेंटर संपादक पर पहुंच जाएंगे।
हम इसी तरह एक और पंजीकरण फॉर्म बना सकते हैं, और उपरोक्त चरणों का पालन करके इसे कस्टम खाता पृष्ठ पर उपयोग करने के लिए सहेज सकते हैं।
अंत में, पेज को 'माई अकाउंट पेज' के रूप में सेट करने के लिए, वर्डप्रेस डैशबोर्ड पर जाएं। और WooCommerce विकल्प के अंतर्गत निम्नलिखित पथ का अनुसरण करें:
WooCommerce > सेटिंग्स > उन्नत > पेज सेटअप > मेरा खाता पृष्ठ > मेरा खाता पृष्ठ> कस्टम खाता पृष्ठ चुनें
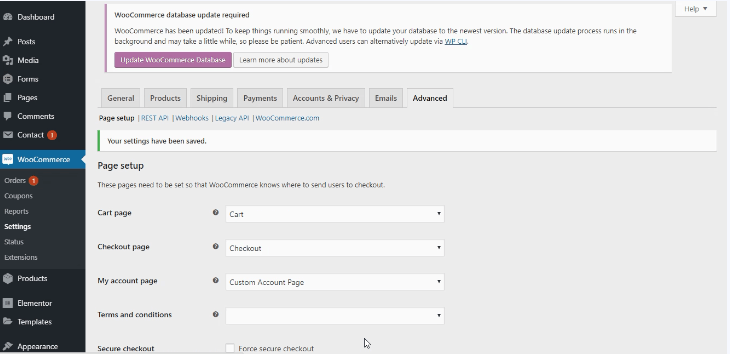
यूएई के उपयोगकर्ता पंजीकरण फॉर्म विजेट वाला पृष्ठ देख सकते हैं
निष्कर्ष:
यूएई का उपयोग करके अपनी वेबसाइट के लिए अपनी पसंद के विकल्प के साथ एक स्टाइलिश पंजीकरण फॉर्म बना सकते हैं ।
इस लेख में दिए गए चरणों का पालन करके, आप यूएई । यह आपके नए उपयोगकर्ताओं के लिए एक स्टाइलिश उपयोगकर्ता पंजीकरण फॉर्म बनाने का एक सरल और सुरुचिपूर्ण समाधान है।