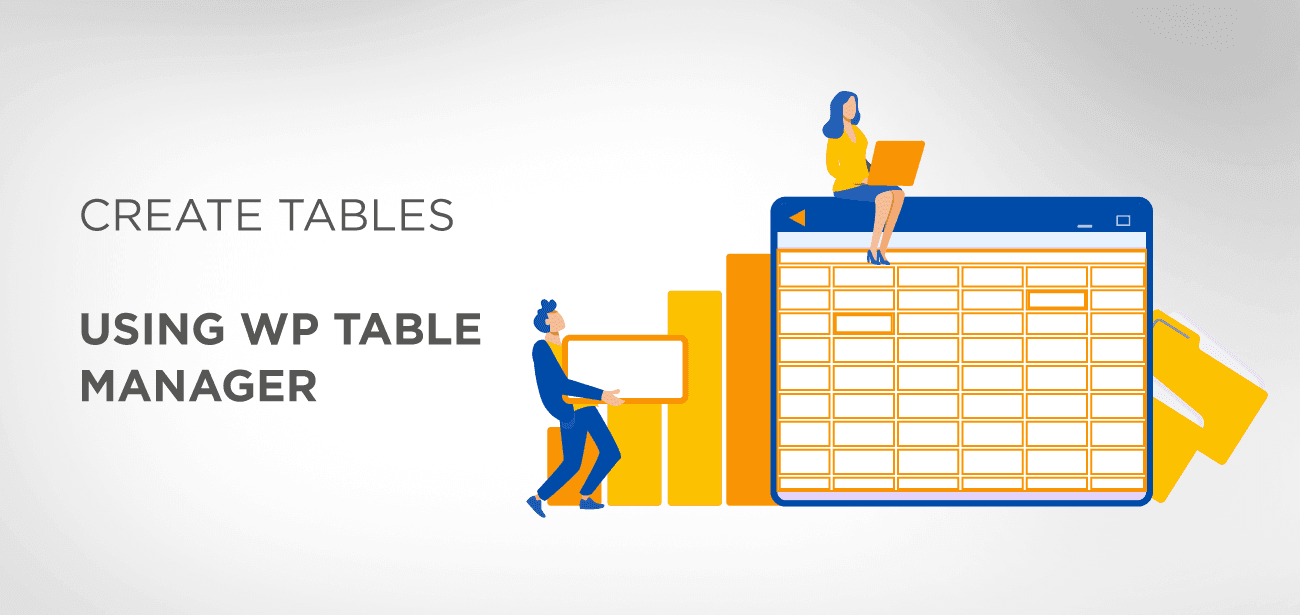Elementor هو منشئ WordPress الذي يعمل بسلاسة مع أي سمة WP أو Plugin. إذا كنت من مستخدمي Elementor وتبحث عن أفضل Plugin لإدارة جداولك، فأنت في المكان الصحيح.
تعد الجداول أدوات مفيدة ولا مفر منها للعديد من مواقع WordPress. يمكنك تنظيم ومقارنة وتقسيم البيانات المعروضة للزوار لسهولة الفهم. يعد إنشاء الجداول على WordPress مهارة يجب معرفتها.
أصبح إنشاء الجداول أسهل بكثير مع ظهور pluginمقارنةً باستخدام الطريقة المرهقة السابقة باستخدام HTML.
- لماذا استخدام الجداول
- ما هو WP Table Manager؟
- لماذا تختار WP Table Manager؟
- كيفية استخدام WP Table Manager
- إنشاء الجداول باستخدام WP Table Manager
- إنشاء مخطط باستخدام WP Table Manager
- تسعير WP Table Manager
- خاتمة
لماذا استخدام الجداول
تساعد الجداول في عرض البيانات بطريقة مهمة لا تكون مرهقة أو يصعب قراءتها؛ ستتعرف هذه المقالة على أفضل Plugin مناسب لإنشاء وإدارة الجداول باستخدام Elementor. دعونا نلقي نظرة أولاً على بعض pluginالتي يجب مراعاتها عند التفكير في الجداول الموجودة على موقع WordPress الخاص بك، وسوف نختار الأفضل.
Elementor هو منشئ صفحات WordPress الذي يجعل تصميم الويب أمرًا سهلاً للغاية. فهو يقدم أكثر من 80+ أداة تخدم أغراضًا مختلفة. المشكلة في Elementor هي أنه لا يحتوي على أداة افتراضية لإنشاء الجداول. لتتمكن من استخدام الجداول في Elementor، هناك حاجة إلى pluginللجدول.
هناك العديد pluginالمتاحة لإنشاء الجداول وإدارتها في Elementor، ولكن هل تقوم بالاختيار الصحيح؟ يجد الكثير من الأشخاص صعوبة في الحصول على Plugin المناسب لإنجاز المهمة.
يعد WP Table Manager هو Plugin الأكثر ملاءمة لإنشاء الجداول في WordPress باستخدام Elementor.
ما هو WP Table Manager؟
يعد WP Table Manager plugin لإدارة الجدول يوفر واجهة جدول بيانات، مثل Excel، للمساعدة في إدارة الجداول في موقع WordPress الخاص بك. يأتي مزودًا بعدد كبير من الميزات التي سيكون كل مالك أو منشئ موقع WordPress على استعداد لاستخدامها بسهولة.
تمنح واجهة جدول البيانات الخاصة به للمستخدم سهولة إنشاء وتعديل الجداول التي يمكن وضعها في الصفحات والمشاركات بنقرة زر واحدة.
يعد plugin WP Table Manager واحدًا من Pluginالأكثر تقدمًا التي تأتي مع تضمين مكتبة Charts.js التي تتيح لك استخدام البيانات من جدول لإنشاء أنواع مختلفة من الرسوم البيانية لعرضها على موقع الويب الخاص بك.
لماذا تختار WP Table Manager؟
يعد WP Table Manager هو plugin الوحيد لإدارة الجداول في WordPress والذي يمنحك القدرة على إدارة جداول موقع الويب الخاص بك بتنسيق جدول بيانات. باستخدام واجهة جدول البيانات هذه، يمكنك فرز وتعديل محتوى الجدول وخلاياه بمساعدة خيارات السحب والإفلات؛
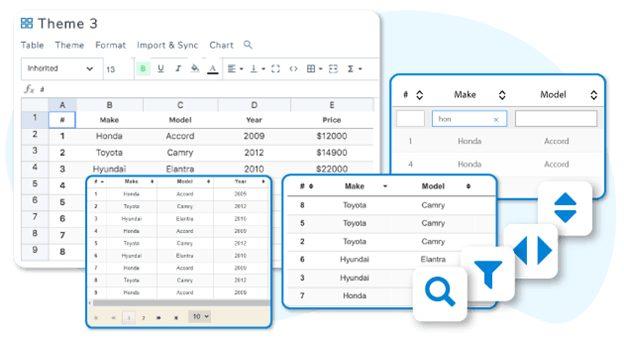
يمكنك أيضًا تغيير سمات الجدول وتخصيص رمز CSS وتخطيط الزر للحصول على جدول سريع الاستجابة على موقع الويب الخاص بك.
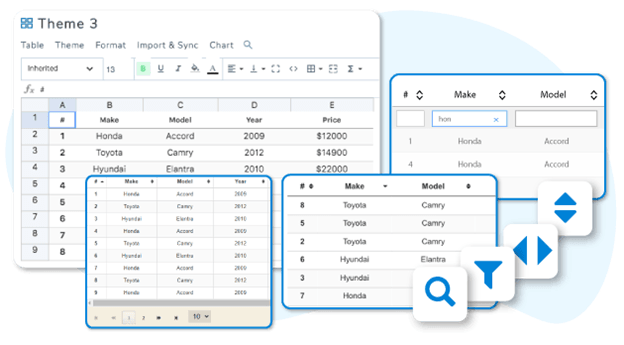
يوفر WP table manager أيضًا تكاملًا كاملاً مع أداة إنشاء الصفحات Elementor من خلال أداتين مخصصتين:
- محتوى جدول WP Table Manager
- مخطط WP Table Manager .
يعد plugin WP Table Manager موفرًا للوقت: فهو يتعامل مع معالجة الجداول المعقدة، كما كان الحال مع HTML. بنقرة واحدة فقط على الخلية، يمكنك تحرير البيانات الموجودة في تلك الخلية وحفظها تلقائيًا. ولا حتى خطأ المستخدم يمكن أن يشوه أو يكسر قالب الجدول الخاص بك.
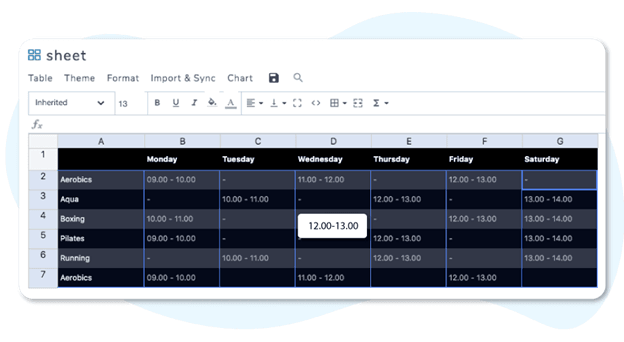
يعد WP Table Manager plugin متطورًا ولكنه سهل الاستخدام؛ ويتزامن مع مستندات Excel وOffice 365 Excel عبر الإنترنت؛ أي أنه يمكنك استيراد وتصدير الجداول من وإلى ملف Excel، مما يوفر الكثير من الوقت لاستيراد ملفات جداول البيانات وإنشاء التخطيطات يدويًا. لمزامنة ملفات Excel، تحتاج إلى تحديد ملف Excel على الخادم الخاص بك، وتنشيط المزامنة التلقائية للبيانات، وفويلا! يمكنك الآن تحديث جدولك في أي وقت وفي أي مكان فقط عن طريق تحرير ملف Excel.
ربما تتساءل الآن ماذا عن أوراق جوجل؟ لقد خمنت بشكل صحيح. يمكنك أيضًا مزامنة جدولك مع ورقة Google في Google Drive وتنشيط المزامنة التلقائية للبيانات.
كل هذه الأشياء ستستورد نمط ورقة Excel أو Google إلى جدولك.
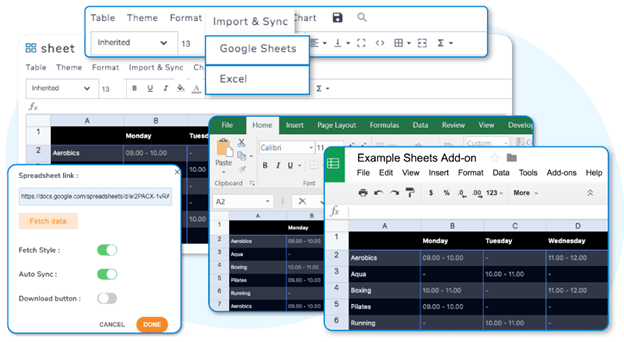
مع WP Table Manager، ليست هناك حاجة للعديد من التكوينات. تحتاج إلى تنشيط الحفظ التلقائي وتلميح الأدوات والاستيراد/التصدير إلى Excel. يمكنك أيضًا اختيار التصدير في Excel 2003 أو Excel 2007.
كيفية استخدام WP Table Manager
لتثبيت pluginWP Table manager ، انتقل إلى /wp-content/plugin وقم بتحميل pluginWP Table Manager الخاص بك، ثم انقر فوق الزر "التثبيت الآن".
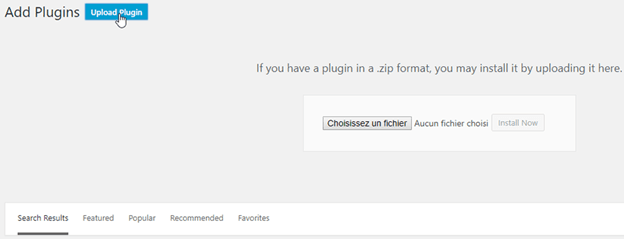
انقر فوق "تنشيط plugin"، وبعد ذلك سترى WP Media Folder يظهر على شريط لوحة تحكم المشرف الخاص بك.
لتحديث WP Media Folder ، تحتاج إلى استخدام مُحدِّث WP الافتراضي وتثبيت الإصدار الأحدث من Plugin ؛ يمكنك أيضًا تنشيط التحديث المباشر من خلال النقر على الإعدادات > عام، ثم تقوم بربط معلومات تسجيل الدخول وكلمة المرور الخاصة بحساب JoomUnited الخاص بك.
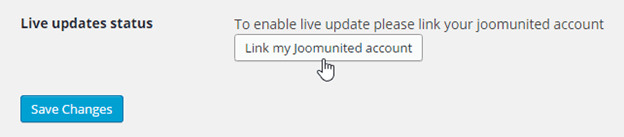
الآن يمكنك العمل بدون عوائق.
إنشاء الجداول باستخدام WP Table Manager
بعد تحميل وتفعيل Plugin، ستظهر لك قائمة جديدة منبثقة بعنوان "Table Manager"، بمجرد النقر عليها، سترى جدولًا افتراضيًا تم إنشاؤه لك بالفعل. في الزاوية اليمنى العليا، لديك علامة تبويب تسمى "الجدول"، والتي تحتوي على ستة أنماط جدول محددة مسبقًا تمت إضافتها لك؛ حدد اختيارك ثم ابدأ في تحريره.
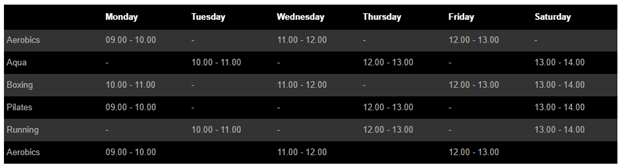
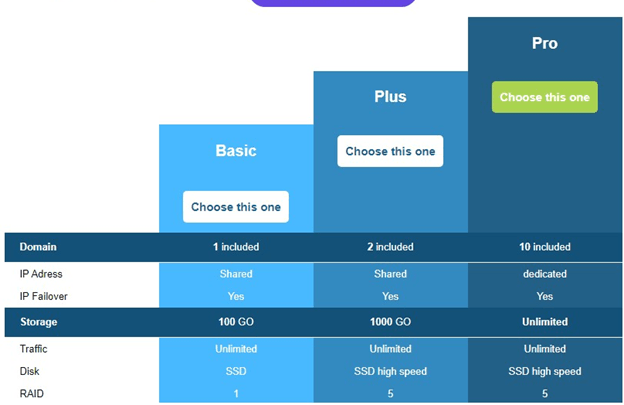
انقر نقرًا مزدوجًا على كل خلية لتحرير محتواها. يمكنك تنسيقه تمامًا كما تفعل مع مستندات Excel الأخرى، فقط عن طريق النقر فوق علامة التبويب "تنسيق" في الزاوية اليمنى العليا من الجدول، مما يسمح لك بإعطاء مظهر مختلف لجدولك.
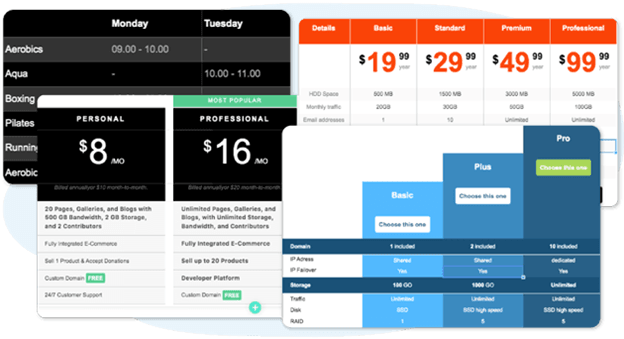
لاستخدام WP Table Manager في Elementor، نختار جدول WP Table Manager ، الذي نريد إضافته إلى محتوى موقعنا الإلكتروني والذي ينتج عنه على الفور معاينة في لوحة إدارة Elementor. في صفحة إدارة Elementor، يمكنك إعادة تسمية الجداول وإنشائها وحذفها. يمكنك أيضًا استيراد مستند Excel محلي من جهاز الكمبيوتر الخاص بك مباشرةً إلى Elementor باستخدام WP Table Manager وأداة الجدول المستندة إلى Elementor Excel.
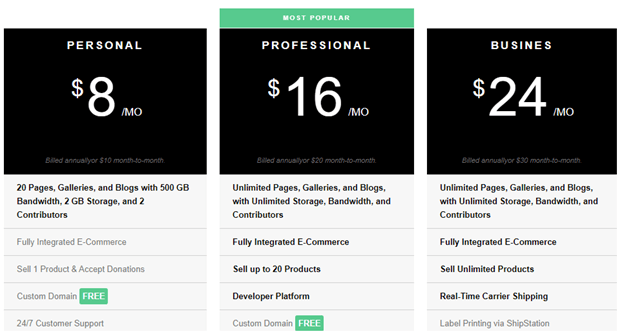
إنشاء مخطط باستخدام WP Table Manager
إذا كنت تتطلع إلى وجود ميزة الرسم البياني على موقع الويب الخاص بك، فأنت في المكان الصحيح. أولاً، تحتاج إلى إنشاء جدول جديد عبر علامة التبويب "جدول جديد"، ثم قم بإعداد بياناتك تمامًا كما هو الحال في أي جدول إكسل آخر؛ بمجرد الانتهاء من إدخال البيانات الخاصة بك، قم بتمييز البيانات كما هو موضح أدناه وانقر على زر "إضافة مخطط جديد"؛
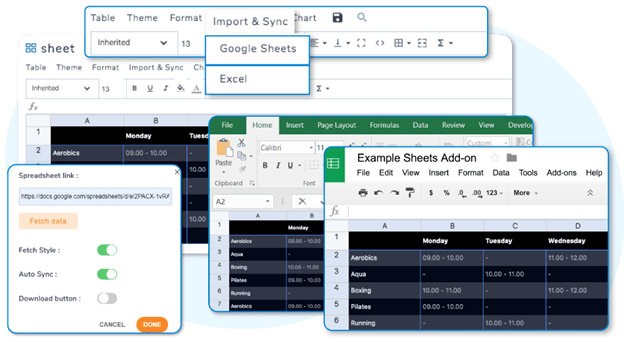
سيتم إنشاء المخطط مع أقسام البيانات.
على الجانب الأيمن، يمكنك تجميل المخطط الخاص بك أو تغيير نوع المخطط إلى النوع الذي يصف جدولك على أفضل وجه.
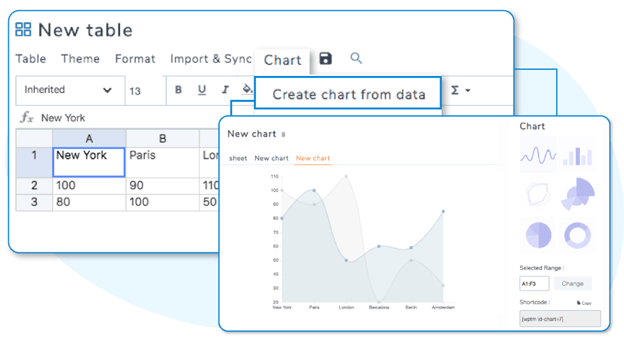
بمجرد تعيين ذلك، انقر فوق علامة التبويب "المزيد"، حيث سيتم تزويدك برمزين قصيرين لمساعدتك في عرض المخطط الخاص بك داخل المنشور؛ أحدهما مخصص للجدول والآخر للمخطط.
بعد إنشاء المخطط بنمطه، تنتقل إلى لوحة إدارة Elementor وتستخدم عنصر واجهة مستخدم جدول Elementor WP Table Manager للحصول على معاينة فورية للرسم البياني عن طريق تحديد الجدول الذي تم إنشاء المخطط منه ويتم تحديثه تلقائيًا أثناء تحديث مصادر البيانات تغير.
فيما يلي بعض الميزات الأساسية التي يجب مراعاتها عند اتخاذ قرارك باختيار WP Table Manager:
- إدارة الجداول في واجهة تشبه جدول البيانات،
- استجابة الجداول
- خيار تحديد أولويات الأعمدة،
- تحرير الخلايا المرئية وHTML،
- القدرة على الحفظ التلقائي،
- من السهل إنشاء الرسم البياني من البيانات،
- معاينة الجدول في الوقت الحقيقي وتحديثه،
- سهولة استيراد/تصدير ملفات Excel.
تسعير WP Table Manager
يعد WP Table Manager plugin أقل تكلفة حيث يضم أكثر من 60.000 عضوًا راضين يوميًا عن جودة الخدمة والدعم الذي يقدمه Plugin.
لديها حسابين للعضوية
- المبتدئ
- المحترف
تبلغ تكلفة حزمة البداية 34 دولارًا وتستمر لمدة ستة أشهر مع الإضافات الاحترافية، بما في ذلك الدعم والتحديث؛ والشيء المثير هو أنه لا يوجد حد للبيانات ولا يوجد دفعات متكررة، مما يعني أن لك الخيار في الاستمرار في استخدام خدماتها أم لا.
من ناحية أخرى، تبلغ تكلفة حزمة PRO 39 دولارًا لمدة عام واحد ولديها خيارات مماثلة لحزمة Starter Pack. كل هذا يتوقف عليك، أي الحزمة سترغب في استخدامها.
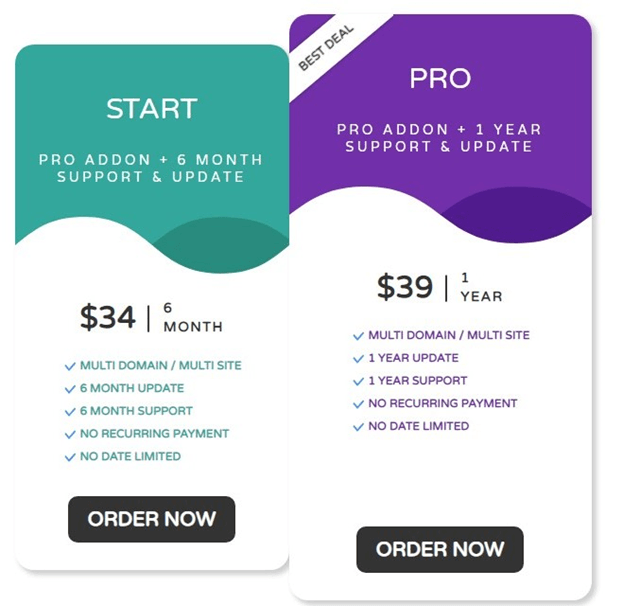
خاتمة
يعد plugin الإضافي WP Table Management مكونًا plugin مُعبأ جيدًا وسهل الاستخدام ومرن، مع واجهة نظيفة ومباشرة تم تصميمها لإنشاء الجداول وتخصيصها دون عناء. تعمل واجهة جداول البيانات بشكل جيد تمامًا؛ فهو يجعلك تشعر وكأنك في مكتب، مما يوفر لك جميع وظائف جداول بيانات Excel وGoogle Docs؛ إلى جانب أنماطه الستة المدمجة، من المرجح أن تضيف لمسة أنيقة من الكمال المزيد من الذوق إلى طاولتك. بفضل أسعاره المعقولة، فهو plugin يستحق الاستخدام. مع هذا Plugin، يمكنك الحصول على عدد غير محدود من الأعمدة والصفوف. يمكنك التفكير في هذا Plugin باعتباره مثالًا للكمال عند إنشاء الجداول باستخدام Elementor.