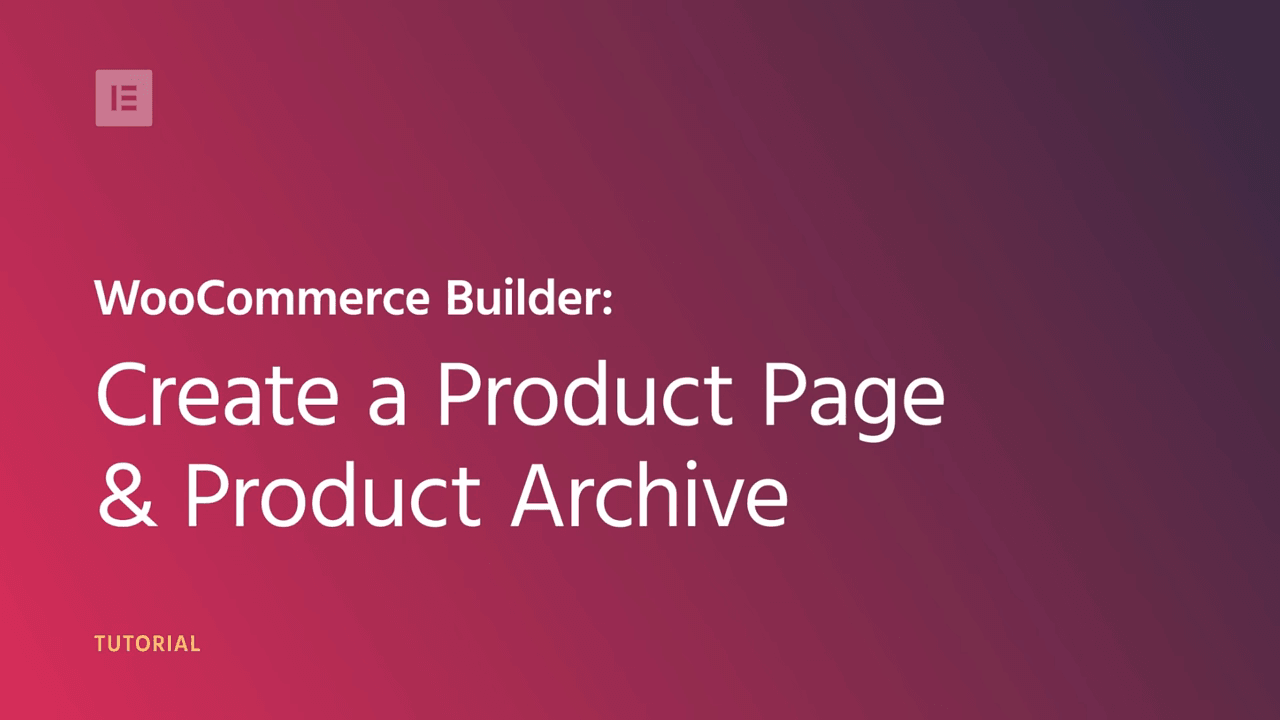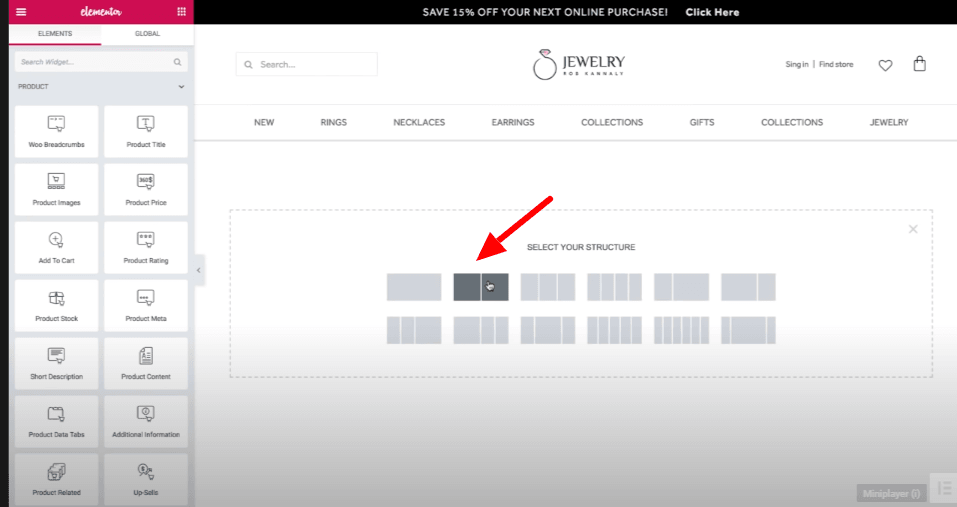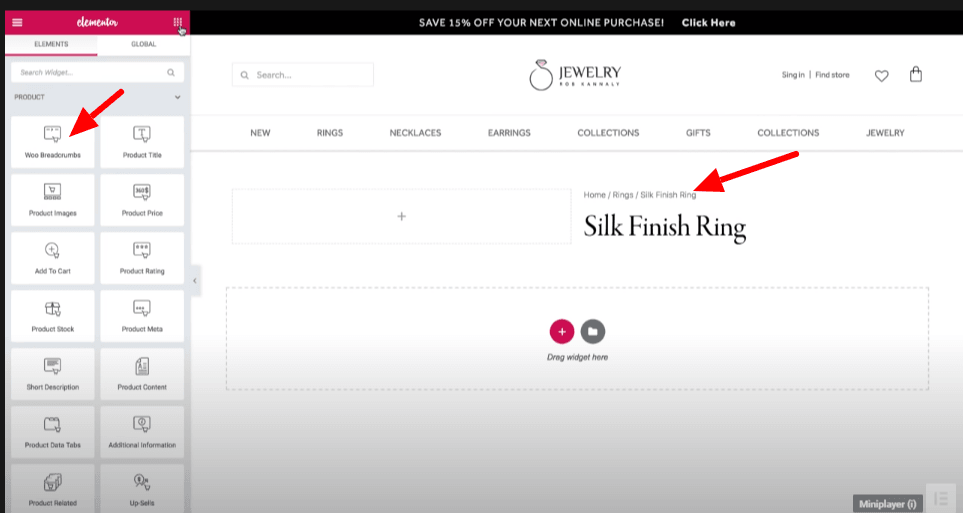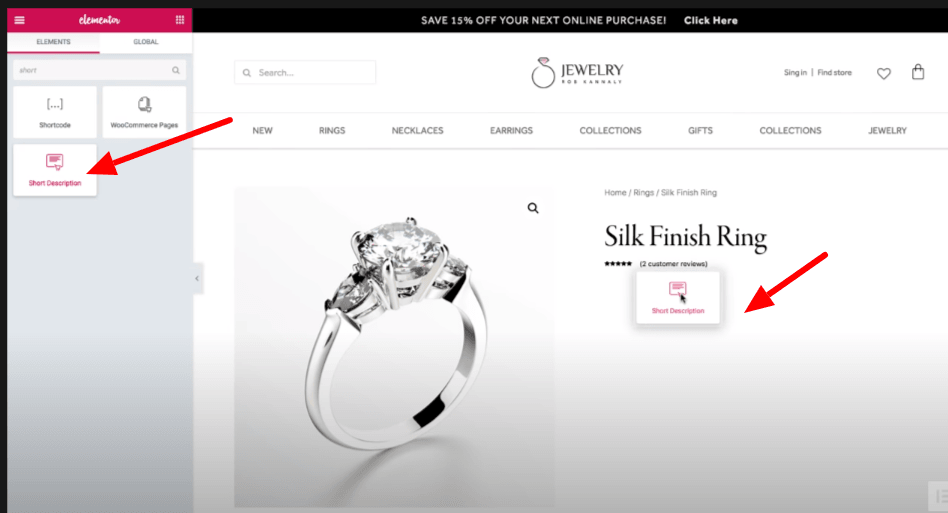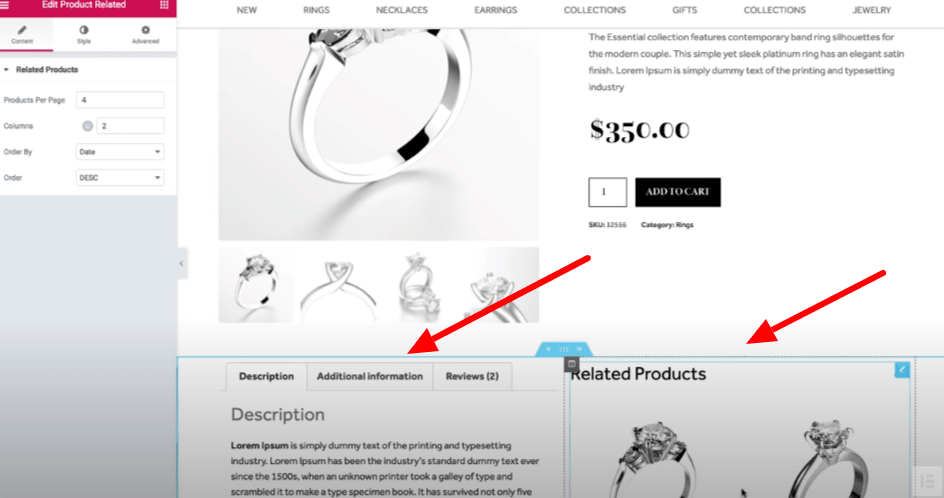تتغير اتجاهات التسوق بوتيرة سريعة ويميل الناس إلى الشراء عبر الإنترنت أكثر من أي وقت مضى.
ولهذا السبب تتزايد الحاجة إلى متجر للتجارة الإلكترونية لتلبية عادات التسوق عبر الإنترنت لأن الناس يجدون أنه أكثر ملاءمة للشراء عبر الإنترنت بدلاً من الخروج للتسوق.
يمكنك أيضًا بدء متجر التجارة الإلكترونية الخاص بك على الفور، باستخدام الأدوات والإعدادات المناسبة. وستلاحظ زيادة كبيرة في مبيعاتك خلال فترة زمنية قياسية.
إذا كنت تخطط لبدء متجر للتجارة الإلكترونية وتبحث عن خبير في WordPress للقيام بهذه المهمة نيابةً عنك، فاسمح لي أن أخبرك أنك لست بحاجة إلى أي خبير.
نعم! يمكنك القيام بذلك بنفسك لأنك لا تحتاج إلى أن تكون مطور WordPress أو خبيرًا في البرمجة ويمكنك القيام بذلك دون أن يكون لديك أي معرفة بالبرمجة باستخدام الأدوات والإعدادات المناسبة.
ما عليك سوى اتباع البرنامج التعليمي خطوة بخطوة لإنشاء صفحة متجر WooCommerce باستخدام أداة إنشاء الصفحات Elementor.
دعونا نحفر أعمق للوصول إلى هذه النقطة!
- ما الذي ستحتاجه لإنشاء صفحة منتج باستخدام Elementor؟
- كيفية تثبيت منشئ الصفحة Elementor؟
- قم بإنشاء صفحة منتج Elementor WooCommerce خطوة بخطوة
- يقوم الهاتف المحمول بتحسين صفحة منتج WooCommerce الخاصة بك
- تسعير Elementor Pro
- التفاف
ما الذي ستحتاجه لإنشاء صفحة منتج باستخدام Elementor؟
plugin WooCommerce على موقع WordPress الخاص بك من مستودع WordPress.org علاوة على ذلك، ستحتاج إلى تثبيت أداة إنشاء الصفحات Elementor . يمكن تنزيل الإصدار المجاني من WordPress.org ولكن الإصدار المجاني يأتي مع خيارات تخصيص محدودة. لذلك، إذا كنت ترغب في الحصول على خيارات تخصيص لا حدود لها، فانتقل إلى Pro Elementor وقم بتنزيله من موقع Elementor.org الرسمي.
كيفية تثبيت منشئ الصفحة Elementor؟
- للنسخة المجانية من Elementor:
انتقل إلى Plugin> إضافة جديد > أدخل منشئ صفحة Elementor > انقر فوق تثبيت وتنشيط.
- بالنسبة إلى Elementor Pro:
قم بشراء الإصدار Pro من Elementor.com ثم قم بتحميل الملف المضغوط ثم انقر فوق التثبيت والتنشيط.
قم بإنشاء صفحة منتج Elementor WooCommerce خطوة بخطوة
تبدو صفحة منتج WooCommerce القياسية مثل أي صفحة منتج WooCommerce أساسية دون أي وضوح.
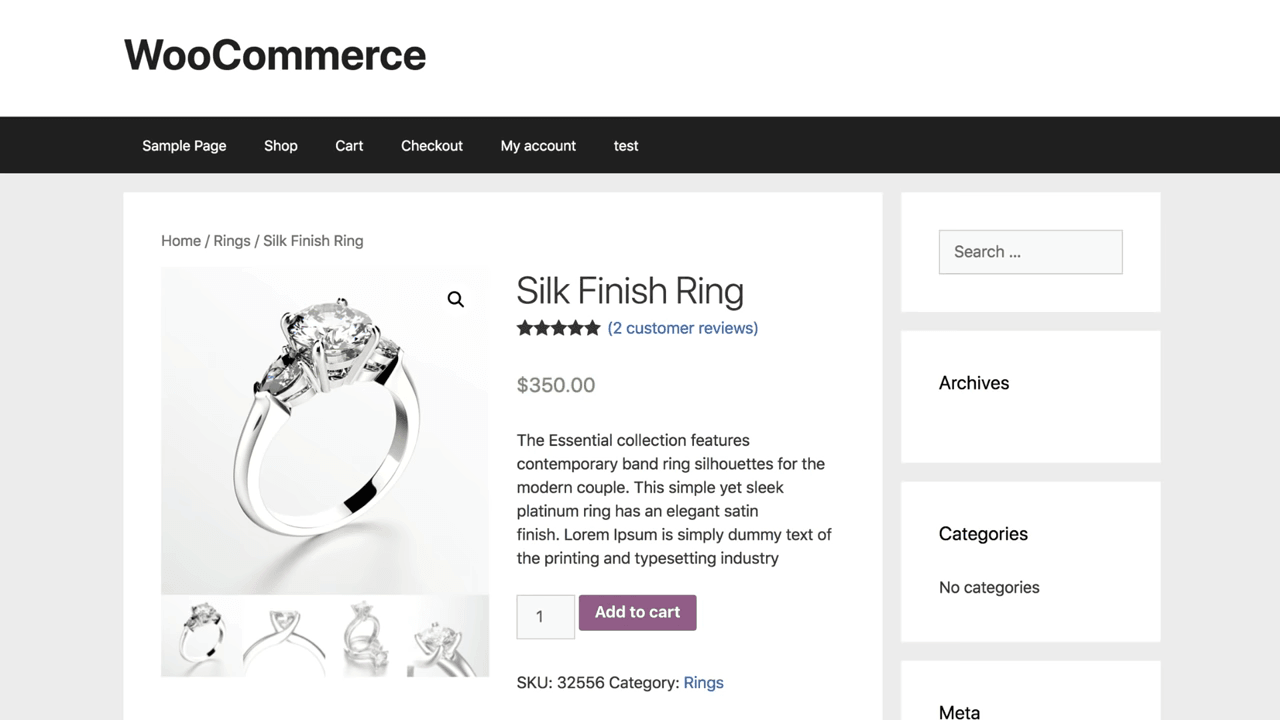
ومع ذلك، إذا كنت ترغب في إضافة صوت علامتك التجارية، فيجب عليك تخصيصها بشكل فريد.
الخطوة 1: انتقل إلى قسم القالب من قائمة لوحة المعلومات الخاصة بك وانقر على "إضافة جديد".
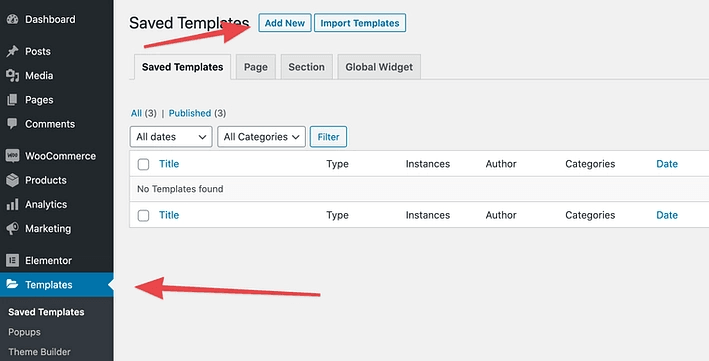
الآن من القائمة المنسدلة حدد العنصر "منتج واحد"
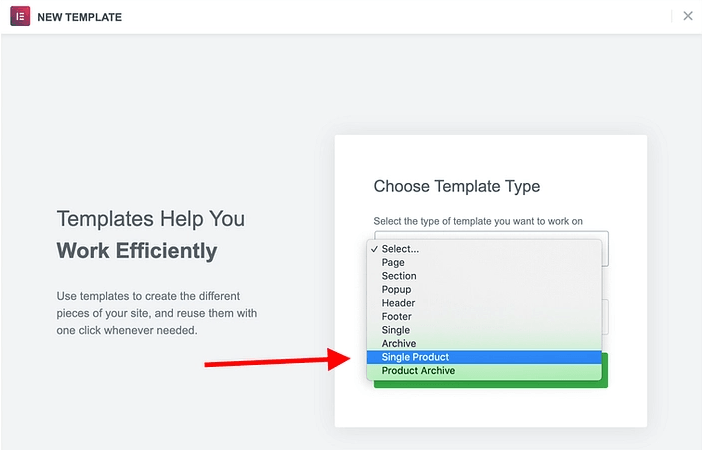
أفضل ما في الأمر هو أن Elementor يأتي مع بعض قوالب صفحات المنتج المعدة مسبقًا، لذا، إذا كنت ترغب في البدء بسرعة، فحدد أي شخص من الخيارات التي تبدو الأقرب إلى الخيار الذي تريده.
من الأسهل كثيرًا إنشاء صفحة منتج من القالب المُعد مسبقًا بدلاً من الإنشاء من البداية. لذلك، قم بتعديل أي قالب موجود وتوفير وقتك وجهدك.
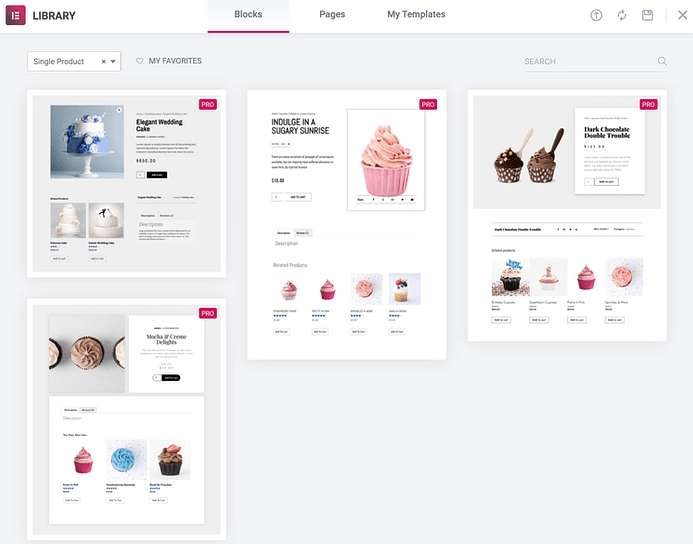
لقد اخترنا هذا القالب لصفحة منتجاتنا.
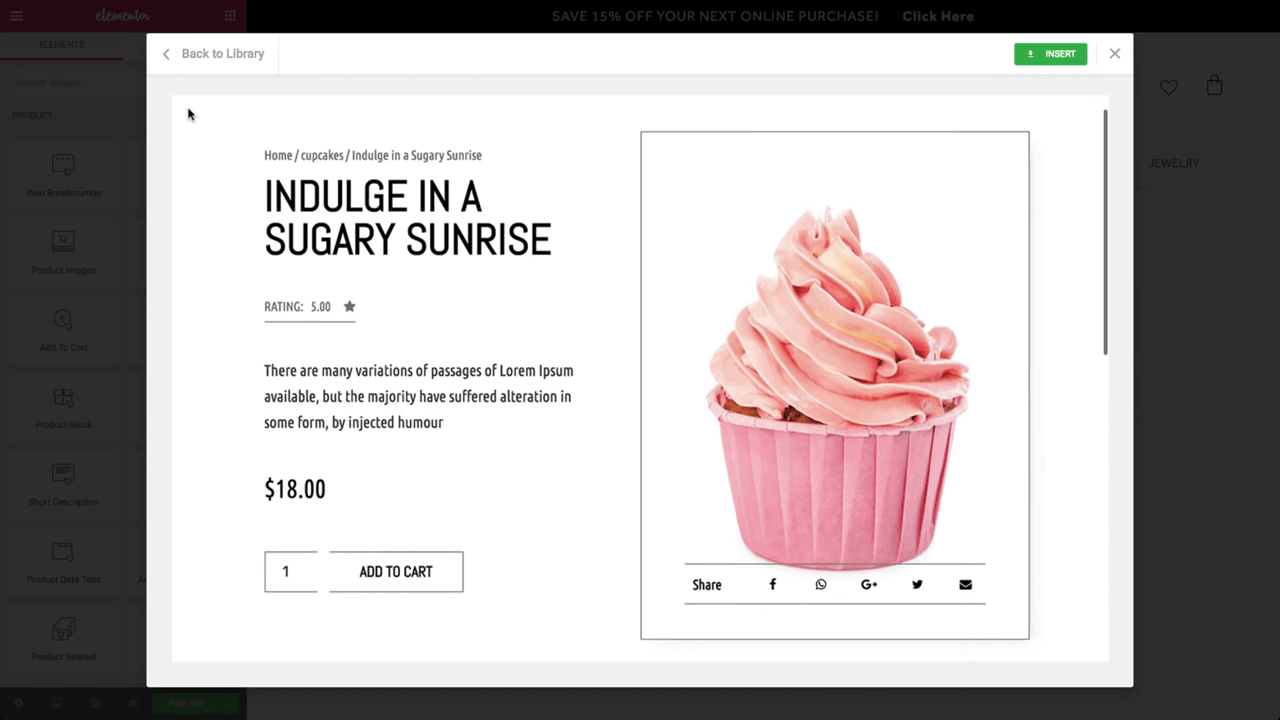
بمجرد تحديد القالب المفضل لديك، سيقودك إلى محرر Elementor حيث يمكنك تخصيص القالب حسب ذوقك.
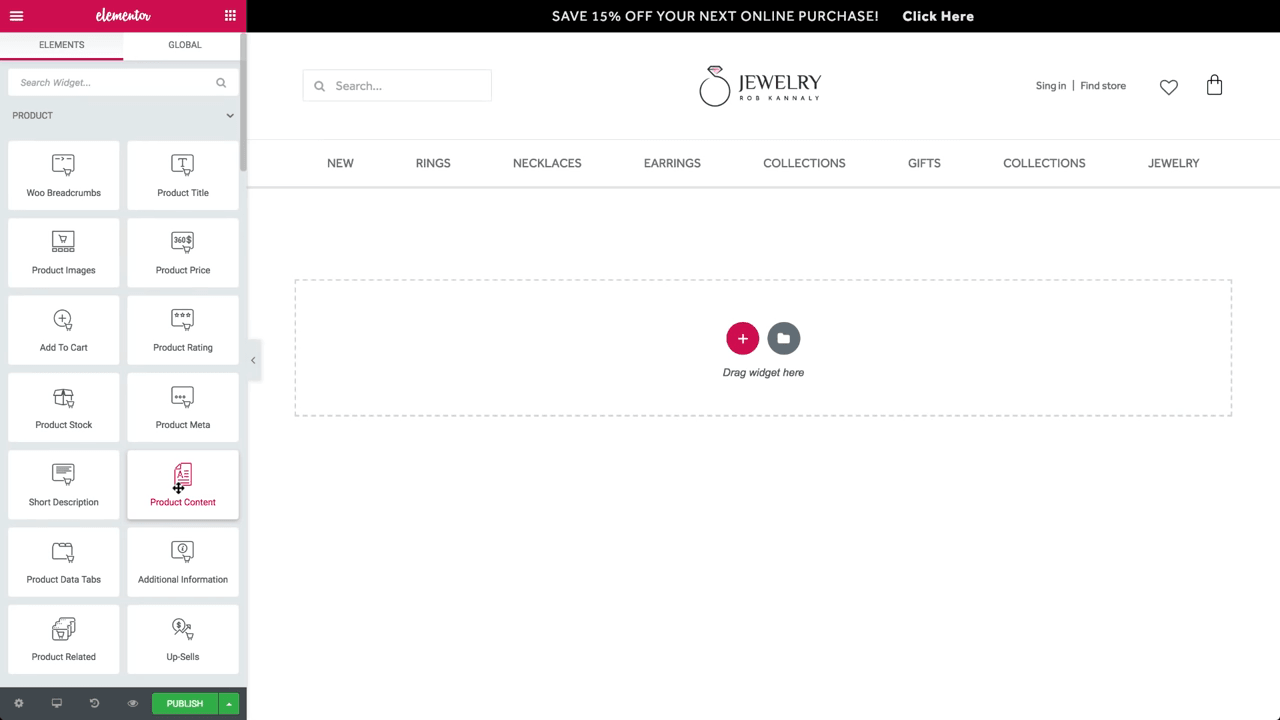
هنا يمكنك رؤية كتل مختلفة في القائمة الموجودة على الجانب الأيسر. قم بسحب وإسقاط الكتلة التي ترغب في العمل بها.
انقر فوق الزر "+" إضافة وحدد حجم العمود الذي ترغب في إضافته.
لقد اخترنا حجم عمودين لقالب منتجاتنا.
الآن، أضف أداة عنوان المنتج في العمود الأيمن وأضف عنوان منتجك عليها.
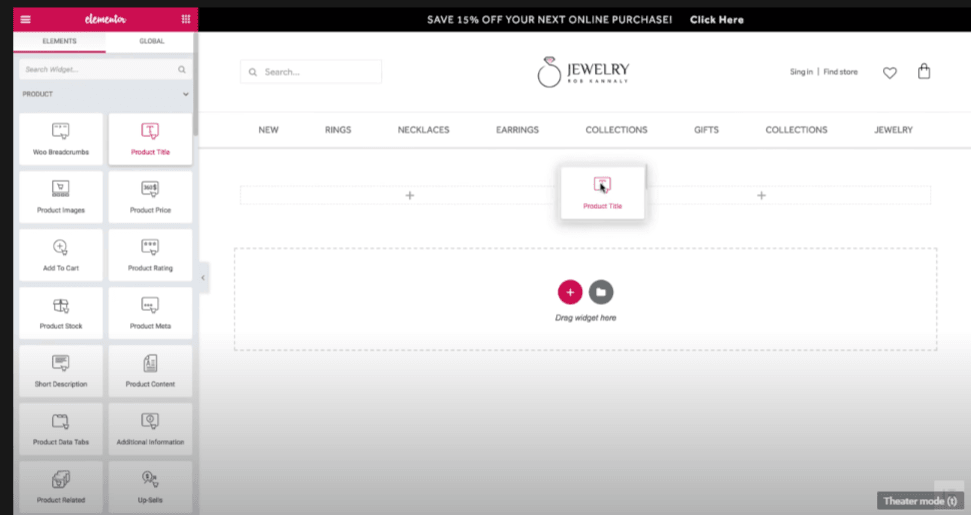
بمجرد إضافة عنوان المنتج، فإن الخطوة التالية هي إضافة "Woo breadcrumbs" فوقه.
الآن، أضف صورة المنتج في العمود الأيسر واسحب وأسقط أداة صورة المنتج من العمود الأيسر.
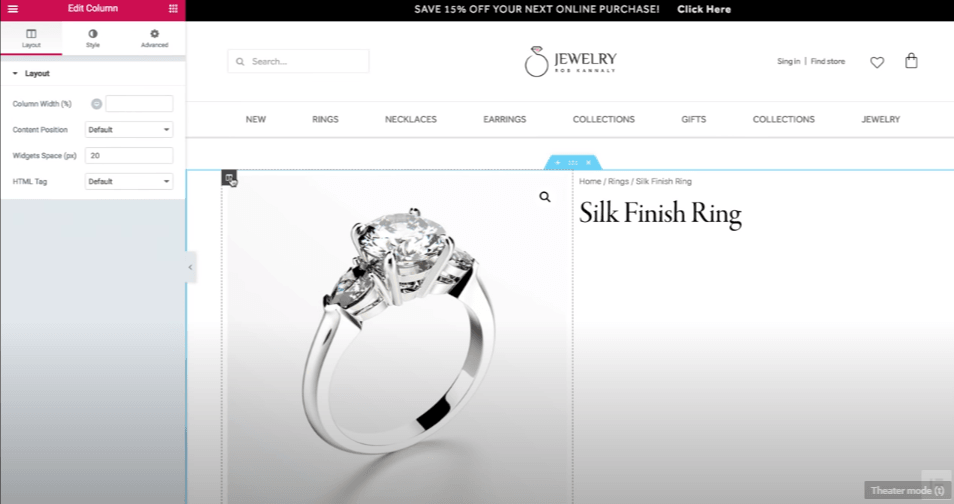
يمكنك إضافة الحشو إلى كلا العمودين لإبقائهما بعيدين قليلاً عن بعضهما البعض.
بعد إضافة الصورة وضبط الحشو حسب الأبعاد المطلوبة أضف أداة تقييم المنتج تحت عنوان المنتج.
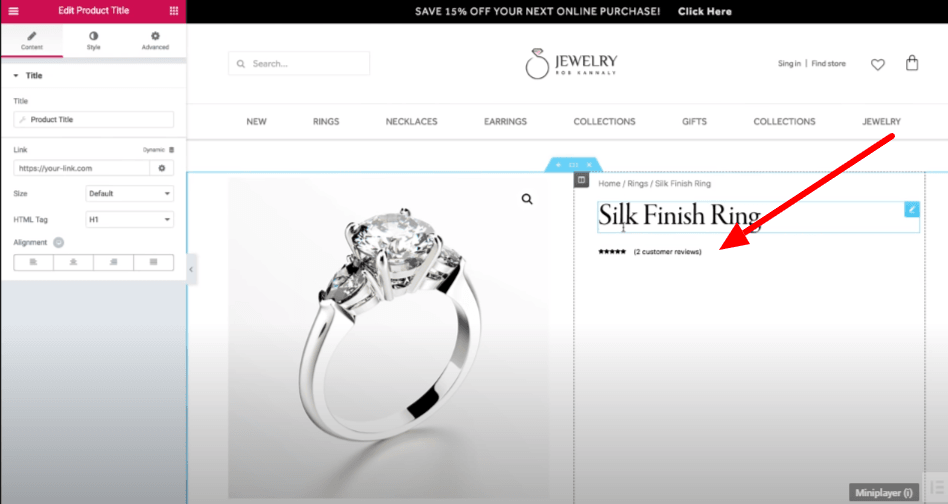
أضف وصفًا موجزًا لعنصر واجهة المستخدم للمنتج أسفل كتلة مراجعة المنتج. يمكنك أيضًا ضبط المسافة بين الكتلتين.
بمجرد الانتهاء من وصف المنتج وجميع التفاصيل، فإن خطوتنا التالية هي إضافة سعر المنتج ولهذا سيتعين عليك سحب أداة السعر وإسقاطها أسفل وصف المنتج.
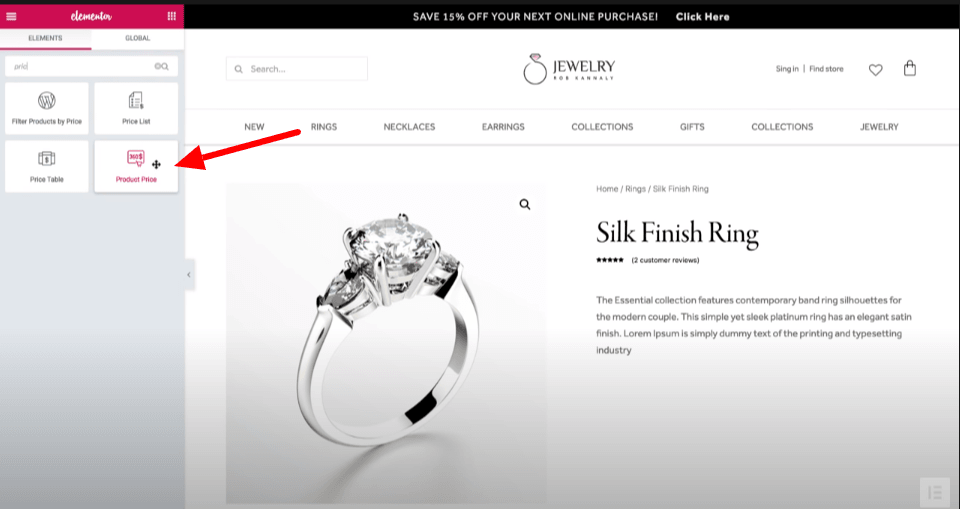
بعد إضافة علامة تبويب السعر أسفل وصف المنتج، يمكنك تخصيص أداة السعر عن طريق تحديد الخيارات من القائمة اليسرى. يمكنك تكبير الأيقونة وتغيير نمط الخط وكذلك لون الخط من الأسود إلى أي لون آخر من اختيارك.
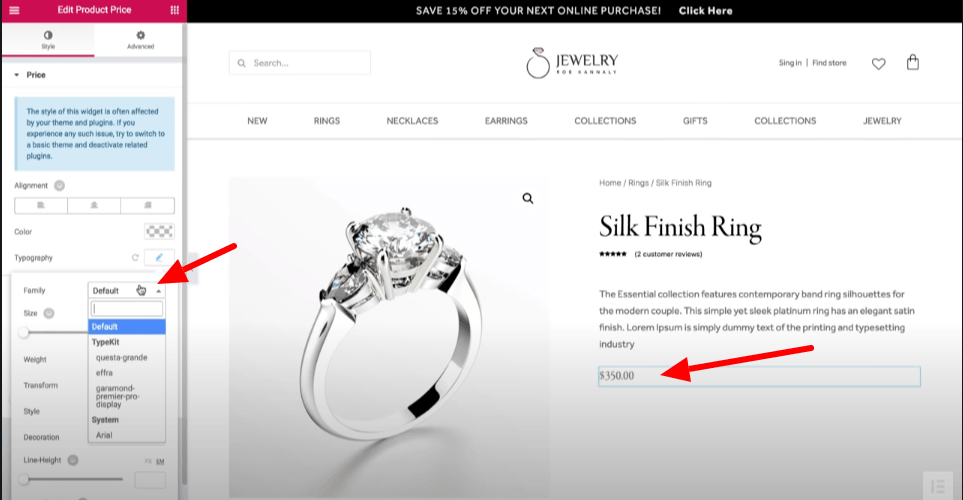
أضف الآن الأداة "أضف إلى سلة التسوق" وقم بتخصيص لونها أو خطها أو نمطها من القائمة إذا كنت ترغب في ذلك.
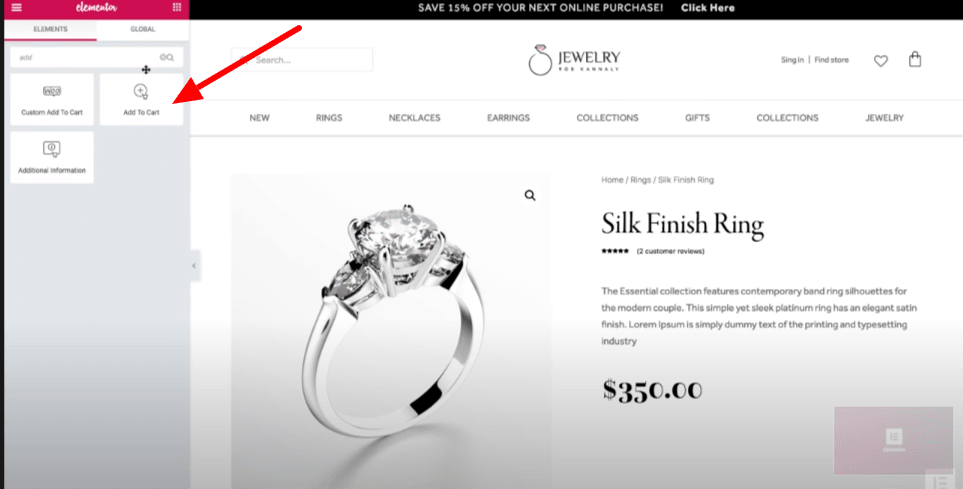
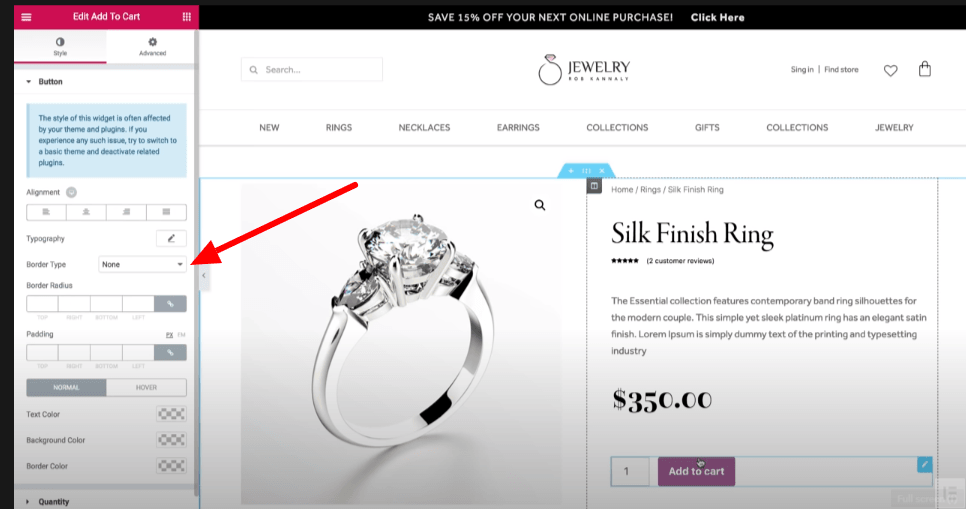
الآن، قم بإضافة تعريف المنتج ضمن أداة السعر التي ستعرض فئة المنتج والرقم التسلسلي للمنتج.
الخطوة 2: أضف معلومات إضافية حول المنتج في القسم التالي.
أنشئ قسمًا جديدًا مكونًا من عمودين، ثم أضف علامات تبويب بيانات المنتج بما في ذلك الوصف والمعلومات الإضافية والمراجعات. وعلى الجانب الأيمن من العمود أضف قسم المنتجات ذات الصلة.
للحفاظ على نفس التنسيق لكل عمود، يمكنك النقر على الزاوية اليسرى من كل عمود ونسخ ولصق تنسيق العمود لكل عمود.
الخطوة 3: أضف قسمًا آخر من إضافة "قسم البيع الإضافي".
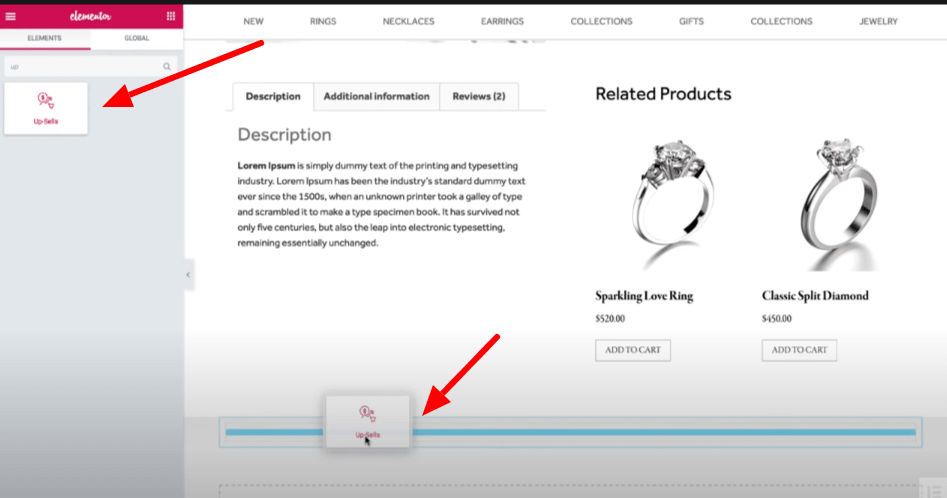
إليك كيف سيبدو قسم البيع الإضافي بعد الإضافة. أضف بعض الحشو لمحاذاة القسم.
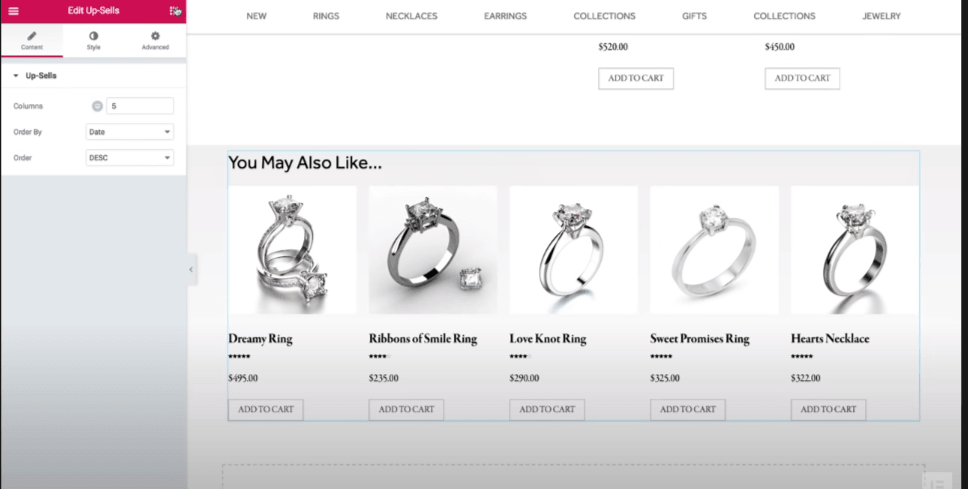
وأخيرًا، لقد انتهيت من تصميم صفحة منتجك. الآن، الخطوة الأخيرة هي المكان الذي تريد نشر منتجك فيه؟ يمكنك النقر على نشر أو الانتقال إلى قسم العين في الزاوية السفلية من القائمة اليسرى والنقر على الإعدادات لتحديد فئة المنتج.
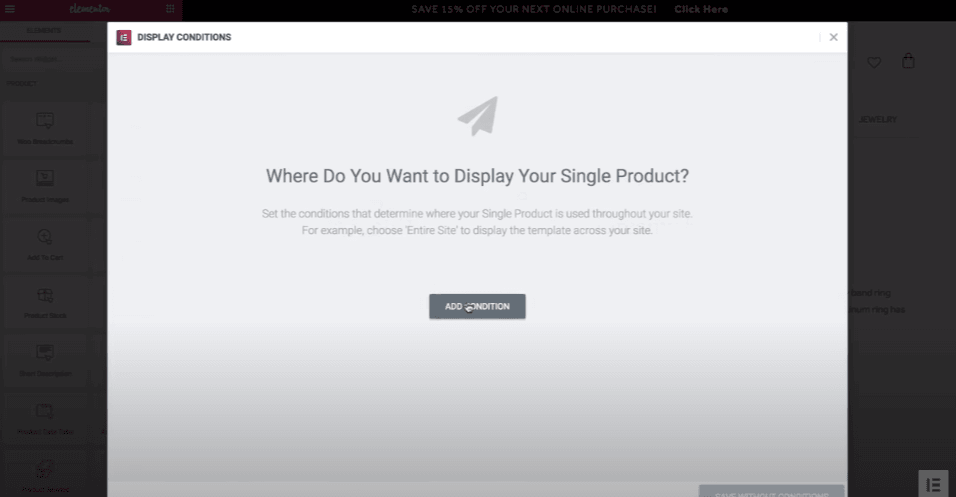
انقر على قائمة إضافة شرط ثم حدد فئة منتجك وانقر على نشر.
يقوم الهاتف المحمول بتحسين صفحة منتج WooCommerce الخاصة بك
نظرًا لأن الكثير من الزيارات ستأتي عبر الهواتف الذكية، فسيتعين عليك تحسين متجرك لعرضه على الهاتف الذكي، وإلا فقد تفقد مبيعاتك.
على الرغم من أن WooCommerce مُحسّن بالفعل للجوال، ولكن للتأكد من أن قوالب صفحة المنتج الخاصة بك تبدو جيدة تمامًا على شاشة الهاتف المحمول، اتبع الإجراء.
ستجد خيار وضع الاستجابة في الركن الأيسر السفلي من واجهة Elementor.
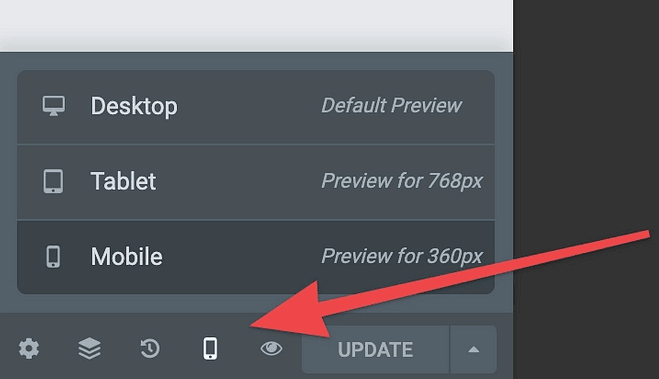
عندما تنقر على خيار الاستجابة للأجهزة المحمولة، يمكنك التبديل بين خيارات عرض الأجهزة المحمولة وسطح المكتب وعلامات التبويب.
انقر فوق أي من الخيارات التي ترغب في عرضها وقم بتعديل التصميم إذا وجدت أي تعقيد.
الآن، احفظ صفحة منتجك واستمر في نشرها.
تسعير Elementor Pro
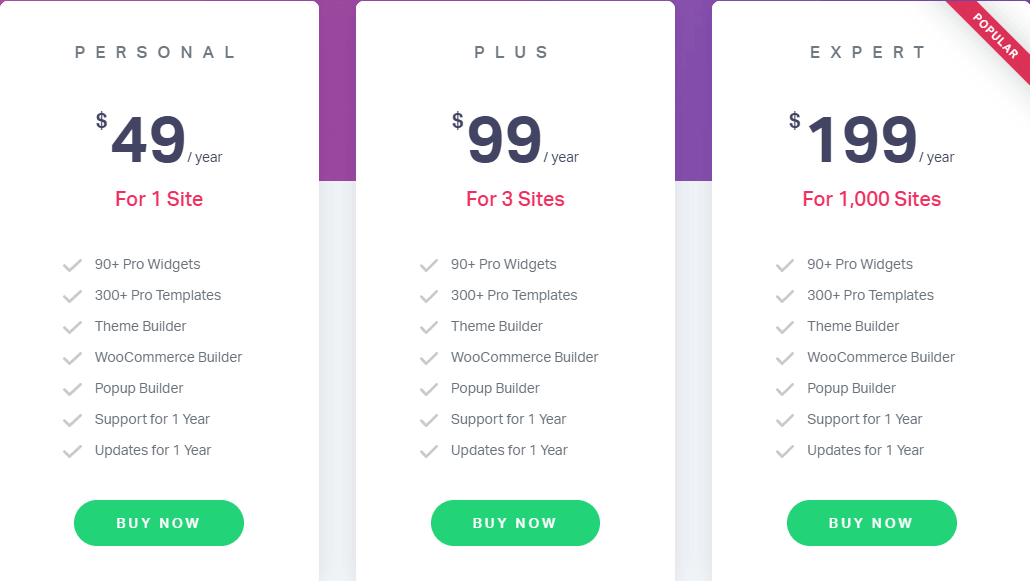
الإصدار الأساسي من Elementor مجانًا بينما يأتي الإصدار الاحترافي بثلاثة تراخيص. إذا كنت تبحث عن مدونتك الشخصية أو عن موقع واحد، فإن الترخيص الشخصي هو الأنسب لك حيث يمكنك الحصول على منشئ WooCommerce بالإضافة إلى أكثر من 90 أداة احترافية.
في حين أن التراخيص الإضافية والخبيرة مناسبة للشركات أو الوكالات الكبرى مع دعم 3 مواقع و1000 موقع على التوالي.
التفاف
الغرض الوحيد من أداة إنشاء صفحات Elementor هو تمكين المستخدمين من إطلاق العنان لإبداعهم دون الاعتماد على البرمجة. يأتي Elementor مع مجموعة متنوعة من الأدوات التي تتيح لك إنشاء أي نوع من صفحات المنتج بناءً على تخطيطات جذابة. تضم عناصر WooCommerce الأساسية أكثر من 10 عناصر تمكن المستخدمين من تخصيص كل عقدة ومنحنى في صفحة المتجر. وإذا لم تجد العنصر المطلوب في قائمة Elementor، فلا تقلق! هناك العديد من الإعدادات المتقدمة الأخرى التي يمكنها ترقية ترسانتك وإضافة عناصر متعددة إلى مكتبتك. إحداها هي الوظائف الإضافية الأساسية التي تأتي مع عناصر مخصصة لـ WooCommerce فقط.