موقع الويب الخاص بك هو عالم عملك على الإنترنت. إنه مكان سيزوره أي شخص لديه فضول بسيط بشأن ما تفعله. غالبًا ما يكون هذا هو أول ما ينظر إليه معظم المشترين عند اتخاذ قرار بمتابعة مزود الخدمة أو عندما يتعلق الأمر بشراء منتج. وبالتالي، يجب أن يكون موقع الويب شيئًا يمكن أن يثير إعجابك حقًا.
جدول المحتويات
- جدول المحتويات
- باستخدام العنصر برو:
- تقديم العرض المبسط:
- استخدام العرض المبسط:
- الإعدادات العالمية:
- ضبط الألوان:
- تحميل صورة وتحريرها:
- إجراءات العرض المبسط:
- فيديوهات العرض المبسط:
- تسعير العنصر:
باستخدام العنصر برو:
إذا كان موقع الويب الخاص بك مبنيًا على Elementor Pro ، فستتمتع بميزة كبيرة. لا يعد Elementor Pro واحدًا من أفضل أدوات إنشاء صفحات مواقع الويب على WordPress فحسب، ولكنه فريد للغاية وغالبًا ما يوفر الكثير من الطرق التي يمكنك من خلالها تغيير مظهر صفحتك.
إنه يتمتع بتباين رائع ومجموعة من مجموعات الألوان كما أنه سهل الاستخدام أيضًا. يمكنك حرفيًا تضمين أي شيء في كل مكان، وتكتمل هذه الميزة بحقيقة أنه يمكنك إضافة أكثر من 50 عنصر واجهة مستخدم على موقع الويب الخاص بك. إحدى الميزات التي سنغطيها اليوم هي استخدام Lightbox وكيف يمكنه تغيير مظهر موقع الويب الخاص بك تمامًا.
تقديم العرض المبسط:
Lightbox هي أداة يمكنك استخدامها لإضافة الصور ومقاطع الفيديو وحتى الرف الدائري في نافذة منبثقة. عادةً ما تكون أفضل طريقة لشرح ذلك هي إذا كنت تريد فتح مقطع فيديو أو صورة عندما ينقر الزائر على زر على سبيل المثال. يمكّنك Elementor Lightbox في الأساس من عرض صورة أو مقطع فيديو بطريقة غير متوقعة وهي مجرد طريقة إبداعية للحصول على مشاركة من المشاهد.
استخدام العرض المبسط:
يعد استخدام Elementor Pro Lightbox أمرًا سهلاً ومباشرًا. بشكل عام، يتم تمكين العرض المبسط بشكل افتراضي ولكن يمكنك أيضًا تشغيله بالانتقال إلى الإعدادات العامة لصفحة معينة. ستسمح لك الإعدادات العامة بإجراء تغييرات متنوعة وتمنحك الكثير من الخيارات فيما يتعلق بتأثيرات الصورة أو الفيديو.
للذهاب إلى الإعدادات العامة فقط اضغط على أيقونة الهامبرغر كما هو موضح في الصورة أدناه:
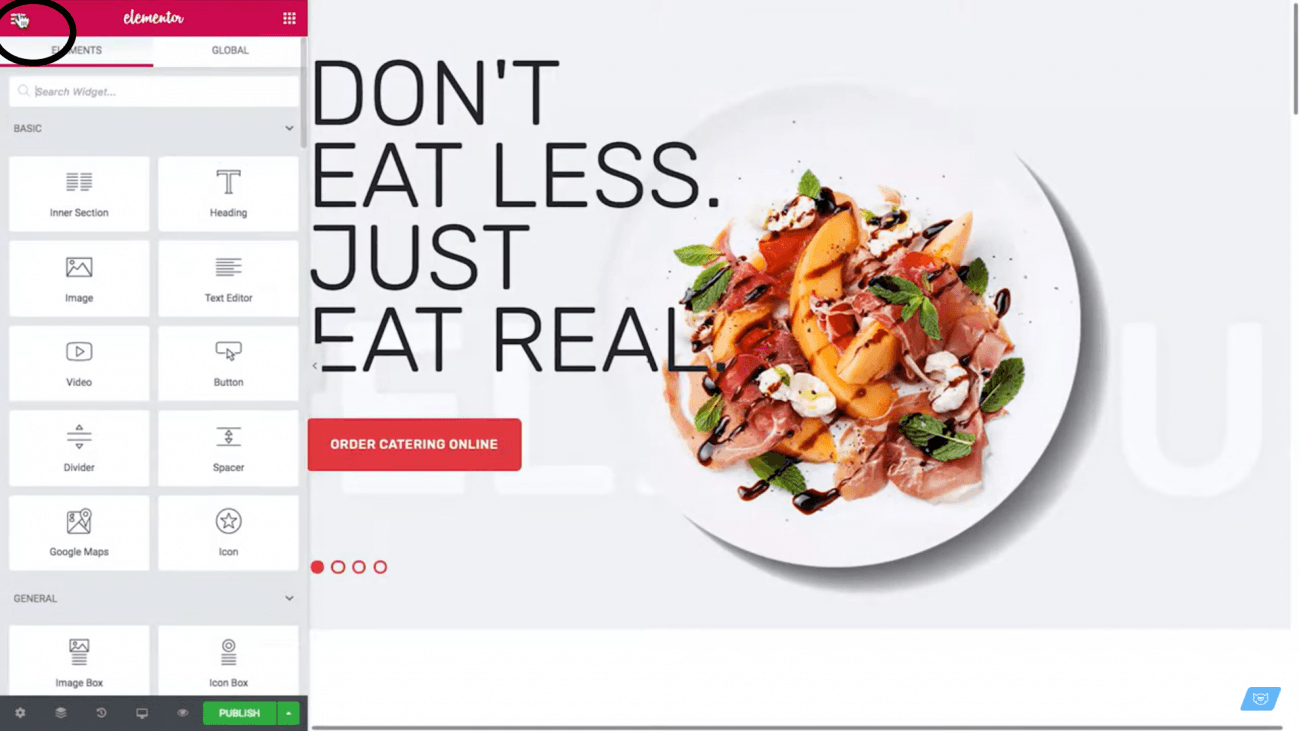
بعد ذلك عليك فقط النقر على الإعدادات العامة:
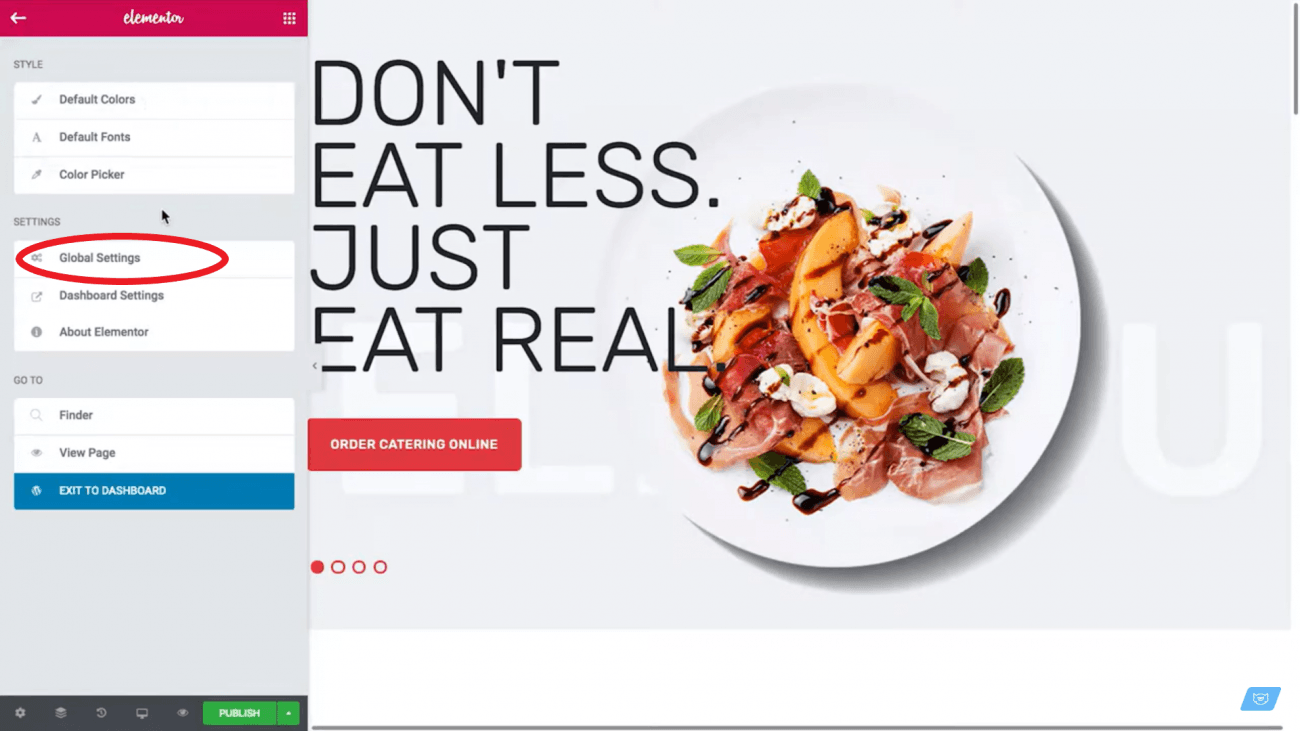
الإعدادات العالمية:
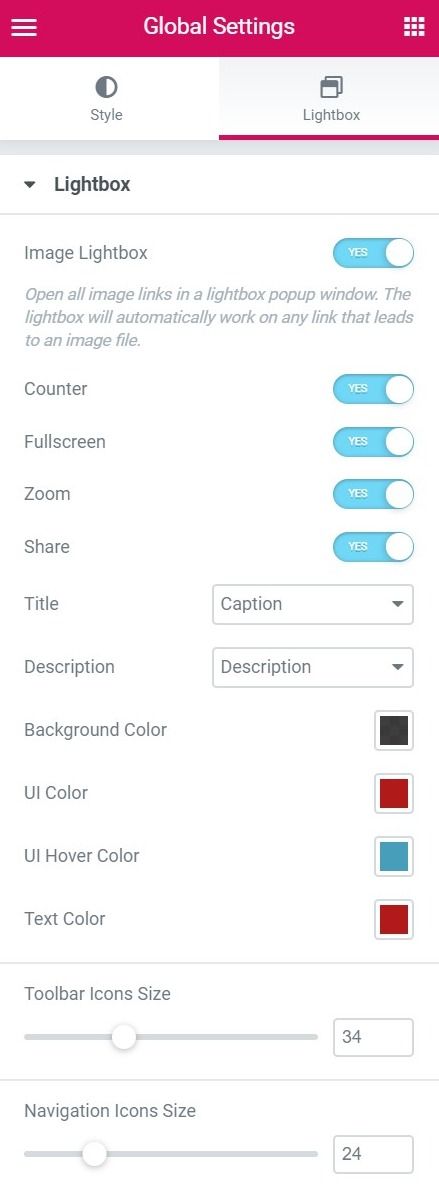
إذا قمت بتشغيل خيار العرض المبسط للصور، فسيتم فتح جميع الصور المرتبطة في نافذة منبثقة أو Lightbox. يتيح هذا عند تشغيله ميزة حصرية في جميع مواقع الويب الخاصة بك.
سيؤدي تشغيل خيار العداد إلى تمكين عرض صور متعددة في Lightbox. يعد هذا مفيدًا بشكل خاص عندما تحاول عرضampأو صور لمنتج معين بألوان مختلفة.
ستفتح الشاشة الكاملة، كما يوحي الاسم، صورة العرض المبسط الخاصة بك في صورة بالحجم الكامل. يمكن أن يكون مفيدًا إذا كانت هناك حاجة إلى تفاصيل محددة في الصورة.
يمكنك أيضًا تمكين خيار التكبير، حيث يمكن الوصول إلى صورة العرض المبسط عبر نقاط مختلفة في موضع التكبير.
يمكنك أيضًا مشاركة صورة العرض المبسط على وسائل التواصل الاجتماعي من خلال السماح بخيار المشاركة.
يمكن عرض عنوان صورة Lightbox كما هو موضح في الصورة التالية ونفس الحالة بالنسبة لوصفها. يمكنك الاختيار من بين خيارات مثل لا شيء، والعنوان، والتسمية التوضيحية، ووصف البديل. يمكن ضبطها بشكل فردي أثناء تحميل الصورة.
تعد الإعدادات العامة لـ Lightbox Dynamic ضرورية لأنها توفر فهمًا أفضل للإمكانيات التي لا نهاية لها والتي يمكنك تحقيقها باستخدام Lightbox. الحقيقة هي أن هناك الكثير الذي يمكنك فعله به وكل هذا يعتمد على مدى إبداعك في الصور ومقاطع الفيديو وإعداد الخيارات.
ضبط الألوان:
الخلفية، واجهة المستخدم، واجهة المستخدم يمكن تعيين جميع ألوان التمرير لصورة Lightbox أو مقطع فيديو. اختر ما تريد وقم بتعيين أنظمة الألوان لموقع الويب الخاص بك إلى مستوى أعلى تمامًا.
تحميل صورة وتحريرها:
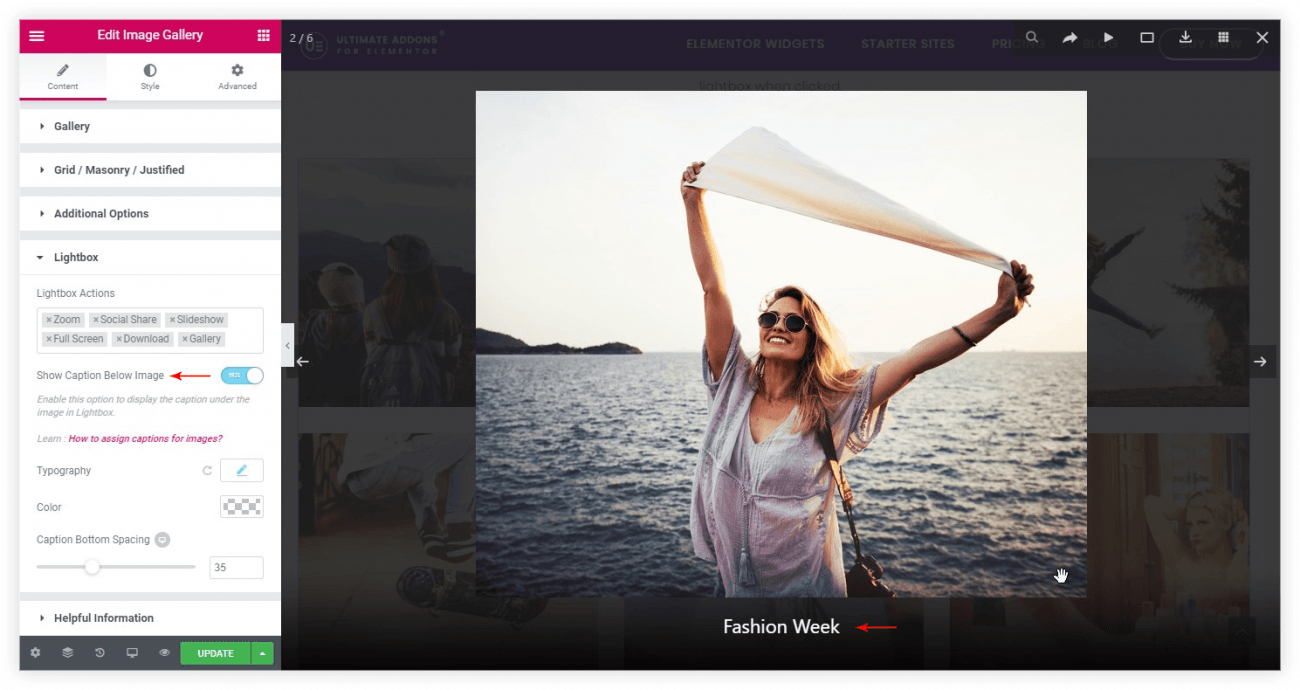
يمكن فهم استخدام العرض المبسط بشكل أفضل عند تحميل صورة وتحريرها. في الصورة أدناه، ستلاحظ كيف سترى في قسم المحتوى قسم Lightbox مخصصًا. يمكن استخدام هذا القسم لتحرير وضبط الإعدادات لصورة معينة.
إجراءات العرض المبسط:
يمكن استخدام هذا القسم لتنفيذ إجراءات مثل تكبير الصورة أو ضبط خيارات المشاركة الاجتماعية. يمكن أيضًا تعيين خيارات مثل تنفيذ ملء الشاشة وعرض الشرائح.
أسفل قسم إجراءات العرض المبسط مباشرةً، يمكنك تشغيل خيار التسميات التوضيحية. مهما قمت بتعيين التسميات التوضيحية، فسيتم عرضها بمجرد إعداد الصورة في رابط Lightbox. سيتم عرض التسمية التوضيحية أسفل الصورة.
علاوة على ذلك، يمكن أيضًا تعيين خيارات مثل ضبط طباعة النص والألوان داخل نفس القسم.
فيديوهات العرض المبسط:
تمنح مقاطع فيديو Lightbox ميزة جديدة تمامًا لموقع الويب الخاص بك. في بعض الأحيان، لا تكفي الصور لوصف ما تعنيه شركتك. إذا كنت تريد شرح مواصفات منتجك أو ميزاتك بشكل كامل، فإن الحصول على رابط فيديو في قسم العرض المبسط الخاص بك هو الحل الأمثل. ما عليك سوى الانتقال إلى خيار التعديل في الصورة أدناه ووضع رابط أو عنوان URL للفيديو الخاص بك. يقبل العرض المبسط الديناميكي روابط الفيديو من Youtube وDailymotion وحتى Vimeo.
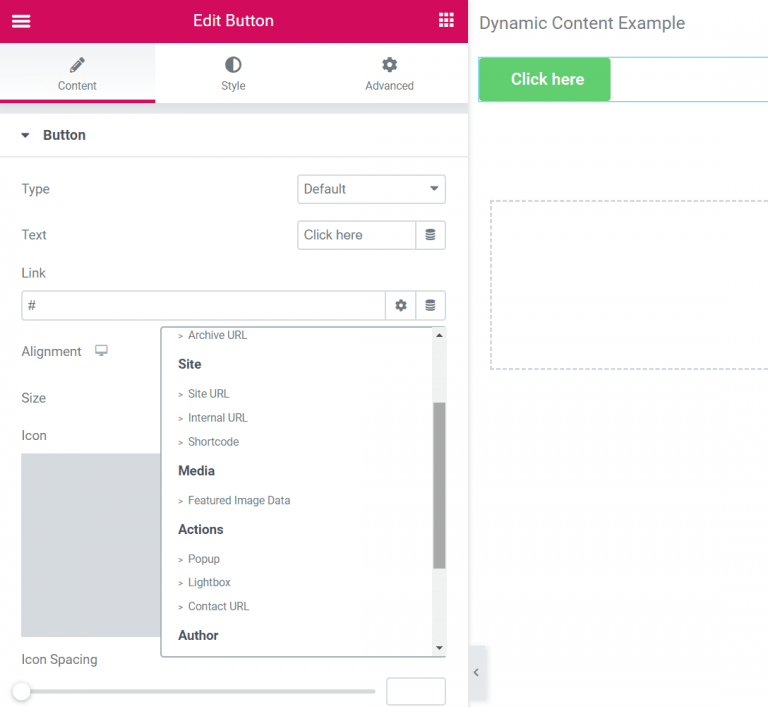
تمكنك هذه الميزة من إضافة بعد آخر في موقع الويب الخاص بك. لم يكن شرح الأمور بهذه السهولة من قبل من خلال فيديو Lightbox!
تسعير العنصر:
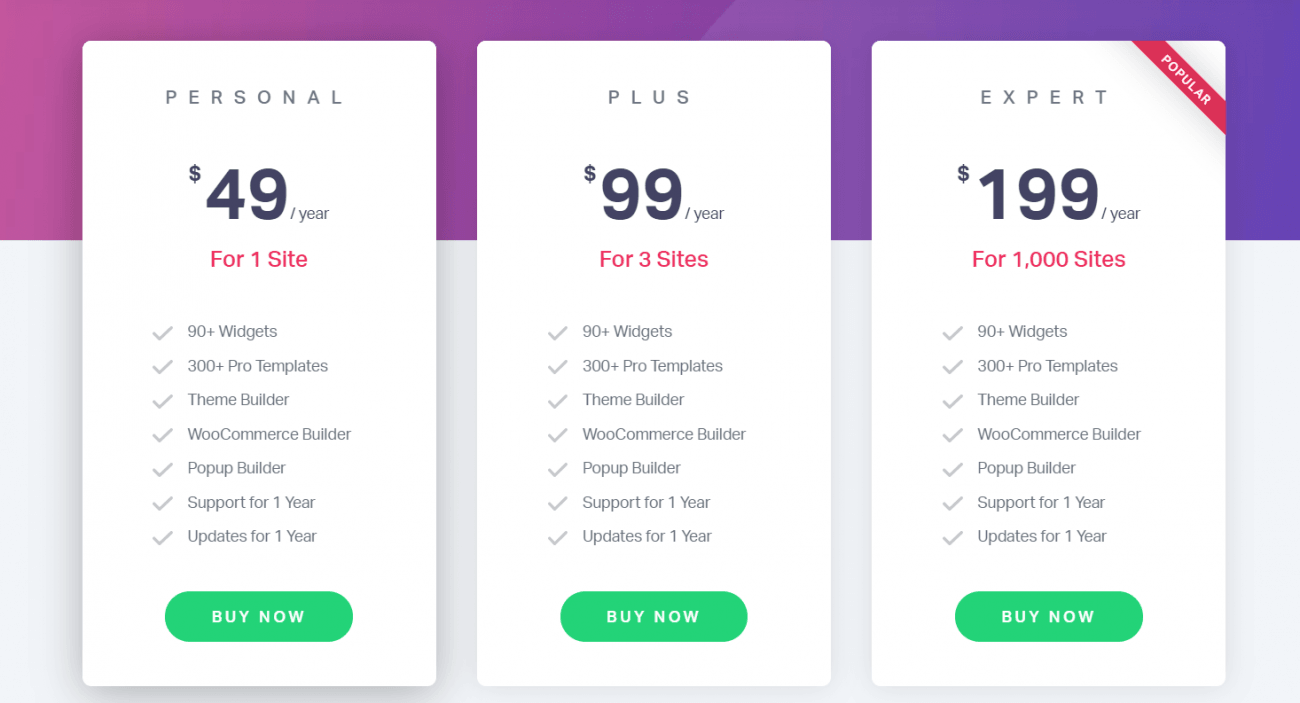
يعد موضوع Elementor رائعًا من حيث الوظائف وإنتاج منتج من الدرجة الأولى! مع ميزات مثل LightBox، فإنه يأخذ الجانب الكامل من إنشاء موقع الويب إلى مستوى أعلى جديد. يتوفر Elementor في ثلاث حزم وفي جميع الحزم الثلاث، يتوفر LightBox. والفرق الوحيد هو أنه في Elementor Pro يمكنك إنشاء عدد غير محدود من المواقع!
يعد استخدام Lightbox Dynamic مفيدًا بعدة طرق، وأفضل ما في الأمر هو أنه من السهل تنفيذه في جميع أنحاء موقع الويب الخاص بك. الفكرة الأساسية هي الحصول على الجذب الذي يستحقه موقع الويب الخاص بك، ويمكن القيام بذلك بسهولة من خلال العرض المبسط الديناميكي. إذن، ماذا تنتظر؟ احصل على موقع الويب الخاص بك جاهزًا اليوم!

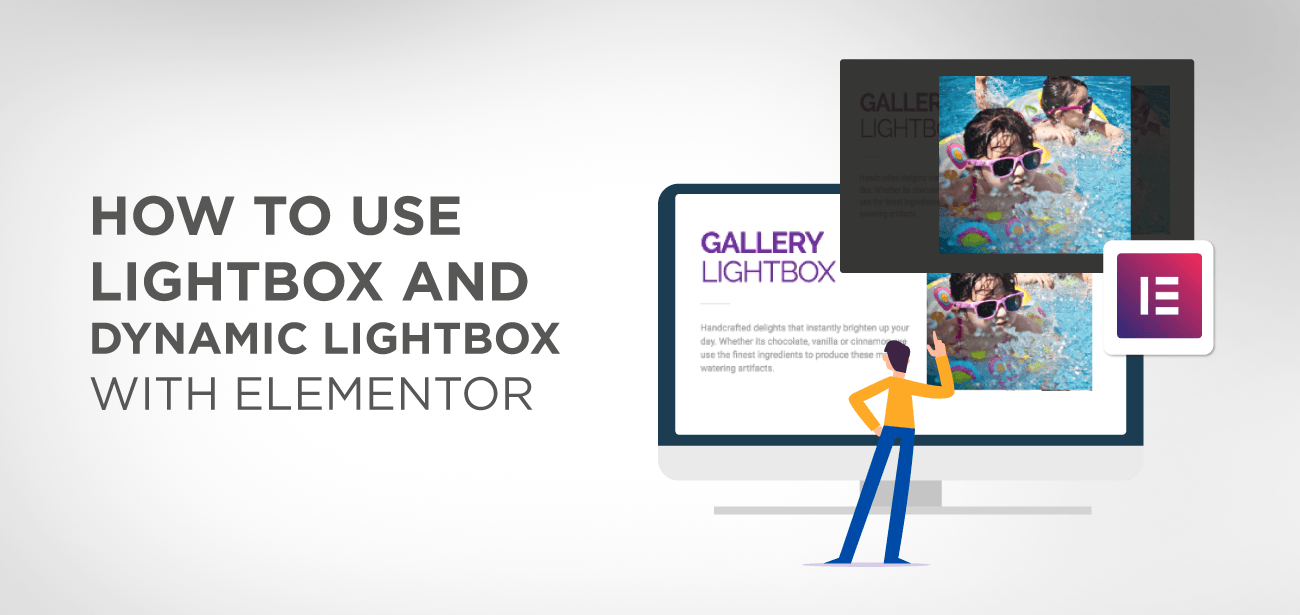





شكرا جزيلا. لقد كانت نتيجة مفيدة للغاية.
صباح الخير،
أنا عنصر محترف، وأريد أن أقوم بتنشيط العرض المبسط.
Malgré tout elle ne se déclenche pas au click!
هل يمكن للموضوع أن يكون عنصرًا طفيليًا؟
يعتمد ذلك، لكنني لا أعتقد أن السمة يمكن أن تمنع النافذة المنبثقة. تحتاج أولاً إلى التحقق مما إذا كنت تواجه أي خطأ في JS على الصفحة التي تم تحميل النافذة المنبثقة فيها
هل يمكنك عرض Lightbox في العديد من المواقع من خلال الحصول على أموال من الدولارات؟ لا يمكن أن يكون لديك أي سبب للقلق