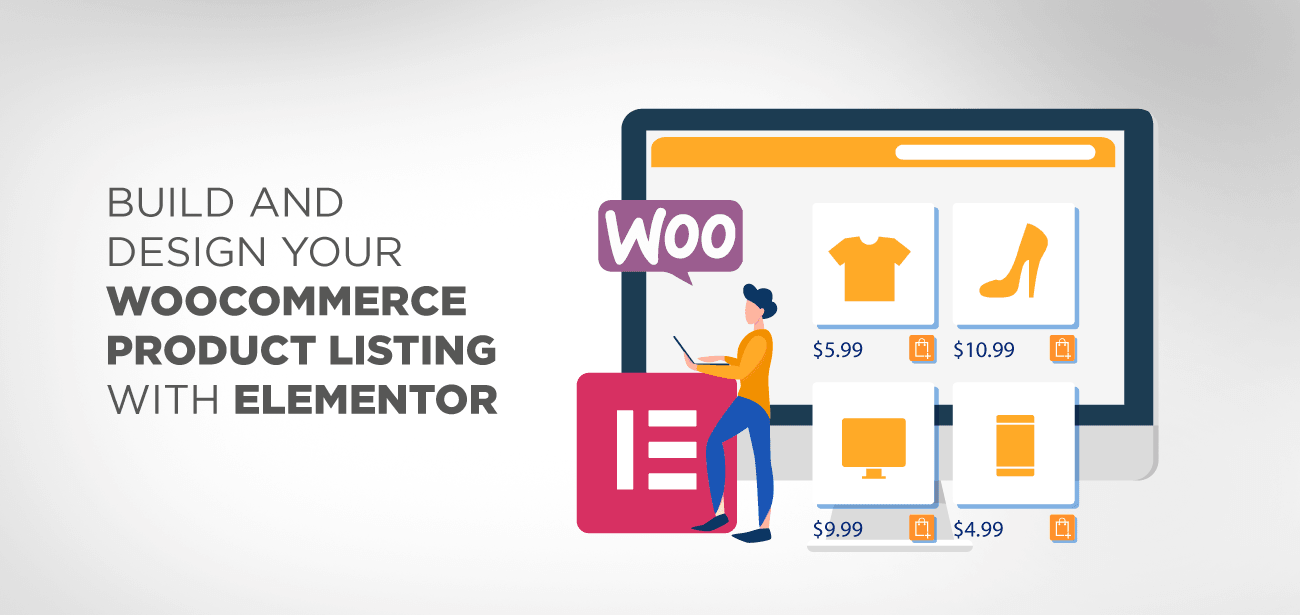In this post, we’ll show you how to combine Elementor and WC Product Table to create a more customized WordPress site while also increasing the sales of your WooCommerce store.
WordPress simplifies the process of creating a website and getting it up and running quickly. WooCommerce is a WordPress plugin that allows you to turn any WordPress website into a fully working online store. You run the risk of producing a copycat site, though, if you continue with their default options and features, this may not be appropriate for your business needs. It’s critical to locate the best tools for designing and customizing your website until it’s what you want.
Many WordPress and WooCommerce plugins are available to enhance your store’s functionality — Elementor, for example, is the most straightforward tool for customizing your WooCommerce product page. Although it is one of its most significant advantages, it also has some significant drawbacks. For example, when you combine WordPress plugins from different authors, you run the chance of encountering compatibility errors and other complications; this is not the case when using the WooCommerce Product Table and Elementor plugins for WordPress websites. You will have greater control over the appearance and functionality of your site when using either of these plugins, and they can be used in conjunction to get even more excellent results.
- A Quick Overview of the WooCommerce Product Table and Elementor Frameworks
- To incorporate a WooCommerce Product Table into a text editor or shortcode widget, follow these steps:
- Accordions, tabs, and toggles can be used to organize several product tables.
A Quick Overview of the WooCommerce Product Table and Elementor Frameworks
As previously stated, there is a vast selection of WordPress plugins available to assist you in creating a better WordPress site that is personalized to your specific requirements. Some plugins are designed to be used on a large scale, whereas others are designed to add a particular aspect or feature.
Elementor is an example of the first type of application:
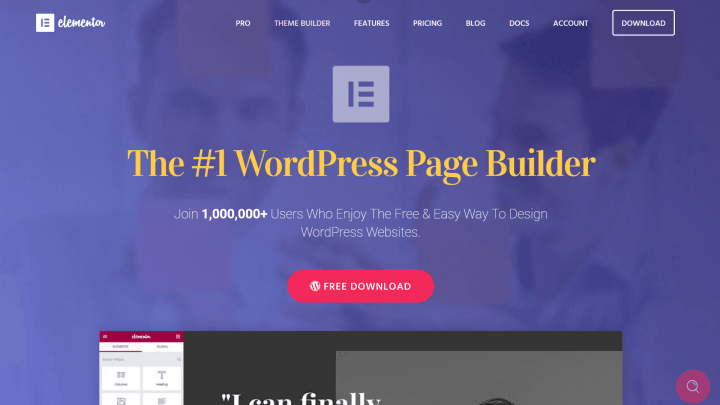
Our page builder plugin offers you a completely new interface for constructing web pages and creating your WordPress website. You gain a great deal of control over the way your website is put together by selecting from and customizing an extensive library of widgets, blocks, and layouts.
While the WooCommerce Product Table is a more general solution, it is also more targeted:
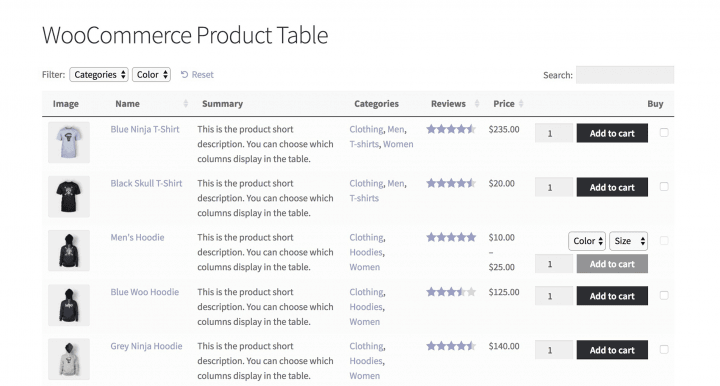
This plugin allows you to create dynamic, fully customizable tables that list your WooCommerce products and services. However, because of their interaction with WooCommerce, these tables are particularly well suited for displaying items and services in a user-friendly and visually appealing manner for online shoppers. The Posts Table Pro plugin interacts equally with Elementor and lists any WordPress content type in a table instead of simply WooCommerce products (if you wish to display something apart from products – such as posts, pages, or documents), can be used instead.
When used in conjunction with one another, Elementor and WooCommerce Product Table provide significantly diverse capabilities. You can utilize them to produce some highly significant impacts that will help raise the number of sales for your WooCommerce store.
Now it’s time to get down to business. In the following sections, we’ll look at some real-world examples of how you can utilize the WooCommerce Product Table and Elementor to create effects similar to those shown above.
When it comes to combining these two plugins, the sky is the limit — and these are just a few of the possibilities. With a bit of trial and error, you can put together various pages using the same fundamental approach that we will demonstrate.
First and foremost, you’ll want to make sure that both plugins are correctly installed on your site. It’s a good thing that installing Elementor and configuring the WooCommerce Product Table is painless and straightforward. WooCommerce itself must also be installed and enabled before you can proceed with this step. Then you’ll be ready to go to work on your project.
To incorporate a WooCommerce Product Table into a text editor or shortcode widget, follow these steps:
Let’s start with the most fundamental and beneficial application possible. Alternatively, if you simply want to use a dynamic product table on your Elementor website, you may add it to a widget and have it appear on the front end of the website.
Make sure you’re using the Elementor editor when you open any page or post to accomplish this. If you are presented with the familiar WordPress interface, click on the Edit with Elementor button to switch to the Elementor interface:
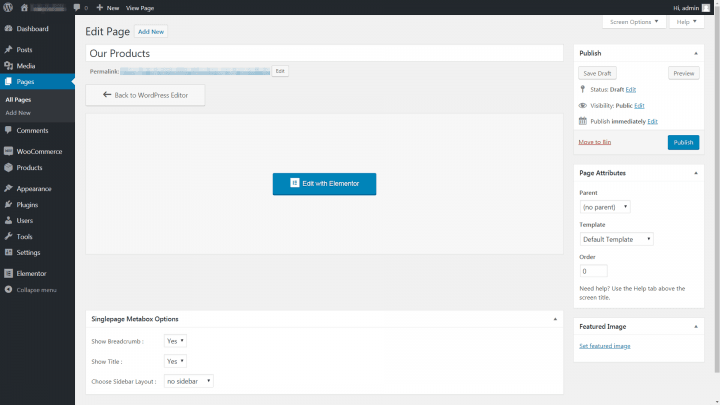
If this is your first time working with Elementor, let’s take a little tour around the platform. A large area will appear on the right where your content will be displayed, and it will be updated in real-time as you add and alter it. On the left side of the screen, there is a list of ‘widgets’ that you may drag into the designated area and then reorganize and configure as needed:
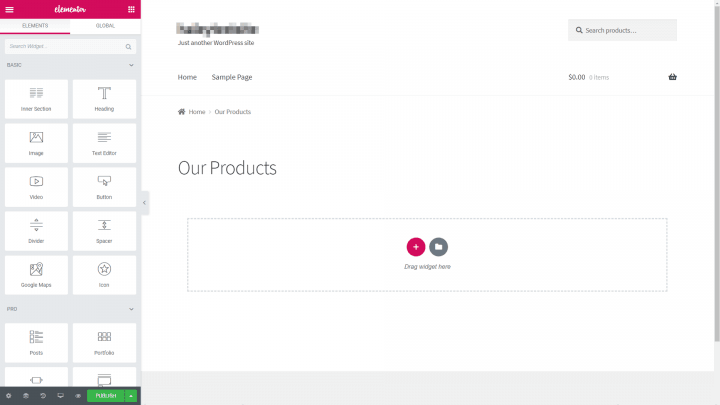
A product table can be used with a variety of different Elementor widgets. If you only want to display a single product table on a page, however, you can accomplish it by including an introductory text section in the page’s HTML code. Pick up the Text Editor widget and move it over to an empty place as follows:
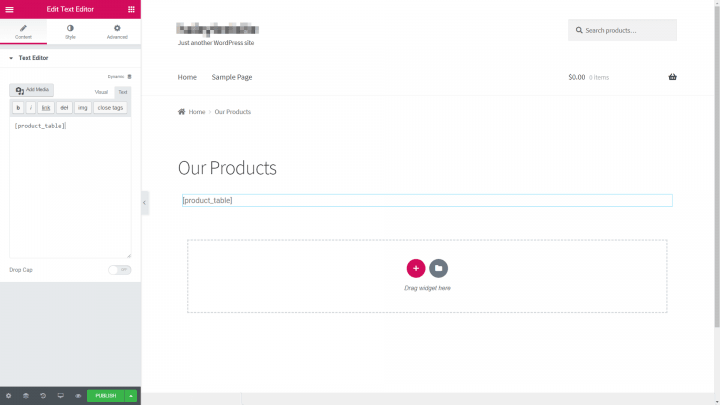
After that, you may click inside the widget to remove the default text and replace it with whatever content you want. When it comes to the product table itself, you can include it by pasting in this simple shortcode:
[product table]
When you insert the shortcode into your page, the table will appear in the location you specify, which you can verify by viewing it on the front end:
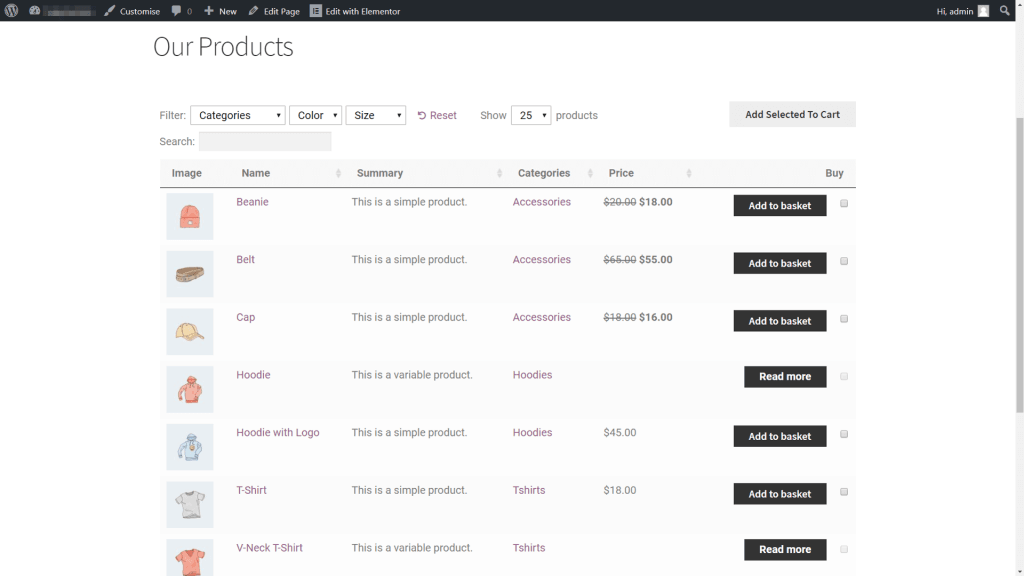
If you only want to use an element for the code itself, you can use the Shortcode widget.
Never forget to save the page when you’ve finished positioning the table, no matter where you decide to put it. Following that, you’ll probably want to make some changes to how the table appears and functions.
Return to your WordPress dashboard and navigate to the WooCommerce > Settings tab to complete this task. Product tables can be found by selecting Products at the top of the screen and then Product tables:
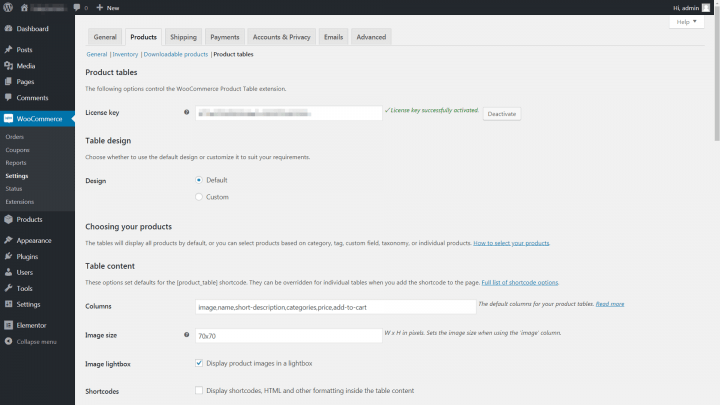
A thorough list of options for configuring your WooCommerce product table can be found right here. You have complete control over the information that appears in the table, and you may customize it by adding filters and variables, among other things. Check out the plugin’s documentation for more information on the different choices.
You will be able to modify the product table you just created using Elementor without having to do anything else. Once you’ve finished customizing the table to your specifications, simply save your changes, and you’re ready to go!
Accordions, tabs, and toggles can be used to organize several product tables.
The above solution works well if you want to present a single table with your WooCommerce products. If you’re going to construct many tables, each of which has a different category of objects, this isn’t the best option.
There are several different ways to accomplish this in Elementor. The Accordion widget, for example, can be used to generate the same effect that we saw in the last case study. Starting from the right-hand editing area, move the Accordion widget over to the left-hand editing area.
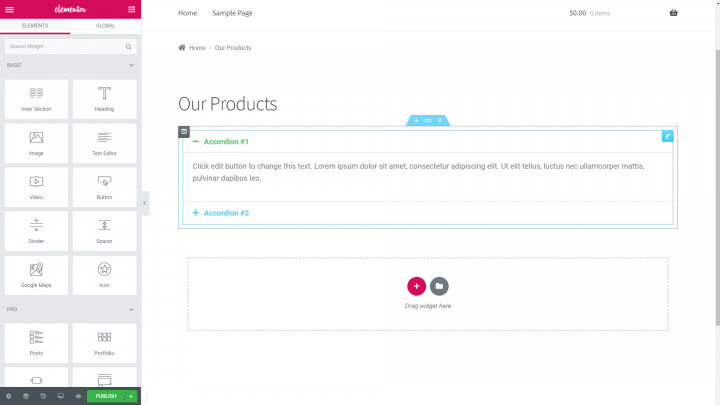
You can create as many separate tabs as you want by clicking on the plus signs, and you may customize the headings and text within each one. Additionally, you may add a product table to one or more tabs using the same shortcode as previously mentioned.
Of course, simply adding the basic shortcode will result in a succession of similar product tables, which is most likely not what you were looking for in the first place. Instead, you’ll need to customize each shortcode to display only specified products – for example, items from a specific category – instead of all products.
The method you use will be determined by the products you wish to include and omit from each table in question. For additional information, please see the complete guide to customizing your WooCommerce Product Table shortcodes.
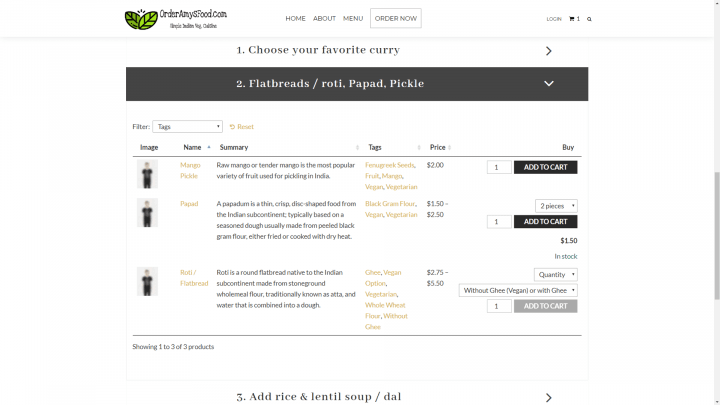
It’s worth noting that you can accomplish a similar effect with the help of some other helpful Elementor widgets; this comprises the Toggle widget and the Tabs widget, among other components. In terms of presenting several WooCommerce product tables in an appealing and well-organized manner, Elementor is your go-to tool.
Clean up your sloppy markup thanks to the free online HTML, CSS, and JavaScript organizers!
Put some severe thinking into the design of your e-commerce website if you want your business to stand out from the competition. For example, you’ll want to determine the most effective manner of showcasing your products, ideally in a style that’s both user-friendly and visually appealing to the eye.
Fortunately, using the WooCommerce Product Table plugin with Elementor makes this a straightforward task. Your product table shortcode can be used to display everything your site has to offer (or just a selection) in a truly dynamic way.