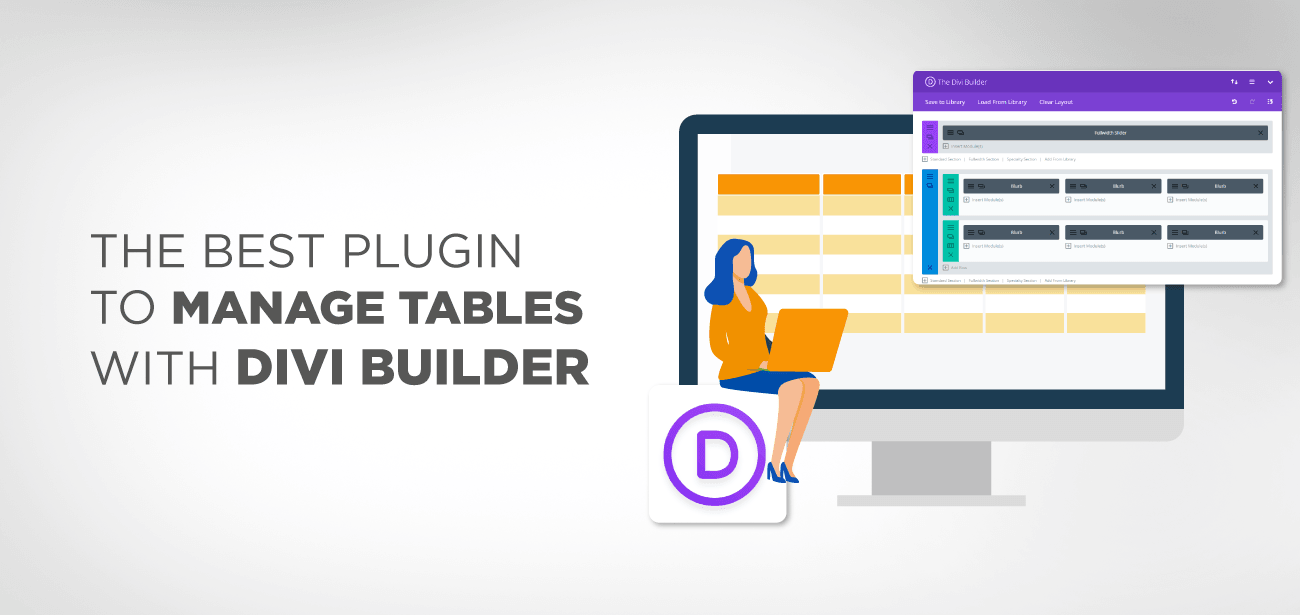All modern websites are designed to function correctly on a variety of screen widths. Tables were created using plain HTML in the olden days. As flexible web design has become the new standard, basic HTML tables have struggled to keep up with the demands of modern websites. Because the simple HTML tables are not responsive, the text included within them is extremely difficult to read on mobile screen sizes, which is why they are used to develop responsive Tables that adapt their layout depending on the screen size that they are being viewed on, HTML and CSS media queries must be used in conjunction with one another.
- Solution 1: Tables can be created using the Divi Builder.
- Solution 2: Make use of table plugins that include this functionality by default!
- WP Table Manager
- Interface for the WP Table Manager
- Conclusion
Tables can be constructed with a readable layout on all screen sizes for a single set of information that is not too huge or diverse, and this can be accomplished with basic HTML and CSS approaches. However, if the table is intended to hold a considerable amount of data, it isn’t easy to build a readable layout on mobile devices or screens with a width less than 786 pixels.
If the web designer working with HTML and CSS to make a table responsive on all screen sizes does not consider the quantity of data, they are likely to run into problems that significantly impact the readability of the site’s content. Here are some suggestions that you, as a Divi website designer, might put into practice when attempting to create responsive tables manually.
While reducing the size of the table to accommodate a smaller screen, you’ll need to construct multiple CSS classes, with each class targeting a particular screen resolution.
An alternative solution that you may do is to hide specific columns from the table when the screen size is less.
For smaller screens, you can include horizontal or vertical scrolls in the table’s headers and footers.
Create a single table that can be scaled to fit all screen sizes, and zoom the table to make the material more readable.
These solutions demand a significant amount of effort, and the requirements can differ depending on the content and screen size.
Solution 1: Tables can be created using the Divi Builder.
Elegant Themes has produced a tutorial to demonstrate how to construct responsive tables using Divi’s built-in features. Check it out here. They have added horizontal scroll capabilities to the columns that overflow the table container, allowing the table to be more responsive to user input. You may find out more by going to the tutorial page:
Solution 2: Make use of table plugins that include this functionality by default!
Making a responsive table for your Divi website is no longer a problem, thanks to the abundance of FREE plugin solutions available in the repo. However, it’s a little tricky to find table plugins that have built-in mobile responsiveness options. Popular plugins like as wpDataTables do not have this feature as a free option.
In this write-up, we consider one of the best the WP Tabe Builder plugin.
WP Table Manager
WP Table Manager is the only WordPress table plugin that gives an entire spreadsheet interface to manage tables. Create a table, select a theme, and begin editing tables as soon as you finish creating them. You’ll benefit from a comprehensive set of powerful table editing features, including HTML cell editing, table copying, computation, and synchronization with Excel, Google Sheets, and Office 365; it is as simple as clicking on a cell and editing data with or without the assistance of a visual text editor for the end-user to alter a table.
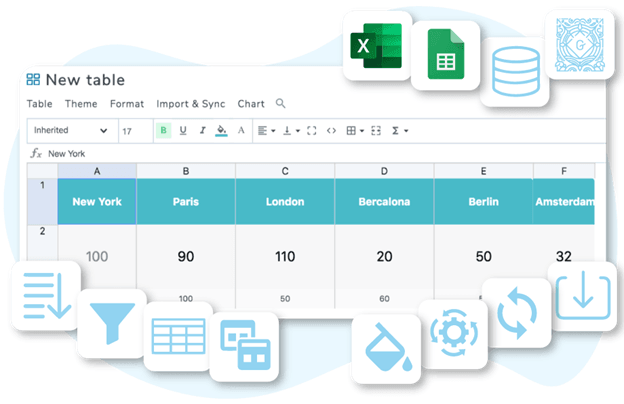
WP Table Manager allows you to design attractive, responsive tables using a simple visual interface. It is free to use. Once you have activated it, you will be sent to the setup guide. Follow the procedures and make the necessary adjustments to your liking. As if by magic, you have created a beautiful table that displays beautifully on every device of any size. Then all you have to do is copy the shortcode and paste it into the page where you want it to appear. The builder presently offers seven elements (Text, Image, List, Button, Star Rating, Custom HTML, and Shortcode) that you can drag and drop into table placeholders using the drag and drop feature. These can be used to build various types of tables, such as product comparison tables, pricing tables, list tables, etc.; this is the Table plugin that we discovered during our investigation to be the most novice-friendly. Please keep in mind that the present version does not have a search field or any other type of filtering functionality. Additionally, if you intend to enter or manage many data sets, this may not be the ideal option. For this type of use scenario, Visualizer or Tablepress are both excellent choices.
Interface for the WP Table Manager
You can include the shortcode in either a code module or a text module in Divi.
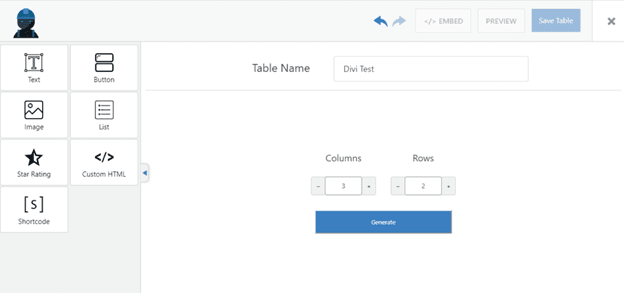
The DIVI Theme includes the WP Table Manager.
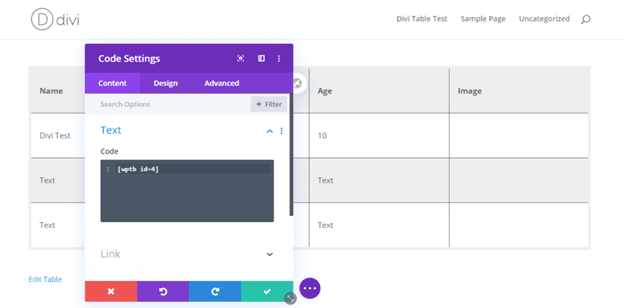
WP Table Manager plugin answers to managing details when it comes to handling tables;
- Once the filter option is activated on your table, you may search each column for data and filter the entire table. It also works on huge tables, including pagination
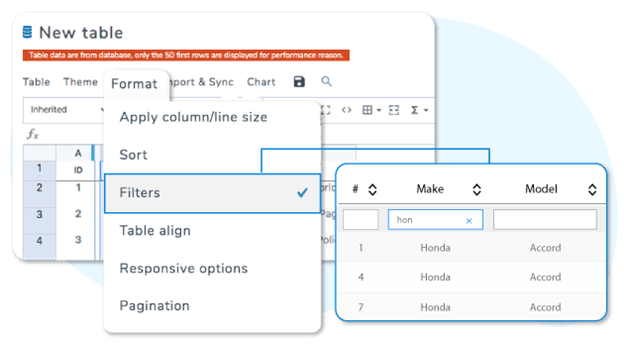
- The up and down arrow presented on each column will arrange your table data. Table data ordering also works on huge tables, including pagination.
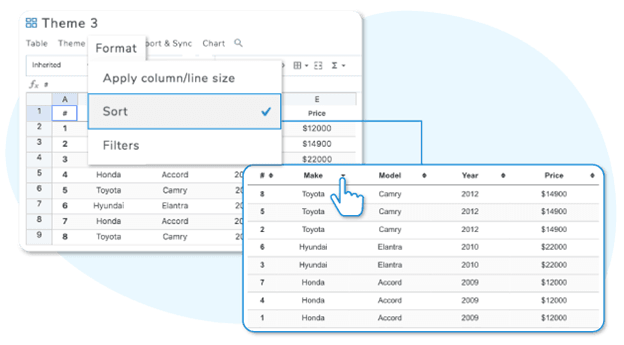
- Once you have constructed your table with all the data you need, you can let users sort, but you can also establish a default order. That may be pretty beneficial when information changes over time, as you can sort runners after the race by order of arrival.
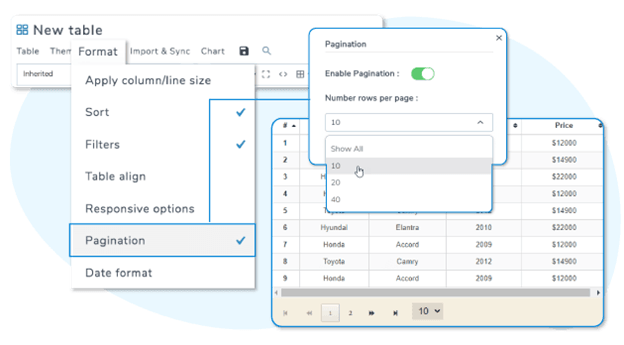
- Pagination is needed if you want to display a large table on your website frontend while maintaining your server resources. Select a preset amount of table rows, each page.
There is also an open way to manage excel documents through the WP Table Manager Excel file importer. However, you can only import and transform Excel data as an editable HTML table or import the Excel file with its style includes colors, backgrounds, column size, links.
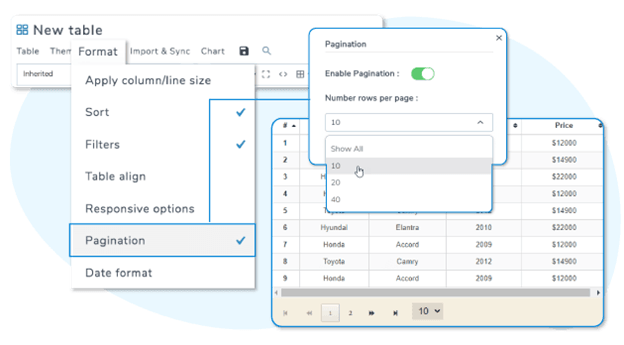
Manage your Excel table and publish it on your WordPress website! You can upload an Excel file to the table through WordPress media management or an FTP client. Then, select your Excel file and initiate the synchronization from the table settings.
The synchronization between your WordPress table and the Excel file can be done regularly, between one minute and one day. The automatic synchronization delay can also be defined to avoid unwanted WordPress public table updates or to save server resources for a huge table.
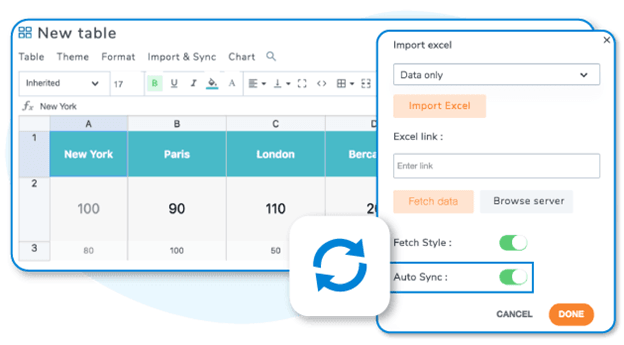
After importing a table, all data may be updated; this is just an ordinary HTML table editable like a plugin! WordPress spreadsheet.
On the other hand, after building a tidy table with all the data you want, you may export it as a conventional Excel file and, for example, re-run the updated Excel sheet later. Your users can now export the table as an Excel sheet on the WordPress frontend.
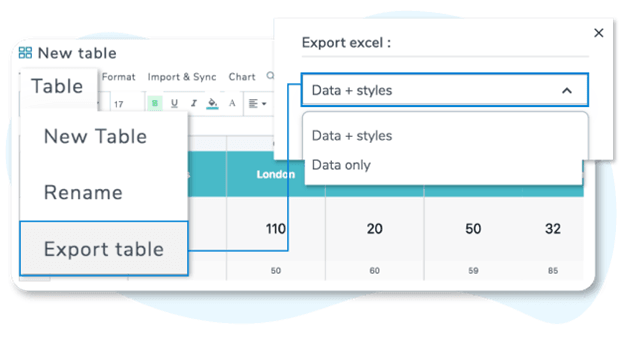
The WP Table Manager also synchronizes with Office 365 through OneDrive.
OneDrive Excel file import and export tool is available; save time by importing and modifying your files on the run. Be even more productive with OneDrive file syncing! Select an Office 365 Excel file to synchronize, adjust automatically, and it’s live on your website.
WP Table Manager helps you build and import tabes from the database; it now includes a tool for generating tables from a selection of website database content, which was previously unavailable. Tables and columns from the database are selected, configurable filters are applied, and tables are managed via the WP Table manager interface. When the database is updated, your table is automatically incremented! In addition, you have sorting, filtering, automatic design, and pagination options at your disposal.
If you’re not a developer, you may visually connect any database material to your HTML table. All tables in your database are presented while generating a new table from database content.
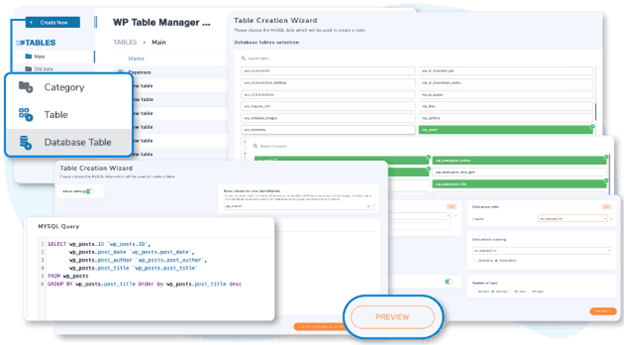
Your website database may do a simple search and select your tables and columns; this is pretty beneficial in a vast database. Furthermore, a wizard is here to help you with the table from the database step by step.
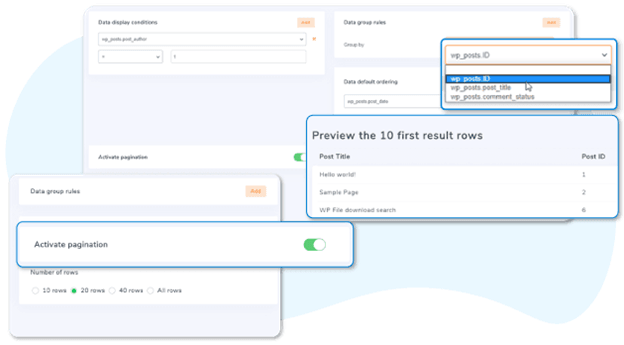
In the final stage, before previewing the table from the database, you can write your custom query on the database tables specified. We support some functions, like SELECT, REPLACE, RENAME, SHOW, EXPLAIN, DESCRIBE.
A database table sometimes comes with many rows; thus, this option may help display a table that fits into your screen. Besides, you can set a predefined amount of rows of the table, each page. Moreover, you can also choose a column to sort the entire table by default.
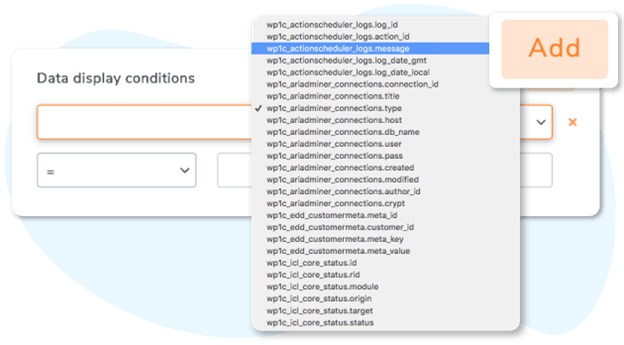
The WordPress database table connection is not limited to WordPress tables only. All the tables which are not from WordPress but installed on the same database can be connected.
Among the massive data on your table, you can create a few custom rules to concentrate on a specific object. If you’re familiar with it, you can play with the database operators like >, <, LIKE, IN…
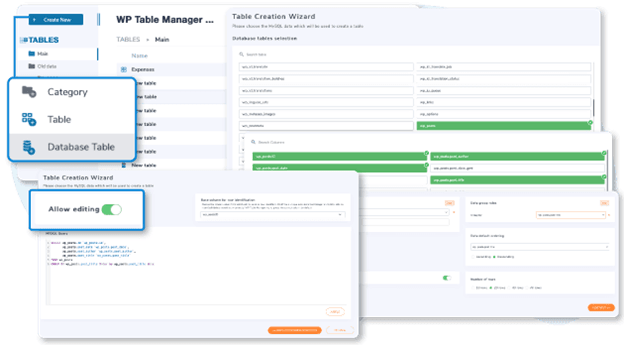
The tables from the database you’ve created can be edited like any other tables (if the user has access to that sensible feature) (if the user has access to that practical feature); this is pretty convenient to batch edit some database data like, for example, several post-publication dates that would have taken a while if done one by one.
Conclusion
Tables are one of the most effective ways to showcase a set of information. However, for a less technical person creating tables on a web page is a challenge. Using these plugins, you can easily make tables that are readable on any device in just a few simple steps. Moreover, responsive tables are sure to give positive overall experiences for your site visitors. So, give this a try and let us know your experience in the comment section below.