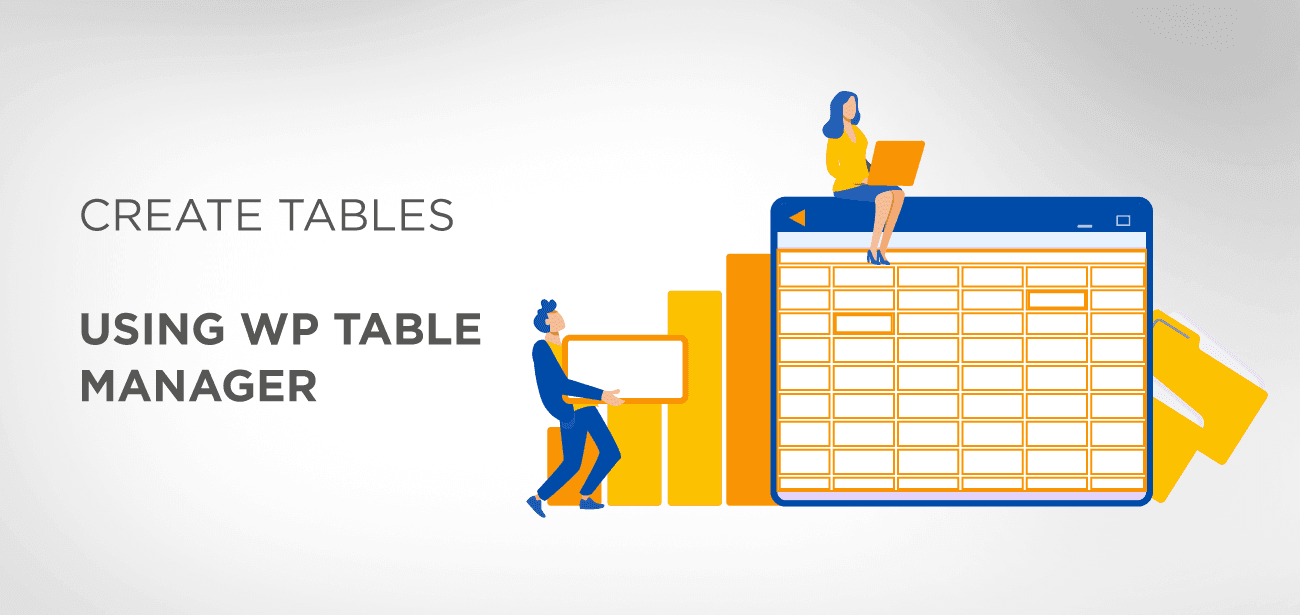Elementor is a WordPress builder that works seamlessly with any WP theme or Plugin. If you are a user of Elementor and searching for the best Plugin to manage your tables, then you are at the right place.
Tables are helpful and unescapable tools for many WordPress websites. You can organize, compare and break data displayed to visitors for easy understanding. Creating tables on WordPress is a must-know skill.
Creating tables has become much easier with plugins coming than using the former cumbersome method using HTML.
- Why use Tables
- What is WP Table Manager?
- Why choose WP Table Manager?
- How to use WP Table Manager
- Creating tables using WP Table Manager
- Creating a Chart using WP Table Manager
- WP Table Manager Pricing
- Conclusion
Why use Tables
Tables help display data in a significant way that is not cumbersome or too hard to read; this post will learn about the best Plugin suitable for creating and managing tables using Elementor. Let’s first look at some plugins to consider when thinking about tables on your WordPress website, and we’ll pick out the best.
Elementor is a WordPress Page Builder that makes web designing so easy. It offers over 80+ widgets serving different purposes. The problem with Elementor is it doesn’t have a default widget for creating tables. To be able to use tables in Elementor, there is a need for a table plugin.
There are many plugins out there to build and manage tables in Elementor, but are you making the right choice? A lot of people find it challenging to get the right Plugin to get the job done.
WP Table Manager is the most suitable Plugin to create tables in WordPress using Elementor.
What is WP Table Manager?
WP Table Manager is a table management plugin that offers a spreadsheet interface, like Excel, to help manage tables in your WordPress website. It comes packed with a significant number of features that every WordPress website owner or builder will be most amicable to use.
Its spreadsheet interface gives the user the ease to create and modify tables that can be put into pages and posts with just a button click.
WP Table Manager plugin is one of the most advanced Plugins that come with the inclusion of charts.js library that allows you to use data from a table to create different types of graphs for display on your website.
Why choose WP Table Manager?
WP Table Manager is the only WordPress table management plugin that gives you the capability to manage your website’s tables in a spreadsheet format. With this spreadsheet interface, you can sort and modify the content of the table and its cells with the help of drag and drop options;
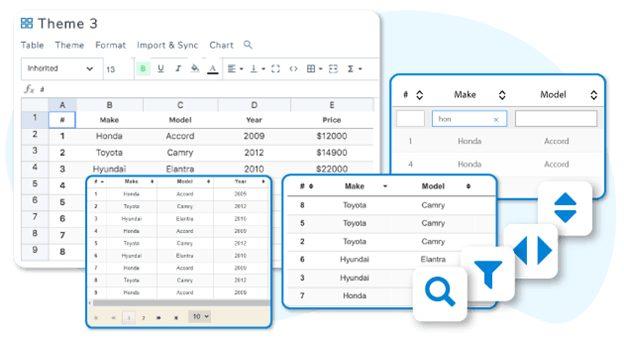
You can also change the table themes, customize the CSS code and button layout to get a responsive table on your website.
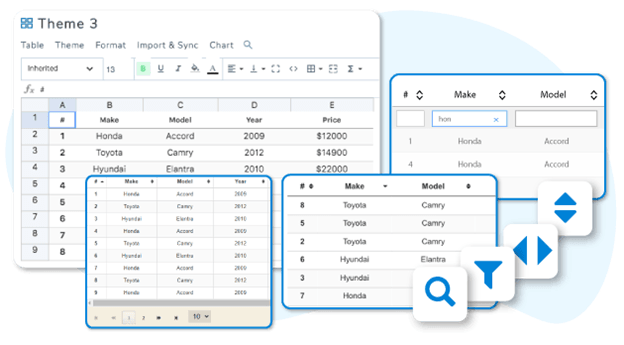
The WP table manager also offers full integration with the Elementor page builder with two dedicated widgets:
- WP Table Manager Table content
- WP Table Manager Chart.
The WP Table Manager plugin is a time saver: it deals away with complex Table manipulation, as was the case with HTML. With just a click on a cell, you can edit the data in that cell and automatically save it. Not even a user mistake can distort or break up your table template.
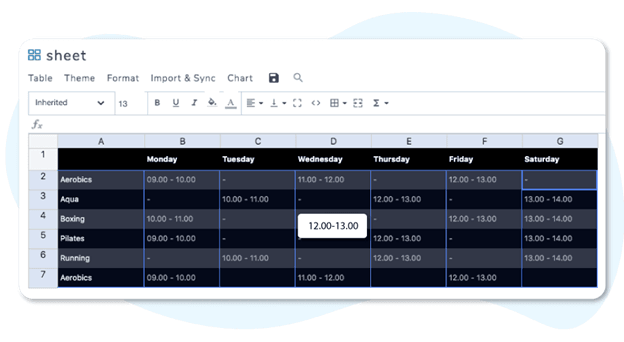
WP Table Manager is a sophisticated plugin but easy to use; it synchronizes with Excel and online office 365 Excel documents; that is, you can import and export tables to and from an Excel file, which saves a lot of time to import spreadsheet files and create layouts manually. To synchronize excel files, you need to select the excel file on your server, activate automatic synchronization of data, and voila! You can now keep your table up to date anytime and anywhere just by editing the excel file.
You might be asking now what of Google sheets? You guessed right; you can also synchronize your table with a google sheet in your Google Drive and activate the automatic synchronization of data.
All these will import the excel or google sheet style into your table.
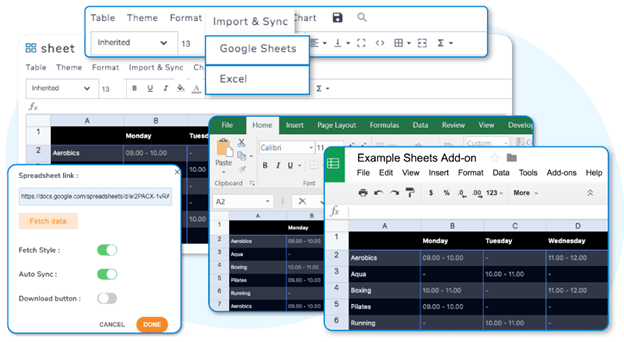
With WP Table Manager, there is no need for many configurations. You need to activate auto-save, tooltip and import/export to Excel. You can also choose to export in Excel 2003 or Excel 2007.
How to use WP Table Manager
To install the WP Table manager plugin, you go to /wp-content/plugin and upload your WP Table Manager plugin, then click on the “install now button.”
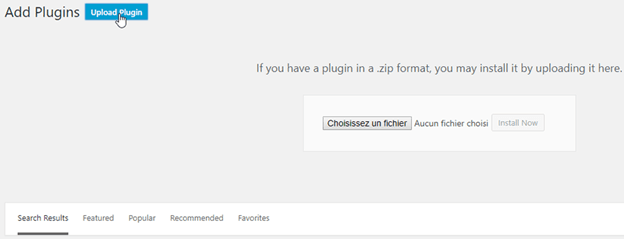
Click on the “activate plugin,” after which you will see the WP Media Folder appear on your admin dashboard bar.
To update your WP Media Folder, you need to use the WP default updater and install the newer version of the Plugin; you can also activate a live update by clicking on Setting > General, then you link your JoomUnited account login and password.
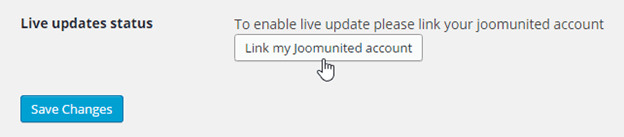
Now you can work hitch-free.
Creating tables using WP Table Manager
After uploading and activation the Plugin, you get to see a new menu pop up titled “Table Manager,” once you click on it, you will see a default table already created for you. At the top right corner, you have a tab named “Table,” which has six pre-defined table styles added for you; select your choice then you begin editing it.
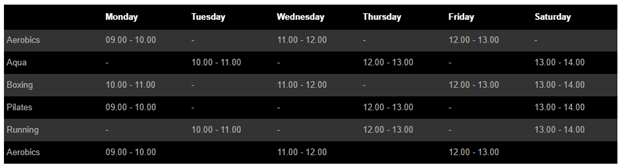
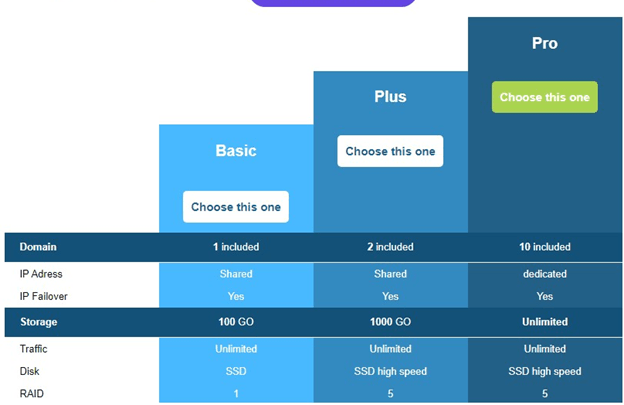
Double click on each cell to edit its content. You can format it just like you do with other excel documents just by clicking on the “Format” tab on the top right corner of your table, allowing you to give a different look to your table.
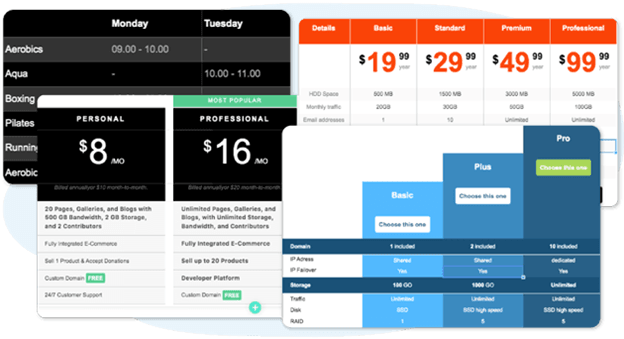
To use WP Table Manager in Elementor, we select the WP Table Manager table, which we want to add to our website’s content which instantly produces a preview in the Elementor admin panel. On the Elementor admin page, you can rename, create and delete tables. You can also import a local Excel document from your computer directly into Elementor using the WP Table Manager and the Elementor Excel-based table widget.
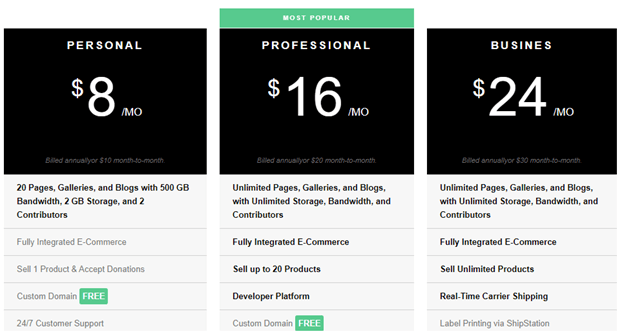
Creating a Chart using WP Table Manager
If you are looking forward to having a Chart feature on your website, you are at the right place. First, you need to create a new table via the “New Table” tab, then set up your data just like in any other excel table; once you are done entering your data, you highlight the data as bellow and click the “Add a New Chart” button;
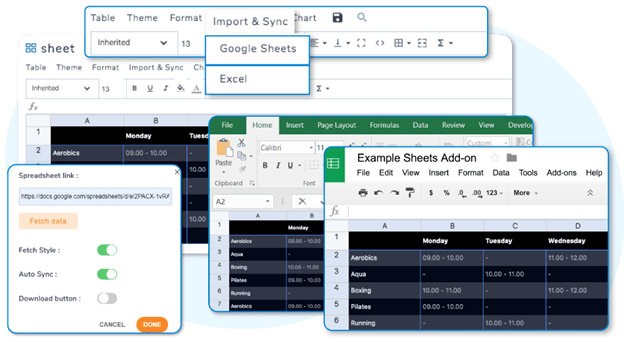
The chart will be generated with the partitions of the data.
On the right hand, you can beautify your chart or change the chart type to that which best describes your table.
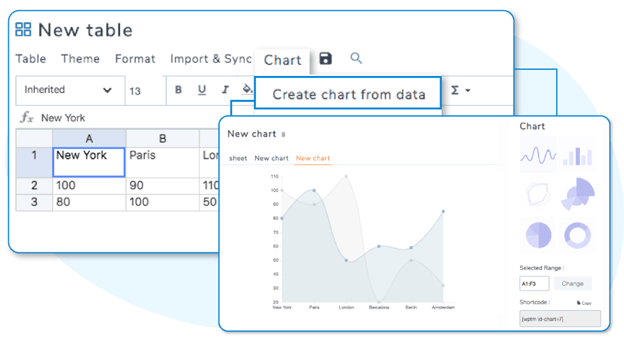
Once that is set, you click on the “More” tab, where you will be provided with two shortcodes to help you display your chart within a post; one of them is for the table, and the other is for the chart.
After generating the chart with its style, you go to the Elementor admin panel and use the Elementor WP Table Manager table widget to get an instant preview of the graph by selecting the table from which the chart was created automatically updates as the data sources are being changed.
Here are some key features to take note of as you satisfy your decision of choosing WP Table Manager:
- Managing tables in a spreadsheet-like interface,
- Responsiveness of tables,
- Option to prioritize columns,
- Visual & HTML cell editing,
- The ability to auto-save,
- Easy chart creation from data,
- Realtime table preview and update,
- Ease to import/export Excel files.
WP Table Manager Pricing
WP Table Manager is a less costly plugin with over 60 000+ members daily satisfied with the Plugin’s quality of service and support.
It has two membership accounts
- The STARTER
- The PRO
The starter pack costs $34 and lasts for six months with pro addons, including support and update; the exciting thing is that there is no data limit and no recurring payment, which means it’s your choice to continue using its services or not.
On the other hand, the PRO pack costs $39 for one year and has similar options to the Starter Pack. It all depends on you which package you will go like to use.
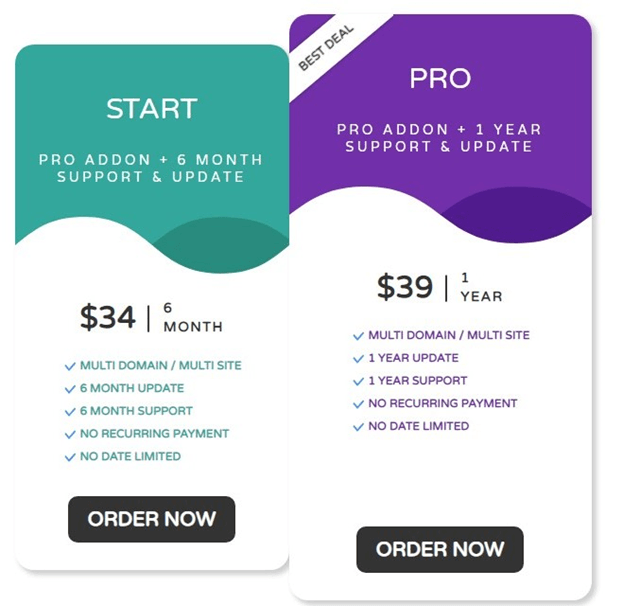
Conclusion
The WP Table Management plugin is a well-packaged plugin that is effortless to use and flexible, with a clean and straightforward interface laid out to create and customize tables effortless. The spreadsheet interface works perfectly well; it makes you feel actually like in an office, giving you all the functionalities of Excel and Google Docs spreadsheets; coupled with its six built-in designed styles, a sleek touch of perfection is likely to add more taste to your table. With its affordable pricing, it is a plugin worth using. With this Plugin, you can have an unlimited number of columns and rows. You can think of this Plugin as the epitome of perfection when creating tables using Elementor.